vykreslení obrazu, Animace modelu nebo dokonce celé scény je důležitým krokem v umělecké tvorbě. Bez této důležité fáze bude konečný výsledek vypadat nedokončený. Ať už se jedná o portfolio nebo komerční účely, schopnost vykreslit svou práci je cennou dovedností.
každý umělec má oblíbený render engine pro práci s. KeyShot nabízí širokou škálu nástrojů a jednoduchých renderovacích řešení, což umožňuje uživateli mít krásný a bezproblémový tvůrčí zážitek. Čím jednodušší je pracovní postup, tím lepší a rychlejší výsledky. Znalost cesty kolem softwaru vám umožní soustředit se na kreativní stránku procesu.
při používání tohoto konkrétního softwaru se může zdát, že je toho hodně co učit, ale to vůbec není. Zde je několik tipů, které vám pomohou při vykreslování vašich 3D uměleckých projektů, od obrázků po animovaná Hudební videa. Uvědomte si, že některé z těchto kroků jsou exkluzivní a založené na nejnovější verzi softwaru, KeyShot 8 Pro, a nejsou k dispozici v KeyShot 7 nebo starší.
tlačil na čas? Sestavili jsme nejlepší bezplatné 3D modely, které vám pomohou začít.
Stáhněte si soubory pro tento tutoriál.
- jak vykreslit realistické průhledné povrchy
- zkuste KeyShot cloud
- vyberte téma uživatelského rozhraní
- použijte režim výkonu
- spojovací materiály
- nanášejte materiály na etikety
- vytvořit hloubku ostrosti
- Vykreslování oblastí
- Render gloss pass
- Emboss logo
- Multi-materiály
- HDRI tříbodové světlo
- Upravte své obrázky
- použijte obrazové kolíky
- blokovat hotspoty HDRI
- náhled mapy
- práce v geometrii
- Pořiďte snímky obrazovky
- pochopte IOR
- nastavení animace kamery
- nástroj vzor
- prezentační režim
- Liquid jednoduchost
- vytvořit bubliny
- výřez
- Rozptylové médium
- Render volumetrics
- nastavení map HDRI
- materiály
- vnitřní režim pro vykreslování
- nastavení průchodů
- Poslední zprávy
zkuste KeyShot cloud
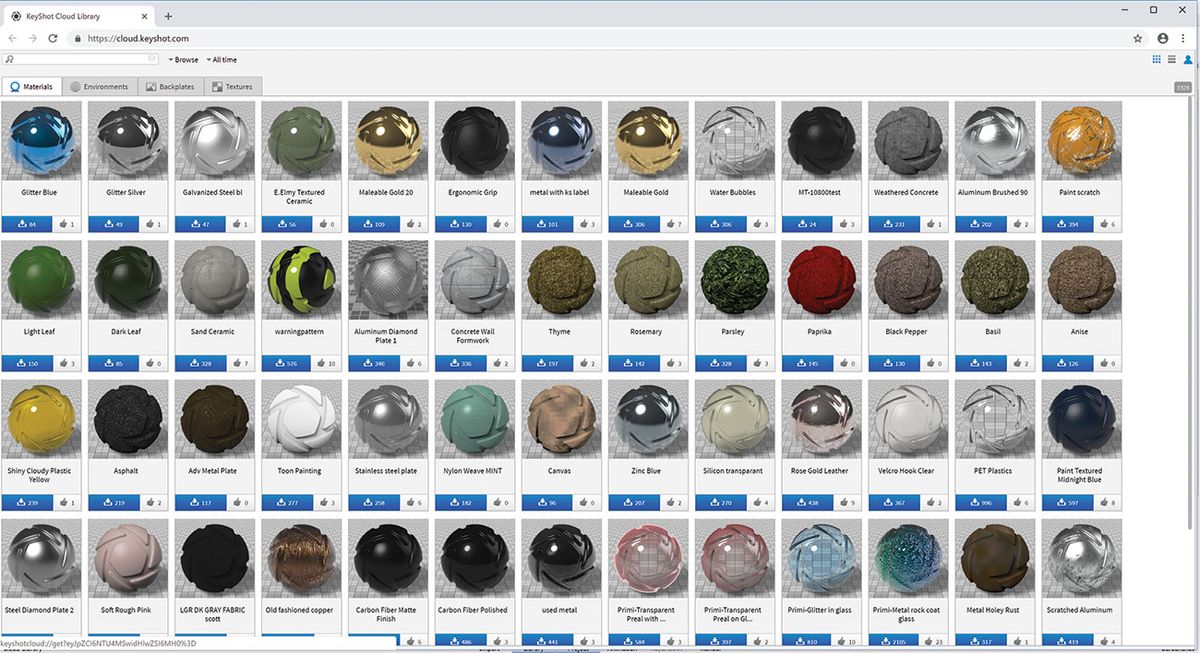
Jedná se o online knihovnu volných textur, materiálů, prostředí a backplates – existuje široká škála zdrojů z čeho vybírat. Můžete také nahrát své vlastní materiály sdílet s ostatními uživateli KeyShot. Velké úsilí komunity.
vyberte téma uživatelského rozhraní
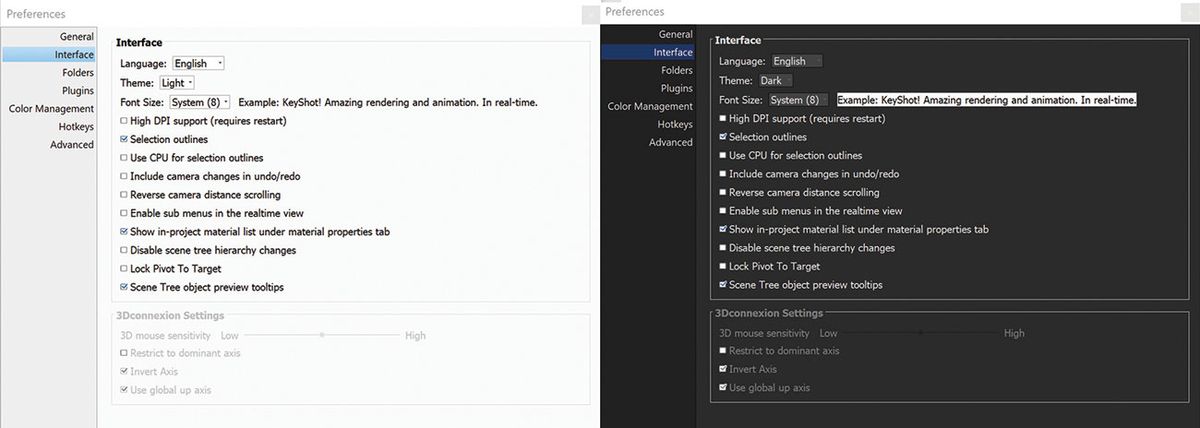
rychlý proces, který může výrazně pomoci s vaším učením, je nastavení vlastního rozvržení rozhraní. Umístění příslušných nabídek a karet na strategická místa může urychlit váš pracovní postup a proces učení. Když víte, kde najít věci, které potřebujete, budete se cítit lépe obeznámeni se softwarem. KeyShot nabízí dvě barevné motivy: světlé a tmavé. Chcete-li téma kdykoli změnit, přejděte na Upravit > Předvolby > rozhraní nebo jej vyberte z rozbalovací nabídky pracovní plochy spouštěcí páska.
použijte režim výkonu
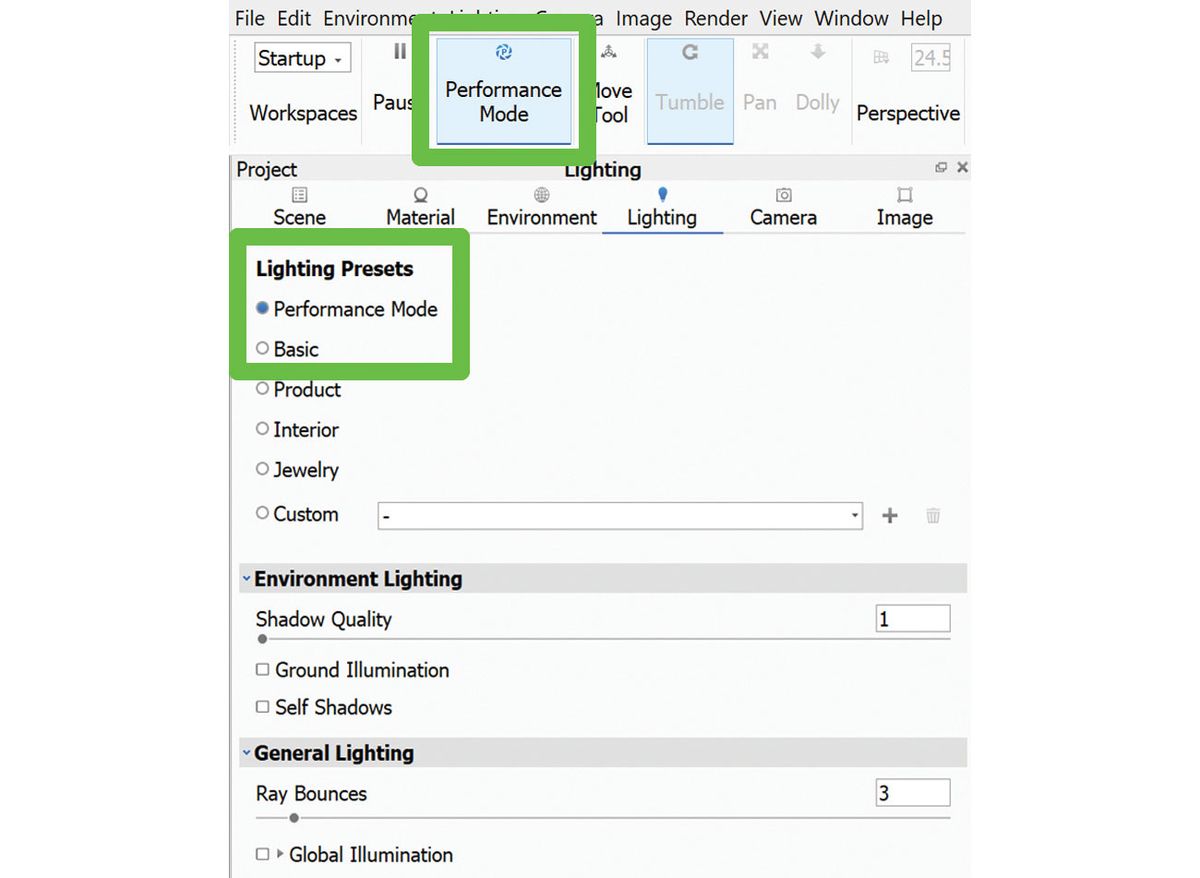
jakmile do projektu přidáte mnoho světel a scéna se stane „těžkou“, výkon navigace klesne. Pohyb po scéně se stává obtížným a laggy. Nejlepším řešením je aktivovat režim výkonu. Odstraní určité nastavení světla (globální osvětlení, pozemní stíny) z aktivního vykreslení a sníží tlak na využití procesoru. Najdete ji také v projektu > osvětlení > Předvolby osvětlení.
spojovací materiály
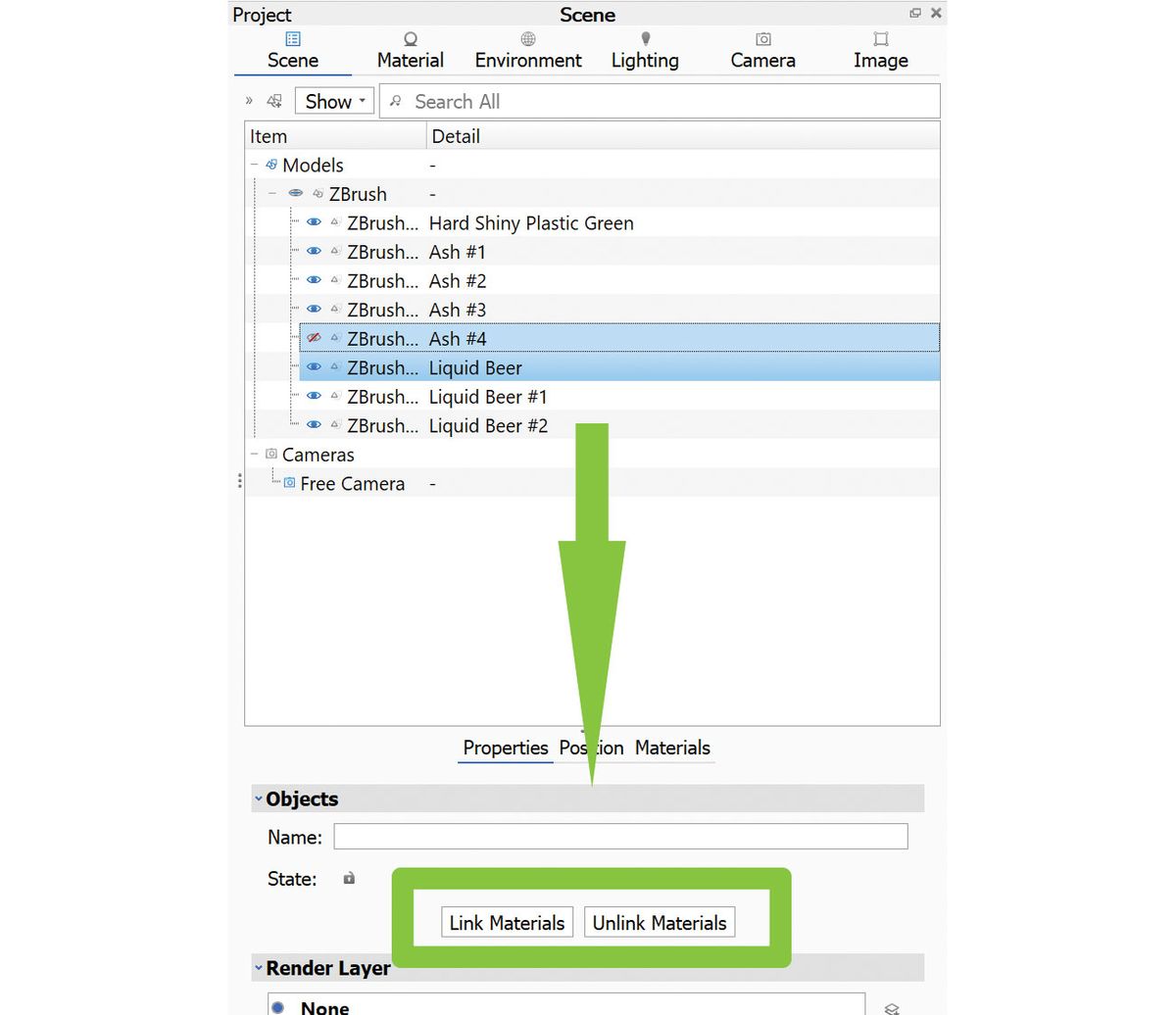
pokud máte materiál, který chcete použít na více objektů, existuje několik věcí, které lze provést. Nejprve můžete materiál uložit do knihovny a poté jej použít na výběr objektů. Druhou možností je propojit objekty tak, aby všechny obdržely aktualizované změny. Chcete-li to provést, vyberte dvě nebo více položek a stiskněte odkaz materiály. Případně klepněte pravým tlačítkem myši na vybrané objekty a z rozbalovací nabídky vyberte materiál > odkaz materiály.
nanášejte materiály na etikety
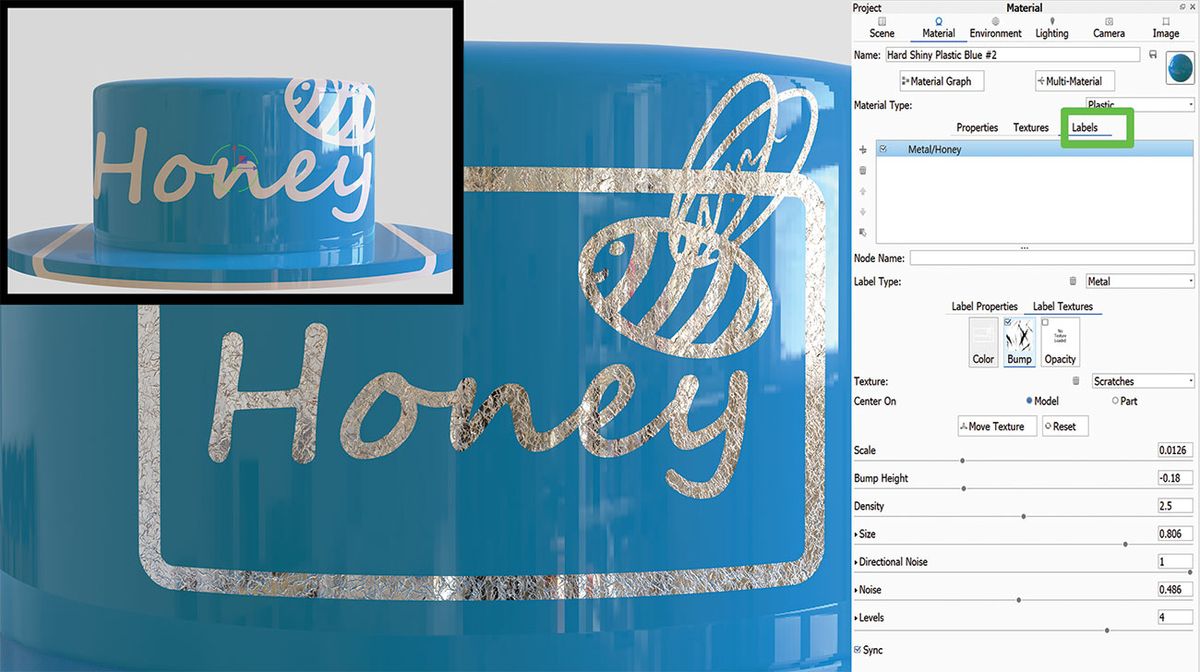
štítky nemusí být plastové a nudné. Po aplikaci na model mohou štítky převzít jakýkoli materiál, bouli nebo požadovanou neprůhlednost. Je to doslova stejně jednoduché jako drag and drop. Chcete-li na štítek přidat trochu opotřebení, stačí najít správnou mapu textury a vložit ji do slotu Bump na kartě Štítky. Z rozevírací nabídky vyberte procedurální mapu, například šum. Pokud chcete použít stejnou texturu jako nadřazený objekt, vyberte možnost od nadřazeného. Případně přejděte na kartu nadřazená textura, vyberte dlaždici Bump a zaškrtněte Použít Bump na štítky umístěné níže. Bude promítat stejnou mapu na všechny použité štítky.
vytvořit hloubku ostrosti
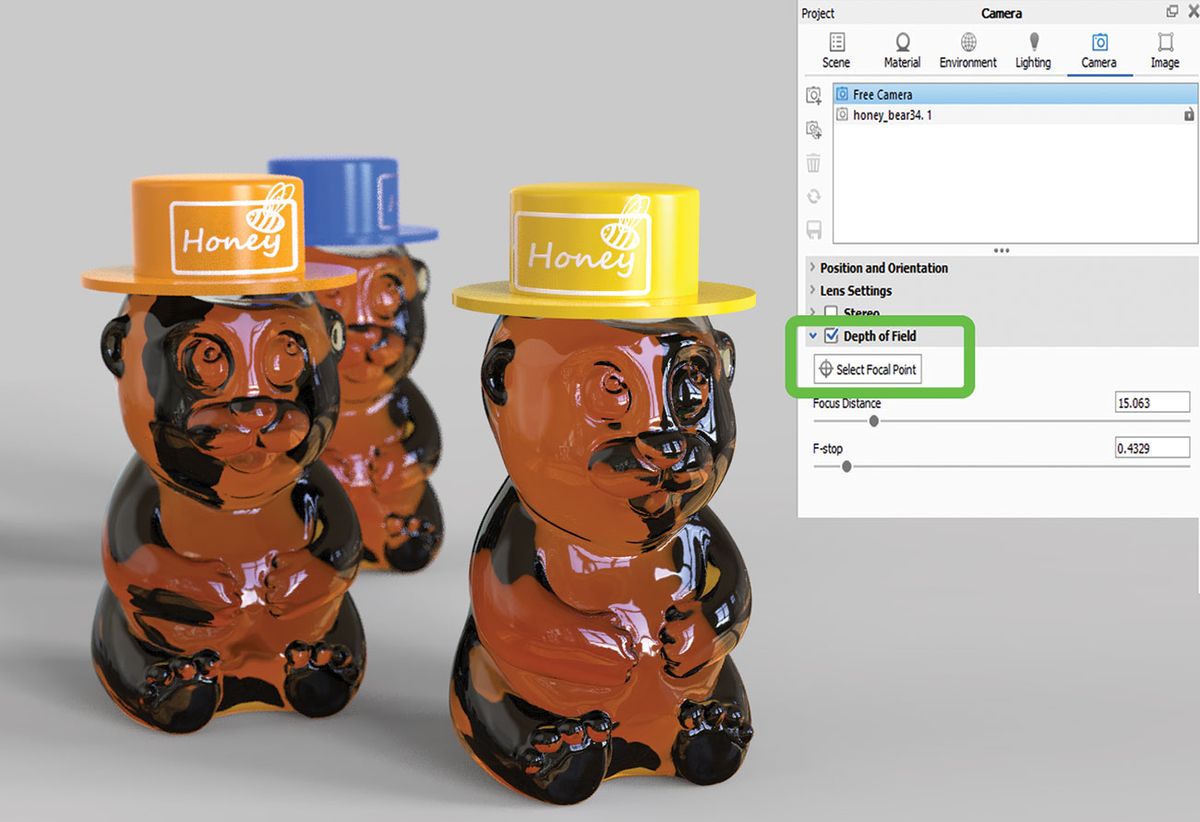
už vás nebaví přidávat hloubku ostrosti v postprodukci a předstírat ji ve Photoshopu? Zkuste jej přidat do aktivního okna a zobrazit výsledky před stisknutím tlačítka vykreslit. Hloubka ostrosti pohodlně sedí na kartě fotoaparátu, kde ji lze snadno aktivovat a manipulovat s několika posuvníky. Zaostření fotoaparátu můžete také nastavit kliknutím na část modelu, na kterou chcete upoutat pozornost. KeyShot použije nastavené množství rozostření na základě zvoleného zaostření a vzdálenosti.
Vykreslování oblastí
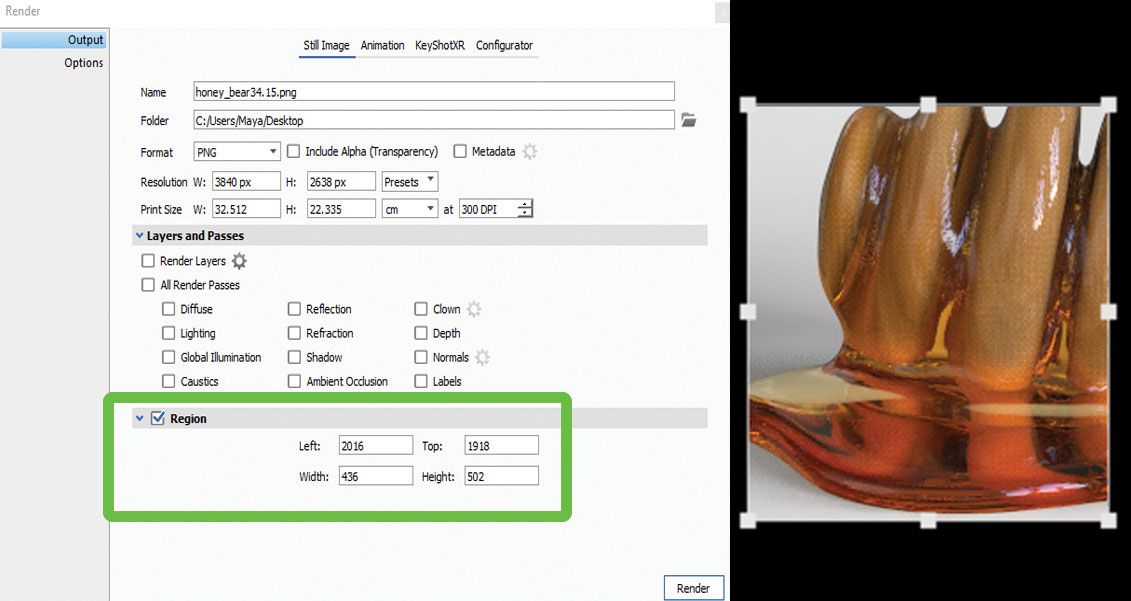
to je zvláště užitečné při práci na velkém projektu v režimu výkonu-není třeba vykreslovat celou věc, abyste viděli, jak bude malý kousek vypadat vykreslený. Otevřete nabídku Render a vyberte oblast, kterou chcete vykreslit. To vám ušetří nějaký vážný čas a zabrání přehřátí vašeho stroje v procesu.
Render gloss pass
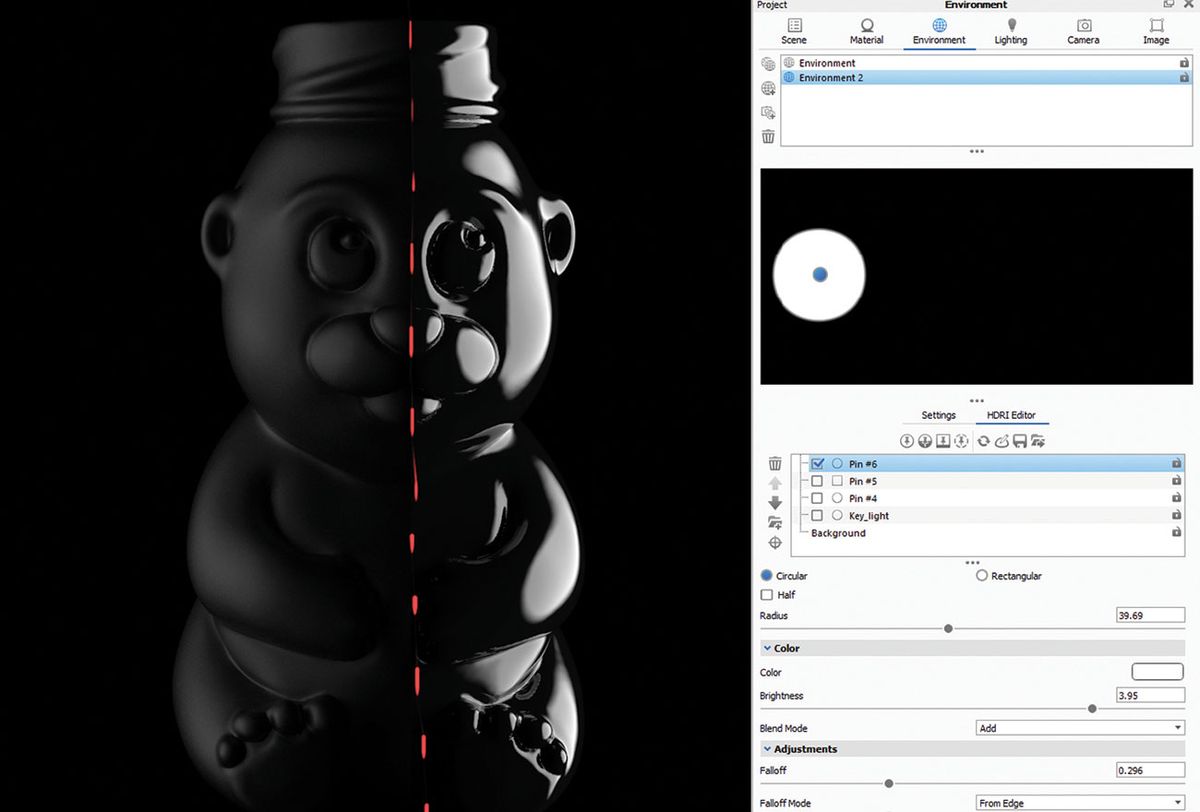
KeyShot dělá slušné Vykreslování průchodů na základě materiálů a světel použitých ve scéně, ale někdy to nestačí a bylo by užitečné mít další vykreslení pouze čistého zrcadlového a lesklého. Nejlepším řešením je změnit prostředí na obyčejnou černou a na model aplikovat lesklý černý materiál. V editoru materiálu upravte odrazy a drsnost (lesk) a poté pomocí kolíkového světla zachyťte správný vzhled.
Emboss logo
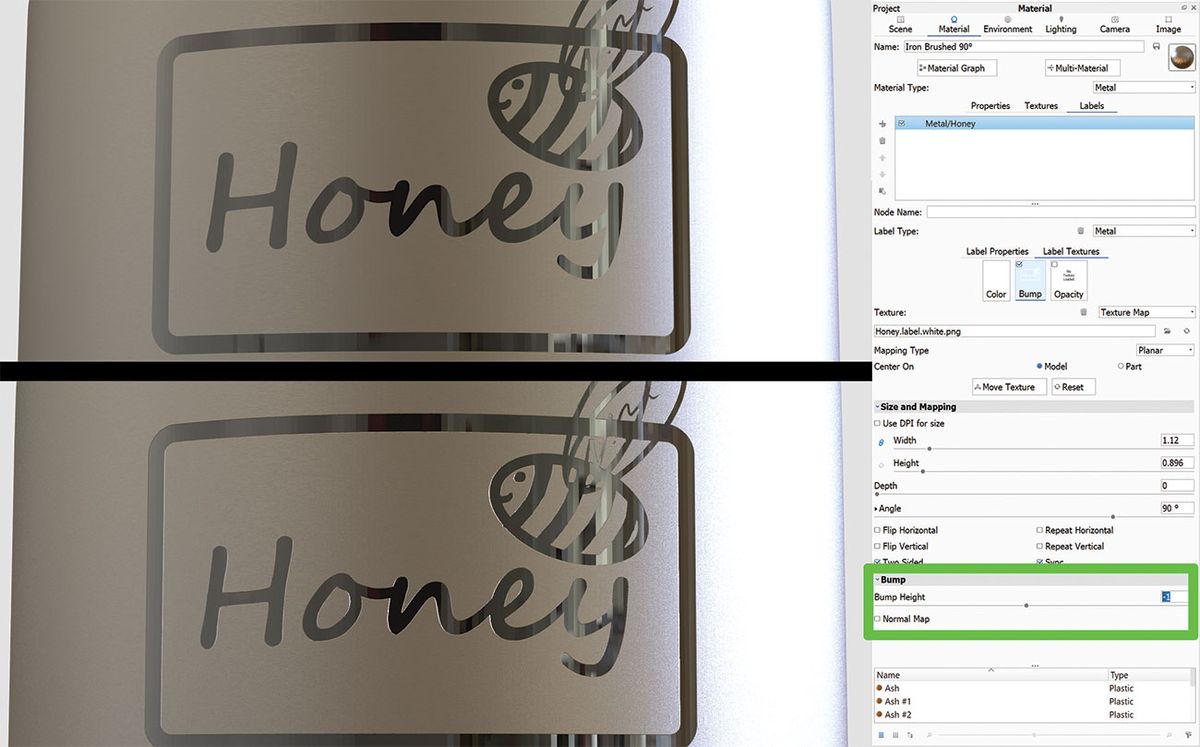
Importujte své logo na štítek a aplikujte jej na model. Nastavte měřítko a polohu pomocí posuvníků. Podržte Alt a přetáhněte difuzní materiál na slot pro Bump, abyste jej zkopírovali. Přejděte dolů na Label Texture > Bump a nastavte ji například na -1.
Multi-materiály
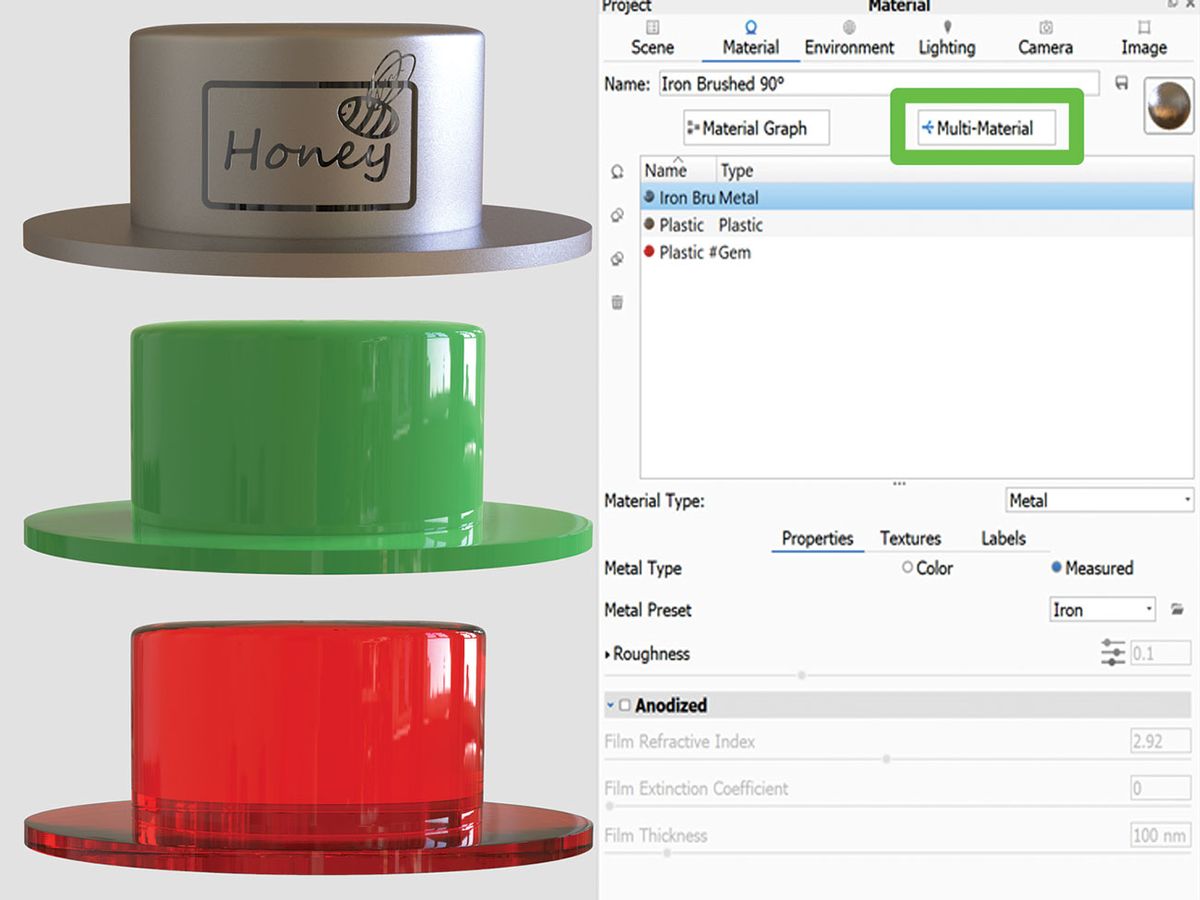
v této části můžete vytvořit nový materiál, duplikovat jej, vyladit a propojit textury. To je užitečné při vytváření variací materiálu nebo barvy, protože umožňuje rychlé cyklování přes všechny. Můžete jej najít na kartě materiál projektu >.
HDRI tříbodové světlo
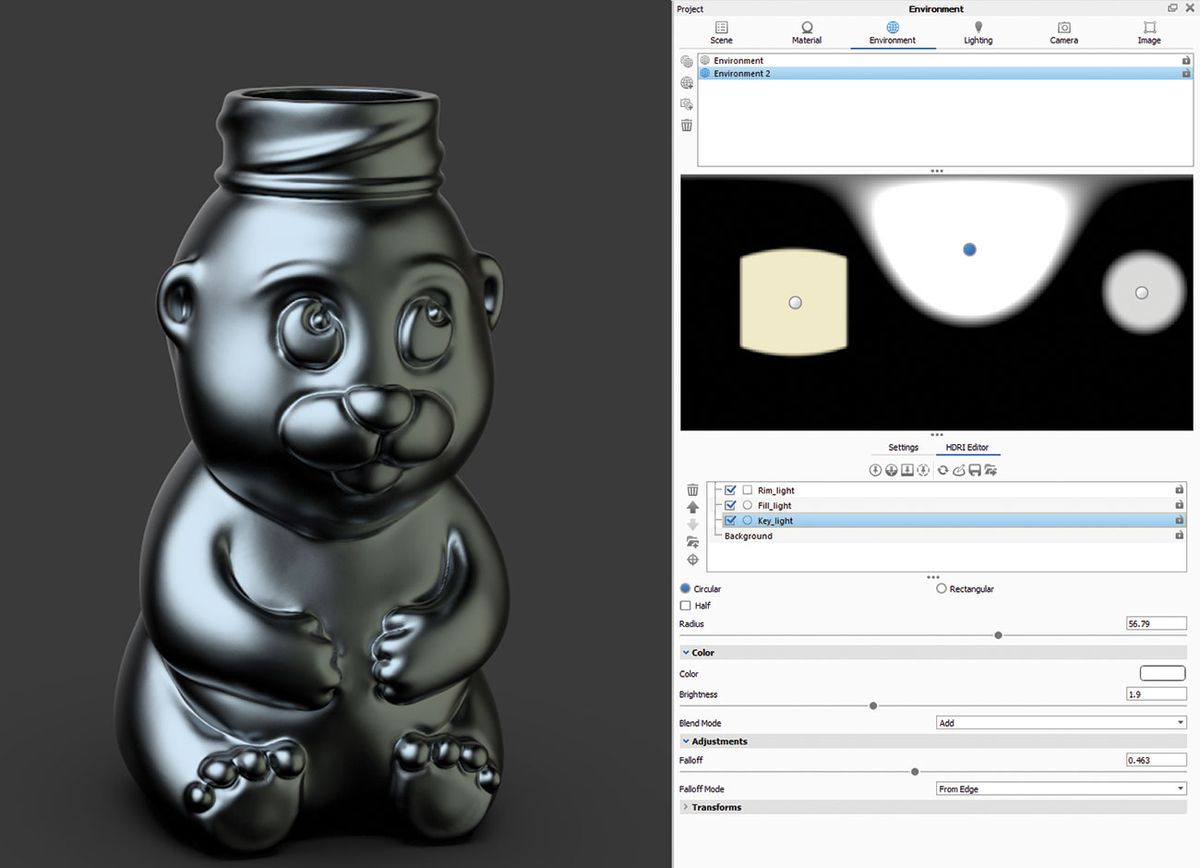
umělci jsou obvykle velmi dobře obeznámeni s termínem tříbodového světla. Zaměřuje se na tři zdroje světla, které jsou obecně dostatečné k tomu, aby krásně osvětlily scénu. Jedná se o: klíčové světlo, výplňové světlo a ráfkové světlo. Tento efekt můžete jednoduše předstírat pomocí pinů v editoru HDRI.
Upravte své obrázky
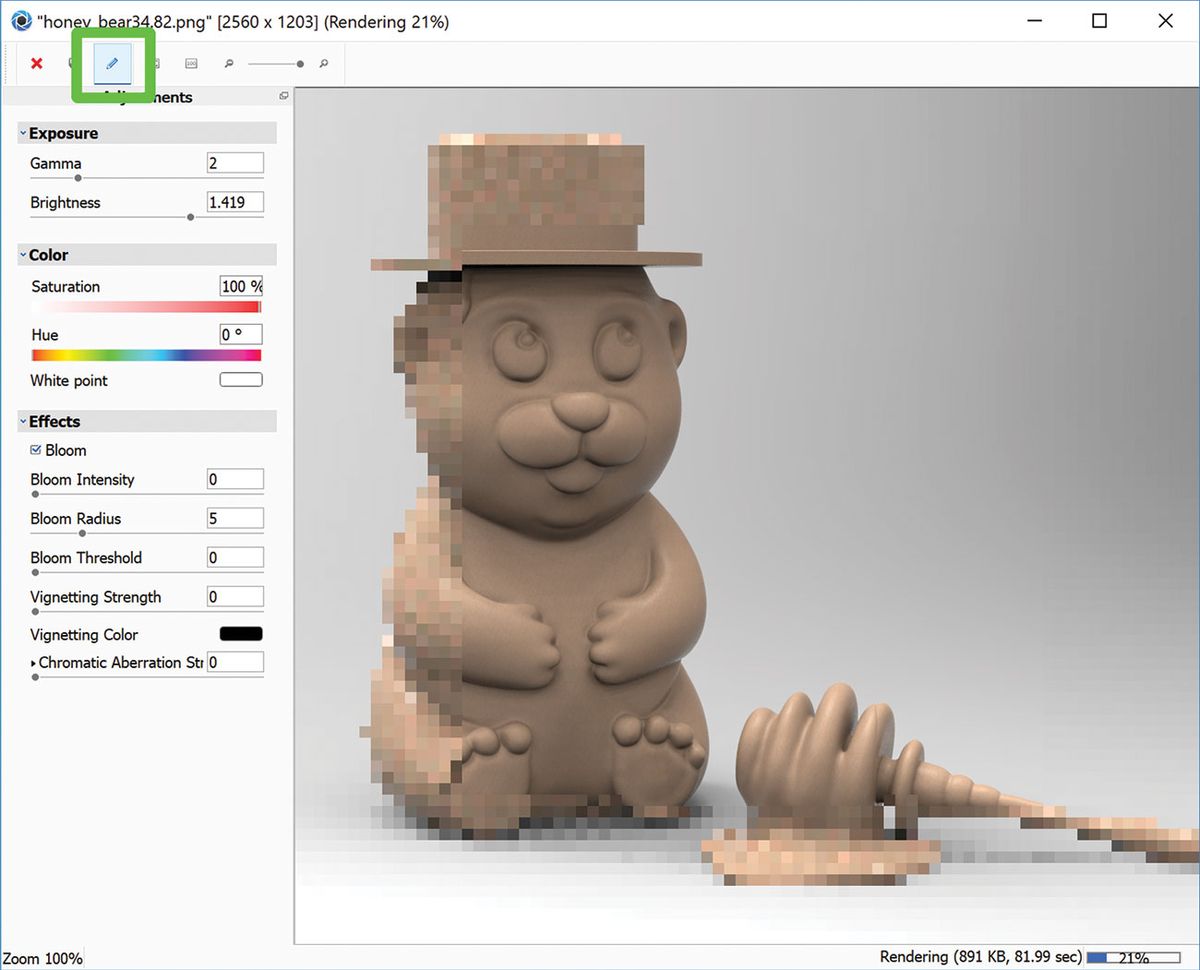
KeyShot není jen render engine – nabízí také některé základní postprodukční editační nástroje. Během Vykreslování obrázku klikněte v okně aktivní vykreslení na ikonu Tužky. Panel Zobrazit efekty umožňuje vyladit prvky, jako je expozice a barva, nebo přidat efekty, jako je květ a viněta. Pokud jsou vyžadovány pouze tyto základy, není třeba zapojit jinou aplikaci.
použijte obrazové kolíky

můžete použít obrazové kolíky v horní části prostředí HDRI k úspěšnému smíchání modelu se scénou. Načtěte obrázek, který chcete použít jako zdroj světla, a umístěte jej pohybem kolíku v editoru HDRI nebo kliknutím na model nasměrujte projekci na správné místo.
blokovat hotspoty HDRI
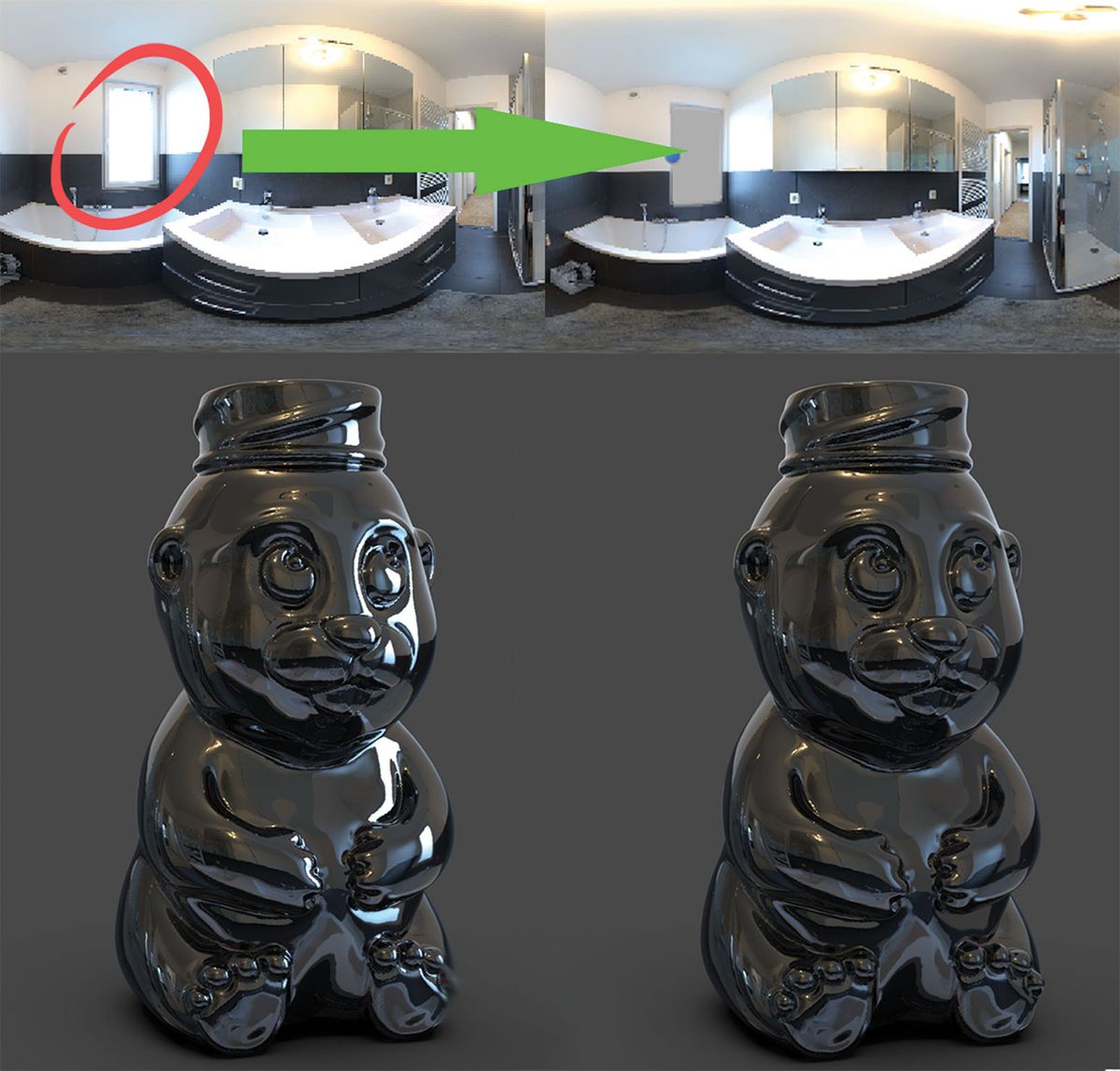
co když máte perfektní HDRI, ale tam je ošklivý hotspot ničí obraz? Můžete jej snadno zablokovat, stačí vytvořit světlo pin, upravit velikost a tvar, změnit barvu na šedou (nebo jakoukoli barvu, která se mísí s HDRI), změnit typ na alfa a umístit jej na horní část hotspotu.
náhled mapy
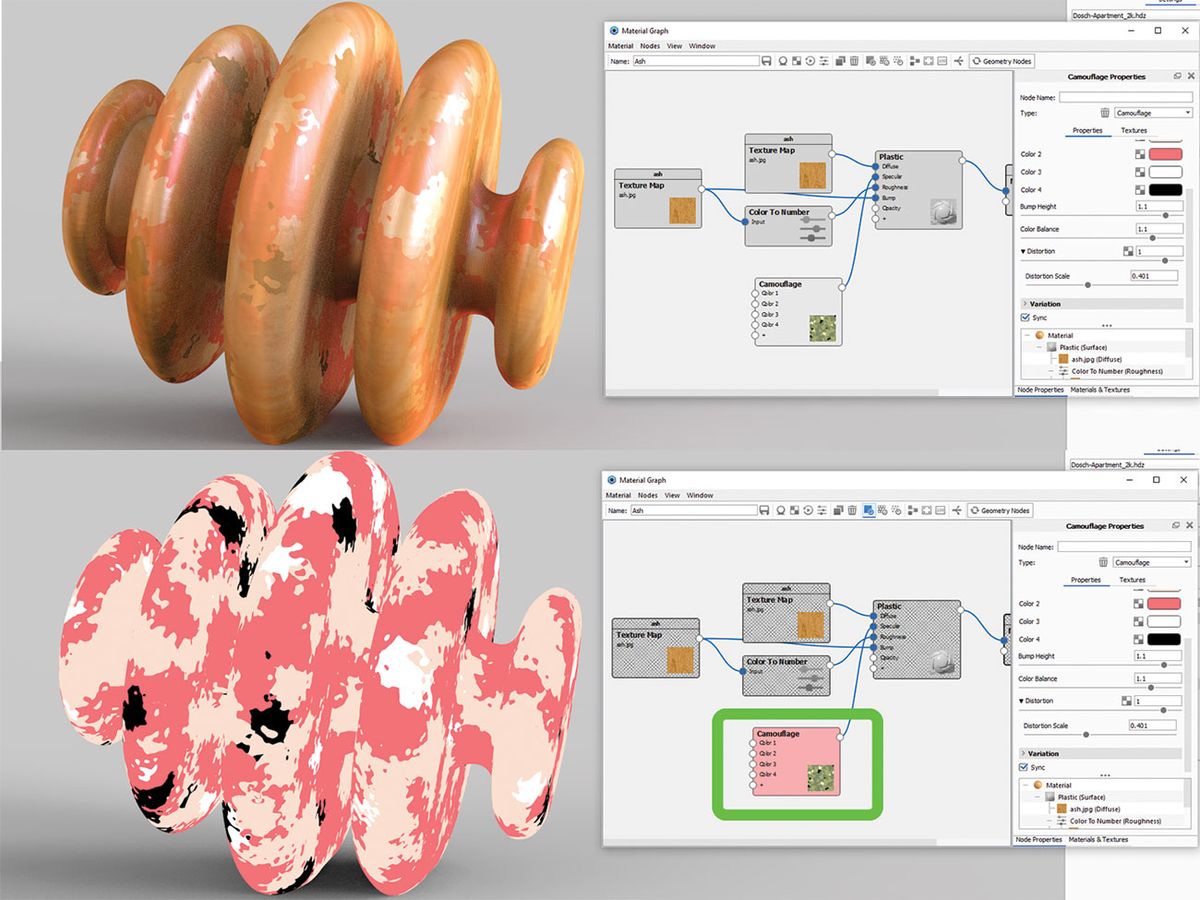
pokud pracujete v editoru materiálu, který aplikuje vrstvy změn a přidává do mixu spoustu map, můžete se nakonec snažit vidět rozdíl, který dělá do konečného vzhledu. Větší problém se může objevit, pokud potřebujete upravit jednu mapu a ve všech vrstvách toho moc nevidíte. Jednoduše klikněte na texturu a stiskněte C pro náhled mapy a KeyShot ji izoluje na modelu pro snadnější úpravy.
práce v geometrii
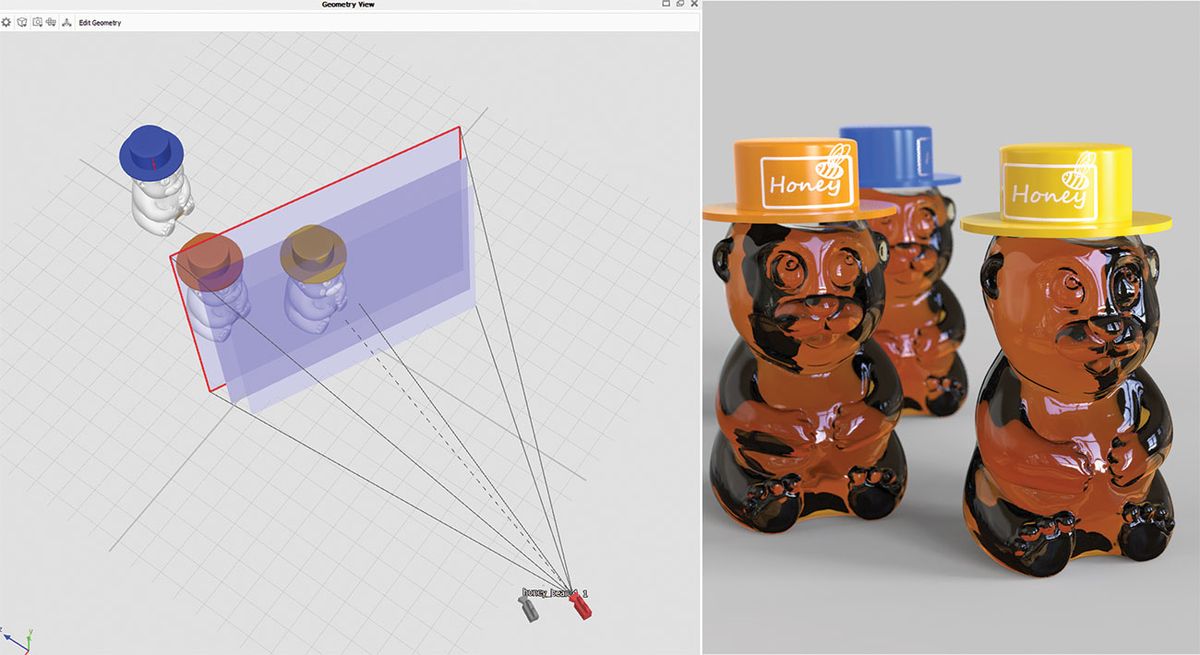
někdy je snazší pracovat v geometrii zobrazení při nastavování scény. Stiskněte (O) na klávesnici nebo přejděte do okna > zobrazení geometrie a otevře se sekundární prohlížeč. Navigace v tomto režimu je mnohem rychlejší. Umožňuje mnohem plynulejší fotoaparát, fyzická světla a umístění modelu, složení scény a prohlížení všech cest kamery.
Pořiďte snímky obrazovky
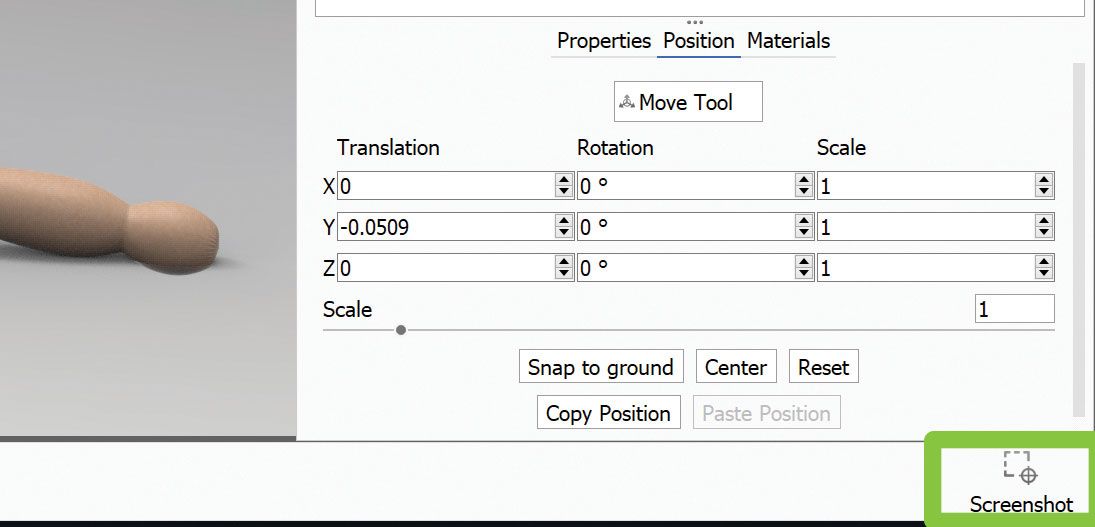
nejrychlejší způsob, jak obrazovku uchopit aktivní okno, je stisknout (P)na klávesnici nebo alternativně stisknout tlačítko Screenshot umístěné v pravém dolním rohu. Automaticky uloží JPEG nebo PNG do složky Vykreslování. Formát souboru lze změnit na kartě Předvolby > Obecné > Screenshot.
pochopte IOR
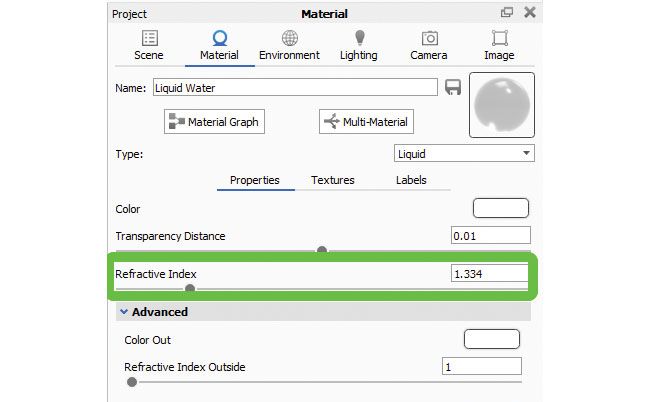
Index lomu je velmi důležitý při opětovném vytváření skutečných materiálů. Materiály KeyShot již mají správný IOR, ale pokud si vytvoříte vlastní a chcete se vyhnout viditelným chybám, najděte přesnou hodnotu IOR online a upravte ji v nabídce materiál projektu.
nastavení animace kamery
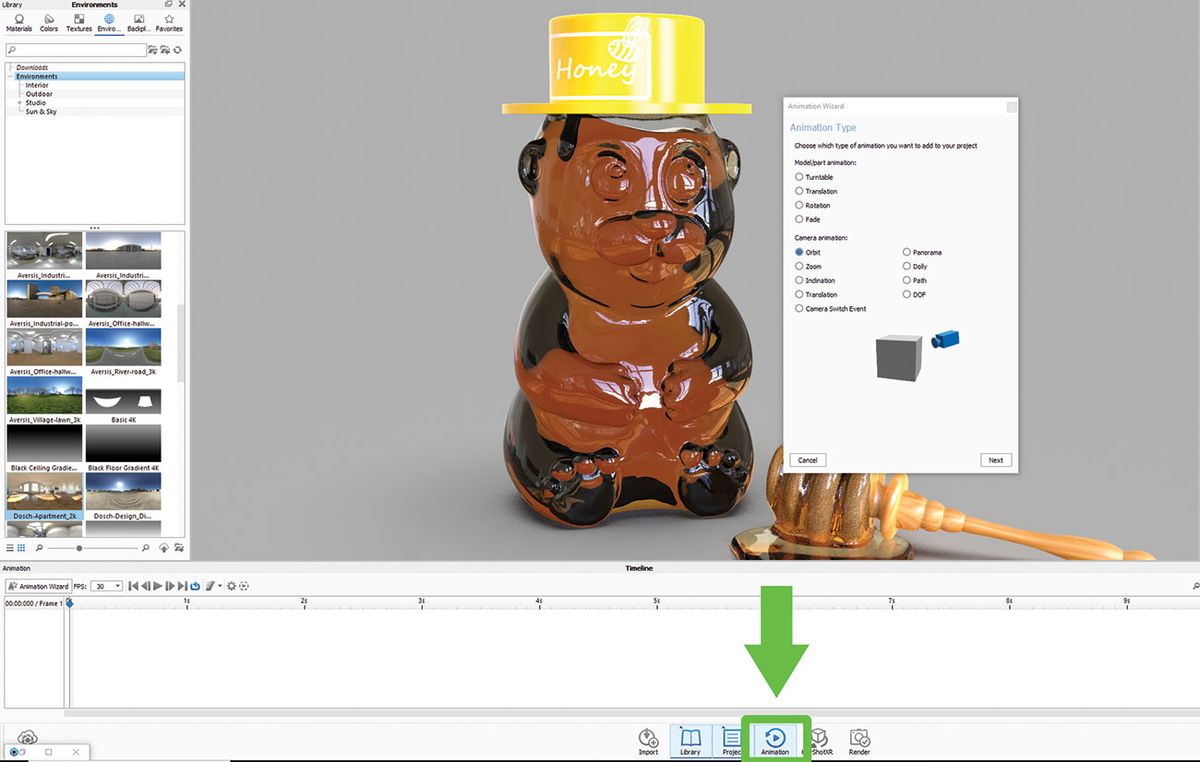
ať už chcete animovat fotoaparát pro přiblížení (dolly), naklonění (pan), otočení (bubnové) nebo oběžnou dráhu objektu, KeyShot má velmi jednoduché nastavení krok za krokem, které vám pomohou na cestě. Můžete také uzamknout otočný čep fotoaparátu k modelu a vytvořit gramofon.
nástroj vzor

Toto je užitečný nástroj pro vytváření instancí modelů. Klepněte pravým tlačítkem myši na model ve stromu hierarchie scény a zvolte Vytvořit vzor ze seznamu. Na rozdíl od duplikátů jsou instance efektivní rychlostí a velikostí souboru, ale to neznamená, že jsou spojeny s materiálem.
prezentační režim
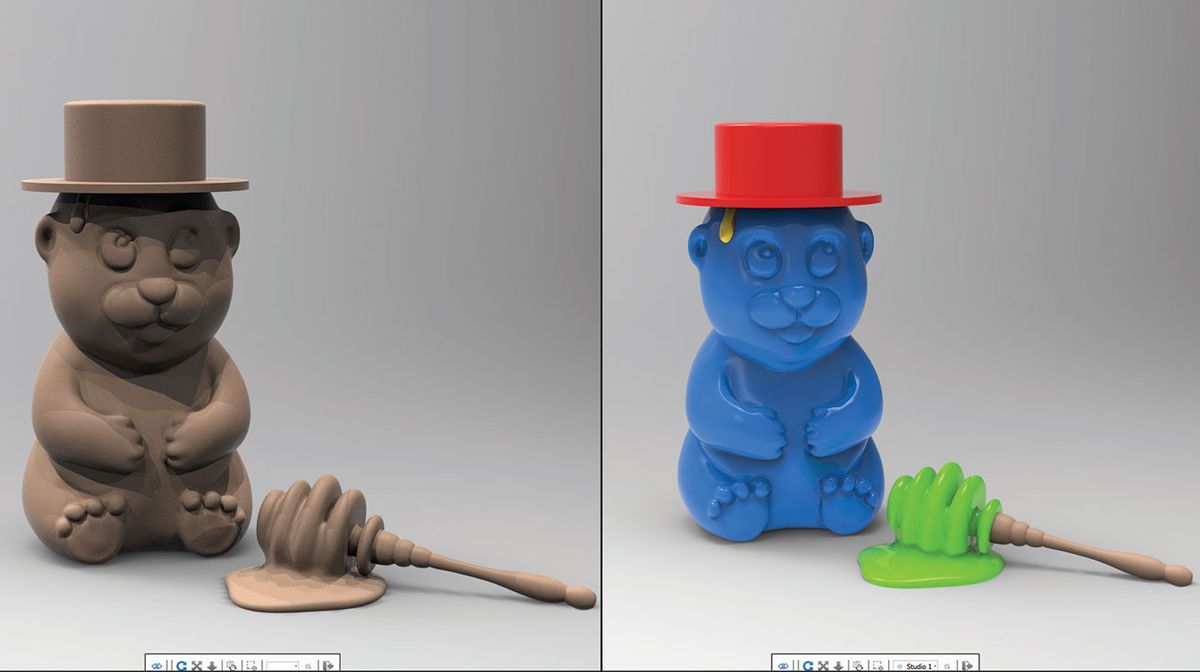
jak název napovídá, prezentační režim (Shift + F)je vyroben tak, aby předváděl váš WIP bez okolních nabídek. Je to elegantnější způsob, jak zobrazit váš model v aktuálním stavu. To vám umožní zobrazit všechny modelové sady a studia pro snadné srovnání.
Liquid jednoduchost
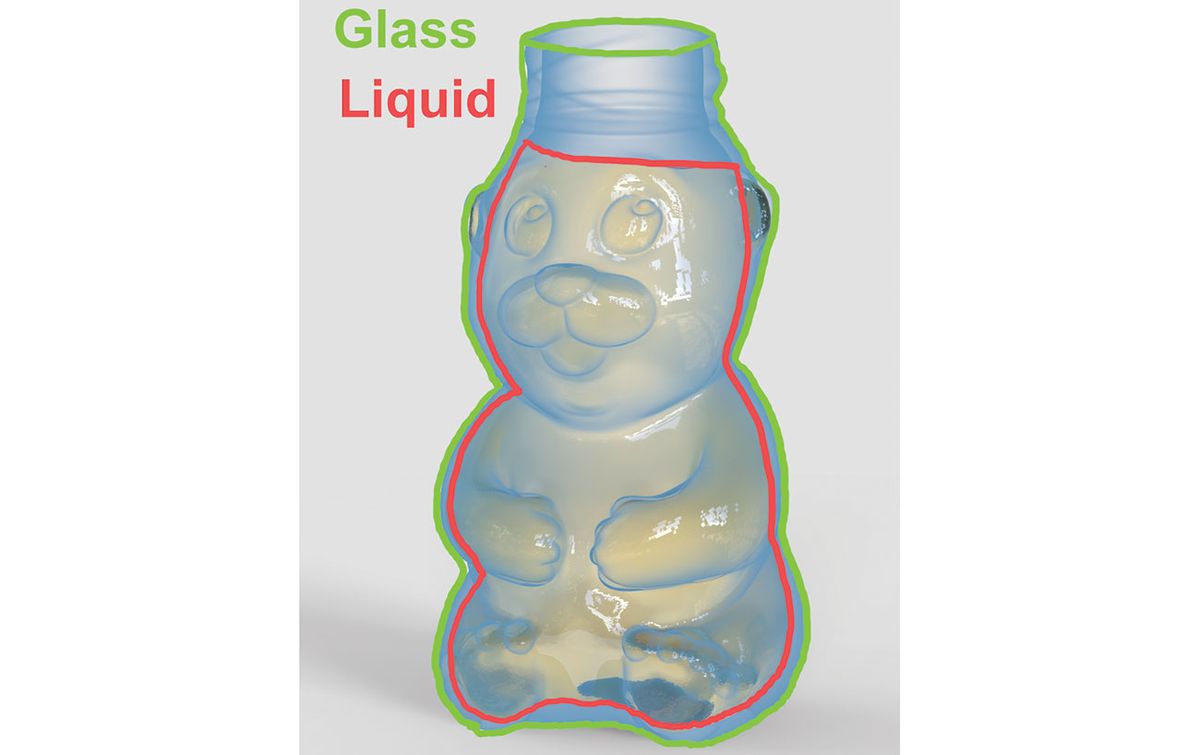
Pamatujete si, jak jste museli rozdělit svůj skleněný model na tři části, abyste vytvořili realistickou sklenici vody? Už ne! Jednou z mnoha neuvěřitelných nových funkcí v KeyShot 8 je, že software se o to postará za vás. Stačí se ujistit, že kapalný model protíná sklo, aby se vytvořil správný refrakční efekt. Mezi oběma částmi nemůže zůstat žádný prostor, musí se překrývat.
vytvořit bubliny
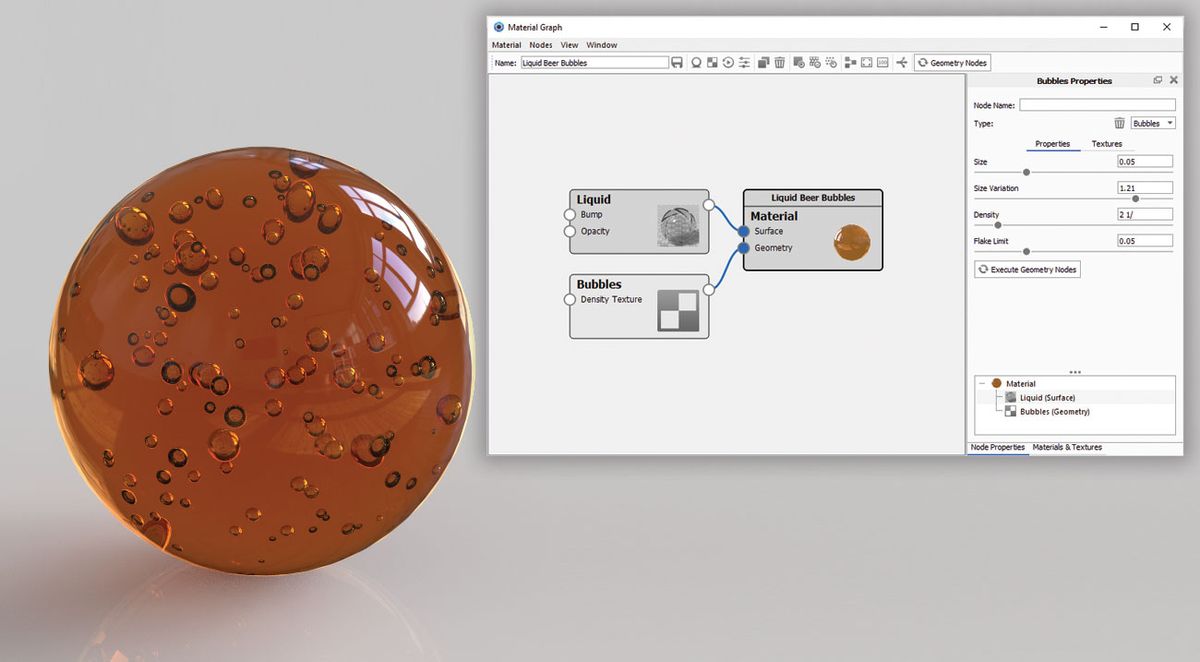
existuje snadný způsob, jak přidat bubliny do vašich materiálů. Přejděte na materiál, otevřete Graf materiálu, klepněte pravým tlačítkem myši na seznam uzlů a vyberte geometrii > bubliny. Poklepáním na uzel bubliny otevřete editor na pravé straně nabídky Graf materiálu. Možnosti umožňují upravit velikost, objem a rozptyl bublin.
výřez
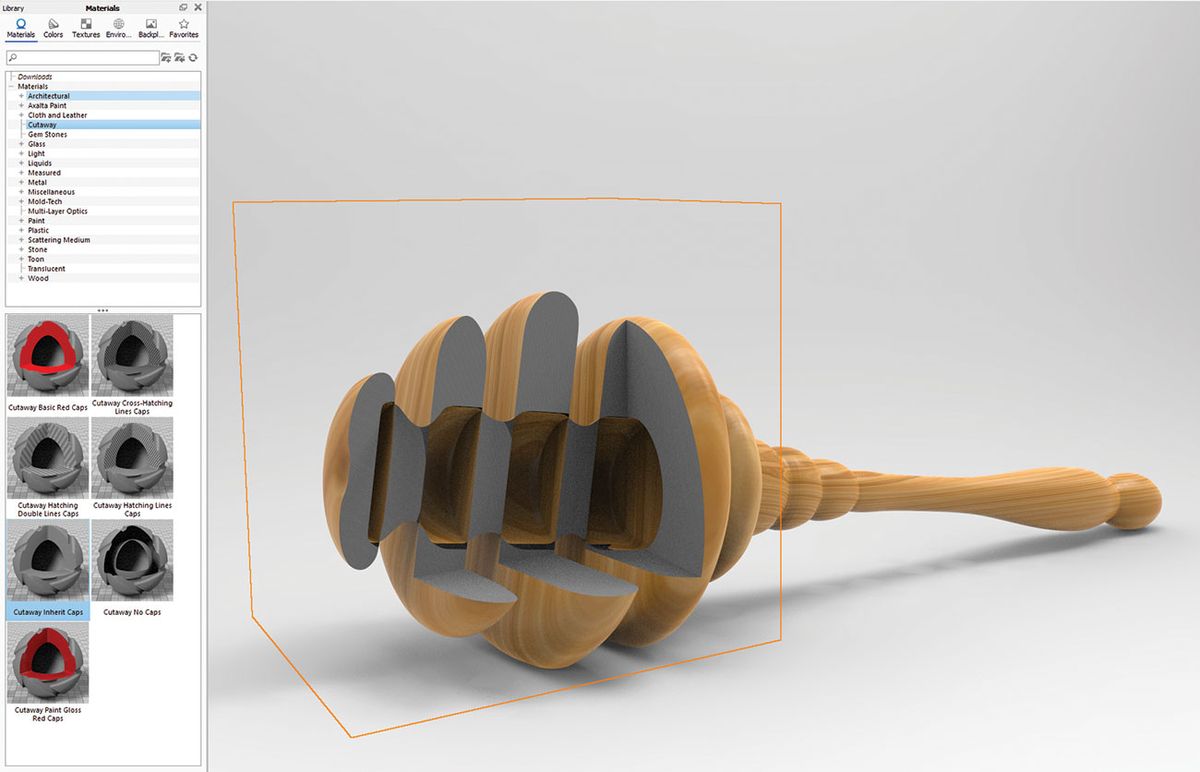
tato nová funkce je řada materiálů, které vám umožní ukázat, co se skrývá uvnitř vícedílného modelu. Přidejte na scénu fiktivní geo, například kostku, a aplikujte jeden z výřezových materiálů. Umístěte kostku tak, aby protínala model. Některé části můžete barvit nebo vyloučit.
Rozptylové médium
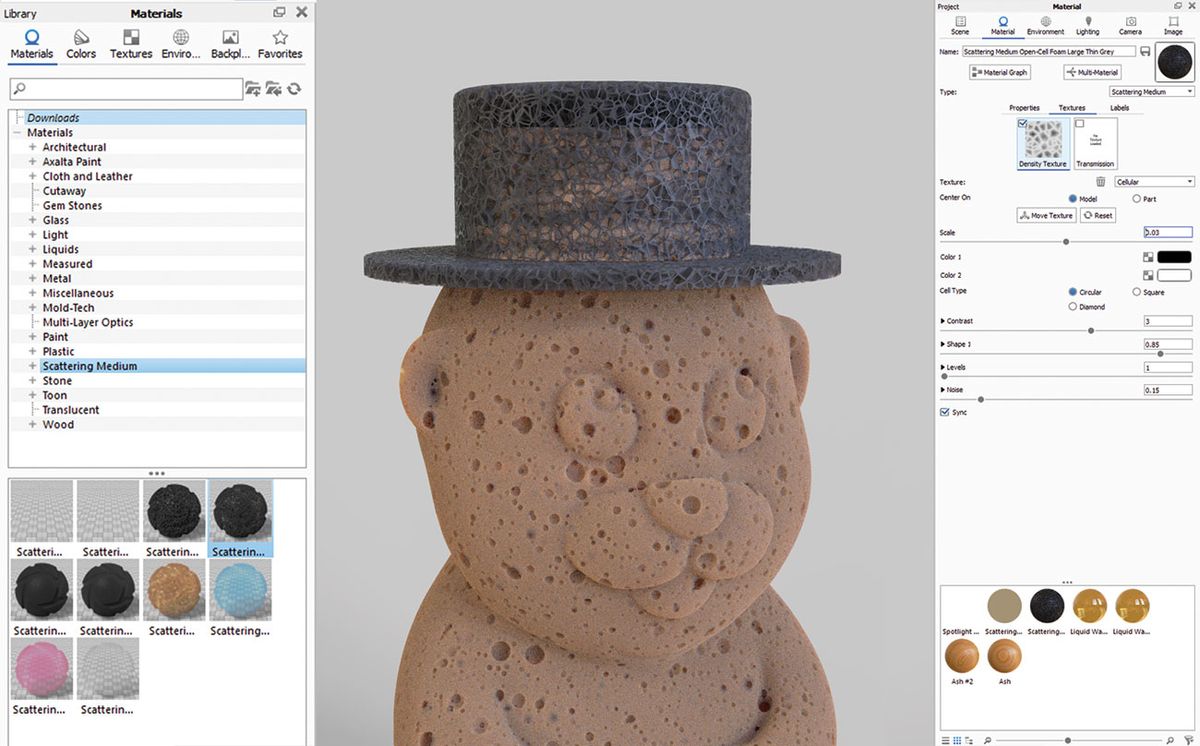
další fantastickou sadu nových materiálů, které lze použít mnoha různými způsoby. S několika malými vylepšeními dostupných možností můžete vytvářet nejrůznější houbovité vzhledy, mlhu, kouř, mraky a mnoho dalších.
Render volumetrics

jednou z nejnovějších (a nejchladnějších) funkcí v KeyShot 8 je schopnost vykreslit volumetrics. Považujte to za objemovou krabici se všemi možnými efekty, které se na ni vztahují – mraky, mlha, houby podobné materiály. Podívejte se na volné VDB soubory na netu najít nové tvary objemových efektů, od jednoduchých efektů cigaretového kouře a mraky, na těžký kouř nebo mlhoviny. Nahrajte jej do slotu pro texturu svého objemového materiálu a odtud můžete upravit jeho hustotu a průhlednost. Konečný vzhled se bude lišit, když vyladíte nastavení, takže opravdu musíte experimentovat, abyste získali výsledek, který se vám líbí. Objem bude také ovlivněn stíny a světly.
nastavení map HDRI

KeyShot přichází s velkou sadou obrázků HDRI, které vám pomohou zvýraznit scénu v žádném okamžiku. Ale to, co se mi nejvíce líbí, je nastavit si vlastní mapu HDRI, která bude odpovídat mým potřebám.
obvykle se snažím udržet věci jednoduché. Nejprve vytvořím hlavní zdroj světla a poté okrajové světlo(světlo, které přichází ze stran a vytváří světelný efekt na bočních okrajích objektu). Dobrým trikem je umístit sekundární světlo naproti hlavnímu světelnému zdroji: dole, pokud je hlavní světlo nahoře, vlevo, pokud je hlavní světlo umístěno vpravo. Poté pomocí parametrů nastavení doladím svou orientaci a intenzitu. KeyShot vám vždy poskytne skvělé výsledky osvětlení.
materiály
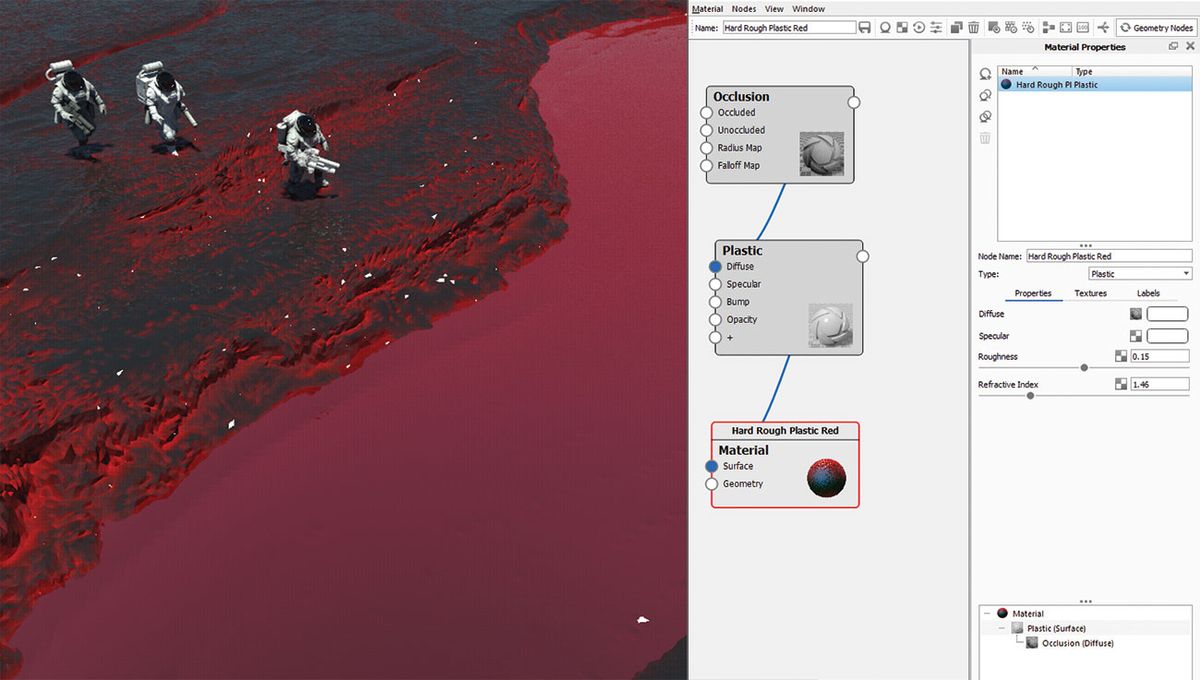
dalším velkým přínosem v KeyShot je jeho přednastavené materiál knihovna, plná přesných shaderů od klasických plastů a kovů na složitější nabídky, jako jsou auto barvy a kůže shadery.
ale pokud otevřete Editor materiálových grafů, otevře se vám zcela nový svět. Úpravy v uzlovém režimu zpočátku vyžadují trochu praxe, ale velmi rychle se to usnadní. Můj obvyklý soubor materiálů se vždy silně spoléhá na topografii objektu. Nastavil jsem pravidla pro malování jednoho konkrétního materiálu na jednu část objektu, jako jsou díry a štěrbiny, a jiný typ materiálu na větší povrchy. Rád míchám svůj materiál dohromady pomocí okluze nebo textury zakřivení jako masky, někdy i pro složitější výsledky.
vnitřní režim pro vykreslování
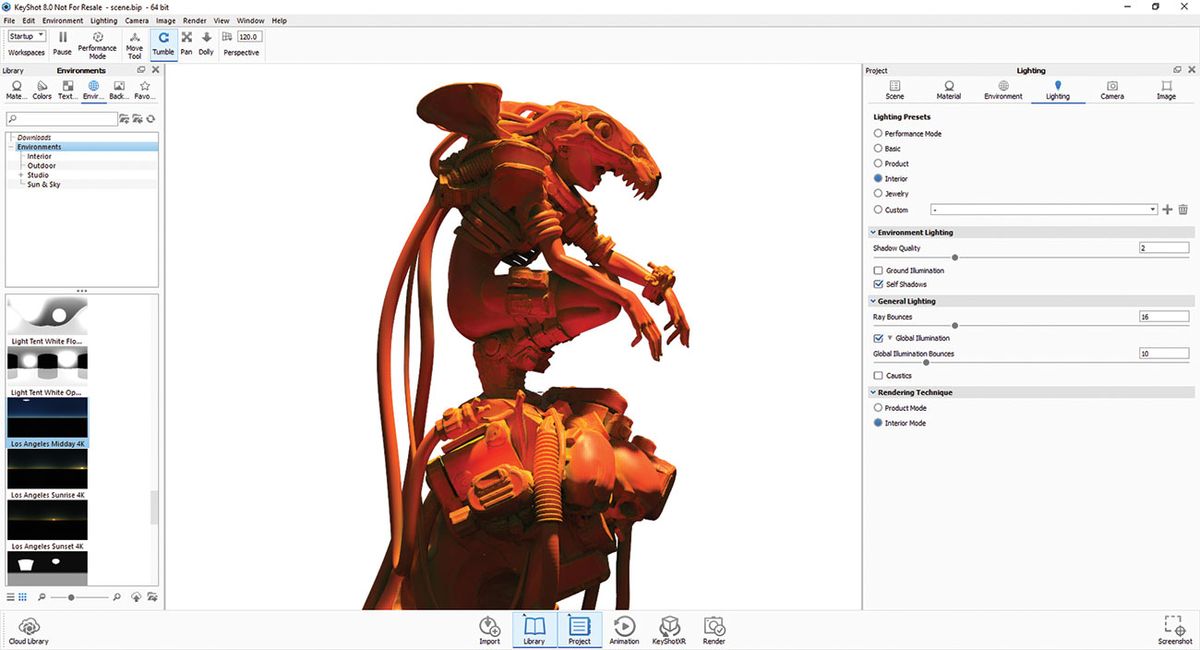
KeyShot je můj oblíbený vykreslovací nástroj. Je rychlý a přesný, zvládne těžké scény a dokáže vykreslit ve velmi velkém rozlišení v žádném okamžiku. Je to perfektní společník pro mé osobní ilustrace workflow.
mezi mnoha předvoleb Vykreslování (najdete je v sekci osvětlení) obvykle dávám přednost režimu interiéru. Tento režim vytváří hladké stíny a plynulé přechody, a to i při velmi vysokém rozlišení, a mohu získat přesné a realistické vykreslení. Všimněte si, že režim interiéru bude vyžadovat nastavení časového limitu Vykreslování, který se bude lišit v závislosti na složitosti vašich scén.
nastavení průchodů
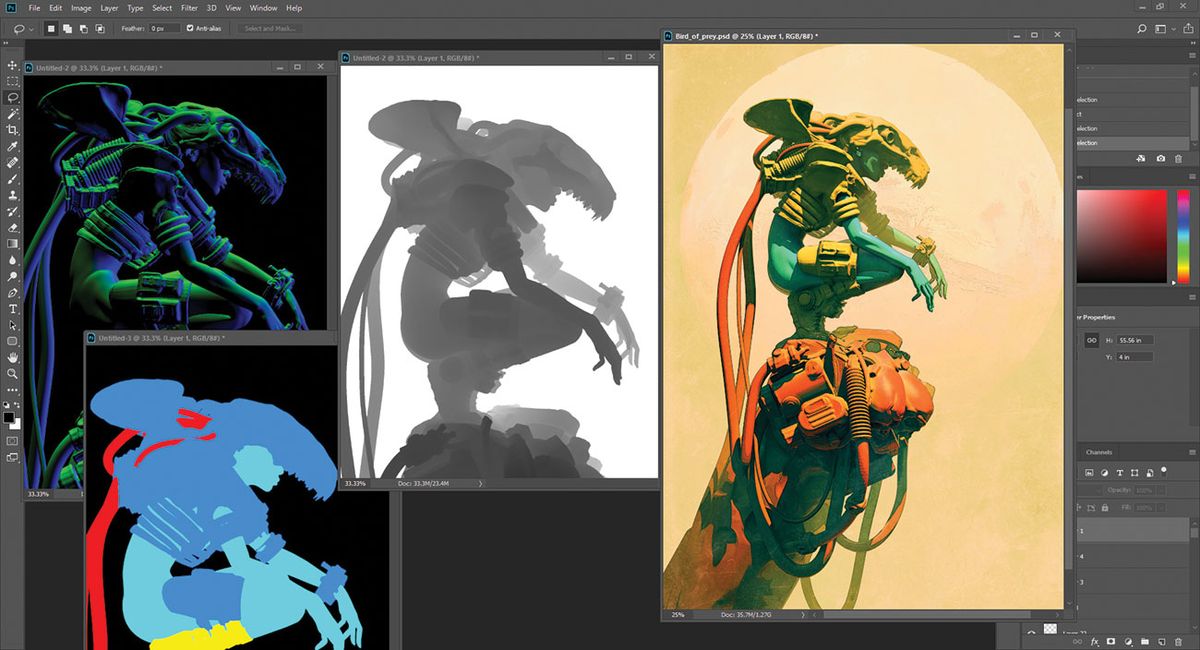
další skvělou funkcí Vykreslování v KeyShot 8 je možnost vybrat průchody, které chcete mít vložené do souborů PSD. Máte obrovský výběr možností, jako je profesionální rendery pro filmový průmysl, od hloubkového průchodu po klaunský průsmyk, zrcadlové, normální mapy a další. Považuji všechny tyto průchody za velmi užitečné pro mou práci po zpracování.
tento článek byl původně publikován v čísle 242 3D World, světově nejprodávanějšího časopisu pro CG umělce. Koupit číslo 242 zde nebo se přihlásit k odběru 3D World zde.
- nejlepší města pro 3D umělce
- OctaneRender: průvodce pro začátečníky
- 3D umění: 27 ohromující příklady, které vás inspirují
Poslední zprávy