iphlpsvc aka IP Helper Service je předinstalovaný program společnosti Microsoft, který přichází automaticky ve vašem systému Windows 10. Hlavně, to umožňuje připojení tunelu přes 6to4, ISATAP, port Proxy, a Teredo, stejně jako IP-HTTPS. Pomáhá také obnovit a upravit nastavení konfigurace sítě místního počítače. Za tímto účelem vytváří připojení tunelu prostřednictvím technologií přechodu IPv6. iphlpsvc funguje také jako oznamovatel, který neustále upozorňuje na změny konfigurace sítě místního počítače. Když zakážete službu, bude také zastaveno rozšířené připojení v závislosti.
více služeb, které jsou ve vašem počítači přítomny, sotva používáte. IP Helper nebo iphlpsvc patří mezi tyto typy. Tato služba vložená do systému pro lidi, kteří je mohou potřebovat, ale jejich deaktivace nebude mít vliv na váš systém, pokud nespustíte vzdálenou databázi nebo nepotřebujete připojení k tunelu. Naopak, často se ukázalo, že je efektivní, protože iphlpsvc spotřebovává spoustu paměti mezi všemi ostatními zdroji.
způsoby, jak zakázat nebo povolit službu IP Helper v systému Windows 10
zde je návod, jak zakázat nebo povolit službu IP Helper v systému Windows 10 –
můžete použít konzolu služeb nebo příkazový řádek nebo Editor registru nebo konfiguraci systému pro stejný účel. Budeme o nich diskutovat jeden po druhém.
použití Služby Console
nejpohodlnější způsob, jak zakázat nebo povolit službu IP Helper, je použití služby console. Zde je návod, jak postupovat –
Krok-1: Klikněte na vyhledávací lištu systému Windows a zadejte služby.msc v textovém poli. Stiskněte Klávesu Enter.
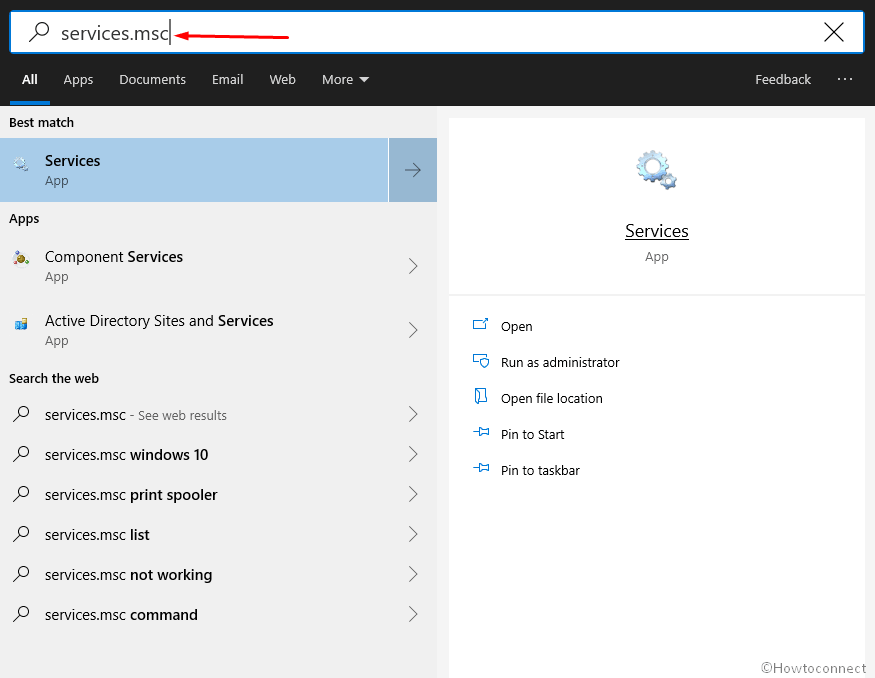
Krok 3: na spuštěné stránce vyhledejte IP Helper umístěný pod názvem sloupec nakonec dvakrát klikněte na to samé.
Krok-4: vlastnosti stejné služby se ve výchozím nastavení objeví na kartě Obecné. Klikněte na rozevírací nabídku vedle typu spuštění a vyberte automatické.
Krok 5: Nyní zvolte tlačítko Start pro povolení služby IP Helper v systému Windows 10.
Krok-6: Chcete-li iphlpsvc zakázat, jednoduše stiskněte tlačítko Stop.
Krok-7: Nakonec klikněte na Použít a poté stiskněte tlačítko OK pro uložení změn.
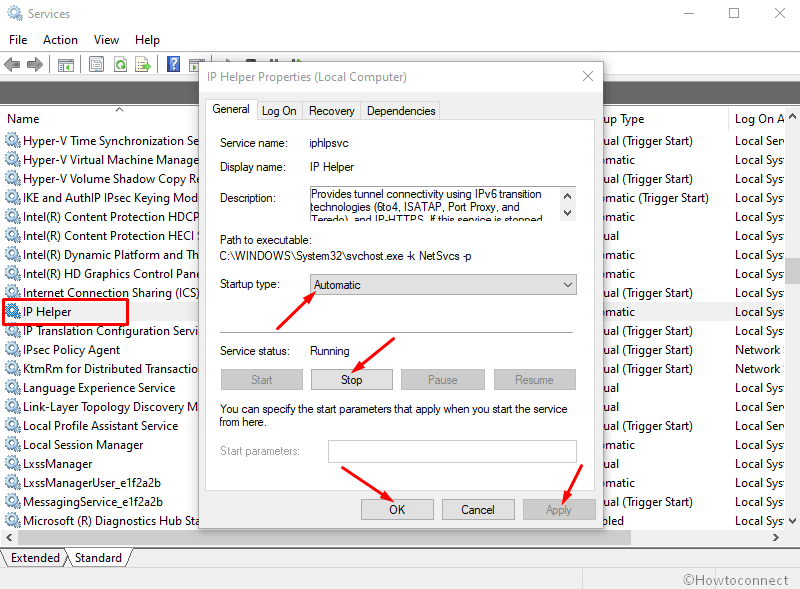
pomocí příkazového řádku
Chcete-li zakázat nebo povolit službu IP Helper v systému Windows 10 pomocí příkazového řádku, postupujte podle následujících kroků–
- klepněte pravým tlačítkem myši na ikonu Start a v nabídce Win+X vyberte Spustit.
- zadejte cmd.exe do prázdného textového pole a stiskněte Ctrl + shift + Enter klávesové zkratky úplně spustit zvýšený příkazový řádek.
- pokud se zobrazí výzva UAC, klikněte na Ano, abyste udělili souhlas z VAŠÍ strany.
- zadejte následující a stiskněte klávesu Enter pro spuštění–
net start iphlpsvc
to umožní službu IP Helper okamžitě, ale pokud se nespustí, znamená to, že Typ spouštění této služby je stále zakázán.
- Chcete-li změnit typ spouštění, musíte provést preferovaný příkaz ve zvýšeném příkazovém řádku–
automatické–
REG add "HKLM\SYSTEM\CurrentControlSet\services\iphlpsvc" /v Start /t REG_DWORD /d 2 /f
manuál–
REG add "HKLM\SYSTEM\CurrentControlSet\services\iphlpsvc" /v Start /t REG_DWORD /d 3 /f
zakázáno–
REG add "HKLM\SYSTEM\CurrentControlSet\services\iphlpsvc" /v Start /t REG_DWORD /d 4 /f
Automatický (Zpožděný Start) –
REG add "HKLM\SYSTEM\CurrentControlSet\services\iphlpsvc" /v Start /t REG_DWORD /d 2 /f
- Chcete-li zakázat službu IP Helper, spusťte níže uvedený příkaz–
net stop iphlpsvc
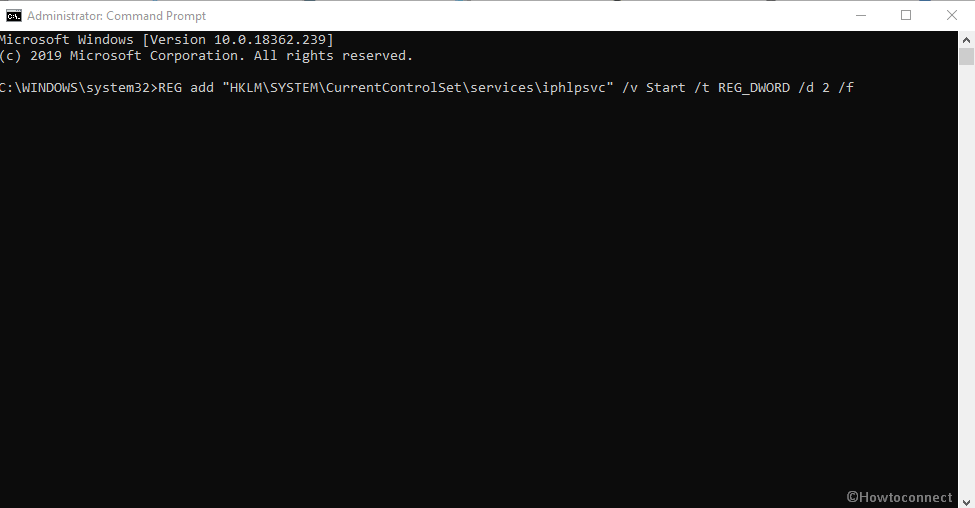
povolit službu IP Helper pomocí Editoru registru
úprava klíče registru není příliš náročná, ale nesprávná operace může způsobit vážné problémy. Proto doporučujeme, abyste to udělali na vlastní nebezpečí. Zde je postup–
- klikněte na hlavní panel Hledat a do textové oblasti zadejte příkaz regedit.
- když výsledek přijde do zobrazení, stiskněte tlačítko Editor registru volba.
- objeví se UAC a pokračujte kliknutím na Ano.
- jakmile se na obrazovce zobrazí stránka Editoru registru, přejděte následující cestou–
HKEY_LOCAL_MACHINE\SYSTEM\CurrentControlSet\Services\iphlpsvc
později přejděte na pravý panel. Klepněte pravým tlačítkem myši na možnost Start a v místní nabídce vyberte možnost Upravit.
v datovém poli Hodnota vložte preferovanou hodnotu a klikněte na tlačítko OK.
Automatic-2
Manual-3
Disabled-4
Automatic (opožděný Start) – 2
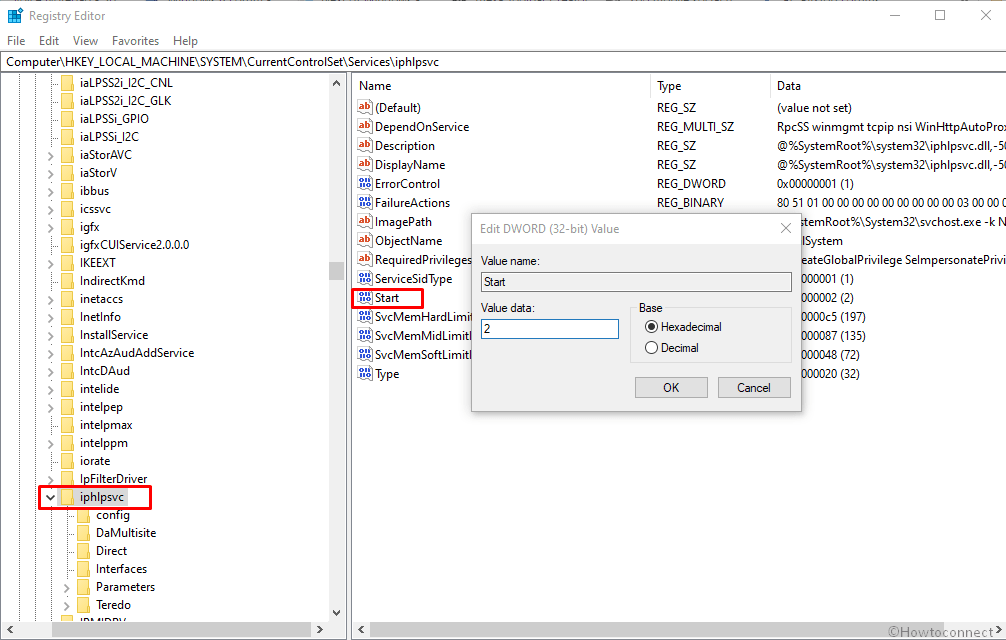
použijte konfiguraci systému
Poslední způsob, jak zakázat nebo povolit službu IP Helper, je pomocí konzoly Konfigurace systému. Podívejme se na kroky –
Krok # 1: Stiskněte klávesovou zkratku „Windows + R“ a nechte dialogové okno Spustit.
Krok č. 2: do dostupného textového pole zadejte „msconfig“ a stiskněte klávesu Enter.
Krok#3: když se na displeji objeví průvodce konfigurací systému, přejděte na kartu Služby.
Krok#4: Vyhledejte pomocníka IP z dostupných služeb a zrušte zaškrtnutí políčka umístěného vedle něj a deaktivujte to samé.
Krok#5: Pokud chcete, aby byla služba povolena, jednoduše klikněte na zaškrtněte políčko vedle IP Helper.
Krok#6: Po dokončení klepněte na tlačítko Použít a poté na tlačítko OK.
Krok # 7: Chcete-li změny provést, restartujte zařízení.
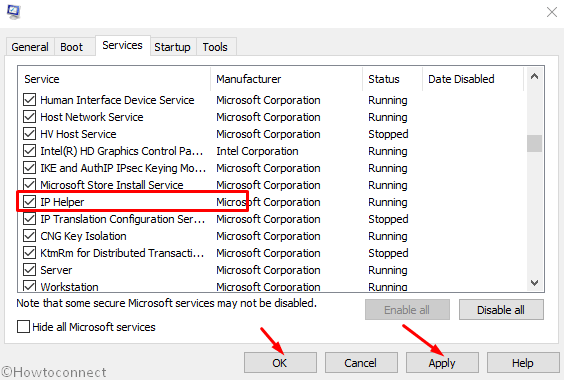
to je vše!!