Toto je návod k instalaci operačního systému Ubuntu 20.04 Focal Fossa do počítače. Můžete to udělat do počítače buď s BIOSem nebo uefi, v režimu single nebo dualboot a případně jej umístit na externí pevný disk, pokud si budete přát. Tento tutoriál by měl být dostatečný pro většinu uživatelů a je určen pro lidi bez hlubokých znalostí v oblasti výpočetní techniky. Připravíte zaváděcí médium, dva oddíly a projdete deseti kroky, dokud vše neskončí. Tento článek doporučuje nainstalovat na prázdný počítač se specifikací alespoň 64bitový procesor Intel nebo AMD a paměť 2 GB a oddíl pevného disku 20 GB. Šťastná instalace!

přihlaste se k odběru telegramového kanálu UbuntuBuzz a získejte aktualizace článků přímo.
#Index
- Vytvořte instalační médium.
- připravte oddíly.
- zavést do LiveCD.
- dualboot přípravky.
- zavádění do LiveCD
- vyberte jazyk
- vyberte rozložení klávesnice
- vyberte žádnou síť
- vyberte normální instalaci bez aktualizací
- vyberte Ruční rozdělení disku
- Vytvořte oddíly
- určete umístění zavaděče
- vyberte Časové pásmo
- vytvořte uživatelské jméno a heslo
- počkejte
- dokončit
#Vytvořte instalační médium
Velikost Ubuntu ISO je 2.5 GigaByte, takže budete potřebovat alespoň 4GB úložiště kapacity. Je to buď DVD disk nebo USB Flash disk. Ten je dnes levnější, takže jej použijeme jako příklad zde. Doporučuji použít alespoň 8GB flash disk jako zaváděcí médium. Vytvoření instalačního média:
- GNOME Disk Utility (doporučeno) pro flash disk
- K3b pro DVD
#připravte oddíly
1) oddíl fat32 o >=20 GB
2) oddíl fat32 o 1 GB
3) pouze pro počítač uefi: oddíl fat 32 o 100 MB.
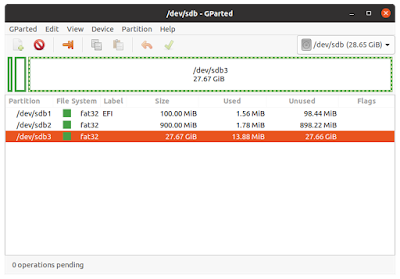
#Příprava Dualboot
tato příprava je nutná pouze v případě, že jste plánovali nainstalovat Ubuntu vedle operačního systému Windows-nazvaný dualboot-takže si vždy vyberete mezi oběma při každém zapnutí počítače. Měli byste to vědět:
- zálohujte všechna data správně ze stávajícího operačního systému Windows do externího úložiště.
- instalace operačního systému není stejná jako instalace aplikace: první odstraní diskový oddíl, zatímco druhý ne.
- nainstalujte nový operační systém do nového diskového oddílu.
- neinstalujte operační systém Ubuntu do diskového oddílu používaného systémem Windows.
- požádejte Technika v okolí, aby vám pomohl.
- zbytek tohoto tutoriálu můžete nainstalovat Ubuntu do samostatného diskového oddílu vedle systému Windows v jiném diskovém oddílu.
#zavedení do LiveCD
- zapojte instalační USB do počítače.
- zapněte počítač a okamžitě zadejte systém bios.
- změňte pořadí spouštění tak, aby se nejprve zavedlo USB.
- počítač spustí vaše USB.
- logo Ubuntu zobrazené na obrazovce.
- stisknutím kláves Ctrl + C zrušíte kontrolu disku. (Toto je zcela nová funkce od 20.04.)
- vidíte Ubuntu desktop s oranžovou ikonou nainstalovat Ubuntu 20.04 LTS.
- Poklepejte na ikonu.
- instalátor připraven.
vyberte jazyk
na první stránce instalačního programu vyberte angličtinu a klikněte na tlačítko Pokračovat.
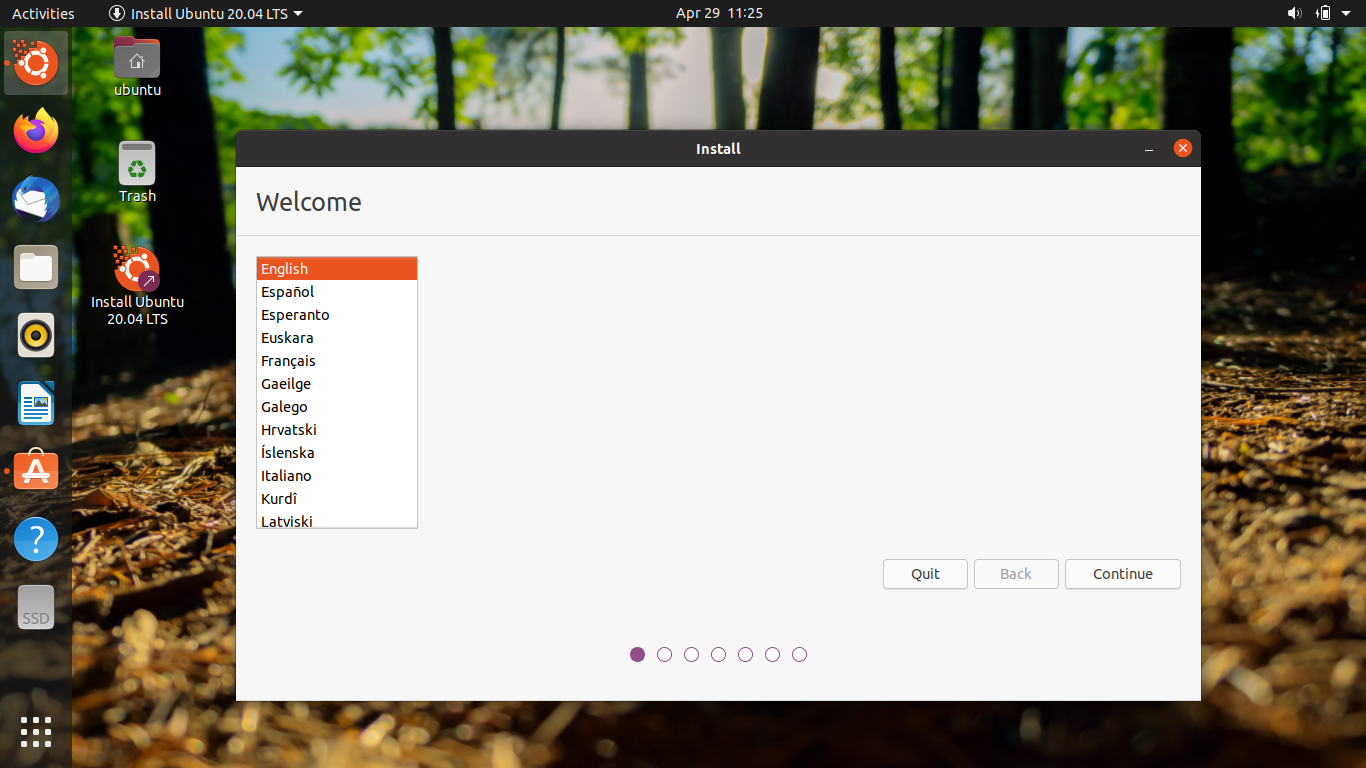
na druhé stránce vyberte rozložení klávesnice
, ať je to angličtina-Spojené státy, protože to můžete po instalaci stejně změnit.
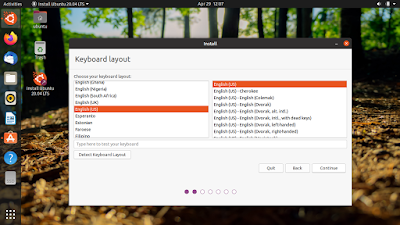
vyberte No Network
na třetí stránce zvolte “ nechci se připojit…“výběr a ujistěte se, že není vybráno žádné síťové připojení.
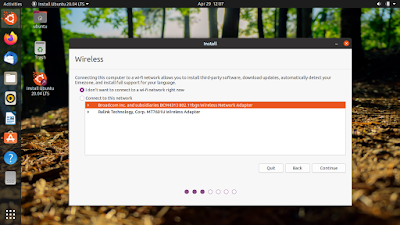
vyberte možnost normální instalace & zrušte výběr aktualizací
na čtvrté stránce nechte vybrat normální instalaci a žádné výběry aktualizací pod ní.
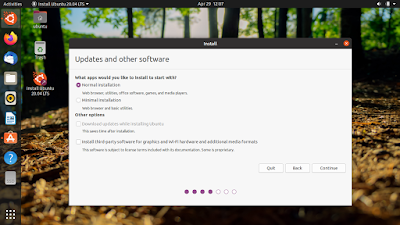
vyberte Ruční rozdělení disku
na páté stránce vyberte něco jiného a nezapomeňte vždy zvolit tuto ruční volbu.
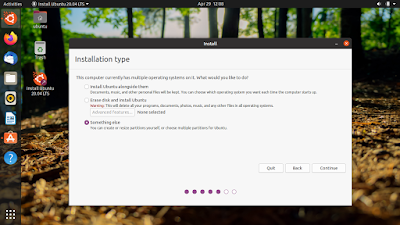
Vytvořte oddíly
na šesté stránce vytvoříte potřebné oddíly vašeho systému Ubuntu. Zde potřebujete alespoň dva oddíly a pokud je váš počítač založen na uefi, potřebujete navíc jeden oddíl. Jsou to system, swap a EFI, jak bylo zmíněno dříve.
Vytvořit systémový oddíl:
- vyberte > = 20GB oddíl FAT32
- klikněte na tlačítko Změnit
- nechte velikost tak, jak je
- nastavte použít jako: ext4 žurnálovací souborový systém
- pokud nainstalujete Ubuntu do flash disku, nepoužívejte místo toho jako: EXT4, ale EXT2.
- nastavit formát oddíl zkontrolován
- nastavit přípojný bod: /
- klepněte na tlačítko OK.

6. b. vytvořit odkládací oddíl
- Vyberte oddíl 1GB FAT32
- klikněte na tlačítko Změnit
- nastavte použít jako: odkládací oddíl
- klikněte na OK
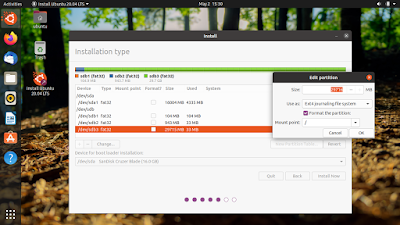
6. c. vytvořte oddíl EFI
pouze pro počítače založené na uefi:
- Vyberte oddíl 100MB FAT32
- klikněte na Změnit
- nechte velikost tak, jak je
- nastavte použít jako: FAT32
- nastavte formát oddíl zkontrolován
- nastavte bod připojení: / boot / efi
- klikněte na OK
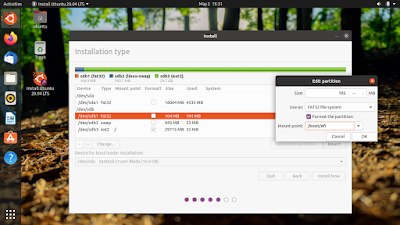
6. d. Vyberte oddíl bootloaderu
stále na šesté stránce, nastavte Bootloader: Chcete-li mít stejnou adresu jako systémový oddíl, ale bez čísla, například pokud je váš systémový oddíl /dev/sdb3, nastavte bootloader na /dev/sdb. Příklad níže nastavuje bootloader na /dev / sdb, protože systémový oddíl je na / dev / sdb3.
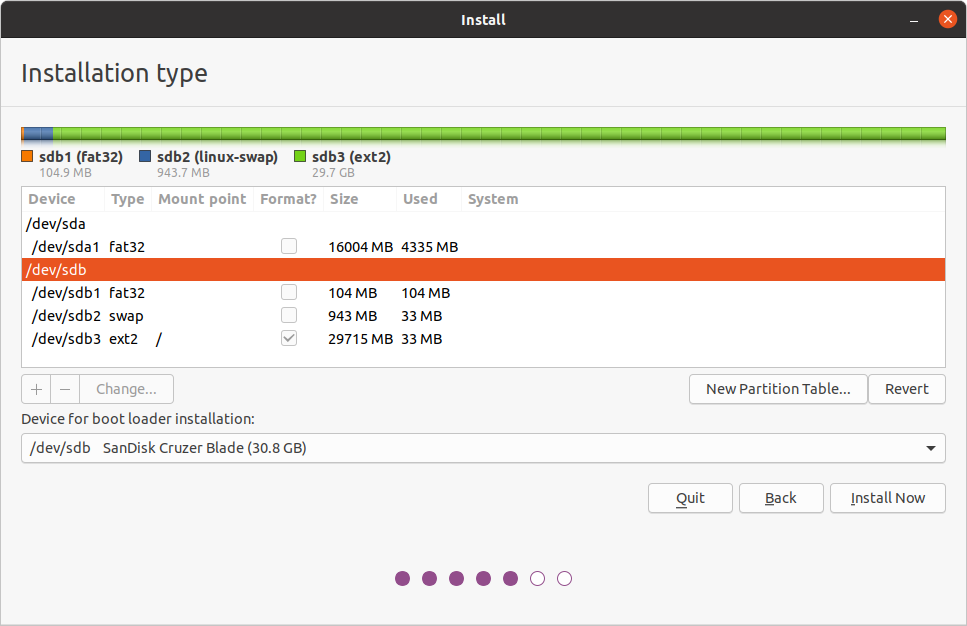
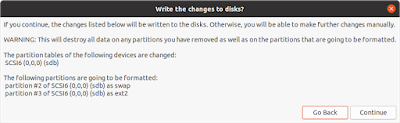
7. Vyberte Časové pásmo
na sedmé stránce vyberte Časové pásmo. Například, jak žiji v GMT + 7 v Indonésii, volím Jakarta city.

8. Vytvořte uživatelské jméno a heslo
na deváté stránce si vytvořte vlastní uživatelské jméno a heslo. Všimněte si, že toto heslo bude také vaším administrátorským („sudo“) heslem po instalaci Ubuntu.
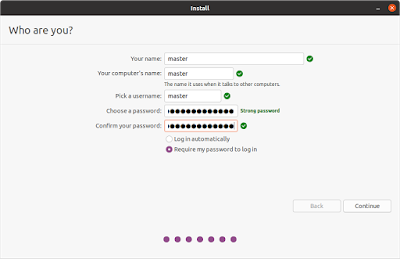
9. Počkejte
na deváté stránce vás pobaví Úvod Ubuntu, který zobrazuje, jak je Ubuntu pro vás v nádherné prezentaci s obrázky. V tomto kroku musíte počkat více či méně 10 minut na dokončení celých instalačních postupů se všemi potřebnými hardwarovými ovladači.
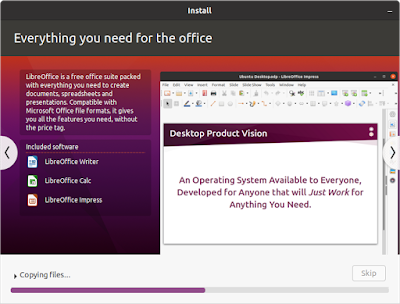
10. Dokončit
nakonec se na obrazovce zobrazí dokončení instalace, což znamená, že instalace operačního systému Ubuntu byla úspěšně dokončena.
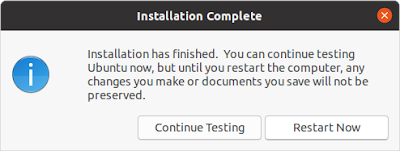
tento článek je licencován pod CC BY-SA 3.0.