Rendering et billede, animation af en model eller endda en hel scene er et vigtigt skridt i kunst skabelse. Uden dette vigtige stadium vil slutresultatet se ufærdigt ud. Uanset om det er til en portefølje eller kommercielle formål, er det en værdifuld færdighed at kunne gengive dit arbejde.
hver kunstner har en favorit render motor til at arbejde med. KeyShot tilbyder en bred vifte af værktøjer og enkle renderingsløsninger, der gør det muligt for brugeren at få en smuk og problemfri kreativ oplevelse. Jo lettere arbejdsgangen er, desto bedre og hurtigere er resultaterne. At kende din vej rundt i programmet giver dig mulighed for at koncentrere dig om den kreative side af processen.
det ser ud til, at der er meget at lære, når du bruger netop dette program, men det er slet ikke tilfældet. Her er nogle tip, der hjælper dig med at gengive dine 3D-kunstprojekter, fra billeder til animerede musikvideoer. Vær opmærksom på, at nogle af disse trin er eksklusive og baseret på den nyeste version af programmet, KeyShot 8 Pro, og er ikke tilgængelige i KeyShot 7 eller ældre.
skubbet til tiden? Vi har samlet de bedste gratis 3d-modeller til at hjælpe dig i gang.
hent filerne til denne tutorial.
- sådan gengives realistiske gennemsigtige overflader
- prøv KeyShot cloud
- Vælg et UI-tema
- brug Præstationstilstand
- Link materialer
- Anvend materialer på etiketter
- Opret dybdeskarphed
- Region rendering
- Render gloss pass
- Emboss logo
- Multi-materialer
- HDRI trepunkts lys
- rediger dine billeder
- brug billedstifter
- blok HDRI hotspots
- forhåndsvisning af kortet
- arbejde i Geometrivisning
- Tag skærmbilleder
- forstå IOR
- opsætning af kameraanimation
- Mønsterværktøjet
- præsentationstilstand
- flydende enkelhed
- Opret bobler
- udskæring
- Spredningsmedium
- Render volumetrics
- opsætning af HDRI kort
- materialer
- indvendig tilstand til gengivelse
- opsætning passerer
- seneste nyheder
prøv KeyShot cloud
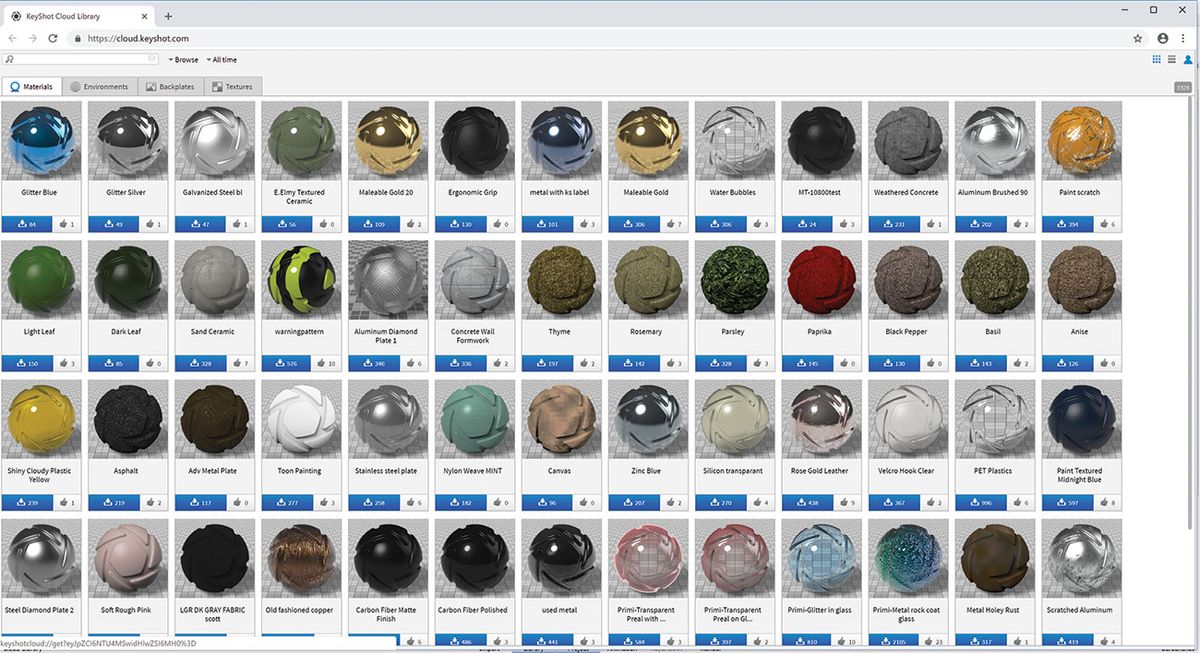
dette er et online bibliotek med gratis teksturer, materialer, miljøer og bagplader – der er et stort udvalg af ressourcer at vælge imellem. Du kan også uploade dine egne materialer til at dele med andre KeyShot brugere. Stor fællesskabsindsats.
Vælg et UI-tema
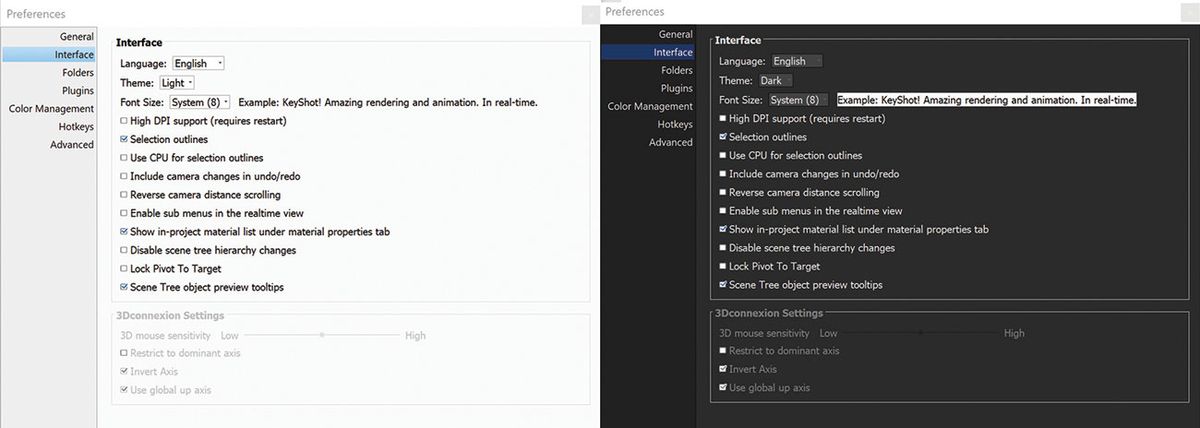
en hurtig proces, der i høj grad kan hjælpe med din læring, er at oprette dit eget interface layout. At placere relevante menuer og faner på strategiske steder kan fremskynde din arbejdsgang og læringsproces. Når du ved, hvor du kan finde de ting, du har brug for, vil du føle dig mere fortrolig med programmet. KeyShot tilbyder to farvetemaer: lys og mørk. For at ændre temaet til enhver tid gå til Rediger > indstillinger > Interface, eller vælg det fra rullelisten arbejdsområder Startbånd.
brug Præstationstilstand
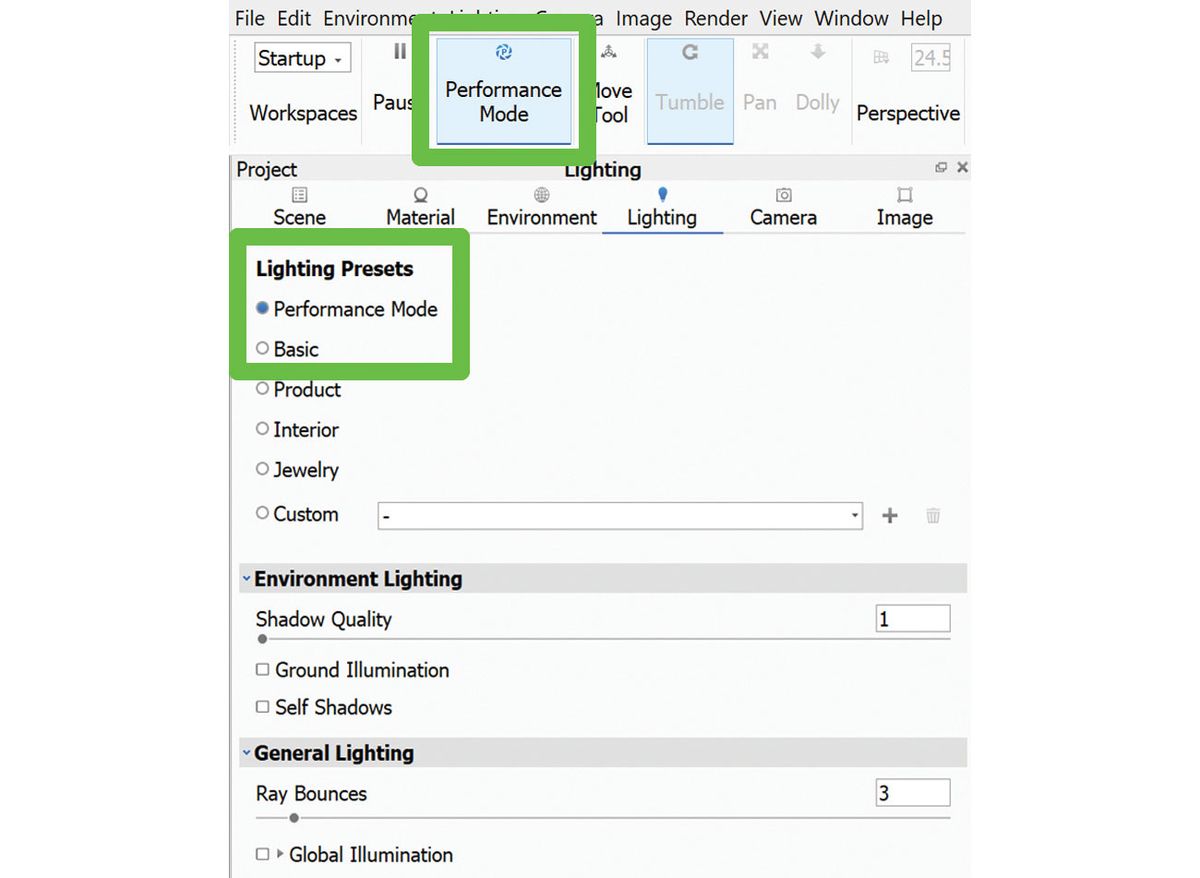
når du har tilføjet en masse lys til dit projekt, og scenen bliver ‘tung’, falder navigationsydelsen. At bevæge sig rundt på scenen bliver vanskelig og laggy. Den bedste løsning er at aktivere Performance Mode. Det fjerner visse lysindstillinger (global belysning, jordskygger) fra den aktive gengivelse og reducerer CPU-forbrugstrykket. Du kan også finde det i Projekt > belysning > forudindstillinger for belysning.
Link materialer
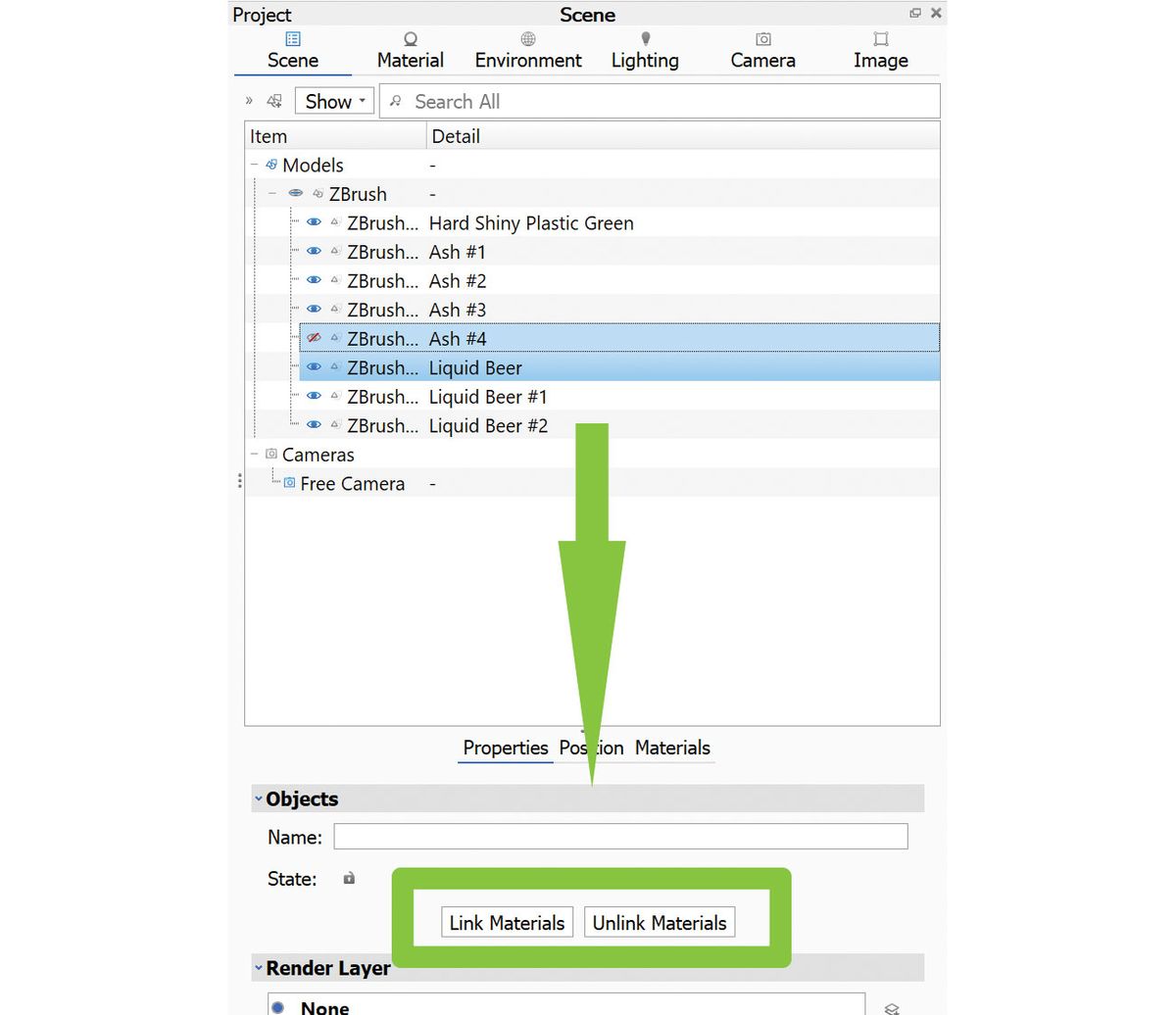
hvis du har et materiale, du vil anvende på flere objekter, er der et par ting, der kan gøres. Først kan du gemme materialet i dit bibliotek og derefter anvende det på valg af objekter. Mulighed to er at Materiale linke objekterne, så alle modtager de opdaterede ændringer. For at gøre dette skal du vælge to eller flere elementer og trykke på Link materialer. Alternativt kan du højreklikke på de valgte objekter og i pop op-menuen vælge materiale > Link materialer.
Anvend materialer på etiketter
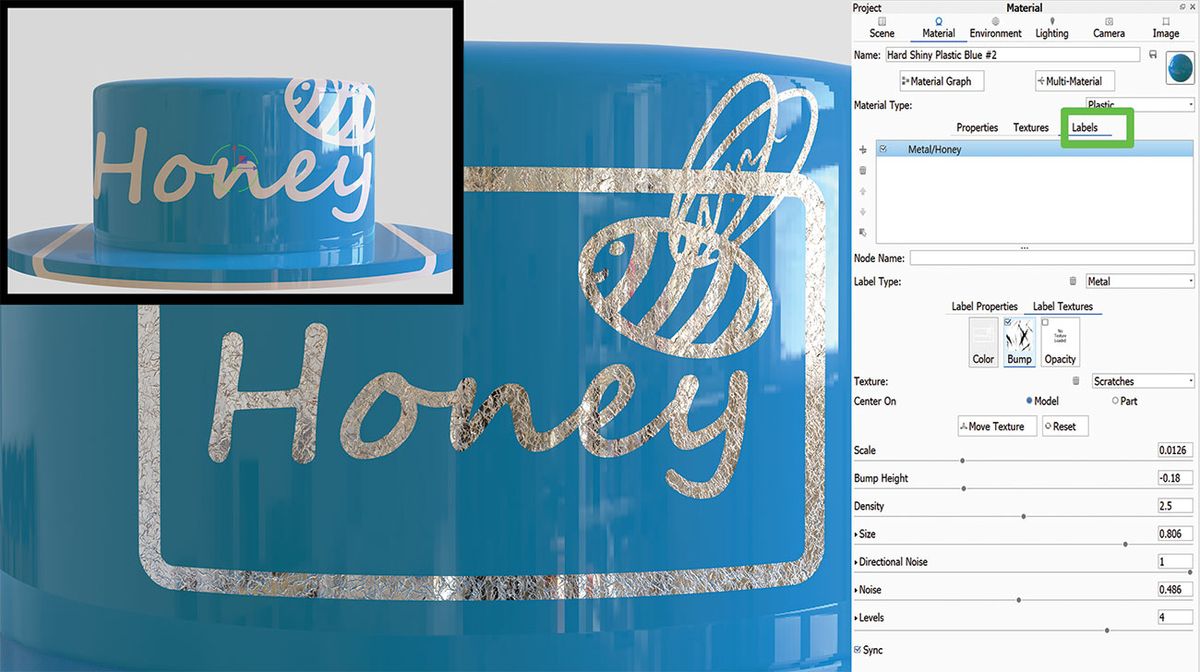
etiketter behøver ikke at være plastiske og kedelige. Når de er anvendt på en model, kan etiketter påtage sig ethvert materiale, bump eller opacitet, der ønskes. Det er bogstaveligt talt så simpelt som træk og slip. For at tilføje lidt slid på en etiket skal du bare finde det rigtige teksturkort og slippe det i Stødspalten på fanen etiketter. Vælg et procedurekort i rullemenuen, for eksempel støj. Hvis du vil anvende den samme tekstur som det overordnede objekt, skal du vælge indstillingen fra overordnet. Alternativt kan du navigere til fanen overordnet tekstur, vælge Bump-flisen og markere Anvend Bump på etiketter, der er placeret nedenfor. Det projicerer det samme kort på alle anvendte etiketter.
Opret dybdeskarphed
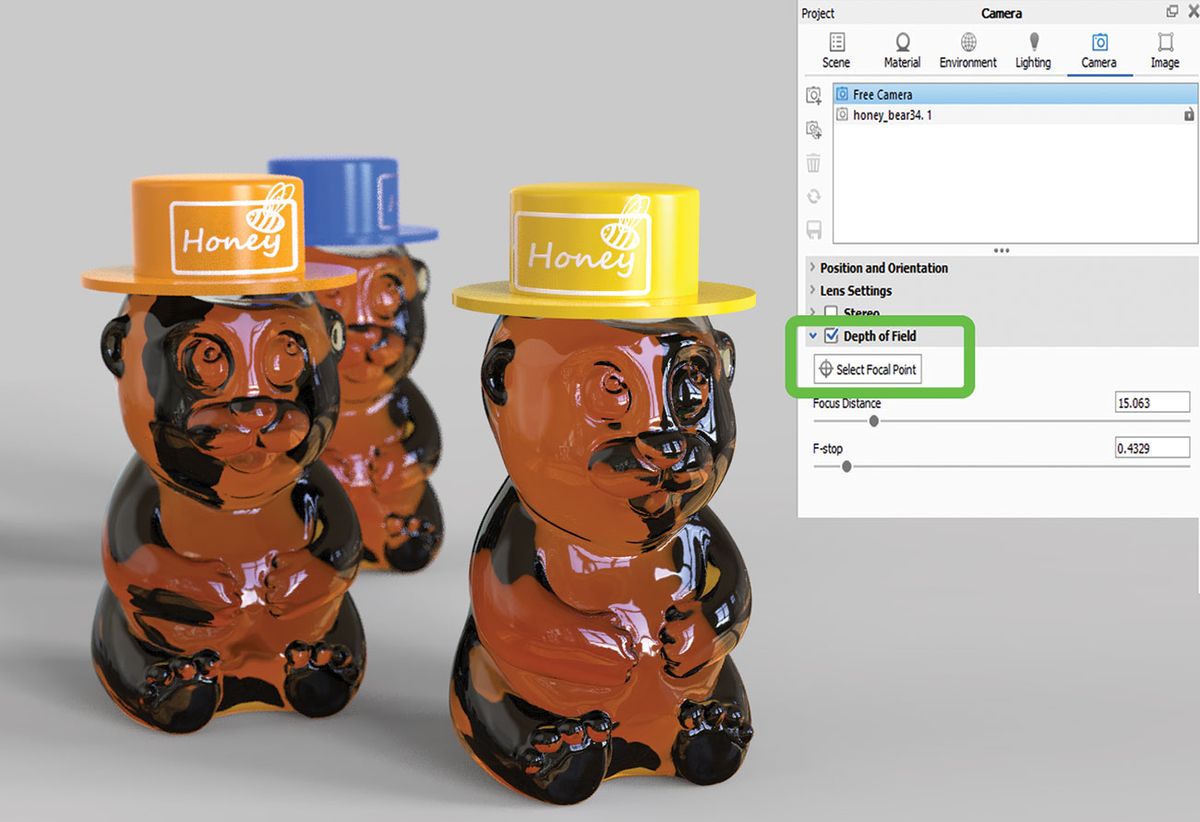
træt af at tilføje dybdeskarphed i postproduktion, falske det i Photoshop? Prøv at tilføje det til dit aktive vindue, og se resultaterne, før du trykker på Gengivelsesknappen. Dybdeskarphed sidder behageligt i fanen kamera, hvor det let kan aktiveres og manipuleres med blot et par skydere. Du kan også indstille kameraets fokus ved at klikke på den del af modellen, du vil være opmærksom på. KeyShot anvender den indstillede mængde sløring baseret på dit valgte fokus og afstand.
Region rendering
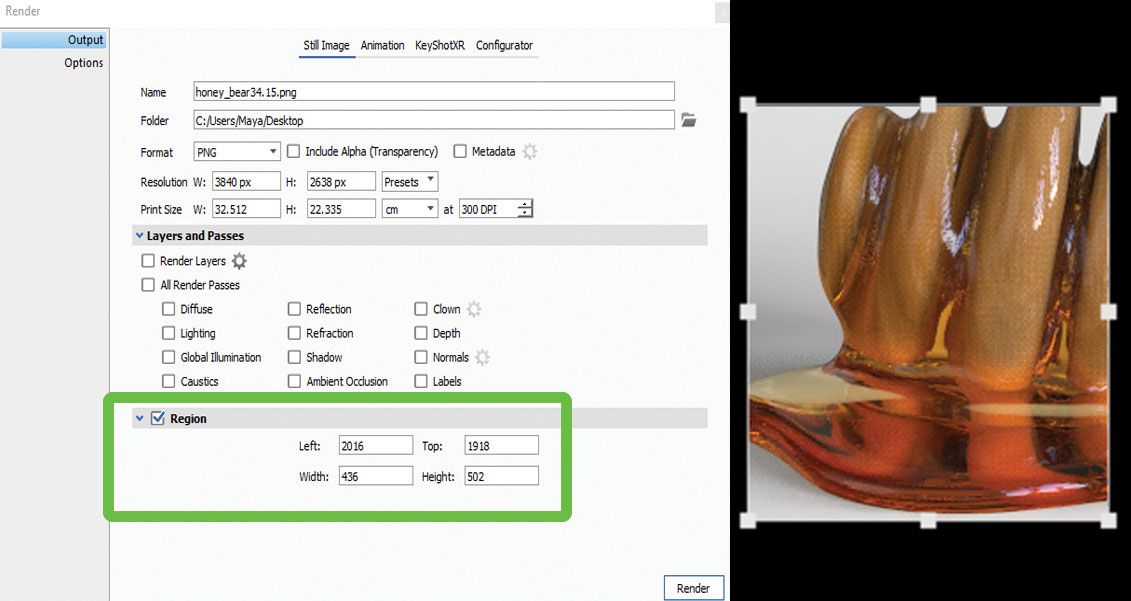
dette er især nyttigt, når du arbejder på et stort projekt, i Performance mode – der er ingen grund til at gøre det hele bare for at se, hvordan et lille stykke vil se gengivet. Åbn menuen Render, og vælg det område, du vil gengive. Dette vil spare dig for alvorlig tid og forhindre, at din maskine overophedes i processen.
Render gloss pass
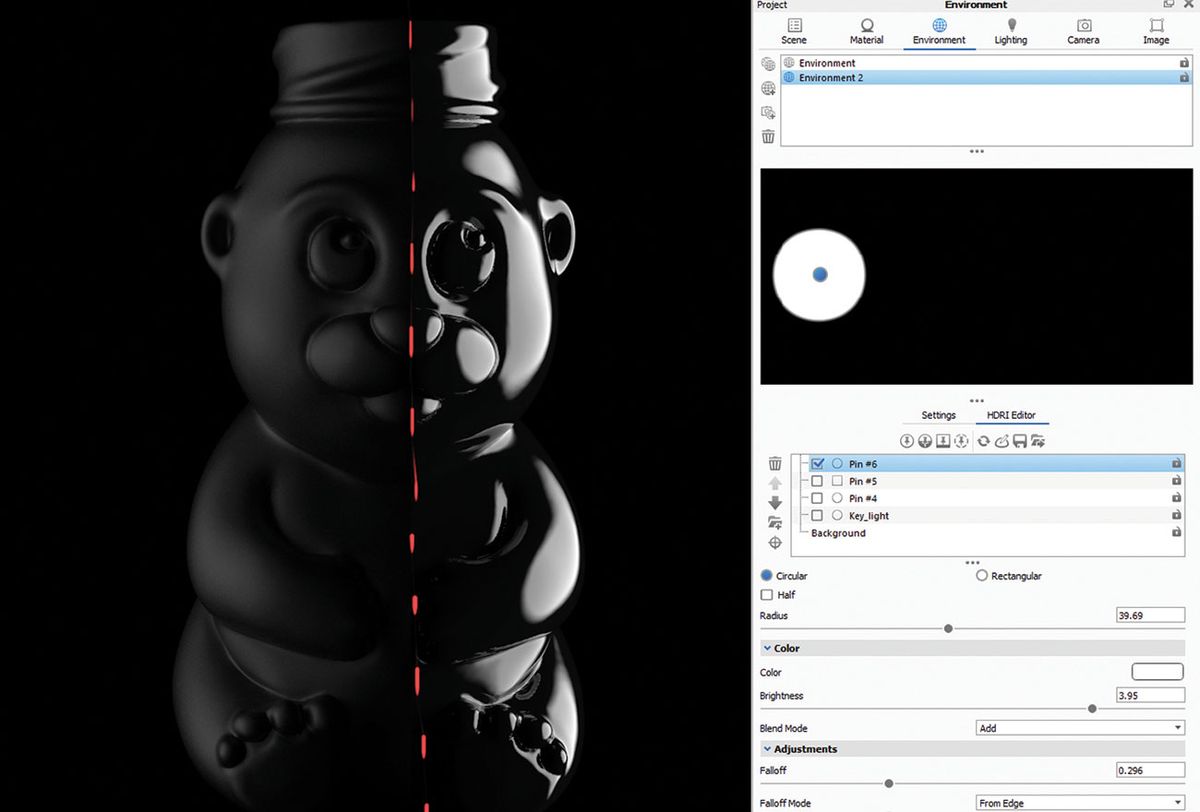
KeyShot gør anstændige gengivelseskort baseret på de materialer og lys, der bruges i scenen, men nogle gange er det ikke nok, og det ville være nyttigt at have yderligere gengivelser af bare ren spejl og glans. Den bedste løsning er at ændre miljøet til almindeligt sort og anvende blankt sort materiale på modellen. Juster refleksioner og ruhed (glans) i materialeditoren, og brug derefter et pin-lys til at fange det rigtige look.
Emboss logo
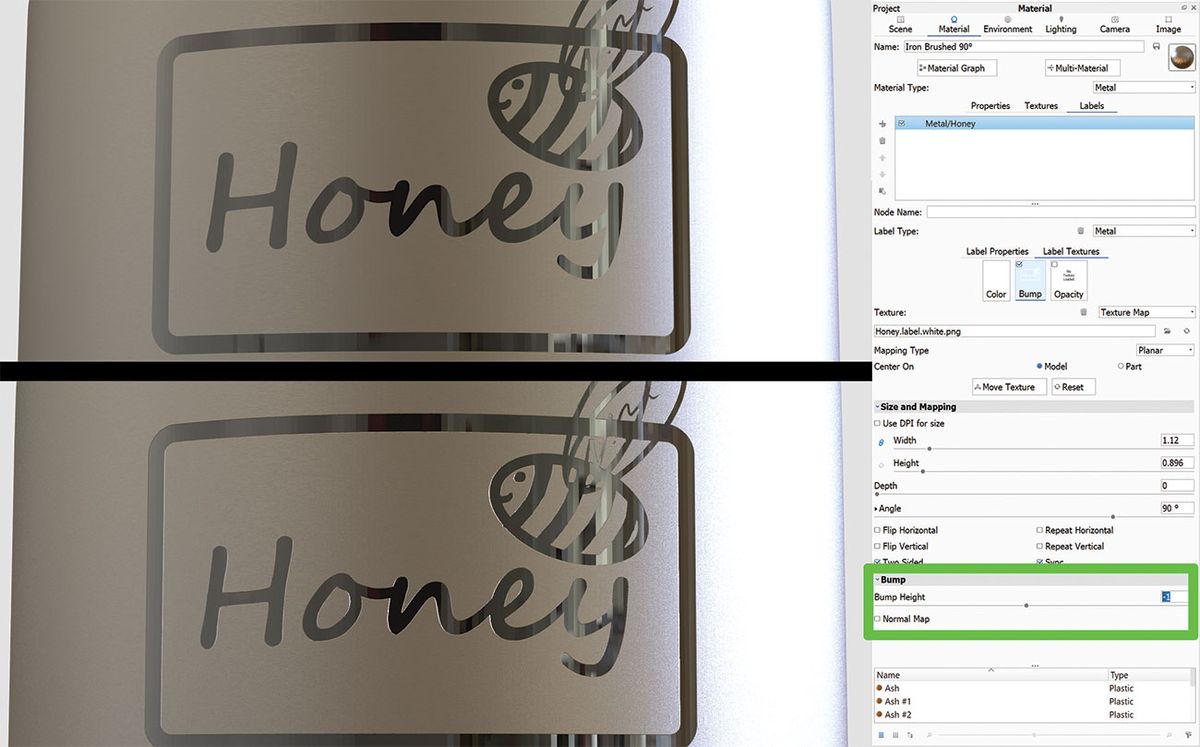
Importer dit logo til en etiket og anvende det på modellen. Indstil skalaen og positionen ved hjælp af skyderne. Hold Alt og træk og slip din diffuse materiale på Bump slot til at kopiere det. Rul ned til Etikettekstur > Bump, og indstil den til for eksempel -1.
Multi-materialer
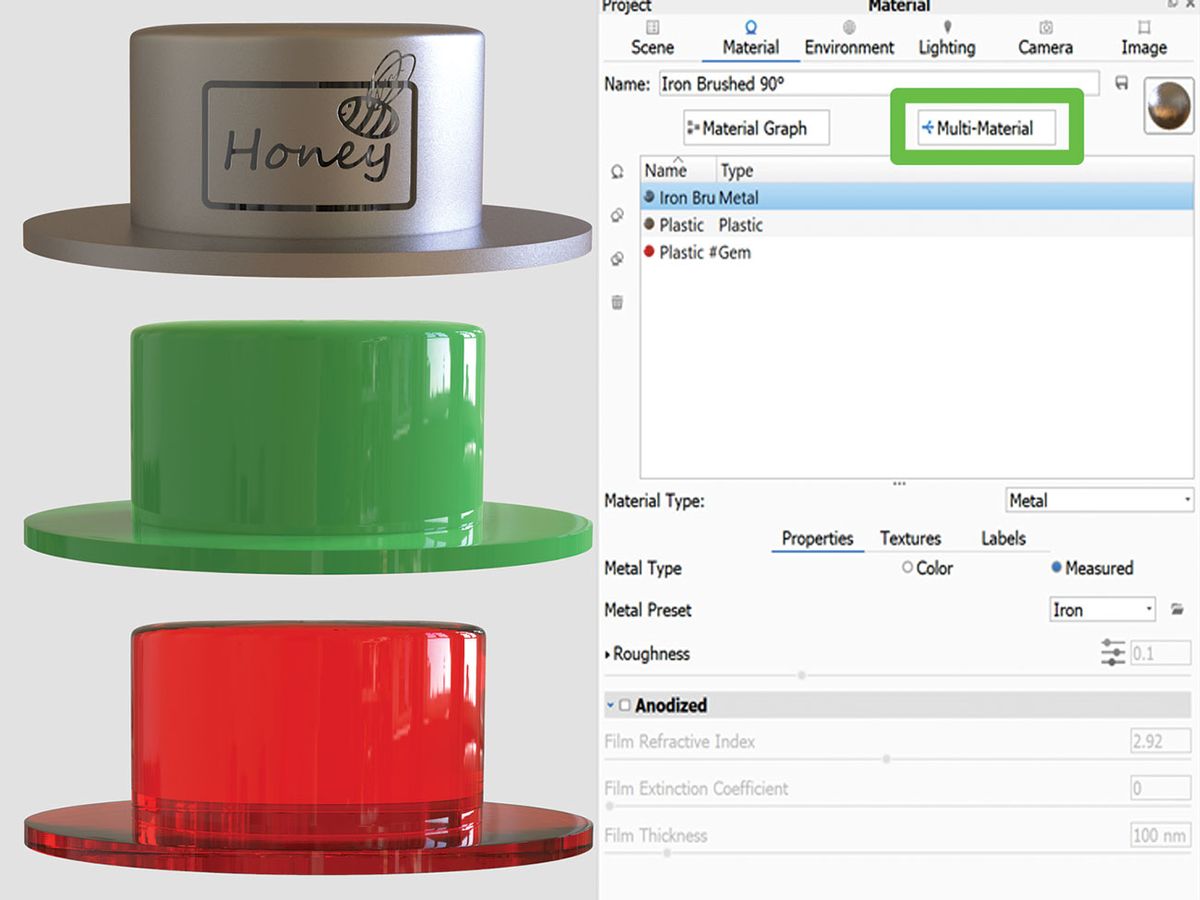
i dette afsnit kan du oprette et nyt materiale, duplikere det, justere det og linke teksturer. Det er nyttigt, når du opretter variationer af materiale eller farve, fordi det giver mulighed for hurtig cykling gennem dem alle. Du kan finde det i fanen projekt > materiale.
HDRI trepunkts lys
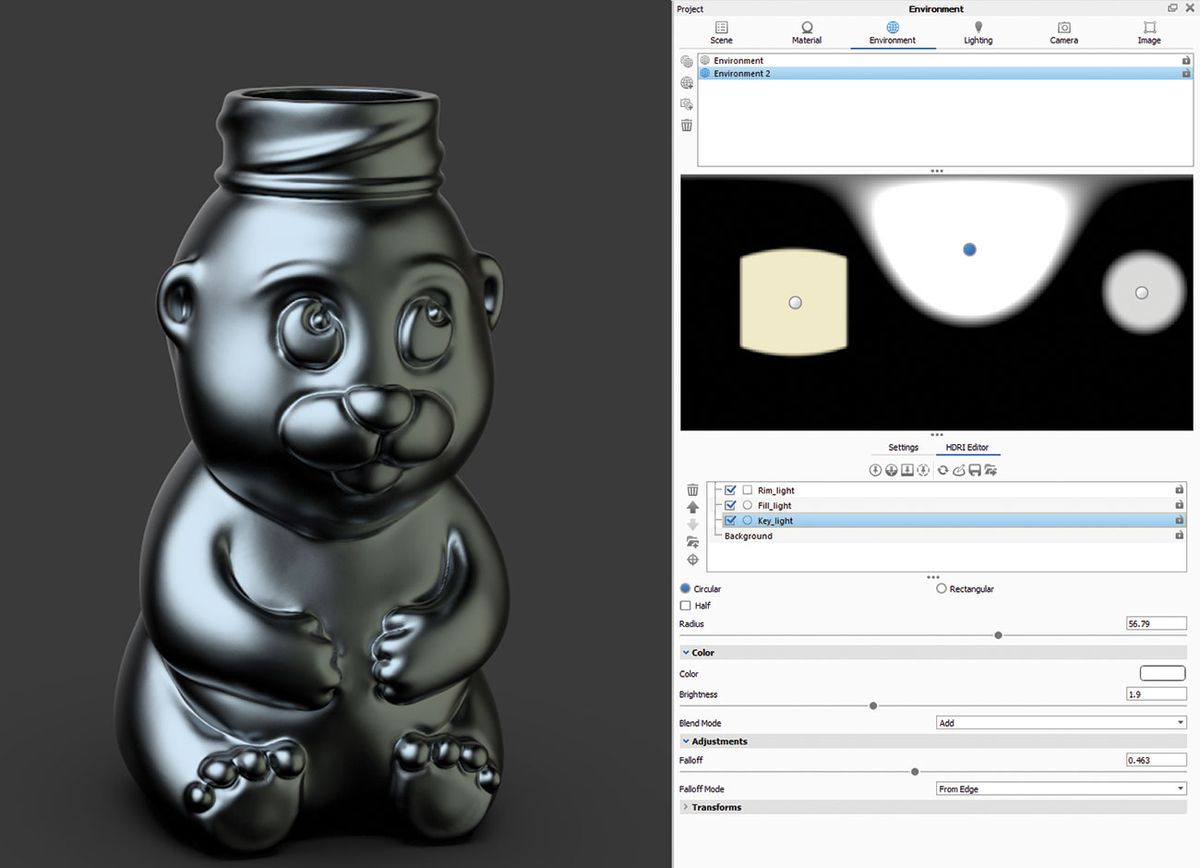
kunstnere er normalt meget fortrolige med trepunkts lysudtrykket. Det fokuserer på tre lyskilder, som generelt er nok til smukt at tænde scenen. Disse er: nøgle lys, fyld lys og fælg lys. Du kan simpelthen falske den effekt med stifter i HDRI-editoren.
rediger dine billeder
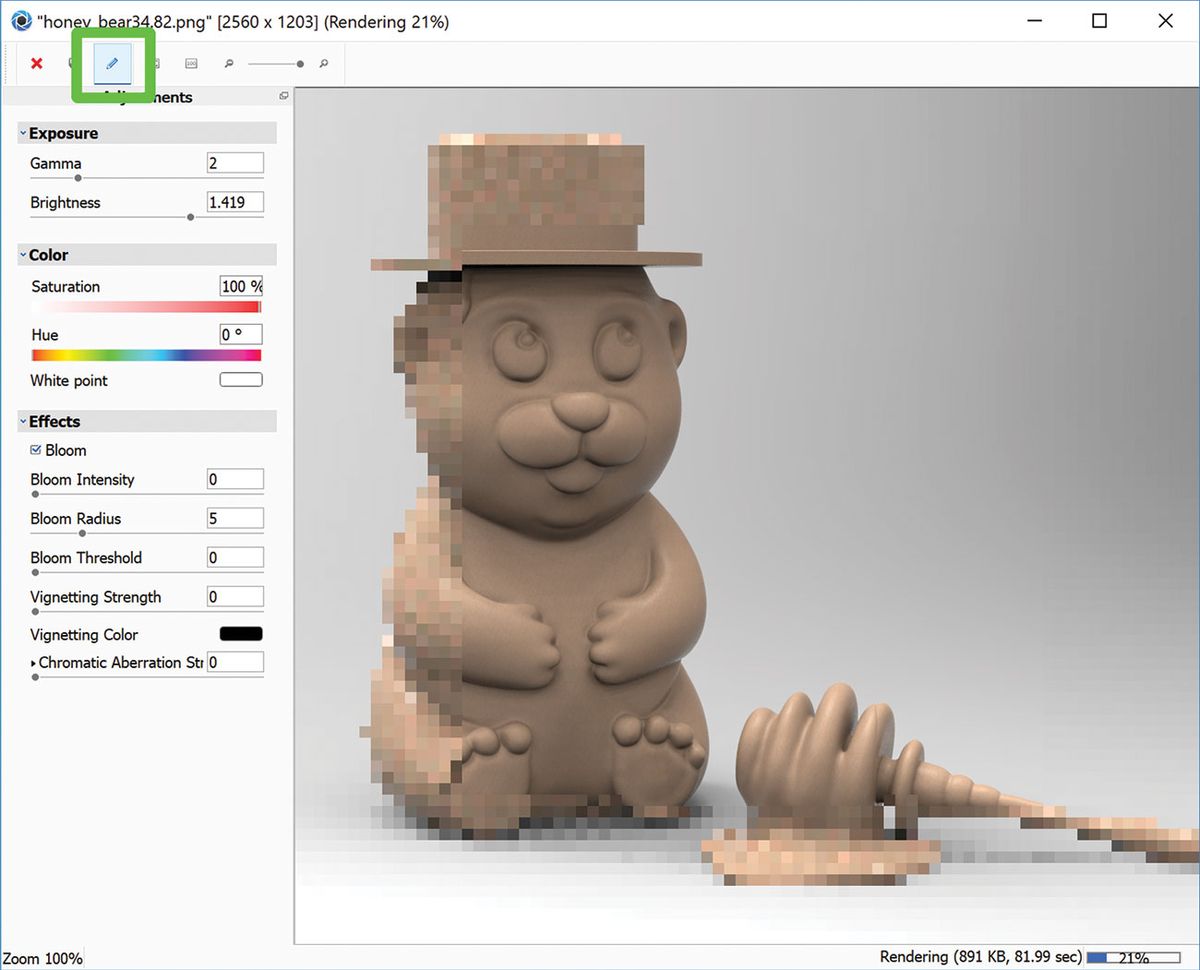
KeyShot er ikke kun en gengivelsesmotor – den tilbyder også nogle grundlæggende redigeringsværktøjer efter produktion. Mens dit billede gengives, skal du klikke på blyantikonet i vinduet aktiv gengivelse. Vis effekter panel giver dig mulighed for at justere elementer som eksponering og farve, eller tilføje effekter som bloom og vignet. Når kun disse grundlæggende er påkrævet, er der ingen grund til at involvere en anden applikation.
brug billedstifter

du kan bruge billedstifter oven på dit HDRI-miljø til at blande din model med scenen. Indlæs det billede, du vil bruge som lyskilde, og placer det ved at flytte stiften i HDRI-editoren, eller klik på modellen for at pege projektionen på det rigtige sted.
blok HDRI hotspots
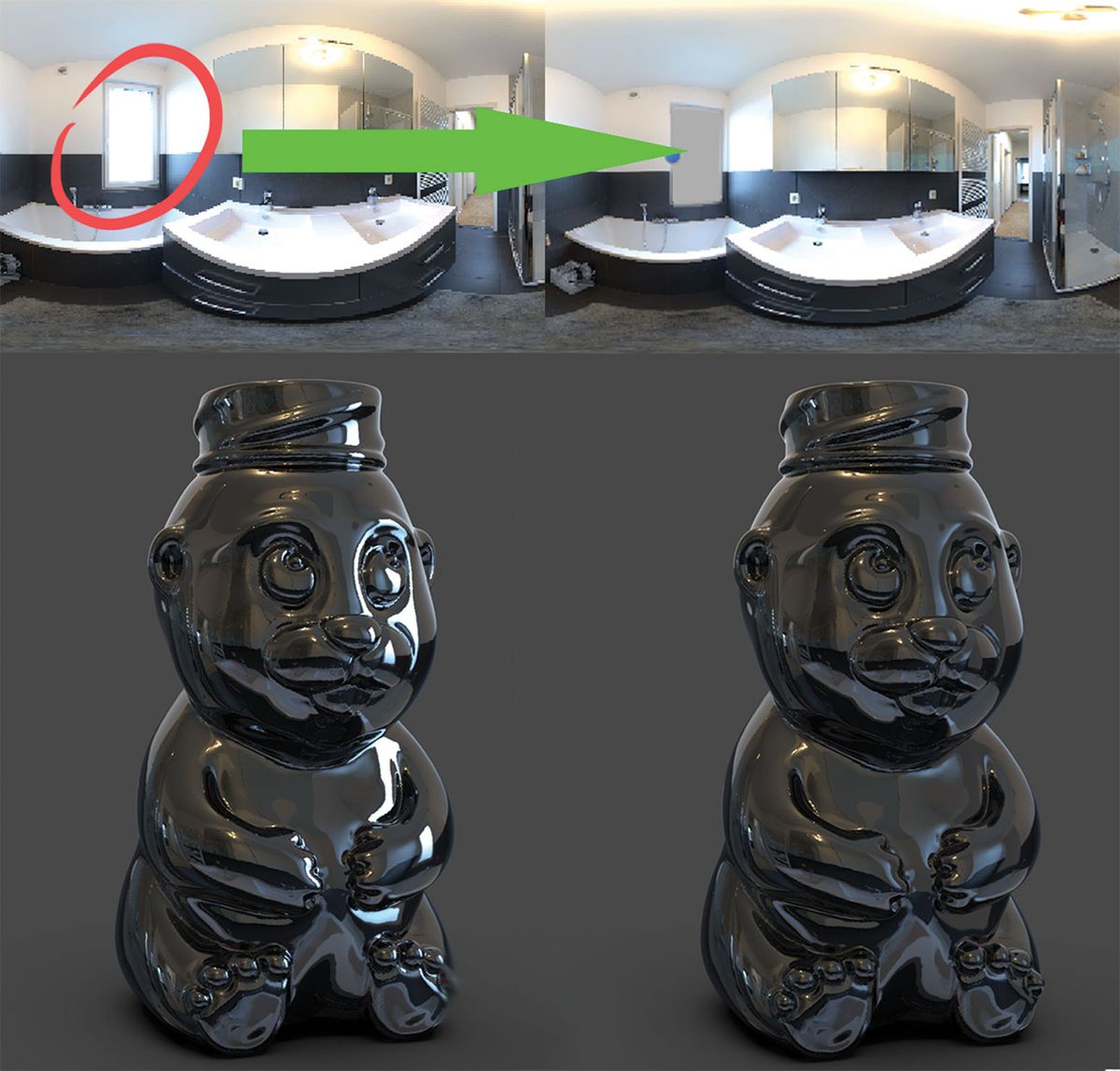
hvad hvis du har den perfekte HDRI, men der er et grimt hotspot, der ødelægger billedet? Du kan nemt blokere det, bare oprette et pin-lys, justere størrelse og form, ændre farve til grå (eller en hvilken som helst farve, der skal blandes med HDRI), ændre type til alpha og placere den oven på hotspot.
forhåndsvisning af kortet
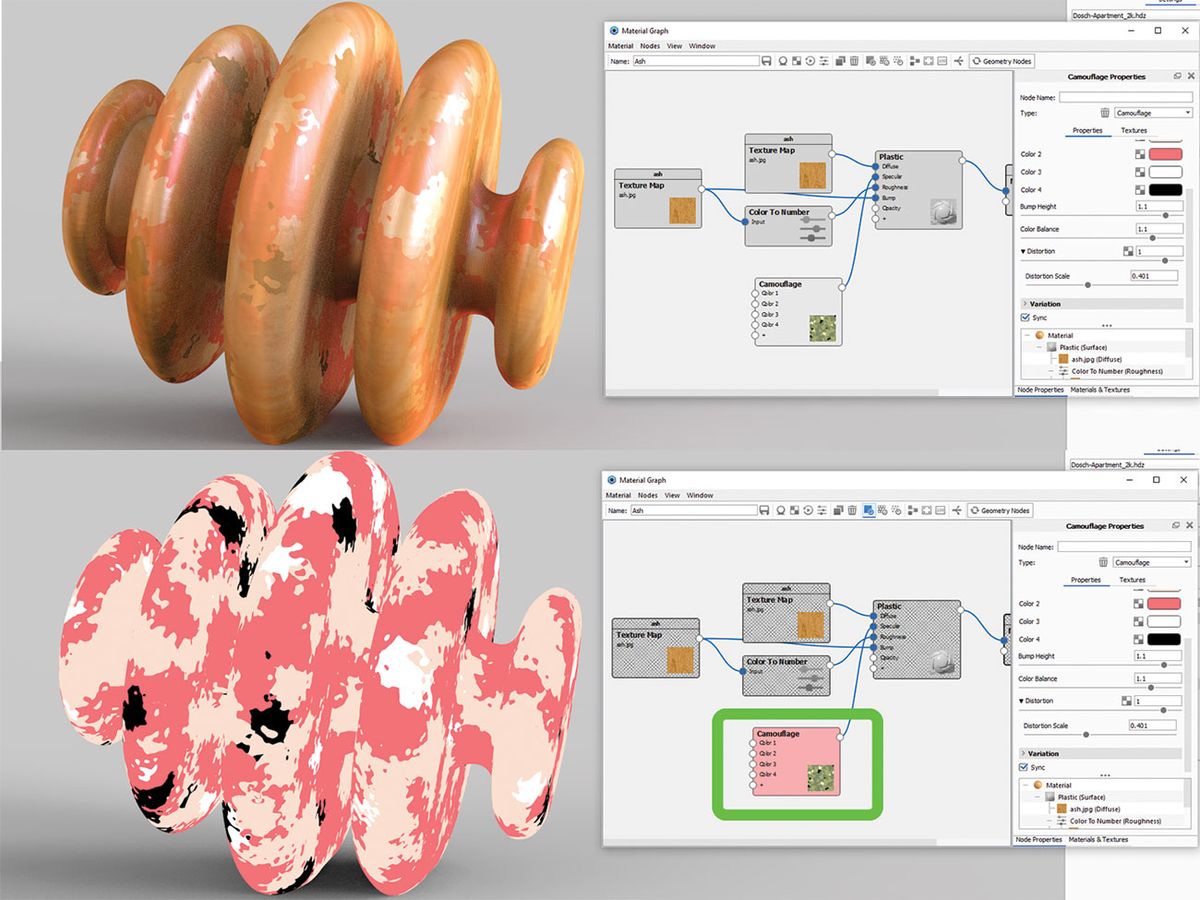
hvis du arbejder i materialeditoren, der anvender lag af ændringer og tilføjer masser af kort til blandingen, kan du ende med at kæmpe for at se forskellen, det gør til det endelige udseende. Et større problem kan vises, hvis du har brug for at redigere et enkelt kort, og du ikke kan se meget gennem alle lagene. Klik blot på tekstur og tryk på C for at få vist kortet, og KeyShot vil isolere det på modellen for lettere redigering.
arbejde i Geometrivisning
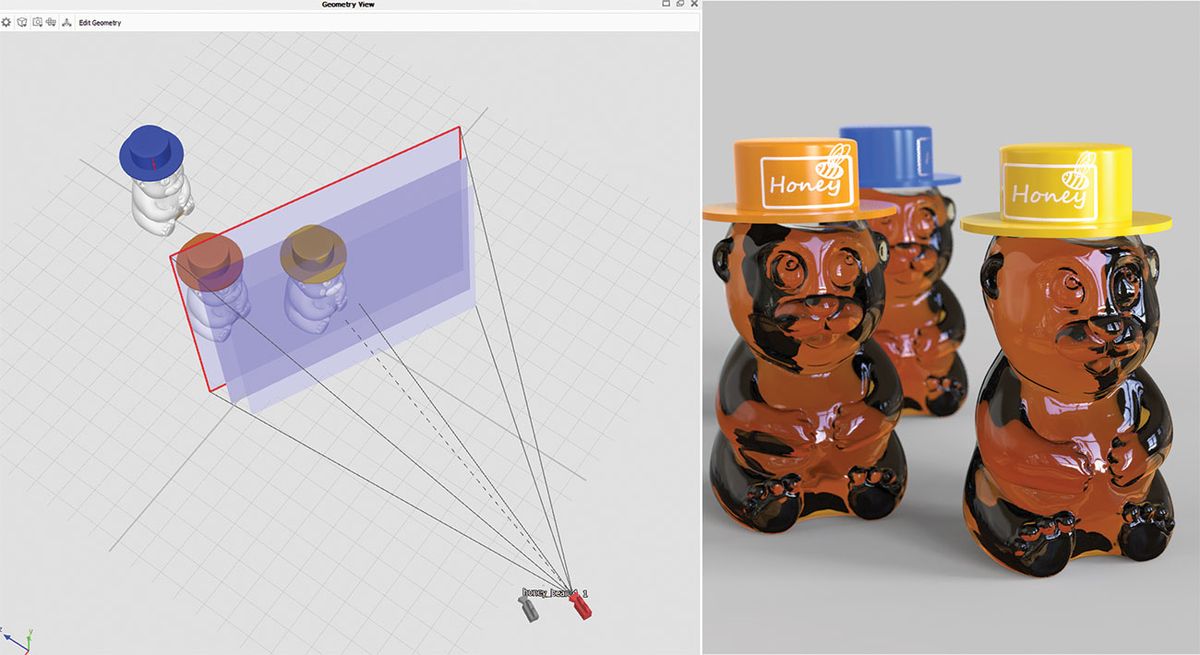
nogle gange er det lettere at arbejde i Geometrivisningen, når du opretter scenen. Tryk på (O) på tastaturet, eller naviger til vindue > Geometrivisning, og en sekundær fremviser åbnes. Navigering i denne tilstand er meget hurtigere. Det giver en meget glattere kamera, fysiske lys og model positionering, scene sammensætning samt visning af alle kamera stier.
Tag skærmbilleder
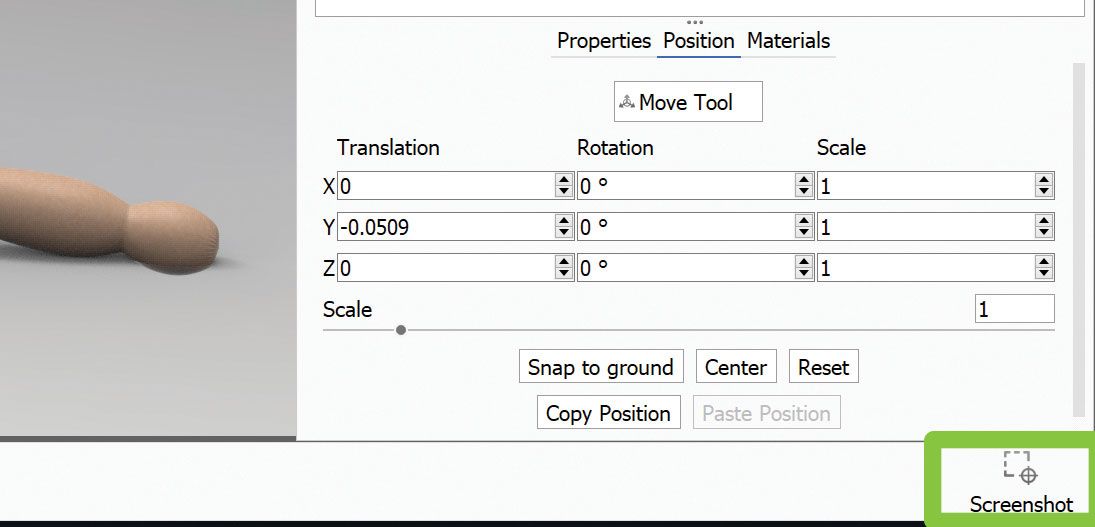
den hurtigste måde at få fat i dit aktive vindue på er at trykke på (P) på tastaturet eller alternativt trykke på Screenshot-knappen i nederste højre hjørne. Det gemmer automatisk JPEG eller PNG i Gengivelsesmappen. Filformatet kan ændres under fanen Indstillinger > generelt > skærmbillede.
forstå IOR
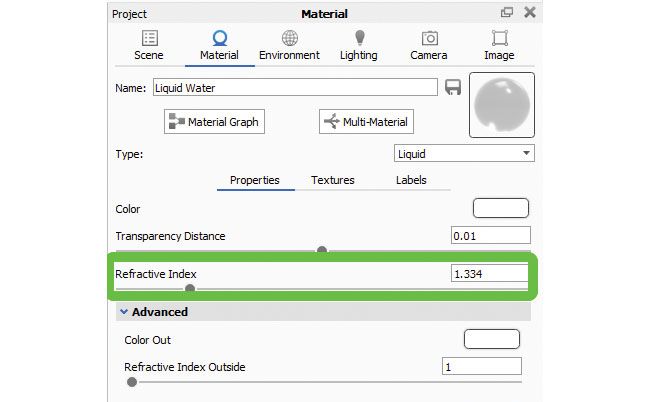
brydningsindekset er meget vigtigt i genskabelsen af rigtige materialer. KeyShot-materialer har allerede korrekt IOR, men hvis du opretter din egen og vil undgå synlige fejl, skal du finde den nøjagtige ior-værdi online og justere den i menuen projektmateriale.
opsætning af kameraanimation
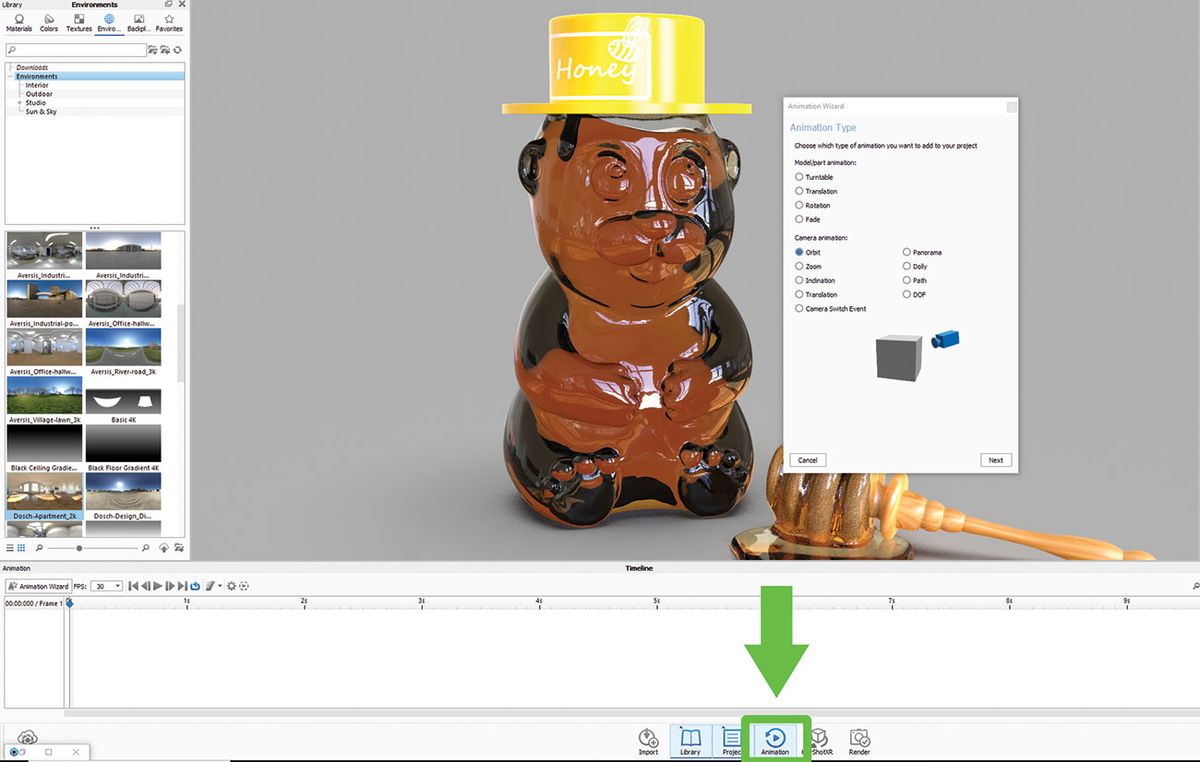
uanset om du vil animere kameraet til at forstørre (dolly), vippe (panorere), rotere (tumle) eller bane et objekt, KeyShot har en meget enkel trin-for-trin opsætning, der hjælper dig undervejs. Du kan også låse kameraets pivot til en model og oprette en pladespiller.
Mønsterværktøjet

dette er et nyttigt værktøj til at oprette forekomster af modeller. Højreklik på modellen i scenehierarkitræet, og vælg lav Mønster på listen. I modsætning til dubletter er forekomster hastighed og Filstørrelse effektive, men det betyder ikke, at de er materialeforbindede.
præsentationstilstand
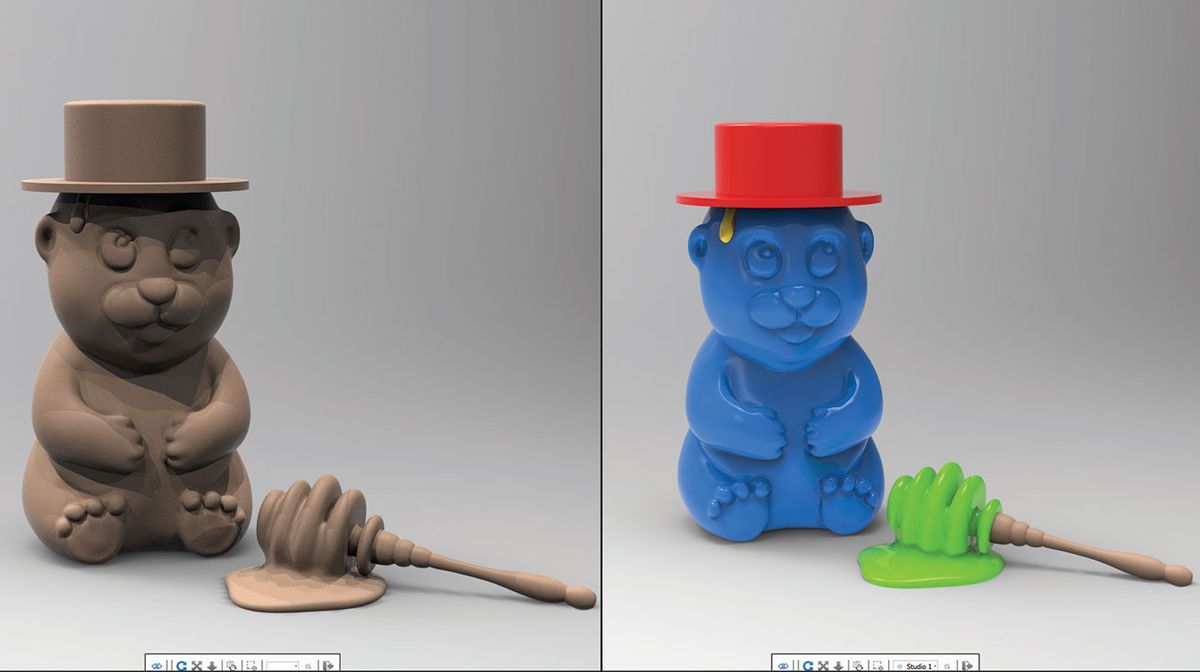
som navnet antyder, er præsentationstilstand (Shift+F) lavet til at vise din VIP uden de omkringliggende menuer. Det er en mere elegant måde at se din model i sin nuværende tilstand. Det giver dig mulighed for at se alle Model sæt og Studios for nem sammenligning.
flydende enkelhed
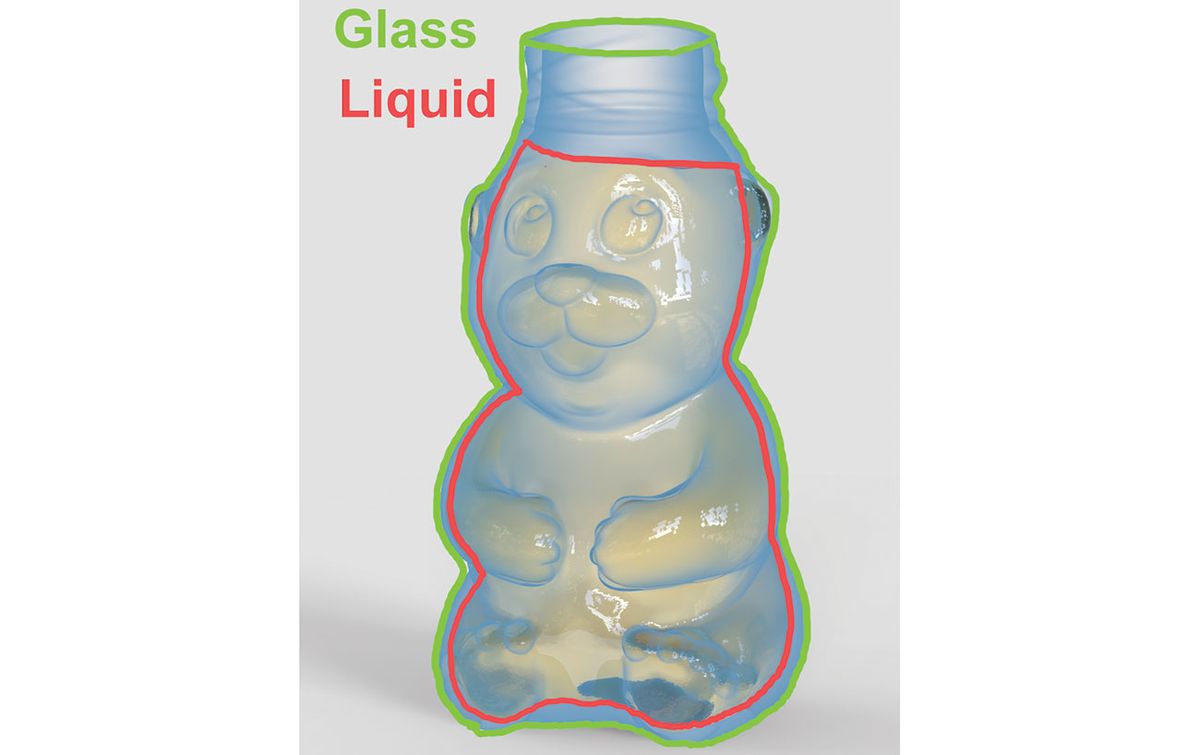
husk, hvordan du var nødt til at opdele din glasmodel i tre dele for at gengive et realistisk glas vand? Ikke mere! En af de mange utrolige nye funktioner i KeyShot 8 er, at programmet tager sig af det for dig. Du skal bare sørge for, at væskemodellen skærer glasset for at skabe en ordentlig brydningseffekt. Der kan ikke være plads tilbage mellem de to dele, de skal overlappe hinanden.
Opret bobler
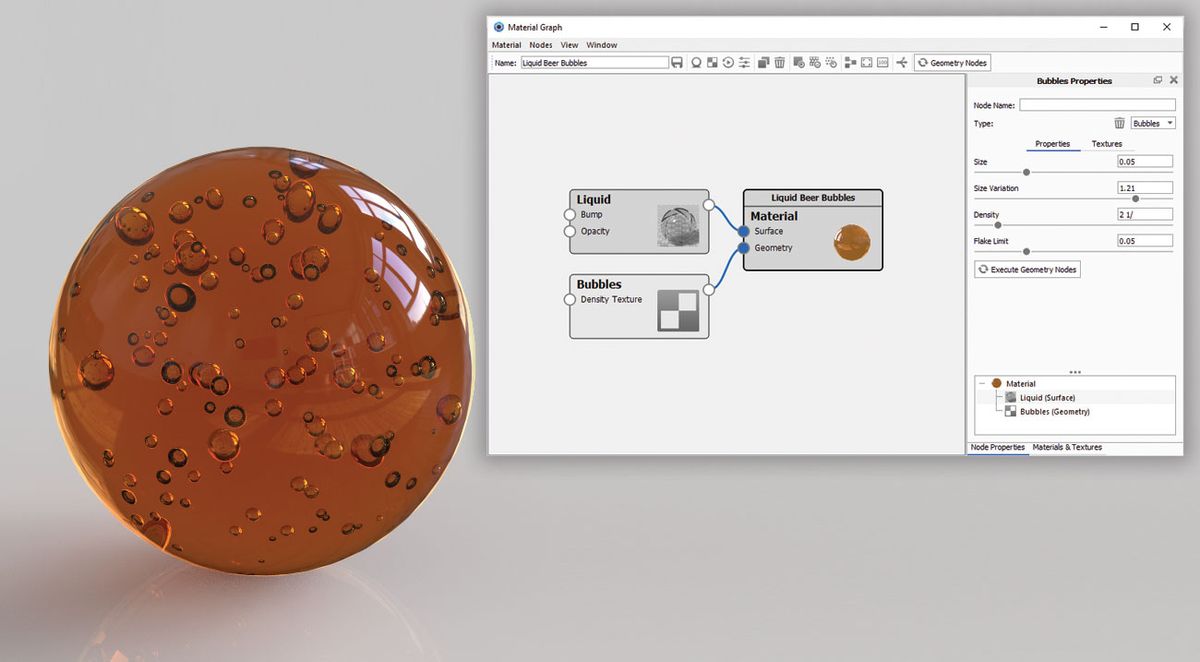
der er en nem måde at tilføje bobler til dine materialer. Naviger til dit materiale, åbn Materialegrafen, højreklik for at få vist listen noder, og vælg geometri > bobler. Dobbeltklik på Bubbles-noden for at åbne editoren i højre side af Materialegrafmenuen. Indstillingerne giver dig mulighed for at redigere størrelse, volumen og spredning af bobler.
udskæring
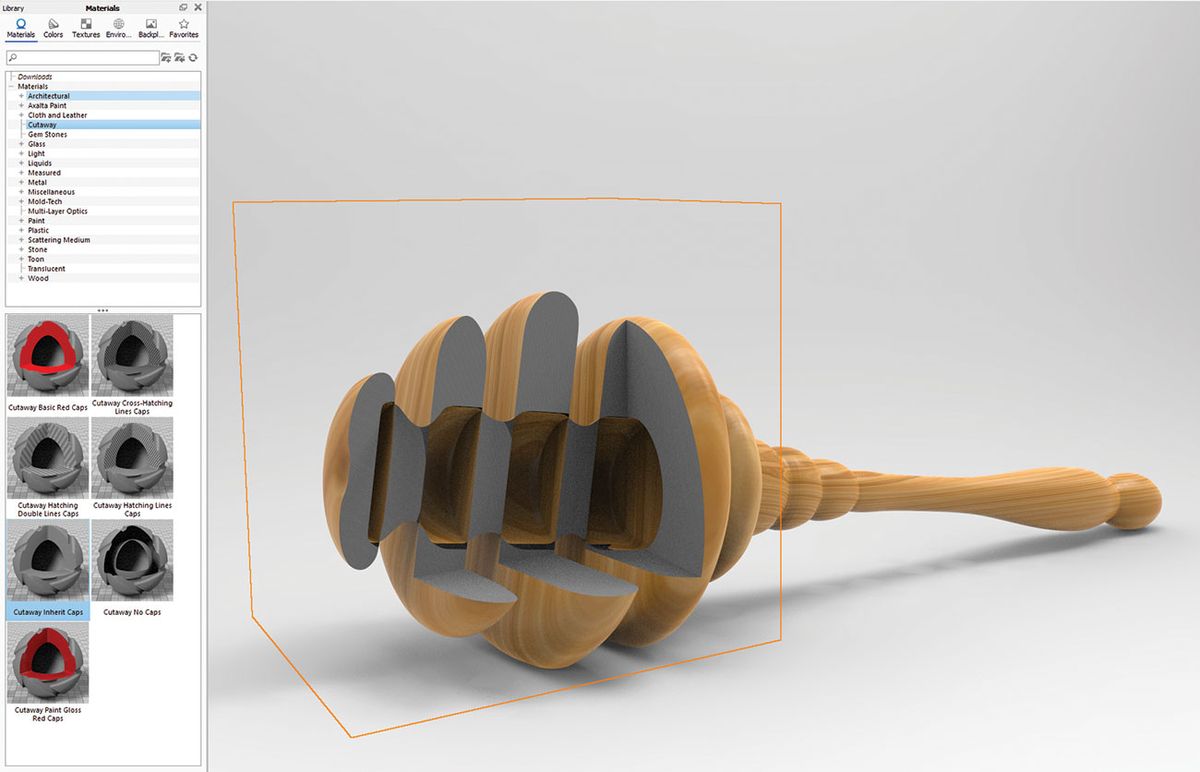
denne nye funktion er en række materialer, der giver dig mulighed for at fremvise, hvad der gemmer sig inde i en flerdelt model. Tilføj en dummy geo til scenen, for eksempel en terning, og anvend et af de udskårne materialer. Placer terningen, så den skærer modellen. Du kan farve eller udelukke visse dele fra at blive påvirket.
Spredningsmedium
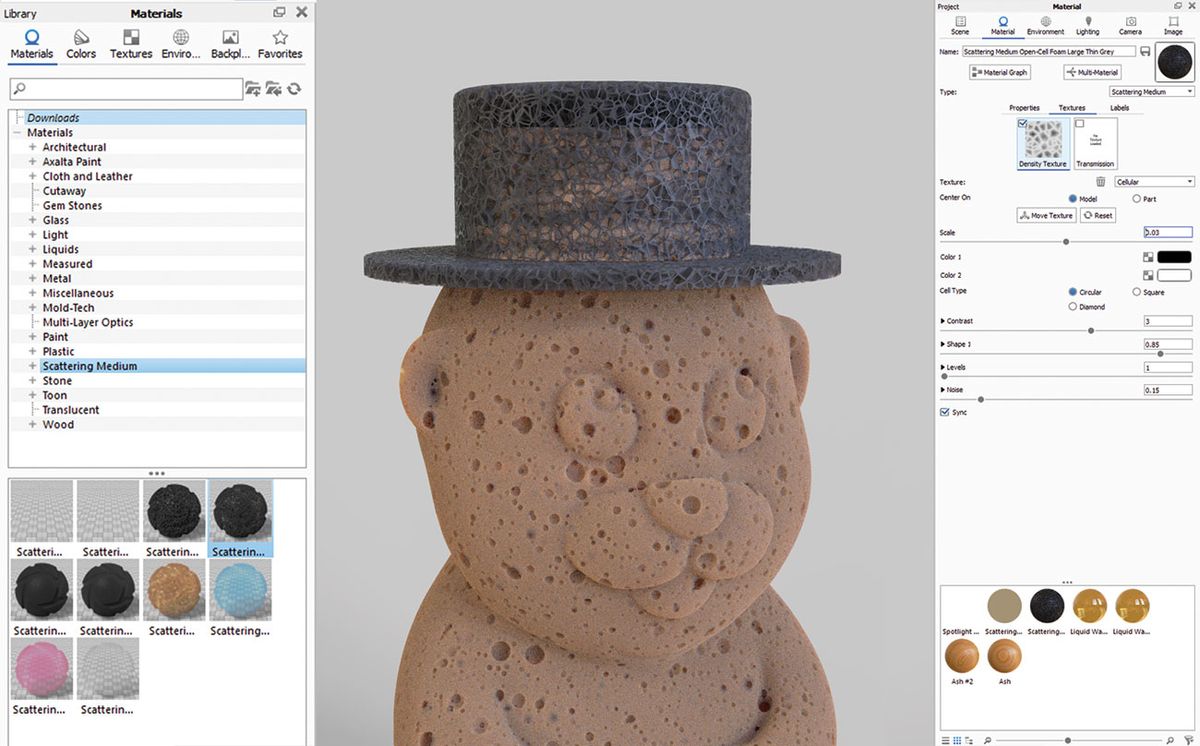
et andet fantastisk sæt nye materialer, der kan bruges på mange forskellige måder. Med blot et par små justeringer af de tilgængelige muligheder kan du oprette alle mulige svampede udseende, tåge, røg, skyer og mange flere.
Render volumetrics

en af de nyeste (og fedeste) funktioner i KeyShot 8 er evnen til at gengive volumetrics. Overvej det som en volumenboks med alle mulige effekter anvendt på det – skyer, tåge, svamplignende materialer. Se efter gratis VDB-filer på nettet for at finde nye former for volumetriske effekter, fra enkle cigaretrøgeffekter og skyer, til tung røg eller tåge. Upload det i Teksturspalten på dit volumetriske materiale, og derfra kan du justere dens densitet og gennemsigtighed. Det endelige udseende vil variere, når du justerer indstillingerne, så du skal virkelig eksperimentere for at få det resultat, du kan lide. Volumetrics vil også blive påvirket af skygger og lys også.
opsætning af HDRI kort

KeyShot leveres med et stort sæt HDRI-billeder, der hjælper dig med at fremhæve din scene på ingen tid. Men hvad jeg mest kan lide er at oprette mit eget HDRI-kort, der passer til mine behov.
jeg prøver normalt at holde tingene enkle. Jeg opretter først et hovedkildelys og derefter et fælglys (et lys, der kommer fra siderne for at skabe en lyseffekt på motivets sidekanter). Et godt trick er at sætte det sekundære lys overfor hovedlyskilden: nederst hvis hovedlyset er øverst, venstre, hvis hovedlyset er placeret til højre. Derefter bruger jeg Indstillingsparametrene til at finjustere min orientering og intensitet. KeyShot vil altid give dig gode lysresultater.
materialer
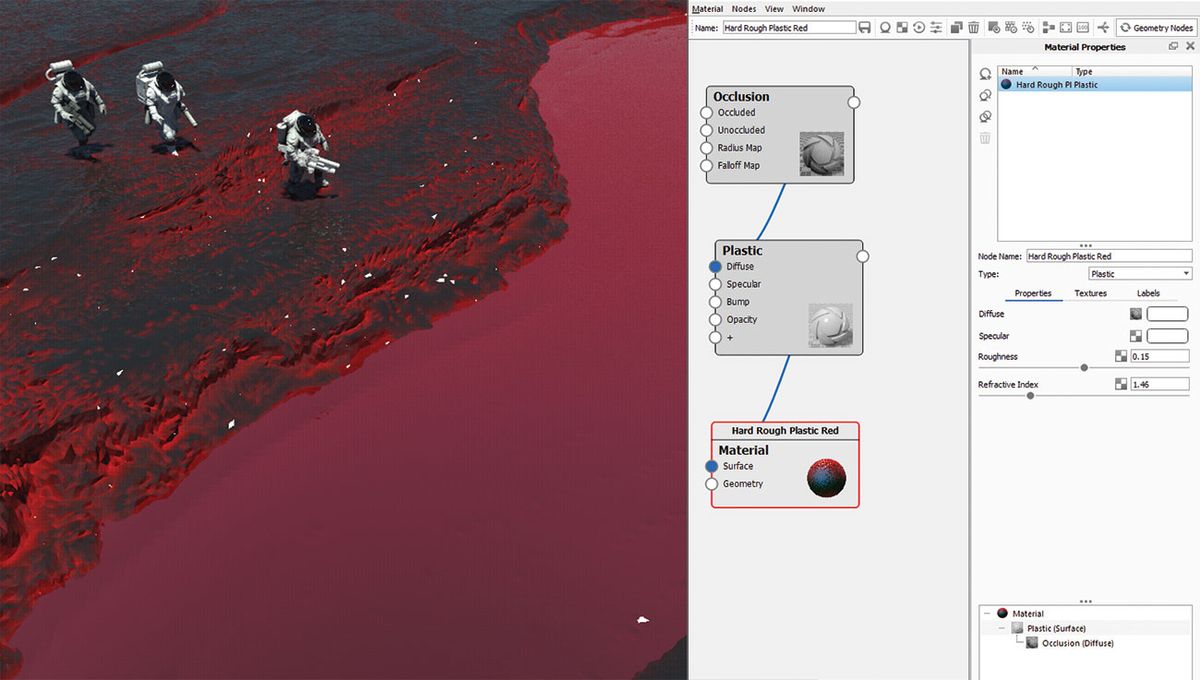
et andet stort aktiv i KeyShot er dets forudindstillede materialebibliotek, fuld af nøjagtige skygger fra klassisk plast og metaller til mere komplekse tilbud som bilmaling og hudskygger.
men hvis du åbner Material Graph editor, åbner en helt ny verden op for dig. Redigering i nodaltilstand tager lidt øvelse i starten, men det bliver lettere meget hurtigt. Mit sædvanlige sæt materialer er altid stærkt afhængig af objektets topografi. Jeg opsatte regler for at male et bestemt materiale på en del af objektet, som huller og sprækker, og en anden type materiale på større overflader. Jeg kan godt lide at blande mit materiale sammen ved at bruge okklusion eller Krumningstekstur som en maske, nogle gange begge for mere komplekse resultater.
indvendig tilstand til gengivelse
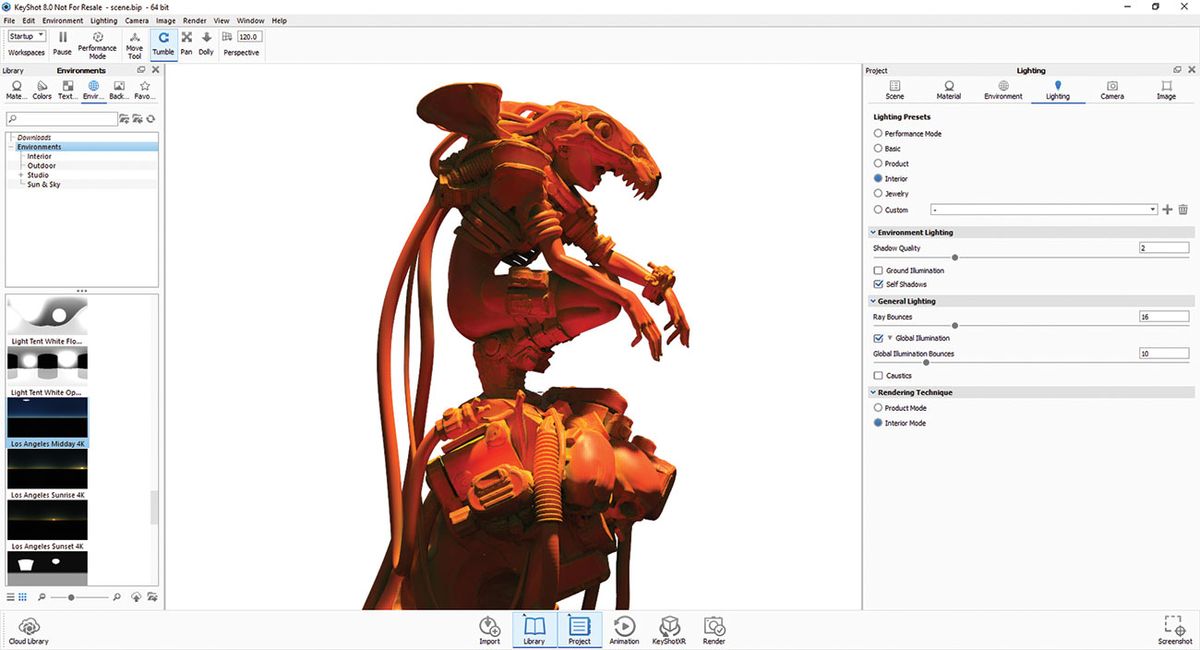
KeyShot er mit foretrukne gengivelsesværktøj. Det er hurtigt og præcist, kan håndtere tunge scener, og det kan gengive i meget stor opløsning på ingen tid. Det er en perfekt ledsager til min personlige illustration arbejdsgang.
blandt de mange gengivelsesforudindstillinger (du kan finde disse i Belysningsafsnittet) foretrækker jeg normalt den indvendige tilstand. Denne tilstand skaber glatte skygger og sømløse gradienter, selv ved superhøj opløsning, og jeg kan få nøjagtige og realistiske gengivelser. Bemærk, at den indvendige tilstand kræver, at du opretter en gengivelsesfrist, som varierer afhængigt af kompleksiteten af dine scener.
opsætning passerer
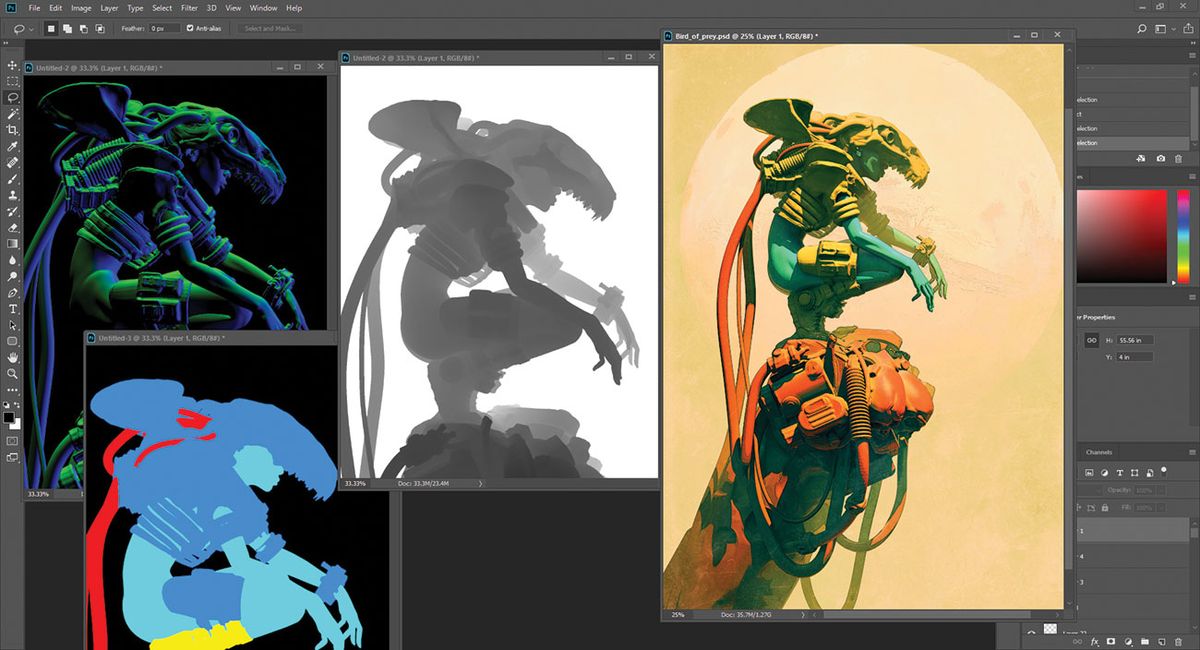
en anden stor gengivelsesfunktion i KeyShot 8 er muligheden for at vælge de Pas, du vil have indlejret i dine PSD-filer. Du har et stort udvalg af muligheder, som pro gengiver til biografindustrien, fra dybdepas til klovnpas, specular, normale kort og mere. Jeg finder alle disse passerer super handy for min efterbehandling arbejde.
denne artikel blev oprindeligt offentliggjort i nummer 242 af 3D-verden, verdens bedst sælgende magasin for CG-kunstnere. Køb issue 242 her eller abonner på 3D verden her.
- de bedste byer for 3D-kunstnere
- OctaneRender: en begyndervejledning
- 3D-kunst: 27 fantastiske eksempler til at inspirere dig
seneste nyheder