dette er en tutorial til at installere Ubuntu 20.04 Focal Fossa-operativsystem på din computer. Du kan gøre dette til computer enten med bios eller uefi, i enten single eller dualboot-tilstand og eventuelt sætte det i ekstern harddisk, hvis du ønsker det. Denne tutorial skal være tilstrækkelig for de fleste brugere og er beregnet til mennesker uden dyb viden inden for computing. Du vil forberede et bootbart medie, to partitioner og gå gennem ti trin, indtil alt er færdigt. Denne artikel anbefaler dig at installere på en tom computer med specifikationen mindst Intel eller AMD 64-bit processor og 2 GB hukommelse og 20 GB harddiskpartition. Glad installation!

Abonner på telegramkanalen for at få artikelopdateringer direkte.
#indeks
- lav installationsmedier.
- Forbered partitioner.
- start ind i LiveCD.
- dualboot præparater.
- opstart i LiveCD
- Vælg sprog
- Vælg tastaturlayout
- Vælg Intet netværk
- Vælg Normal Installation uden opdateringer
- vælg Manuel diskpartitionering
- Opret partitioner
- Bestem Bootloader placering
- Vælg tidsinterval
- opret brugernavn og adgangskode
- vent
- Afslut
#lav installationsmedier
størrelsen på Ubuntu ISO er 2,5 GigaByte, så du har brug for mindst 4 GB kapacitetslagring. Det er enten en DVD-disk eller et USB-flashdrev. Sidstnævnte er billigere i dag, så vi vil bruge det som eksempel her. Jeg anbefaler, at du bruger mindst et 8 GB flashdrev som startbart medie. At oprette installationsmedier:
- GNOME Disk Utility (anbefales) til flashdrev
- K3B til DVD
#Forbered partitioner
1) en fat32-partition med >=20 GB
2) en fat32-partition med 1 GB
3) kun til uefi-computer: en fat 32-partition med 100 MB.
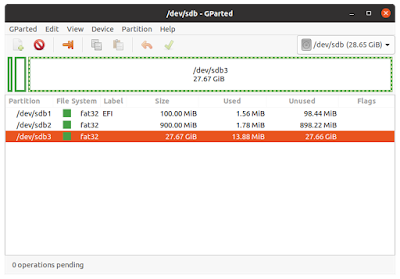
#dualboot forberedelse
denne forberedelse er kun nødvendig, hvis du planlagde at installere Ubuntu sammen med vinduer operativsystem –kaldet dualboot– så du altid vælger mellem begge, hver gang du tænder din computer. Du skal vide:
- Backup alle dine data korrekt fra din eksisterende vinduer operativsystem til ekstern lagring.
- Installation af operativsystem er ikke det samme som installation af applikation: førstnævnte sletter diskpartition, mens sidstnævnte ikke gør det.
- Installer nyt operativsystem i en ny diskpartition.
- installer ikke Ubuntu-operativsystemet i diskpartition, der bruges af vinduer.
- spørg tekniker i nærheden for at hjælpe dig.
- du kan gøre resten af denne tutorial for at installere Ubuntu i en separat diskpartition sammen med vinduer i en anden diskpartition.
#opstart i LiveCD
- Sæt din installation USB til din computer.
- Tænd for computeren, og indtast bios med det samme.
- Skift opstartsrækkefølge, så USB starter først.
- Computer starter din USB op.
- Ubuntu logo vises på skærmen.
- tryk på Ctrl+C for at annullere diskkontrol. (Dette er helt ny funktion startende fra 20.04.)
- du ser Ubuntu desktop med et orange ikon Installer Ubuntu 20.04 LTS.
- Dobbeltklik på ikonet.
- installatør klar.
Vælg sprog
på den første side af installationsprogrammet skal du vælge engelsk og klikke på knappen Fortsæt.
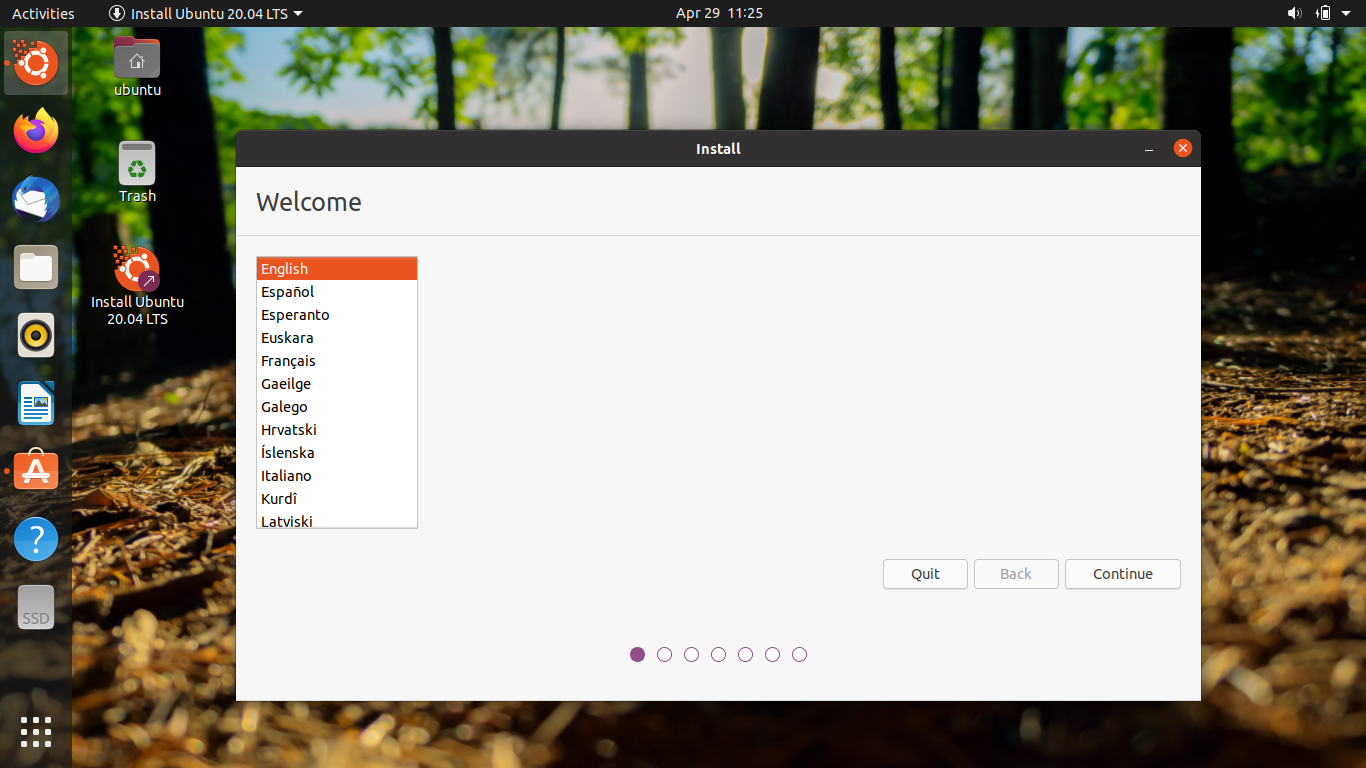
Vælg tastaturlayout
på den anden side, lad det være engelsk – USA, da du alligevel kan ændre dette efter installationen.
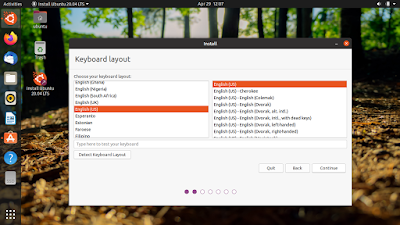
Vælg Intet netværk
på den tredje side skal du vælge “Jeg vil ikke oprette forbindelse…”valg og sørg for ingen netværksforbindelse valgt.
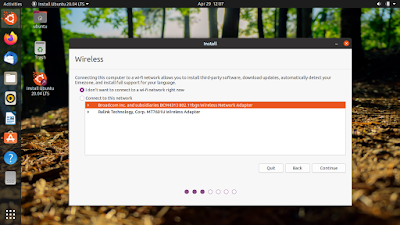
Vælg Normal Installation & Fravælg opdateringer
på den fjerde side, lad det være Normal Installation valgt og ingen valg på opdateringer overhovedet under det.
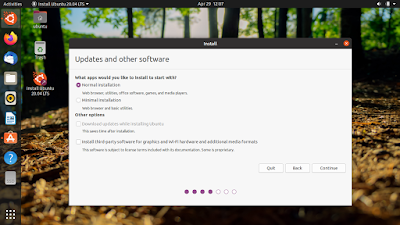
vælg Manuel diskpartitionering
på den femte side skal du vælge noget andet og huske altid at vælge denne manuelle indstilling.
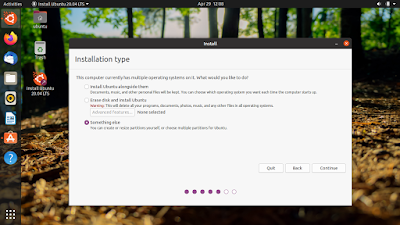
Opret partitioner
på den sjette side opretter du nødvendige partitioner af dit Ubuntu-system. Her har du brug for mindst to partitioner, og hvis din computer er uefi-baseret, skal du desuden have en partition. De er henholdsvis system, bytte og EFI som nævnt tidligere.
Opret systempartition:
- Vælg >=20GB FAT32 partitionen
- Klik på Skift knap
- lad størrelsen være som den er
- Indstil brug som: EKST4 Journalfilsystem
- hvis du installerer Ubuntu i flashdrev, skal du ikke bruge som: EKST4 men EKST2 i stedet.
- Indstil Format partitionen markeret
- Indstil monteringspunkt: /
- Klik på OK.

6. B. Opret Byttepartition
- Vælg 1GB FAT32-partitionen
- Klik på Skift knap
- Indstil brug som: skift partition
- Klik på OK
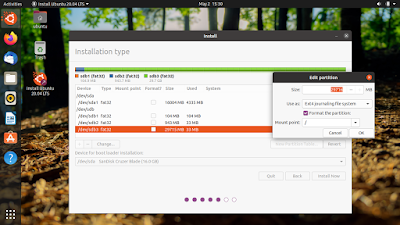
6. C. Opret EFI-Partition
kun til uefi-baserede computere:
- Vælg 100MB FAT32-partitionen
- Klik på Skift
- lad størrelsen være som den er
- Indstil brug som: FAT32
- Indstil Format partitionen kontrolleret
- Indstil monteringspunkt: /boot/efi
- Klik på OK
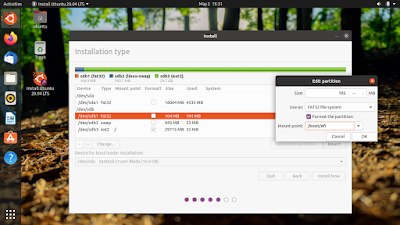
6. D. Vælg Bootloader Partition
stadig på sjette side, Indstil Bootloader: at være den samme adresse som din systempartition, men uden nummeret, for eksempel hvis din systempartition er /dev/sdb3, indstiller du bootloader på /dev/sdb. Eksempel nedenfor angiver bootloader at / dev /sdb, da systempartitionen er at/dev / sdb3.
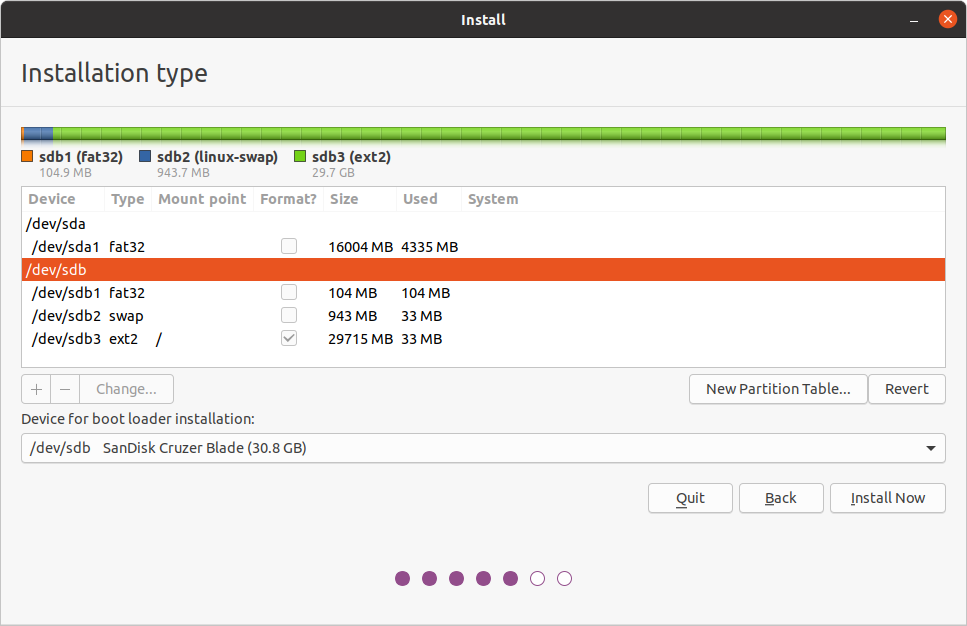
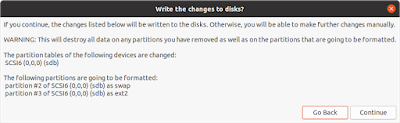
7. Vælg Timesone
på den syvende side skal du vælge din timesone. For eksempel, da jeg bor på GMT+7 i Indonesien, vælger jeg Jakarta city.

8. Opret brugernavn og adgangskode
på den niende side skal du oprette dit eget brugernavn og din adgangskode. Bemærk, at denne adgangskode også vil være din administrator (‘sudo’) adgangskode, når Ubuntu er installeret.
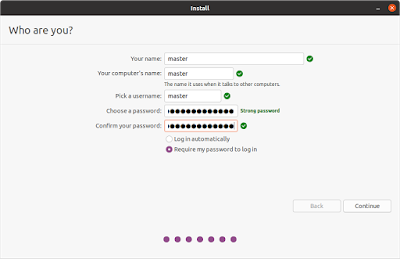
9. Vent
på den niende side vil du blive underholdt af Ubuntu introduktion, der viser, hvordan Ubuntu er for dig i en smuk lysbillede med billeder. I dette trin skal du vente mere eller mindre 10 minutter for at afslutte hele installationsprocedurerne komplet med alle nødvendige udstyrsdrivere.
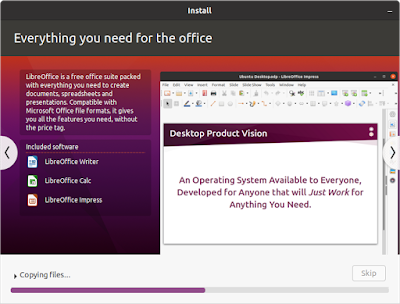
10. Afslut
endelig viser din skærm installationen færdig, hvilket betyder, at Ubuntu-operativsysteminstallationen er afsluttet med succes.
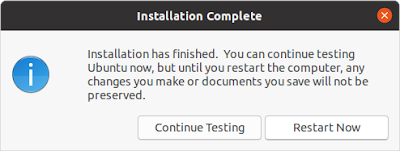
denne artikel er licenseret under CC BY-SA 3.0.