Das Rendern eines Bildes, einer Animation eines Modells oder sogar einer ganzen Szene ist ein wichtiger Schritt bei der Erstellung von Kunstwerken. Ohne diese wichtige Phase wird das Endergebnis unvollendet aussehen. Ob für ein Portfolio oder kommerzielle Zwecke, die Fähigkeit, Ihre Arbeit zu rendern, ist eine wertvolle Fähigkeit.
Jeder Künstler hat eine Lieblings-Render-Engine, mit der er arbeiten kann. KeyShot bietet eine breite Palette von Tools und einfachen Rendering-Lösungen, die es dem Benutzer ermöglichen, ein schönes und nahtloses kreatives Erlebnis zu haben. Je einfacher der Workflow, desto besser und schneller die Ergebnisse. Wenn Sie sich mit der Software auskennen, können Sie sich auf die kreative Seite des Prozesses konzentrieren.
Es mag so aussehen, als gäbe es bei der Verwendung dieser speziellen Software viel zu lernen, aber das ist überhaupt nicht der Fall. Hier sind einige Tipps, die Sie durch das Rendern Ihrer 3D-Kunstprojekte führen, von Bildern bis hin zu animierten Musikvideos. Beachten Sie, dass einige dieser Schritte exklusiv sind und auf der neuesten Version der Software, KeyShot 8 Pro, basieren und in KeyShot 7 oder älter nicht verfügbar sind.
Auf Zeit gedrängt? Wir haben die besten kostenlosen 3D-Modelle zusammengestellt, um Ihnen den Einstieg zu erleichtern.
Laden Sie die Dateien für dieses Tutorial herunter.
- So rendern Sie realistische transparente Oberflächen
- Probieren Sie KeyShot cloud aus
- Wählen Sie ein UI-Thema
- Verwenden Leistung Modus
- Link Materialien
- Materialien auf Etiketten auftragen
- Schärfentiefe erzeugen
- Darstellung von Regionen
- Glanzdurchlauf rendern
- Logo prägen
- Multimaterialien
- HDRI drei-punkt licht
- Bearbeiten Sie Ihre Bilder
- Bild-Pins verwenden
- HDRI-Hotspots blockieren
- Vorschau der Karte
- In Geometrieansicht arbeiten
- Screenshots machen
- IOR verstehen
- Kameraanimation einrichten
- Das Musterwerkzeug
- Präsentationsmodus
- Flüssige Einfachheit
- Blasen erzeugen
- Ausschnitt
- Streumedium
- Volumetrische Darstellung
- HDRI-Karten einrichten
- Werkstoffe
- Innenmodus zum Rendern
- Pässe einrichten
- Aktuelle Nachrichten
Probieren Sie KeyShot cloud aus
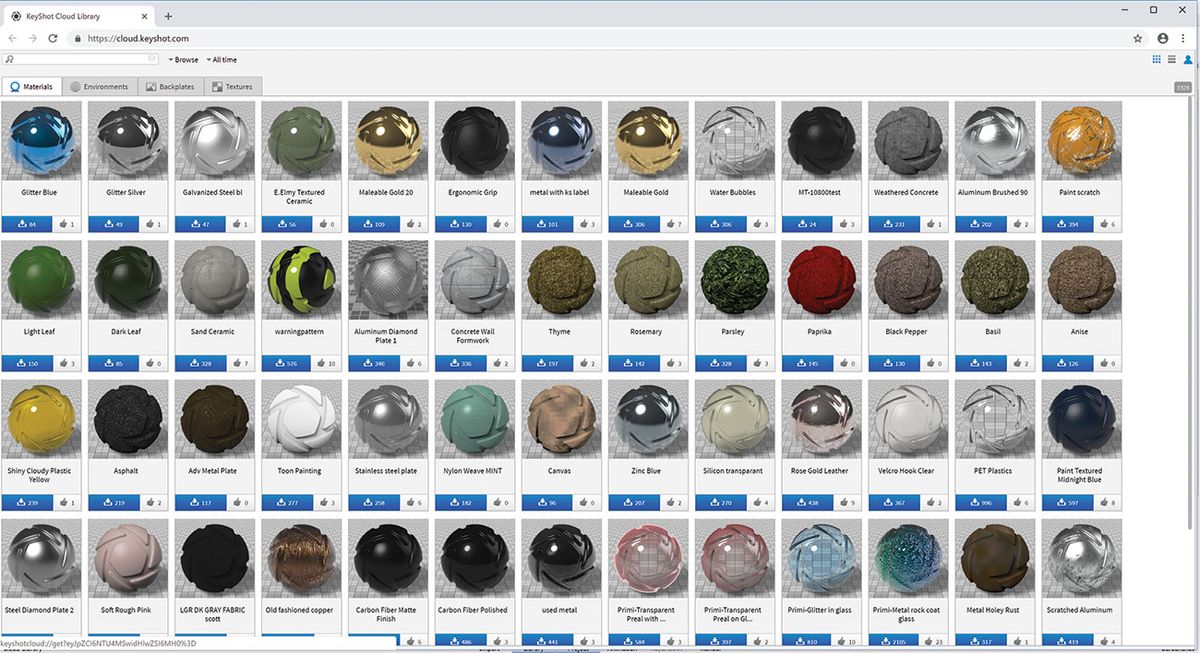
Dies ist eine Online–Bibliothek mit kostenlosen Texturen, Materialien, Umgebungen und Backplates – es gibt eine Vielzahl von Ressourcen zur Auswahl. Sie können auch Ihre eigenen Materialien hochladen, um sie mit anderen KeyShot-Benutzern zu teilen. Große Gemeinschaftsleistung.
Wählen Sie ein UI-Thema
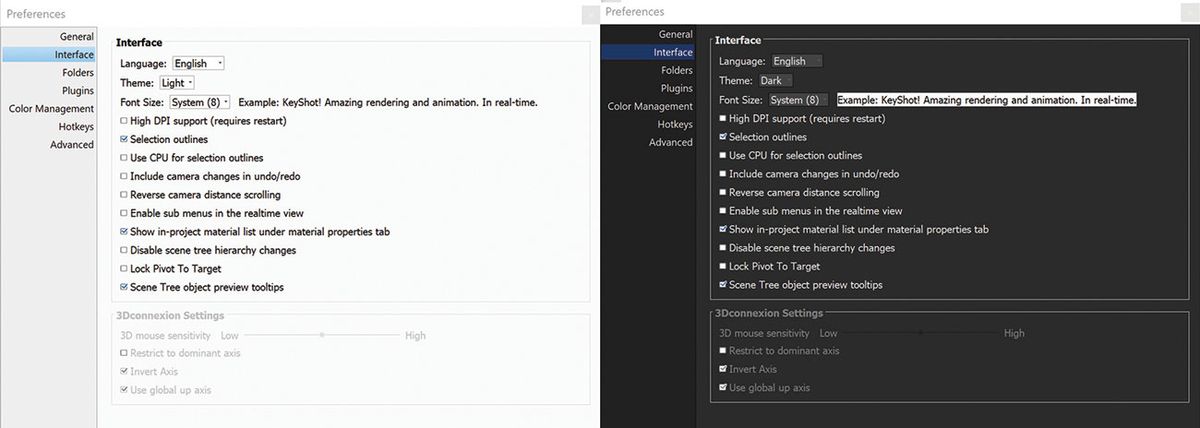
Ein schneller Prozess, der Ihnen beim Lernen sehr helfen kann, ist das Einrichten Ihres eigenen Schnittstellenlayouts. Das Platzieren relevanter Menüs und Registerkarten an strategischen Stellen kann Ihren Workflow und Ihren Lernprozess beschleunigen. Wenn Sie wissen, wo Sie die Dinge finden, die Sie benötigen, werden Sie sich mit der Software vertrauter fühlen. KeyShot bietet zwei Farbthemen: hell und dunkel. Um das Thema jederzeit zu ändern, gehen Sie zu Bearbeiten > Voreinstellungen > Schnittstelle, oder wählen Sie es aus dem Dropdown-Menü Startmenü für Arbeitsbereiche aus.
Verwenden Leistung Modus
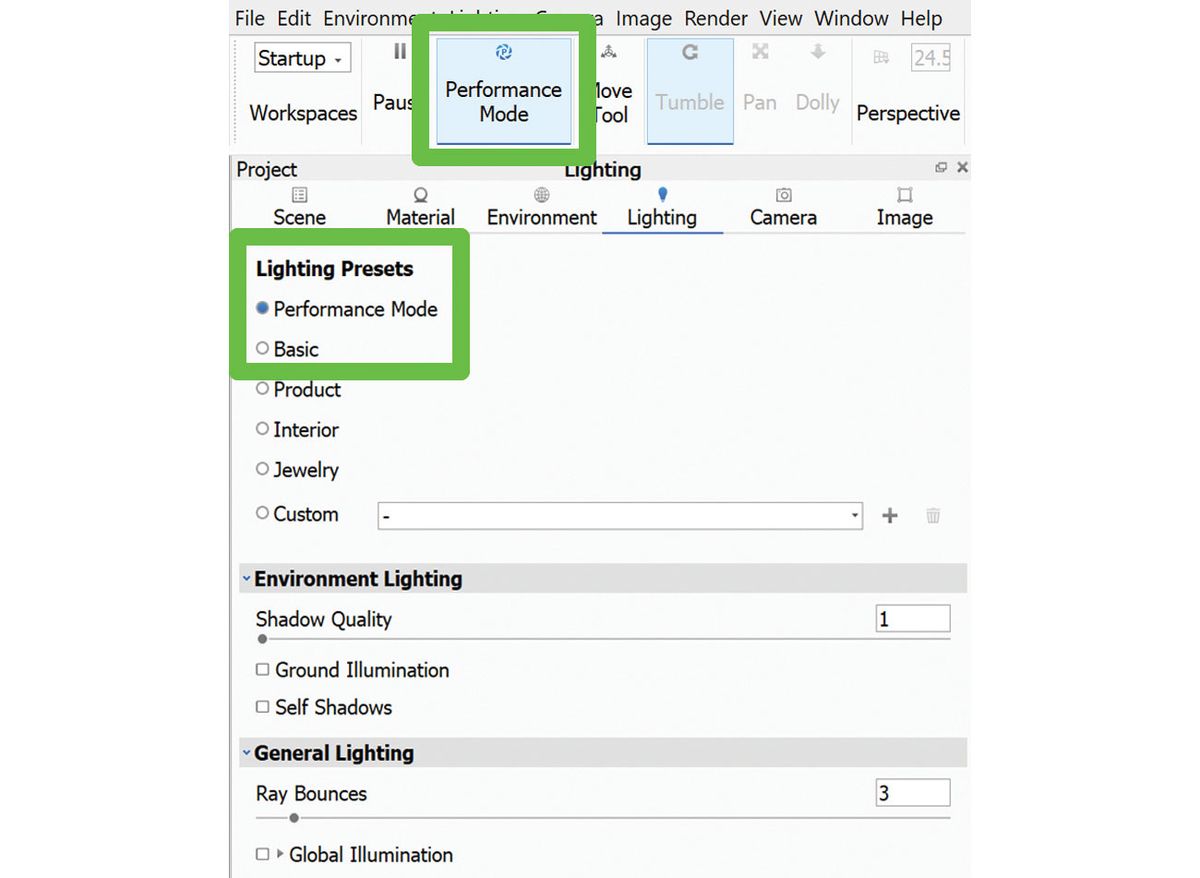
Sobald Sie Ihrem Projekt viele Lichter hinzugefügt haben und die Szene ’schwer‘ wird, sinkt die Navigationsleistung. Das Bewegen in der Szene wird schwierig und verzögert. Die beste Lösung ist, den Leistungsmodus zu aktivieren. Dadurch werden bestimmte Lichteinstellungen (globale Beleuchtung, Grundschatten) aus dem aktiven Rendering entfernt und der CPU-Auslastungsdruck verringert. Sie finden es auch in Project > Lighting > Lighting Presets.
Link Materialien
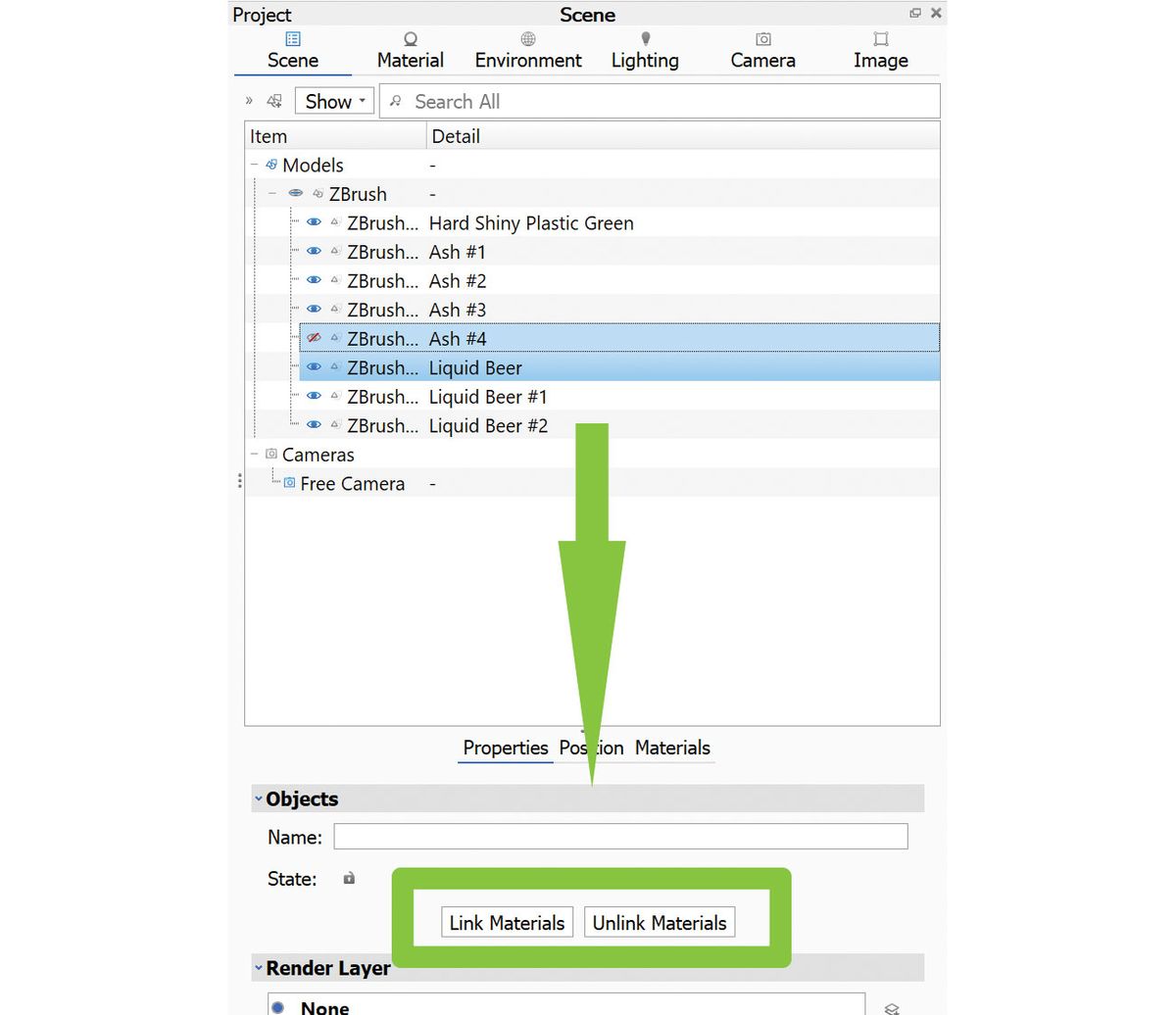
Wenn Sie ein Material haben, das Sie auf mehrere Objekte anwenden möchten, können Sie einige Dinge tun. Zuerst können Sie das Material in Ihrer Bibliothek speichern und dann auf die Auswahl von Objekten anwenden. Option zwei besteht darin, die Objekte materiell zu verknüpfen, damit alle die aktualisierten Änderungen erhalten. Wählen Sie dazu zwei oder mehr Elemente aus und drücken Sie Materialien verknüpfen. Alternativ können Sie mit der rechten Maustaste auf die ausgewählten Objekte klicken und im Popup-Menü Material > Materialien verknüpfen auswählen.
Materialien auf Etiketten auftragen
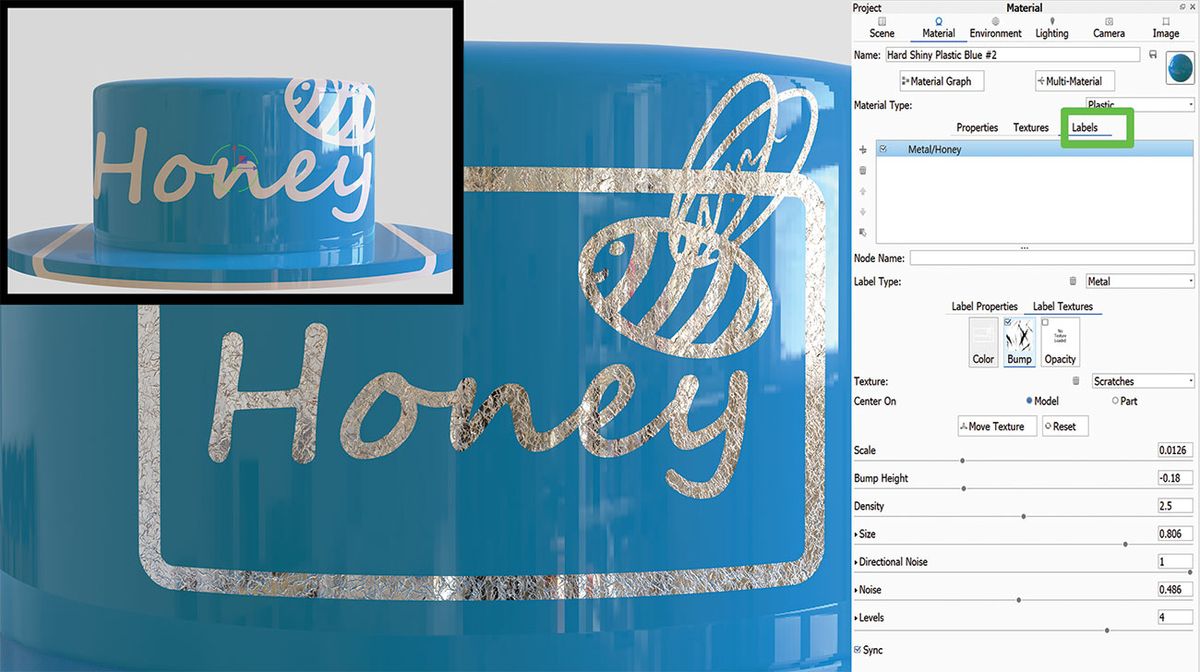
Etiketten müssen nicht plastisch und langweilig sein. Einmal auf ein Modell angewendet, können Etiketten jedes gewünschte Material, jede gewünschte Beule oder Deckkraft annehmen. Es ist buchstäblich so einfach wie Drag & Drop. Um einem Etikett ein wenig Abnutzung zu verleihen, suchen Sie einfach die richtige Texturkarte und legen Sie sie im Bump-Slot der Registerkarte Etiketten ab. Wählen Sie im Dropdown-Menü eine prozedurale Karte aus, z. B. Rauschen. Wenn Sie dieselbe Textur wie die des übergeordneten Objekts anwenden möchten, wählen Sie die Option From Parent. Alternativ können Sie zur Registerkarte übergeordnete Textur navigieren, die Kachel Bump auswählen und das Häkchen Bump auf Beschriftungen anwenden darunter aktivieren. Es wird dieselbe Karte auf alle angewendeten Beschriftungen projiziert.
Schärfentiefe erzeugen
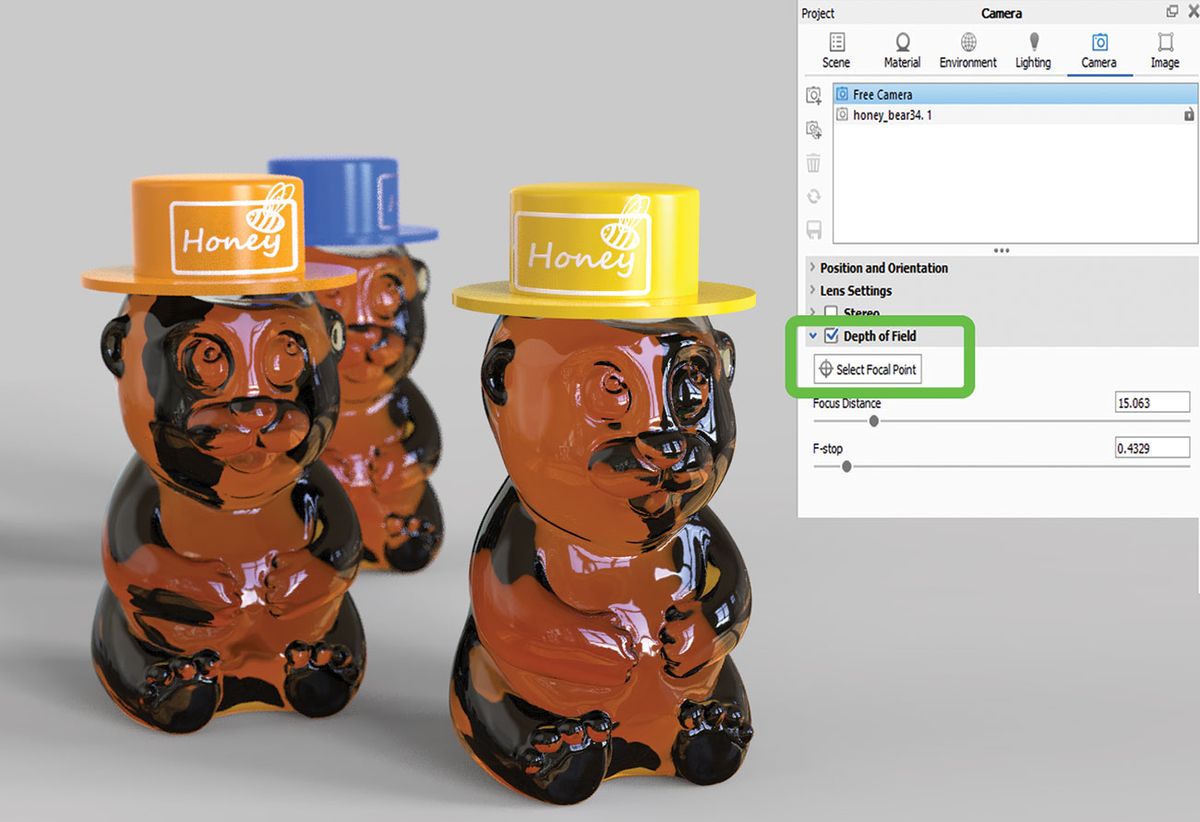
Sind Sie es leid, die Schärfentiefe in der Postproduktion hinzuzufügen und in Photoshop zu fälschen? Versuchen Sie, es zu Ihrem aktiven Fenster hinzuzufügen, und sehen Sie sich die Ergebnisse an, bevor Sie auf die Schaltfläche Rendern klicken. Die Schärfentiefe befindet sich bequem auf der Registerkarte Kamera, wo sie mit nur wenigen Schiebereglern einfach aktiviert und manipuliert werden kann. Sie können den Kamerafokus auch einstellen, indem Sie auf den Teil des Modells klicken, auf den Sie achten möchten. KeyShot wendet die eingestellte Unschärfe basierend auf dem gewählten Fokus und der Entfernung an.
Darstellung von Regionen
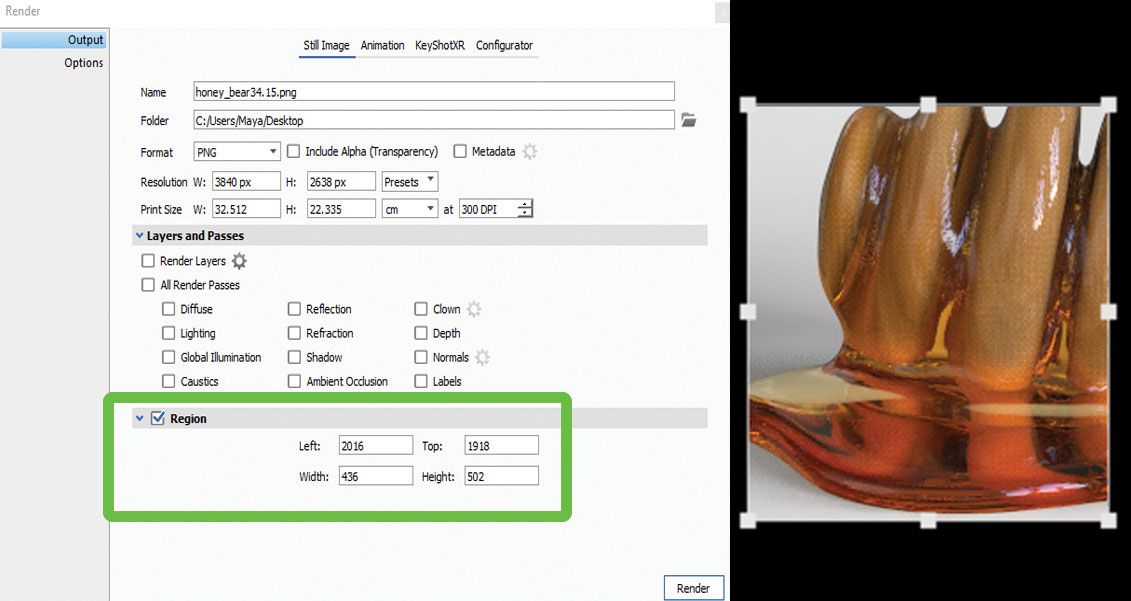
Dies ist besonders nützlich, wenn Sie an einem großen Projekt im Performance–Modus arbeiten – Sie müssen nicht das Ganze rendern, nur um zu sehen, wie ein kleines Stück gerendert aussieht. Öffnen Sie das Menü Rendern und wählen Sie die Region aus, die Sie rendern möchten. Dies spart Ihnen einige ernsthafte Zeit und verhindert, dass Ihre Maschine dabei überhitzt.
Glanzdurchlauf rendern
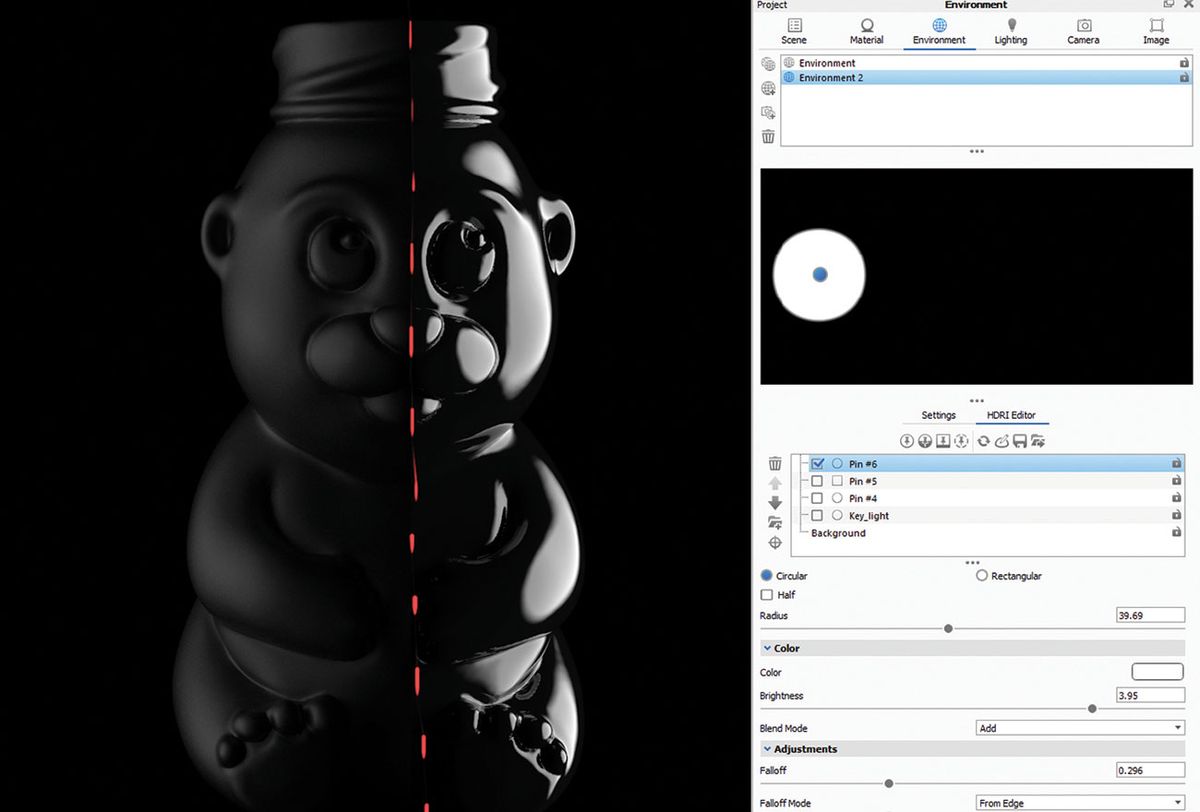
KeyShot rendert keine Durchgänge basierend auf den in der Szene verwendeten Materialien und Lichtern, aber manchmal reicht dies nicht aus, und es wäre nützlich, zusätzliche Renderings mit nur sauberem Spiegel und Glanz zu haben. Die beste Lösung besteht darin, die Umgebung in schlichtes Schwarz zu ändern und glänzendes schwarzes Material auf das Modell aufzutragen. Passen Sie im Materialeditor Reflexionen und Rauheit (Glanz) an und verwenden Sie dann ein Stiftlicht, um den richtigen Look einzufangen.
Logo prägen
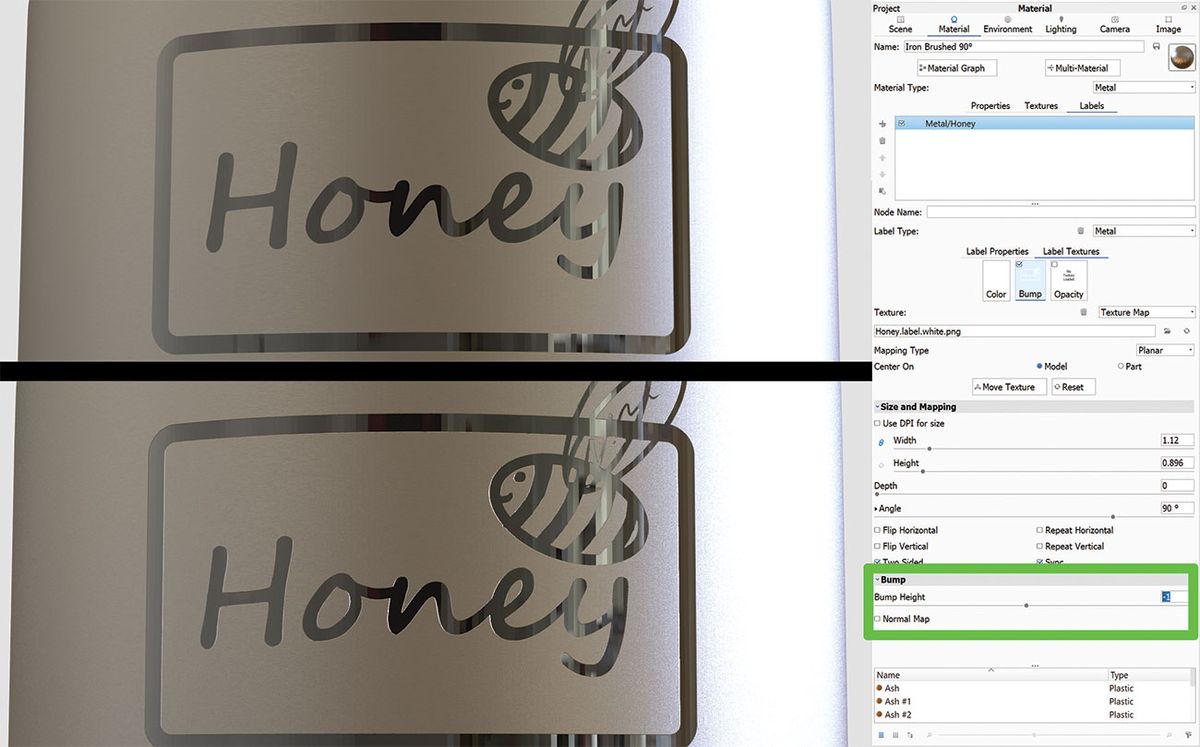
Importieren Sie Ihr Logo in ein Etikett und wenden Sie es auf das Modell an. Stellen Sie den Maßstab und die Position mit den Schiebereglern ein. Halten Sie Alt gedrückt und ziehen Sie Ihr diffuses Material auf den Bump-Slot, um es zu kopieren. Scrollen Sie nach unten zu Label Texture > Bump und setzen Sie es beispielsweise auf -1.
Multimaterialien
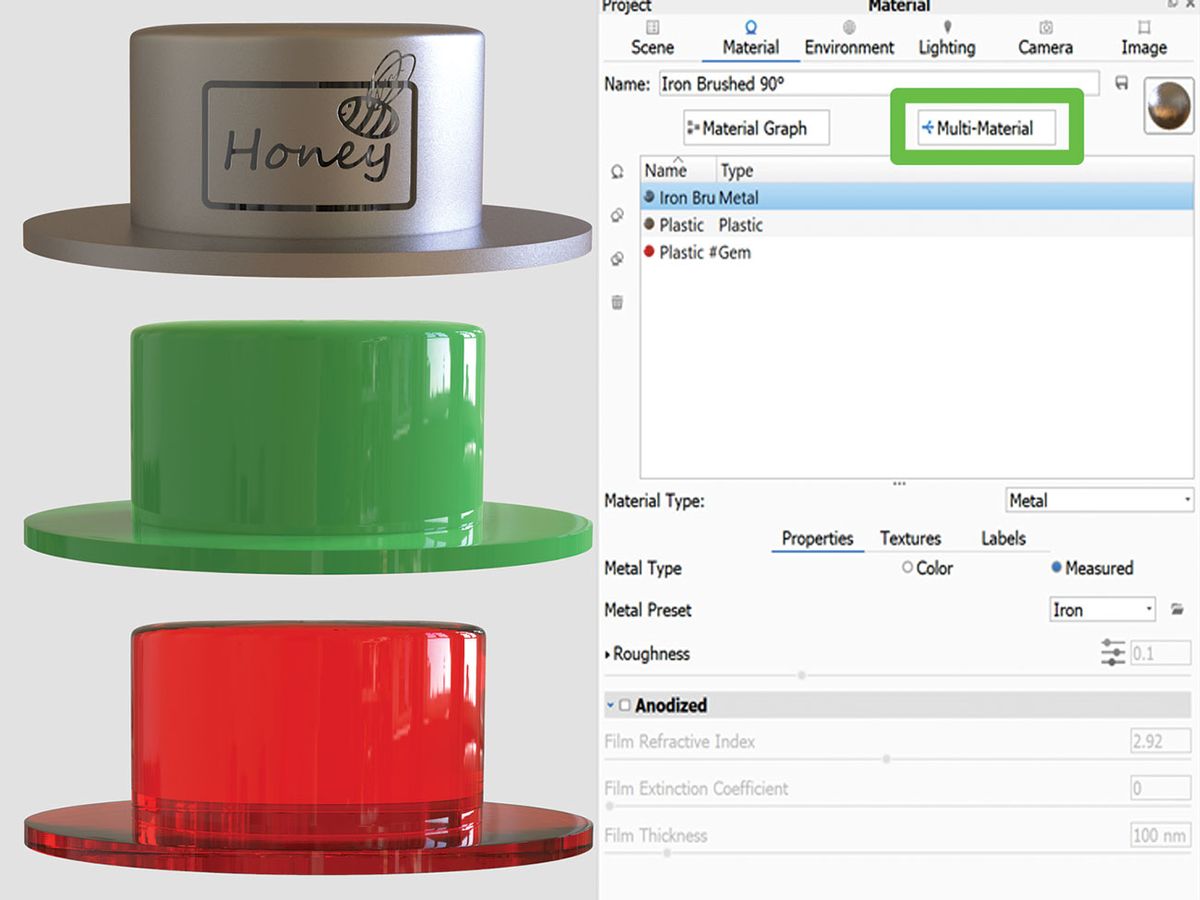
In diesem Abschnitt können Sie ein neues Material erstellen, duplizieren, optimieren und Texturen verknüpfen. Es ist nützlich, wenn Sie Variationen von Material oder Farbe erstellen, da es ein schnelles Durchlaufen aller ermöglicht. Sie finden es auf der Registerkarte Projekt > Material.
HDRI drei-punkt licht
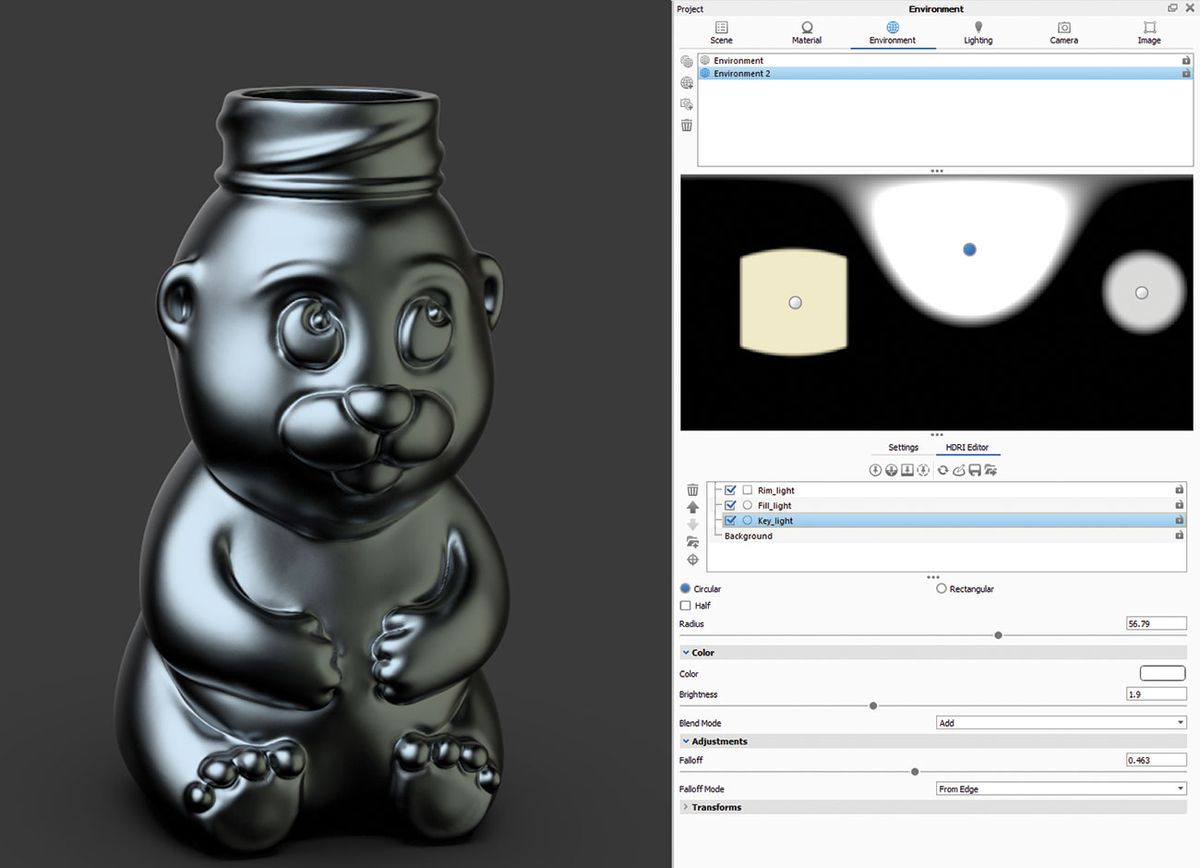
Künstler sind mit dem Begriff Dreipunktlicht normalerweise sehr vertraut. Es konzentriert sich auf drei Lichtquellen, die im Allgemeinen ausreichen, um die Szene schön zu beleuchten. Diese sind: schlüssel licht, füllen licht und felge licht. Sie können diesen Effekt einfach mit Pins im HDRI-Editor fälschen.
Bearbeiten Sie Ihre Bilder
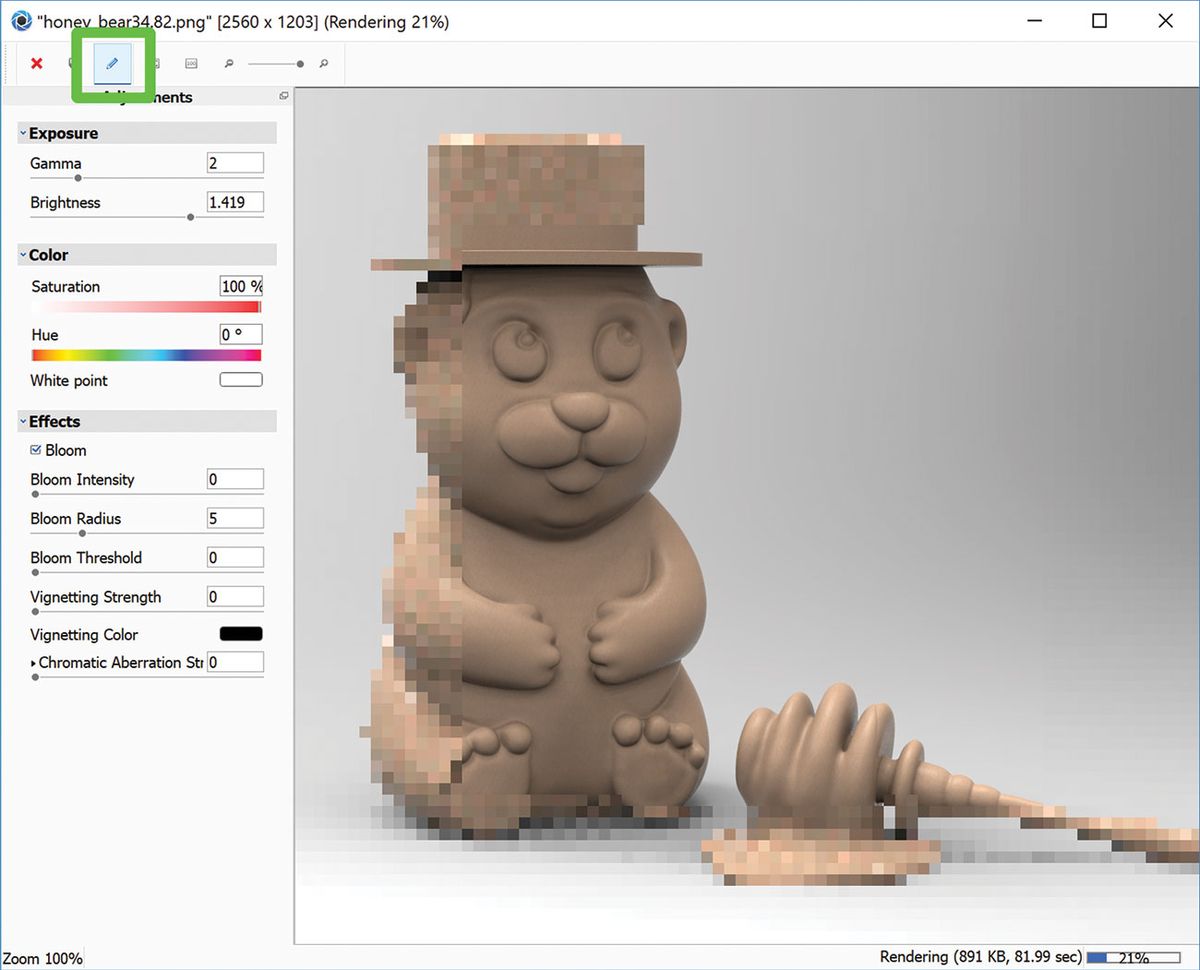
KeyShot ist nicht nur eine Render–Engine – es bietet auch einige grundlegende Postproduktions-Bearbeitungswerkzeuge. Klicken Sie während des Renderns Ihres Bildes im aktiven Renderfenster auf das Stiftsymbol. Über das Bedienfeld Effekte anzeigen können Sie Elemente wie Belichtung und Farbe optimieren oder Effekte wie Blüte und Vignette hinzufügen. Wenn nur diese Grundlagen erforderlich sind, ist es nicht erforderlich, eine andere Anwendung einzubeziehen.
Bild-Pins verwenden

Sie können Bildpins über Ihrer HDRI-Umgebung verwenden, um Ihr Modell erfolgreich mit der Szene zu mischen. Laden Sie das Bild, das Sie als Lichtquelle verwenden möchten, und positionieren Sie es, indem Sie den Stift im HDRI-Editor bewegen, oder klicken Sie auf das Modell, um die Projektion an die richtige Stelle zu richten.
HDRI-Hotspots blockieren
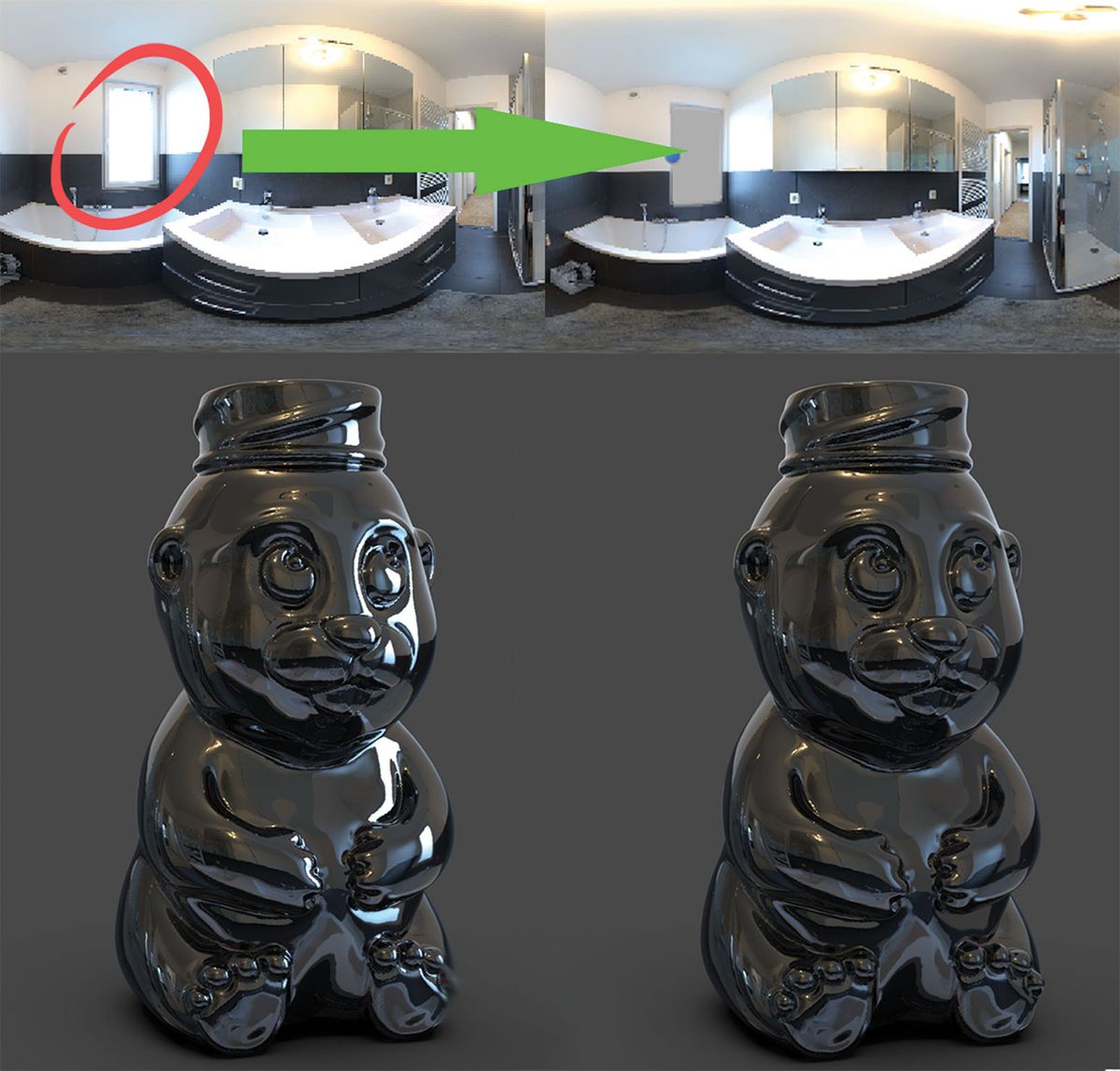
Was ist, wenn Sie das perfekte HDRI haben, aber ein böser Hotspot das Bild ruiniert? Erstellen Sie einfach ein Pin-Licht, passen Sie Größe und Form an, ändern Sie die Farbe in Grau (oder eine beliebige Farbe, die mit dem HDRI gemischt werden soll), ändern Sie den Typ in Alpha und platzieren Sie ihn über dem Hotspot.
Vorschau der Karte
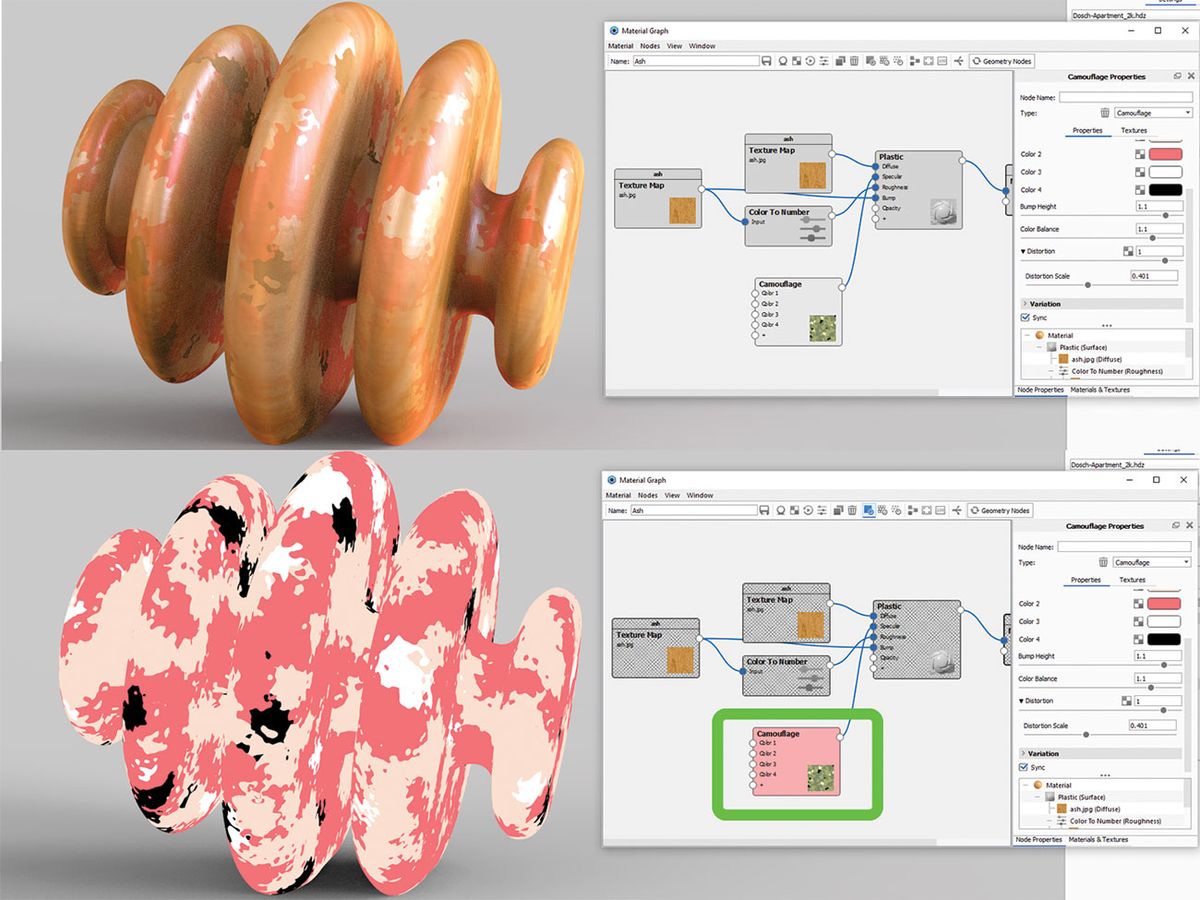
Wenn Sie im Materialeditor arbeiten und Ebenen mit Änderungen anwenden und dem Mix viele Karten hinzufügen, haben Sie möglicherweise Schwierigkeiten, den Unterschied zum endgültigen Erscheinungsbild zu erkennen. Ein größeres Problem kann auftreten, wenn Sie eine einzelne Karte bearbeiten müssen und nicht viel durch alle Ebenen sehen können. Klicken Sie einfach auf die Textur und drücken Sie C, um eine Vorschau der Karte anzuzeigen.
In Geometrieansicht arbeiten
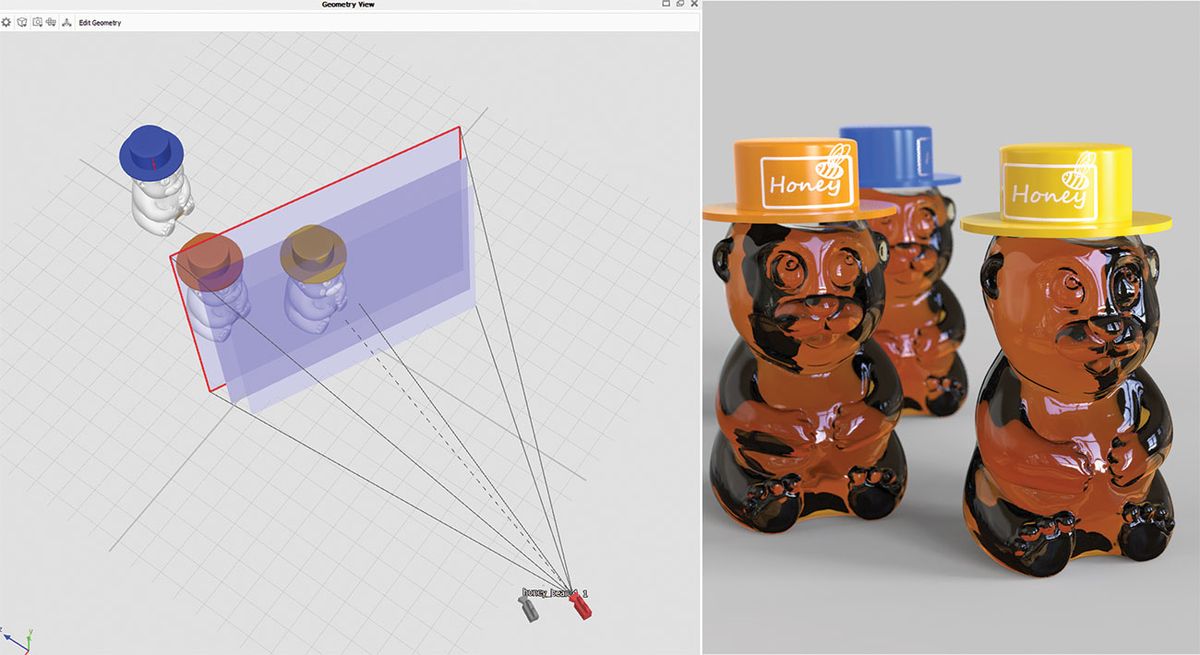
Manchmal ist es einfacher, beim Einrichten der Szene in der Geometrieansicht zu arbeiten. Drücken Sie (O) auf der Tastatur oder navigieren Sie zu Window > Geometry View und ein sekundärer Viewer wird geöffnet. Das Navigieren in diesem Modus ist viel schneller. Es ermöglicht eine viel glattere Kamera, physische Lichter und Modellpositionierung, Szenenzusammensetzung sowie das Anzeigen aller Kamerapfade.
Screenshots machen
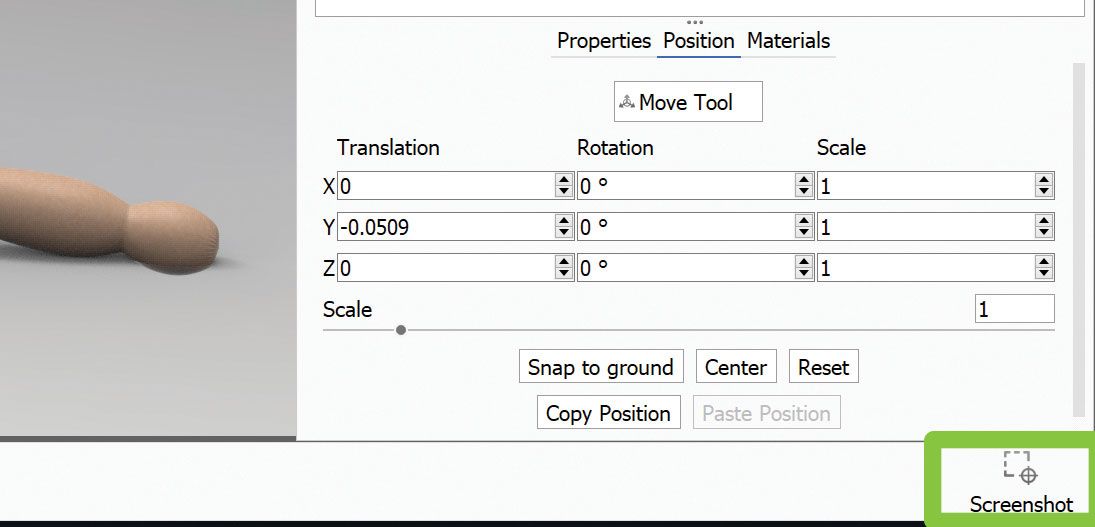
Der schnellste Weg, um Ihr aktives Fenster zu erfassen, besteht darin, (P) auf der Tastatur zu drücken, oder drücken Sie alternativ die Screenshot-Schaltfläche in der unteren rechten Ecke. Das JPEG oder PNG wird automatisch im Rendering-Ordner gespeichert. Das Dateiformat kann auf der Registerkarte Einstellungen > Allgemein > Screenshot geändert werden.
IOR verstehen
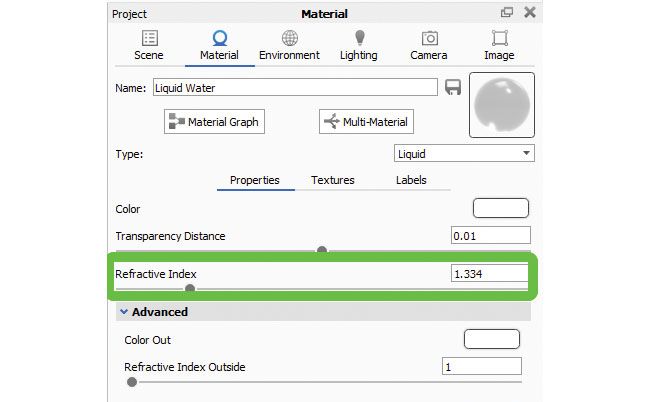
Der Brechungsindex ist sehr wichtig bei der Nachbildung realer Materialien. KeyShot-Materialien haben bereits korrekte IOR, aber wenn Sie Ihre eigenen erstellen und sichtbare Fehler vermeiden möchten, finden Sie den genauen IOR-Wert online und passen Sie ihn im Menü Projektmaterial an.
Kameraanimation einrichten
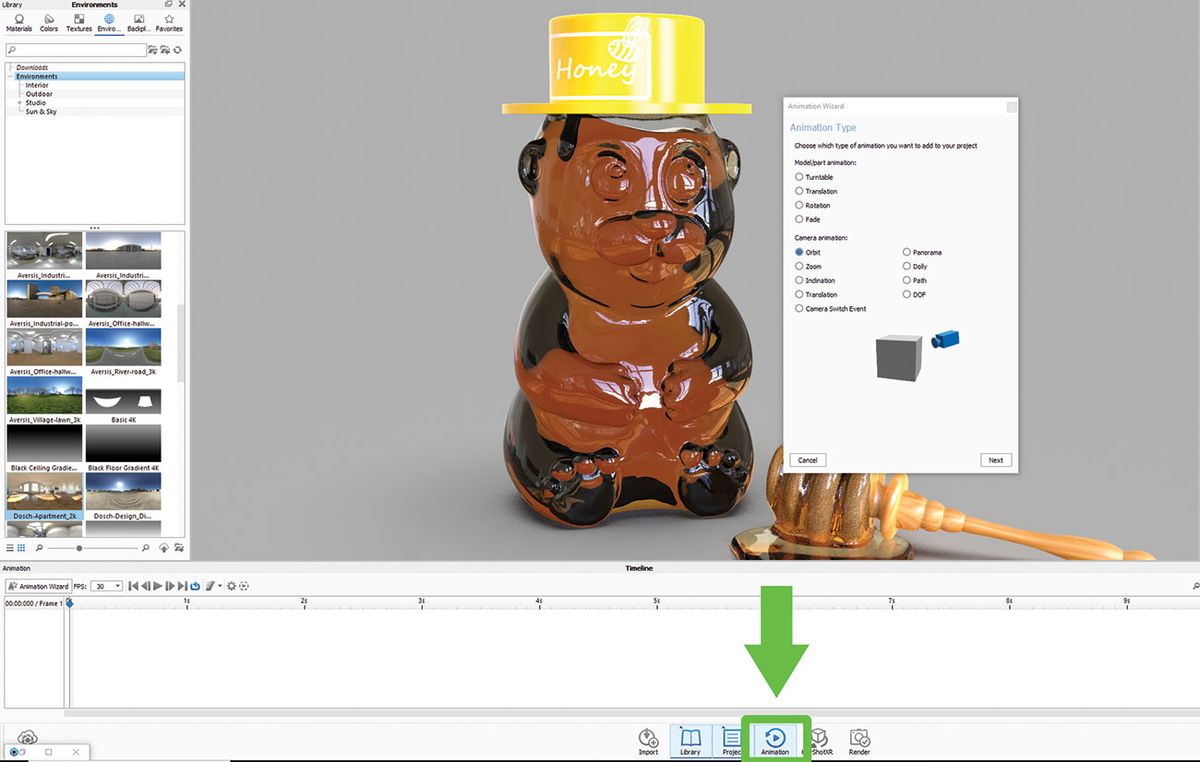
Ob Sie die Kamera zum Zoomen (Dolly), Neigen (Pan), Drehen (Tumble) oder Umkreisen eines Objekts animieren möchten, KeyShot hat eine sehr einfache Schritt-für-Schritt-Einrichtung, die Ihnen dabei hilft. Sie können auch den Drehpunkt der Kamera an einem Modell sperren und einen Drehteller erstellen.
Das Musterwerkzeug

Dies ist ein nützliches Werkzeug zum Erstellen von Instanzen von Modellen. Klicken Sie mit der rechten Maustaste auf das Modell im Szenenhierarchiebaum und wählen Sie Muster erstellen aus der Liste. Im Gegensatz zu Duplikaten sind Instanzen Geschwindigkeit und Dateigröße wirksam, aber es bedeutet nicht, dass sie Material verknüpft sind.
Präsentationsmodus
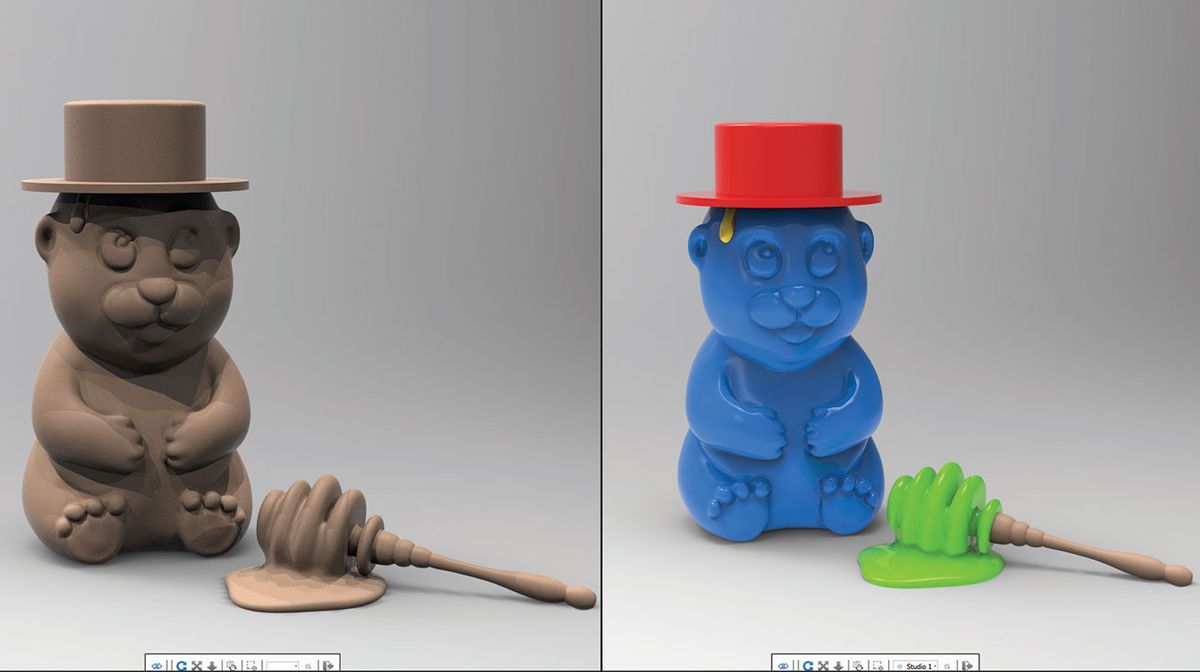
Wie der Name schon sagt, dient der Präsentationsmodus (Umschalt + F) dazu, Ihr WIP ohne die umgebenden Menüs zu präsentieren. Dies ist eine elegantere Möglichkeit, Ihr Modell in seinem aktuellen Zustand anzuzeigen. Es ermöglicht Ihnen, alle Modellsätze und Studios zum einfachen Vergleich anzuzeigen.
Flüssige Einfachheit
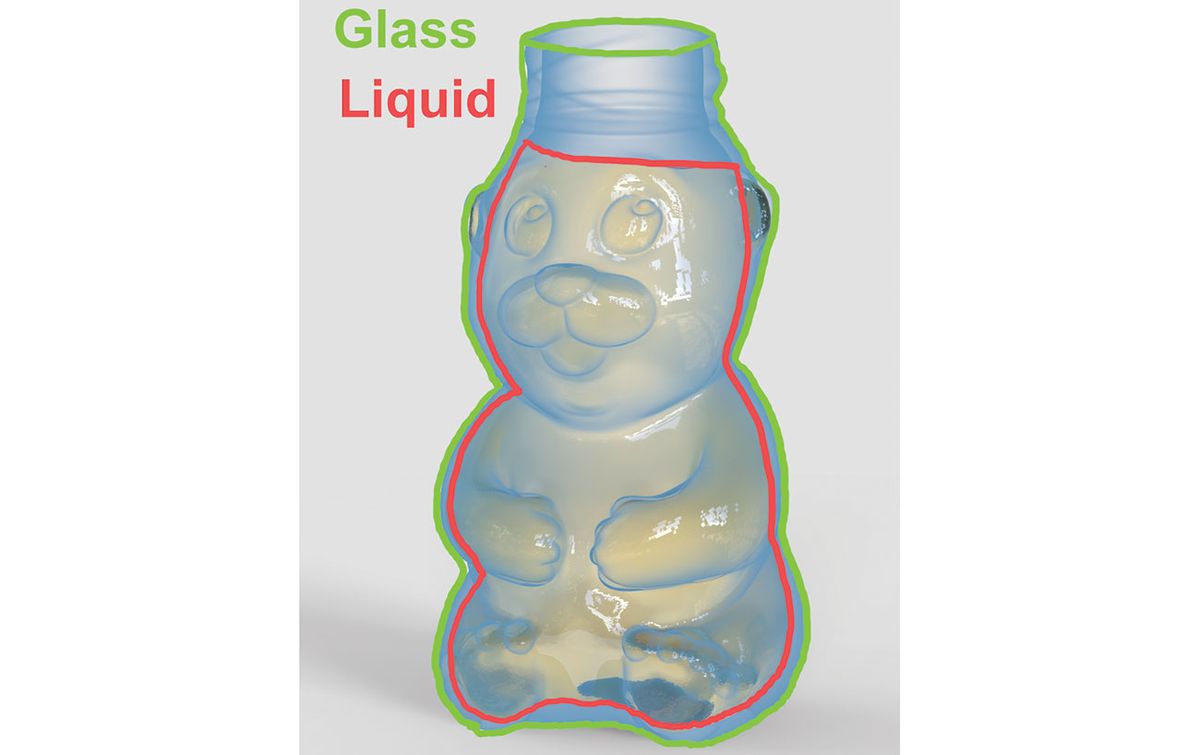
Denken Sie daran, wie Sie Ihr Glasmodell in drei Teile aufteilen mussten, um ein realistisches Glas Wasser zu rendern? Nicht mehr! Eine der vielen unglaublichen neuen Funktionen in KeyShot 8 ist, dass sich die Software für Sie darum kümmert. Sie müssen nur sicherstellen, dass das Flüssigkeitsmodell das Glas schneidet, um einen geeigneten Brechungseffekt zu erzielen. Zwischen den beiden Teilen darf kein Platz mehr sein, sie müssen sich überlappen.
Blasen erzeugen
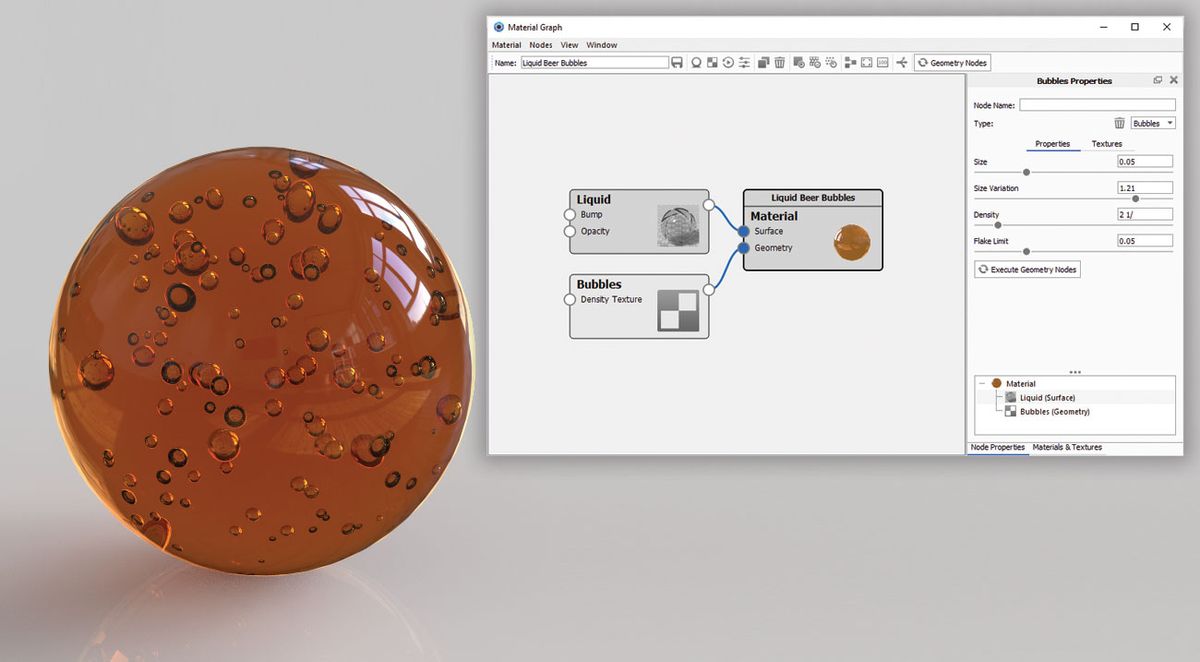
Es gibt eine einfache Möglichkeit, Ihren Materialien Blasen hinzuzufügen. Navigieren Sie zu Ihrem Material, öffnen Sie das Materialdiagramm, klicken Sie mit der rechten Maustaste, um die Knotenliste anzuzeigen, und wählen Sie Geometry > Bubbles. Doppelklicken Sie auf den Knoten Blasen, um den Editor auf der rechten Seite des Menüs Materialdiagramm zu öffnen. Mit den Optionen können Sie die Größe, das Volumen und die Streuung der Blasen bearbeiten.
Ausschnitt
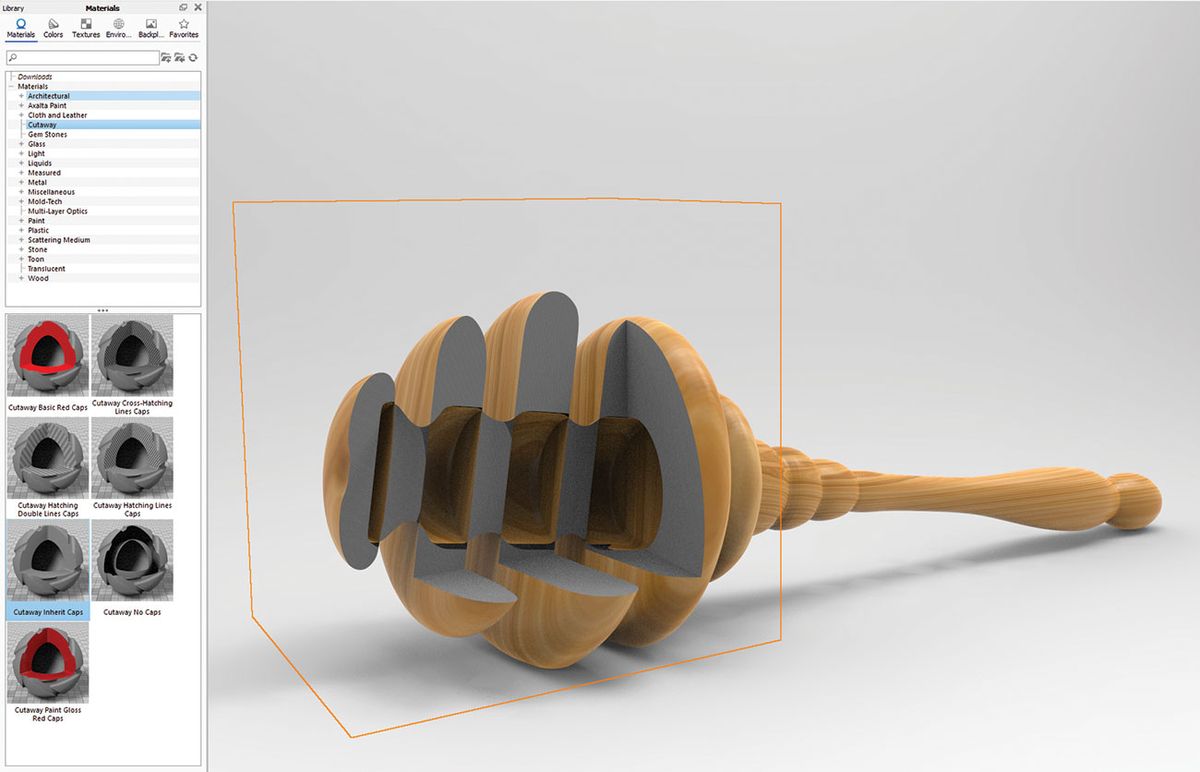
Diese neue Funktion ist eine Reihe von Materialien, mit denen Sie zeigen können, was sich in einem mehrteiligen Modell verbirgt. Fügen Sie der Szene ein Dummy-Element hinzu, z. B. einen Würfel, und wenden Sie eines der ausgeschnittenen Materialien an. Positionieren Sie den Würfel so, dass er das Modell schneidet. Sie können bestimmte Teile einfärben oder ausschließen.
Streumedium
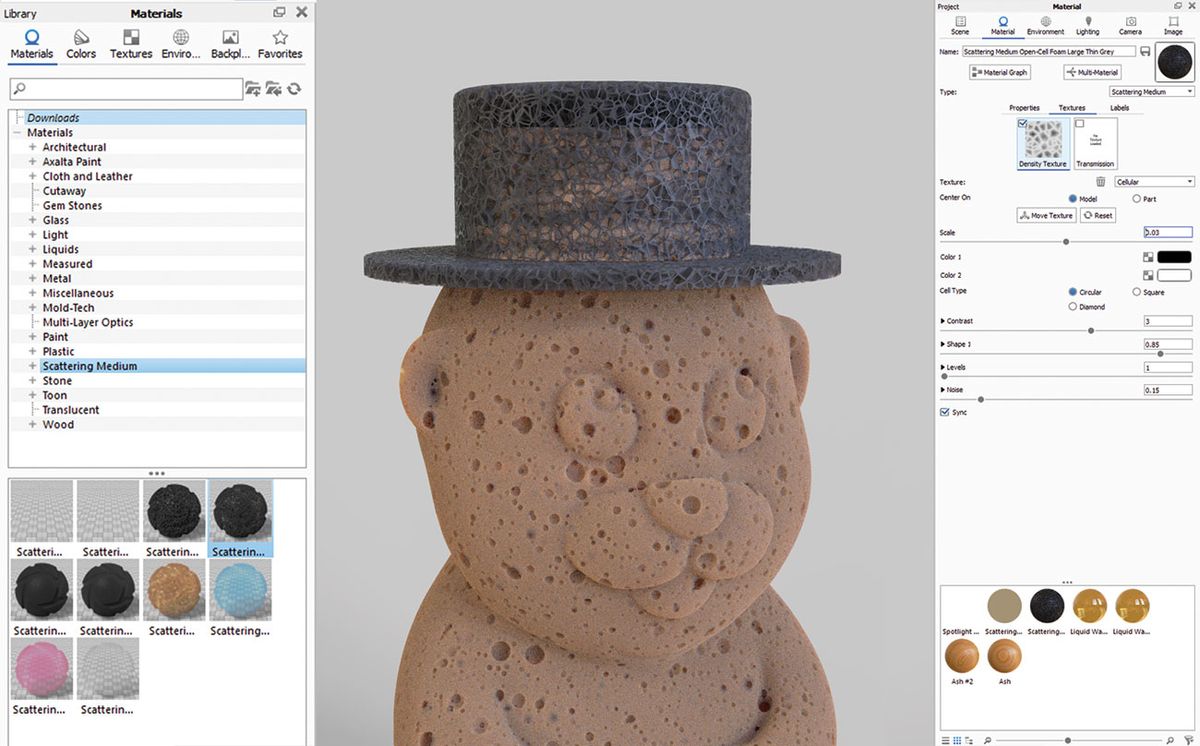
Ein weiteres fantastisches Set neuer Materialien, die auf viele verschiedene Arten verwendet werden können. Mit nur wenigen kleinen Änderungen an den verfügbaren Optionen können Sie alle möglichen schwammigen Looks, Nebel, Rauch, Wolken und vieles mehr erstellen.
Volumetrische Darstellung

Eine der neuesten (und coolsten) Funktionen in KeyShot 8 ist die Möglichkeit, Volumetrics zu rendern. Betrachten Sie es als Volumenbox mit allen möglichen Effekten – Wolken, Nebel, schwammartige Materialien. Suchen Sie im Internet nach kostenlosen VDB-Dateien, um neue Formen volumetrischer Effekte zu finden, von einfachen Zigarettenraucheffekten und Wolken bis hin zu starkem Rauch oder Nebel. Laden Sie es in den Texturschlitz Ihres volumetrischen Materials hoch und passen Sie von dort aus die Dichte und Transparenz an. Das endgültige Aussehen unterscheidet sich, wenn Sie die Einstellungen anpassen, sodass Sie wirklich experimentieren müssen, um das gewünschte Ergebnis zu erzielen. Die Volumetrik wird auch von Schatten und Lichtern beeinflusst.
HDRI-Karten einrichten

KeyShot enthält eine große Anzahl von HDRI-Bildern, mit denen Sie Ihre Szene in kürzester Zeit hervorheben können. Aber was ich am meisten mag, ist meine eigene HDRI-Karte einzurichten, die meinen Bedürfnissen entspricht.
Normalerweise versuche ich, die Dinge einfach zu halten. Ich erstelle zuerst ein Hauptquellenlicht und dann ein Randlicht (ein Licht, das von den Seiten kommt, um einen Lichteffekt an den Seitenkanten des Motivs zu erzeugen). Ein guter Trick besteht darin, das Sekundärlicht der Hauptlichtquelle gegenüberzustellen: unten, wenn das Hauptlicht oben ist, links, wenn das Hauptlicht rechts positioniert ist. Dann verwende ich die Einstellungsparameter, um meine Ausrichtung und Intensität zu optimieren. KeyShot wird immer geben sie große beleuchtung ergebnisse.
Werkstoffe
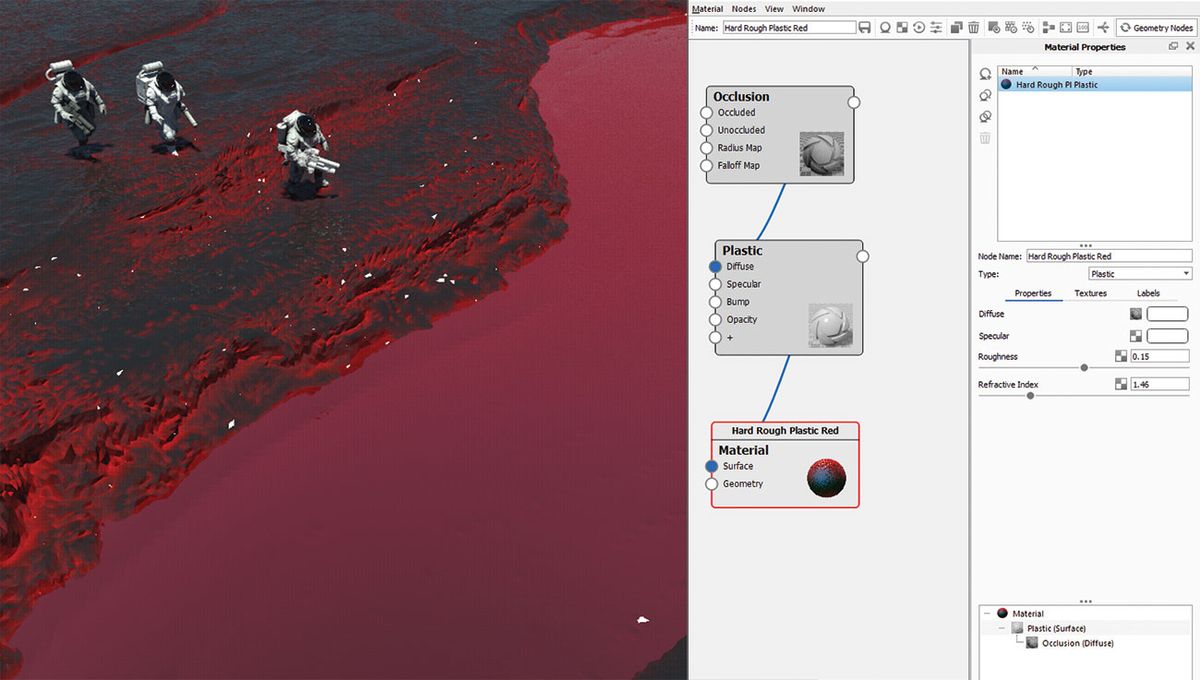
Ein weiterer großer Vorteil von KeyShot ist die voreingestellte Materialbibliothek mit präzisen Shadern, von klassischen Kunststoffen und Metallen bis hin zu komplexeren Angeboten wie Autolacken und Skin-Shadern.
Wenn Sie jedoch den Materialgraph-Editor öffnen, öffnet sich Ihnen eine ganz neue Welt. Das Bearbeiten im Knotenmodus erfordert zunächst etwas Übung, wird aber sehr schnell einfacher. Meine üblichen Materialien hängen immer stark von der Topographie des Objekts ab. Ich richte Regeln ein, um ein bestimmtes Material an einem Teil des Objekts zu malen, wie Löcher und Spalten, und eine andere Art von Material auf größeren Oberflächen. Ich mische mein Material gerne zusammen, indem ich die Okklusion oder die Krümmungstextur als Maske verwende, manchmal beides für komplexere Ergebnisse.
Innenmodus zum Rendern
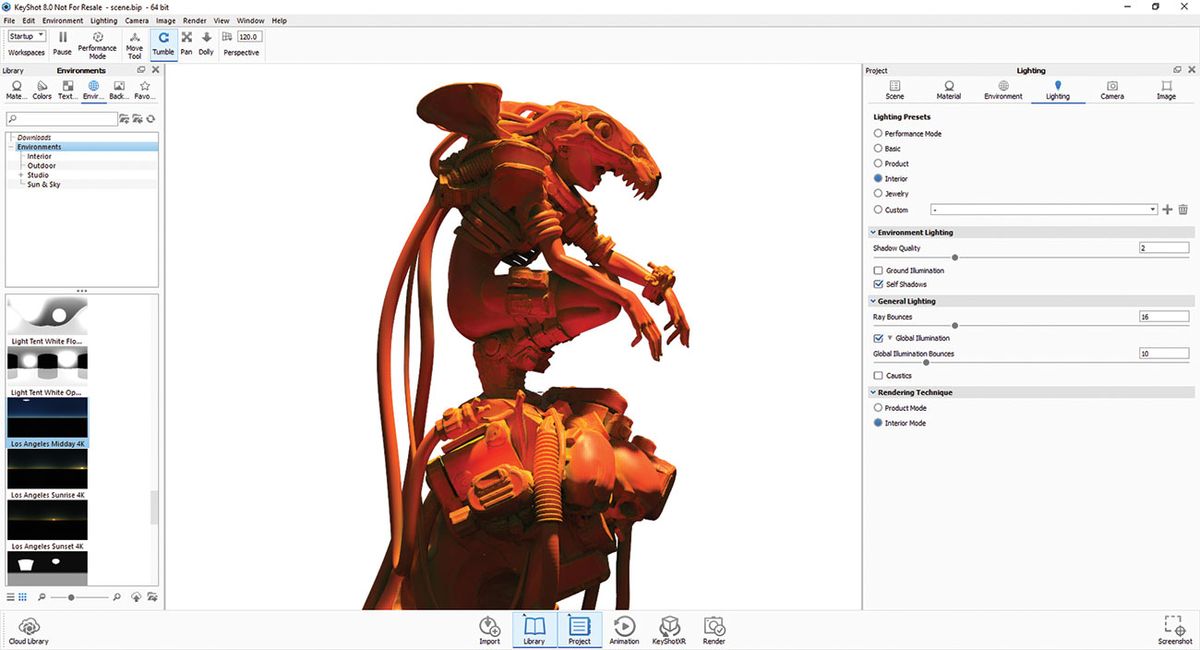
KeyShot ist mein Lieblings-Rendering-Tool. Es ist schnell und genau, kann schwere Szenen verarbeiten und in kürzester Zeit in sehr großer Auflösung rendern. Es ist ein perfekter Begleiter für meinen persönlichen Illustrationsworkflow.
Unter den vielen Rendering-Voreinstellungen (diese finden Sie im Abschnitt Beleuchtung) bevorzuge ich normalerweise den Innenmodus. Dieser Modus erzeugt glatte Schatten und nahtlose Verläufe, selbst bei superhoher Auflösung, und ich kann genaue und realistische Renderings erhalten. Beachten Sie, dass Sie für den Innenmodus ein Rendering-Zeitlimit einrichten müssen, das je nach Komplexität Ihrer Szenen variiert.
Pässe einrichten
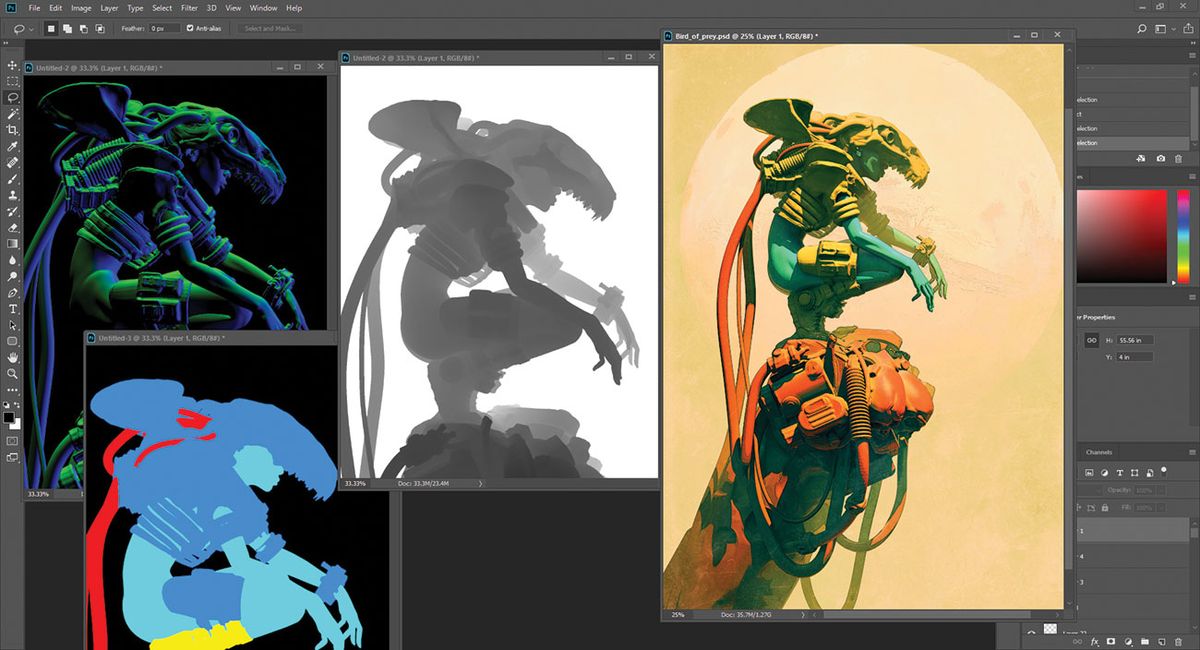
Eine weitere großartige Rendering-Funktion in KeyShot 8 ist die Möglichkeit, die Pässe auszuwählen, die in Ihre PSD-Dateien eingebettet werden sollen. Sie haben eine große Auswahl an Optionen, z. B. Pro-Renderings für die Kinoindustrie, vom Tiefenpass bis zum Clownpass, spiegelnde, normale Karten und mehr. Ich finde all diese Pässe super praktisch für meine Nachbearbeitung.
Dieser Artikel wurde ursprünglich in Ausgabe 242 von 3D World, dem weltweit meistverkauften Magazin für CG-Künstler, veröffentlicht. Kaufen Sie Ausgabe 242 hier oder abonnieren Sie 3D World hier.
- Die besten Städte für 3D-Künstler
- OctaneRender: Ein Leitfaden für Anfänger
- 3D-Kunst: 27 atemberaubende Beispiele, die Sie inspirieren
Aktuelle Nachrichten