5. Juni 2019
von Jessie Reed

Moderne Unternehmen sind daran interessiert, mobil, flexibel und effizient zu sein, um auf dem sich ständig verändernden Markt wettbewerbsfähig zu bleiben. Daher ist es nicht verwunderlich, dass die Hyper-V-Speichermigrationstechnologie bei Endbenutzern so beliebt geworden ist.
Kurz gesagt, die Hyper-V-Speichermigration ist die Microsoft-Technologie, mit der Sie den Speicher der virtuellen Maschine (VMs) von einem Ort zum anderen verschieben können, ohne Kompatibilitätsprobleme zu haben. Darüber hinaus kann die Hyper-V-Speichermigration auf Live-VMs durchgeführt werden, sodass Sie Ausfallzeiten vermeiden und den Geschäftsbetrieb wie gewohnt fortsetzen können.
Die Hyper-V-Speichermigration wird normalerweise in den folgenden Fällen verwendet:
- Ein Speichergerät beginnt wenig Platz zu haben.
- Ein Speicher muss gewartet oder aktualisiert werden.
- Bei einem Speicher treten Probleme mit E/A-Vorgängen auf.
- Die Speicherlast ist zu hoch und muss auf andere Speicher umverteilt werden.
Lesen Sie weiter, um mehr über die Hyper-V-Speichermigrationstechnologie zu erfahren und zu erfahren, wie Sie Hyper-V Manager und PowerShell zum Starten und Konfigurieren der Hyper-V-Speichermigration verwenden können. Erfahren Sie außerdem, wie die NAKIVO Backup & -Replikation den Datenschutz vor, während und nach der Speichermigration gewährleisten kann.
NAKIVO Backup & Replication wurde für Unternehmen jeder Größe entwickelt und bietet vollständigen Datenschutz für alle Ihre Produktions-Workloads, einschließlich VMware vSphere Backup, Hyper-V Backup, Microsoft 365 Backup und mehr.
Was ist eine Hyper-V-Speichermigration?
Eine neue und erweiterte Funktionalität von Windows Server 2012 hat die Herangehensweise an Servervirtualisierung, Ressourcennutzung, Workload-Management sowie Speichervirtualisierung verändert. Ab Windows Server 2012 können Sie die Hyper-V-Speichermigration verwenden, mit der Sie den Speicher der virtuellen Maschine (VM) an einen anderen Speicherort migrieren können, während die VM noch ausgeführt wird. Zuvor mussten Sie die VM herunterfahren, um zu verhindern, dass dieser Vorgang fehlschlägt. Es war ein sicherer, aber zeitaufwändiger Ansatz, der zu unerwünschten Geschäftsausfällen führen konnte.
Um die Hyper-V-Speichermigrationstechnologie besser zu verstehen, gehen wir ihre Hauptmerkmale durch:
- Sowohl VHD- als auch VHDX-Dateien können mithilfe der Hyper-V-Speichermigration verschoben werden. Beachten Sie, dass VHD- und VHDX-Dateien zuerst verschoben werden, gefolgt von den verbleibenden Dateien.
- Von einer VM verwendete virtuelle Festplatten können auf ein anderes Speichergerät migriert werden, auch wenn die VM noch ausgeführt wird.
- Die Datenspeicherung kann von einer VM auf eine andere innerhalb eines einzelnen Hyper-V-Hosts oder zwischen Hyper-V-Hosts verschoben werden.
- Die Hyper-V-Speichermigration kann mit Folgendem durchgeführt werden: Hyper-V Manager, Windows Failovercluster, PowerShell und System Center Virtual Machine Manager.
- Es ist der Speicher und nicht die VM, die an einen anderen Speicherort verschoben wird.
- Ein Zielspeicher kann entweder lokal oder remote sein, aber es ist wichtig, dass ein Hyper-V-Host Zugriff auf den Zielspeicher hat.
- Sie können angeben, wie viele Speichermigrationen gleichzeitig auf dem ausgewählten Host ausgeführt werden können. Standardmäßig können Sie 2 gleichzeitige Speichermigrationen durchführen. Um die Standardeinstellungen zu ändern, sollten Sie den Hyper-V-Manager öffnen, im Abschnitt Aktionen auf Hyper-V-Einstellungen klicken, Speichermigrationen auswählen und den erforderlichen Wert einfügen.
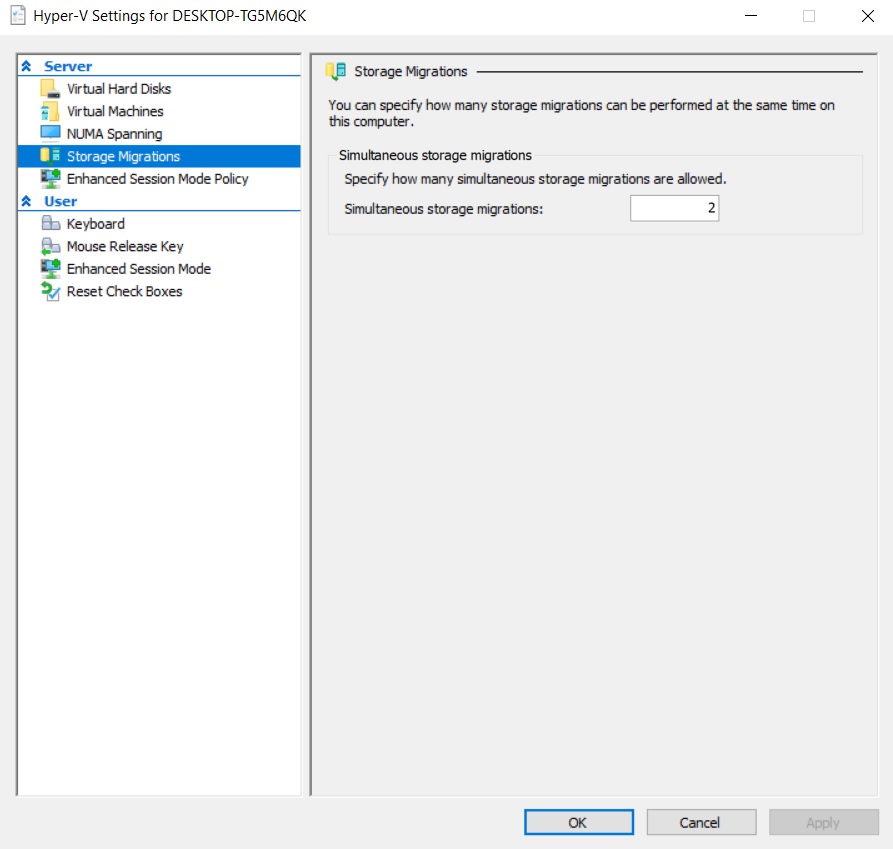
Funktionsweise der Hyper-V-Speichermigration
Die Hyper-V-Speichermigration mag wie eine herausfordernde Aufgabe aussehen, ist jedoch in Wirklichkeit ein einfacher Prozess, der die folgenden Schritte ausführt.
- Die Hyper-V-Speichermigration wird mit einem der oben genannten Hyper-V-Verwaltungstools gestartet und konfiguriert.
- Nachdem der Vorgang initiiert wurde, werden die VHD-Dateien, VM-Konfigurationsdateien und andere Daten vom Quellspeicher an einen neuen Speicherort übertragen.
- Lese- und Schreibvorgänge werden auf der virtuellen Quellfestplatte ausgeführt, während Schreibvorgänge sowohl auf der virtuellen Quell- als auch auf der virtuellen Zielfestplatte gespiegelt werden.
- Der Zielspeicher wird mit der Quellfestplatte synchronisiert, was bedeutet, dass die VM nach Abschluss des Kopiervorgangs auf eine neue virtuelle Festplatte umgestellt wird. Auf diese Weise können Sie erhebliche Ausfallzeiten vermeiden.
- Schließlich werden der Quellspeicher und alle seine Dateien nach Abschluss des Vorgangs vom Hyper-V-Host gelöscht.
Ausführen der Hyper-V-Speichermigration
Lassen Sie uns nun sehen, wie die Hyper-V-Speichermigration tatsächlich funktioniert, indem Sie den Konfigurationsprozess durchlaufen. Zu diesem Zweck sollte die Hyper-V-Rolle auf Ihrem Computer aktiviert sein, und damit können Sie loslegen. Im Folgenden werden zwei Ansätze zum Migrieren von Hyper-V-Speichern veranschaulicht: Verwenden von Hyper-V Manager oder Ausführen von PowerShell-Cmdlets.
Verwenden von Hyper-V Manager
Um die Hyper-V-Speichermigration in Hyper-V Manager durchzuführen, sollten Sie Folgendes tun:
1. Öffnen Sie Hyper-V Manager.
2. Klicken Sie mit der rechten Maustaste auf die VM in der Liste und wählen Sie Verschieben, um den Verschiebungsassistenten zu öffnen. Wie Sie sehen, haben wir die laufende VM ausgewählt.

3. Lesen Sie die Seite Bevor Sie beginnen und klicken Sie auf Weiter.

4. Klicken Sie im Abschnitt Verschiebetyp auswählen auf Speicher der virtuellen Maschine verschieben.

5. Im Abschnitt Verschiebeoptionen auswählen können Sie angeben, was genau Sie verschieben möchten. Sie haben drei Möglichkeiten: Verschieben Sie alle Daten der VM an einen einzigen Speicherort; Verschieben Sie die Daten der VM an verschiedene Speicherorte; Verschieben Sie nur die virtuellen Festplatten der VM. Treffen Sie eine Auswahl und konfigurieren Sie den Rest gemäß den Anweisungen. In diesem Blogbeitrag möchten wir zeigen, wie VHD- und VHDX-Dateien verschoben werden können. Klicken Sie daher auf Nur die virtuellen Festplatten der virtuellen Maschine verschieben.

6. Im Abschnitt Elemente zum Verschieben auswählen können Sie die virtuellen Festplatten auswählen, die migriert werden sollen, indem Sie das entsprechende Kontrollkästchen aktivieren.

7. Im nächsten Abschnitt können Sie einen Zielspeicherort für die virtuelle Festplatte der VM auswählen.

8. Im Abschnitt Zusammenfassung können Sie die Liste aller Auswahlen durchsehen, die implementiert werden sollen. Klicken Sie auf Fertig stellen, um den Assistenten zu schließen und den Vorgang zu starten.

9. Der Hyper-V-Speichermigrationsprozess kann einige Zeit in Anspruch nehmen. Warten wir, bis der Vorgang abgeschlossen ist.

10. Danach können Sie überprüfen, ob der Vorgang erfolgreich war, indem Sie mit der rechten Maustaste auf den Namen der VM klicken, Einstellungen auswählen und auf Festplatte klicken.
Wie Sie sehen, wurde die ausgewählte virtuelle Festplatte erfolgreich in den Ordner Virtuelle Festplatten verschoben.

Verwenden von PowerShell
In diesem Teil werde ich beschreiben, wie Sie PowerShell-Befehle verwenden können, um eine grundlegende Hyper-V-Speichermigration durchzuführen. Lassen Sie uns zunächst überprüfen, wo die virtuelle Festplatte der VM, die wir verschieben möchten, derzeit gespeichert ist.

Als nächsten Schritt sollten Sie PowerShell öffnen und den folgenden Befehl ausführen. Mit diesem Cmdlet können Sie den Speicher der ausgeführten VM verschieben, einschließlich der VHD- oder VHDX-Dateien sowie Auslagerungsdateien und Snapshots. Beachten Sie, dass PowerShell als Administrator ausgeführt werden sollte, damit Cmdlets wie erforderlich funktionieren.

Schließlich sollten Sie warten, bis der Vorgang abgeschlossen ist. Alle Dateien, die der ausgewählten VM (Windows Server 2016) zugeordnet sind, werden derzeit an einen neuen Speicherort verschoben. Danach können Sie überprüfen, ob der Speicher mit Hyper-V Manager erfolgreich migriert wurde.

PowerShell ist ein großartiges Tool, wenn es darum geht, mehrere VMs gleichzeitig zu verwalten und zu konfigurieren. Sie können PowerShell-Skripte zur Automatisierung verschiedener Kernaufgaben erstellen, einschließlich der Hyper-V-Speichermigration. Daher können Sie mit einem einzigen PowerShell-Befehl den gesamten VM-Speicher an einen neuen Speicherort verschieben, ohne dass Dienstunterbrechungen auftreten.
Wenn Sie jedoch komplexere Aufgaben bei der Speichermigration ausführen möchten (z. B. nur ausgewählte Dateien verschieben oder jedes Element der VM an verschiedene Speicherorte verschieben), kann PowerShell einen unerfahrenen Benutzer verwirren und einschüchtern. Es wird empfohlen, PowerShell-Skripte zunächst in einer Nicht-Produktionsumgebung zu testen, um festzustellen, ob sie tatsächlich funktionieren und wie sie sich auf Ihre Infrastruktur auswirken können.
Möglicherweise müssen Sie Ihren Speicher aus verschiedenen Gründen migrieren. Sie möchten beispielsweise eine vorhandene Hardware aktualisieren oder den Geschäftsbetrieb von der lokalen physischen Infrastruktur auf cloudbasierte Plattformen umstellen. Unabhängig von der Begründung kann die Speichermigration ein riskanter Prozess sein, der zu unerwarteten Fehlern und Datenverlusten führt. Die Speichermigration kann zwar manuell konfiguriert und durchgeführt werden, ist jedoch ein zeitaufwändiger und fehleranfälliger Ansatz. Daher wird empfohlen, eine Datenschutzlösung zu installieren, die Ihre Daten vor, während und nach dem Datenmigrationsprozess automatisch schützen kann.
NAKIVO Backup & Replication ist eine zuverlässige und leistungsstarke Datensicherungslösung, die Ihnen eine Vielzahl von Funktionen, erschwingliche Preise und die beste Supporterfahrung bietet. Schauen wir uns an, wie die NAKIVO Backup & -Replikation Ihre Daten schützen und den Speichermigrationsprozess vereinfachen kann. Mit unserem Produkt können Sie Folgendes tun:
- Schützen Sie Hyper-V-, VMware-, Nutanix- und AWS EC2-Umgebungen, indem Sie Image-basierte, agentenlose, inkrementelle und anwendungsbezogene VM-Backups erstellen.
- Mit der plattformübergreifenden Wiederherstellung können Sie VM-Datenträger über mehrere Plattformen hinweg exportieren und VMs in einer anderen Umgebung wiederherstellen, ohne dass Kompatibilitätsprobleme auftreten.
- Schließen Sie unnötige Auslagerungsdateien automatisch aus, deduplizieren Sie gesicherte Daten und komprimieren Sie alle Datenblöcke.
- Erstellen Sie Kopien Ihrer Hyper-V-VM-Backups und speichern Sie diese Kopien offsite oder in der Cloud (Amazon oder Azure).
- Mit der Hyper-V-Replikation können Sie Replikate von Hyper-V-Quellvms auf einem Zielhost erstellen und speichern. Diese VM-Replikate bleiben in einem ausgeschalteten Zustand, bis die Katastrophe eintritt und der Failoverprozess gestartet wird.
- Automatisieren und orchestrieren Sie den gesamten Disaster Recovery-Prozess mithilfe von Site Recovery (SR)-Workflows. Durch die Kombination verschiedener Aktionen und Bedingungen in einem automatisierten Algorithmus können Sie mehrere SR-Jobs erstellen. Jeder SR-Job kann einem bestimmten Zweck dienen, einschließlich Disaster Recovery, Notfall-Failover, geplanter Migration usw., oder es kann ein bestimmtes Disaster Recovery (DR) -Szenario adressieren.
- Testen und validieren Sie Ihre SR-Jobs, ohne die Produktionsumgebung zu stören. Auf diese Weise können Sie sicherstellen, dass die erwarteten Wiederherstellungsziele erreicht werden können und ein SR-Job wie erforderlich ausgeführt wird. Wenn nicht, können Sie einfach einen vorhandenen Job an Ihre Bedürfnisse anpassen.
- Mit der einfachen webbasierten Benutzeroberfläche von NAKIVO können Sie alle vergangenen, aktuellen und zukünftigen Datenschutzaufträge anzeigen und von jedem Gerät aus einfach planen.
- Erhalten Sie Zugang zu den wettbewerbsfähigsten Preisen auf dem Markt.
- Vereinfachen Sie das Datenschutzmanagement, indem Sie Richtlinien einrichten, die Ihre virtuelle Infrastruktur regelmäßig scannen und die VMs, die diesen Richtlinienregeln entsprechen, automatisch schützen.
Fordern Sie eine Live-Demo von einem unserer Ingenieure an oder laden Sie eine kostenlose Testversion mit vollem Funktionsumfang herunter, um das Produkt noch heute in Ihrer virtuellen Umgebung zu testen und sich selbst von den vielfältigen Vorteilen der NAKIVO Backup & -Replikation zu überzeugen.

5 (100%) 1 Abstimmen