Dies ist ein Tutorial zur Installation des Ubuntu 20.04 Focal Fossa-Betriebssystems auf Ihrem Computer. Sie können dies tun, um Computer entweder mit BIOS oder uefi, entweder im Single- oder Dualboot-Modus und optional legen Sie es in externe Festplatte, wenn Sie es wünschen. Dieses Tutorial sollte für die meisten Benutzer ausreichend sein und ist für Menschen ohne tiefe Kenntnisse in der Informatik gedacht. Sie bereiten ein bootfähiges Medium und zwei Partitionen vor und durchlaufen zehn Schritte, bis alles fertig ist. Dieser Artikel empfiehlt Ihnen, auf einem leeren Computer mit der Spezifikation mindestens Intel oder AMD 64-Bit-Prozessor und 2 GB Speicher und 20 GB Festplattenpartition zu installieren. Glückliche Installation!

Abonnieren Sie den UbuntuBuzz-Telegrammkanal, um Artikelaktualisierungen direkt zu erhalten.
# Index
- Installationsmedien erstellen.
- Partitionen vorbereiten.
- Booten Sie in die LiveCD.
- Dualboot Vorbereitungen.
- In LiveCD booten
- Sprache auswählen
- Tastaturlayout auswählen
- Kein Netzwerk auswählen
- Normale Installation ohne Updates auswählen
- Manuelle Festplattenpartitionierung auswählen
- Partitionen erstellen
- Bootloader bestimmen Ort
- Zeitzone auswählen
- Benutzername und Passwort erstellen
- Warten
- Fertig stellen
# Machen Sie Installationsmedien
Die Größe von Ubuntu ISO beträgt 2,5 GigaByte, sodass Sie mindestens 4 GB Speicherplatz benötigen. Es ist entweder eine DVD oder ein USB-Flash-Laufwerk. Letzteres ist heute billiger, daher werden wir es hier als Beispiel verwenden. Ich empfehle Ihnen, mindestens ein 8-GB-Flash-Laufwerk als bootfähiges Medium zu verwenden. So erstellen Sie Installationsmedien:
- GNOME Disk Utility (empfohlen) für Flash-Laufwerk
- K3B für DVD
# Partitionen vorbereiten
1) Eine FAT32-Partition mit > = 20 GB
2) Eine fat32-Partition mit 1 GB
3) Nur für UEFI-Computer: eine Fat 32-Partition mit 100 MB.
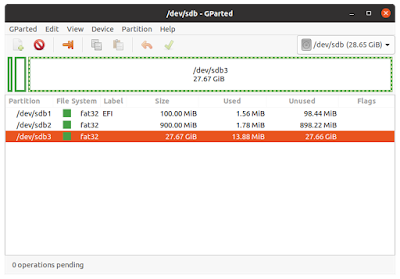
# Dualboot-Vorbereitung
Diese Vorbereitung ist nur erforderlich, wenn Sie Ubuntu neben dem Windows–Betriebssystem Dualboot installieren möchten, sodass Sie bei jedem Einschalten Ihres Computers immer zwischen beiden wählen können. Sie sollen es wissen:
- Sichern Sie alle Ihre Daten korrekt von Ihrem vorhandenen Windows-Betriebssystem auf einen externen Speicher.
- Die Installation des Betriebssystems ist nicht dasselbe wie die Installation der Anwendung: Ersteres löscht die Festplattenpartition, letzteres jedoch nicht.
- Installieren Sie ein neues Betriebssystem in einer neuen Festplattenpartition.
- Installieren Sie das Ubuntu-Betriebssystem nicht in der von Windows verwendeten Festplattenpartition.
- Bitten Sie einen Techniker in Ihrer Nähe, Ihnen zu helfen.
- Sie können den Rest dieses Tutorials ausführen, um Ubuntu in einer separaten Festplattenpartition neben Windows in einer anderen Festplattenpartition zu installieren.
# Booten in die LiveCD
- Schließen Sie Ihren Installations-USB an Ihren Computer an.
- Schalten Sie Ihren Computer ein und rufen Sie sofort das BIOS auf.
- Ändern Sie die Startreihenfolge so, dass USB zuerst startet.
- Computer startet Ihren USB.
- Ubuntu-Logo auf dem Bildschirm angezeigt.
- Drücken Sie Strg+C, um die Datenträgerprüfung abzubrechen. (Dies ist ein brandneues Feature ab 20.04.)
- Sie sehen Ubuntu desktop mit einem orangefarbenen Symbol Install Ubuntu 20.04 LTS.
- Doppelklicken Sie auf das Symbol.
- Installer bereit.
Sprache auswählen
Wählen Sie auf der ersten Seite des Installationsprogramms Englisch aus und klicken Sie auf die Schaltfläche Weiter.
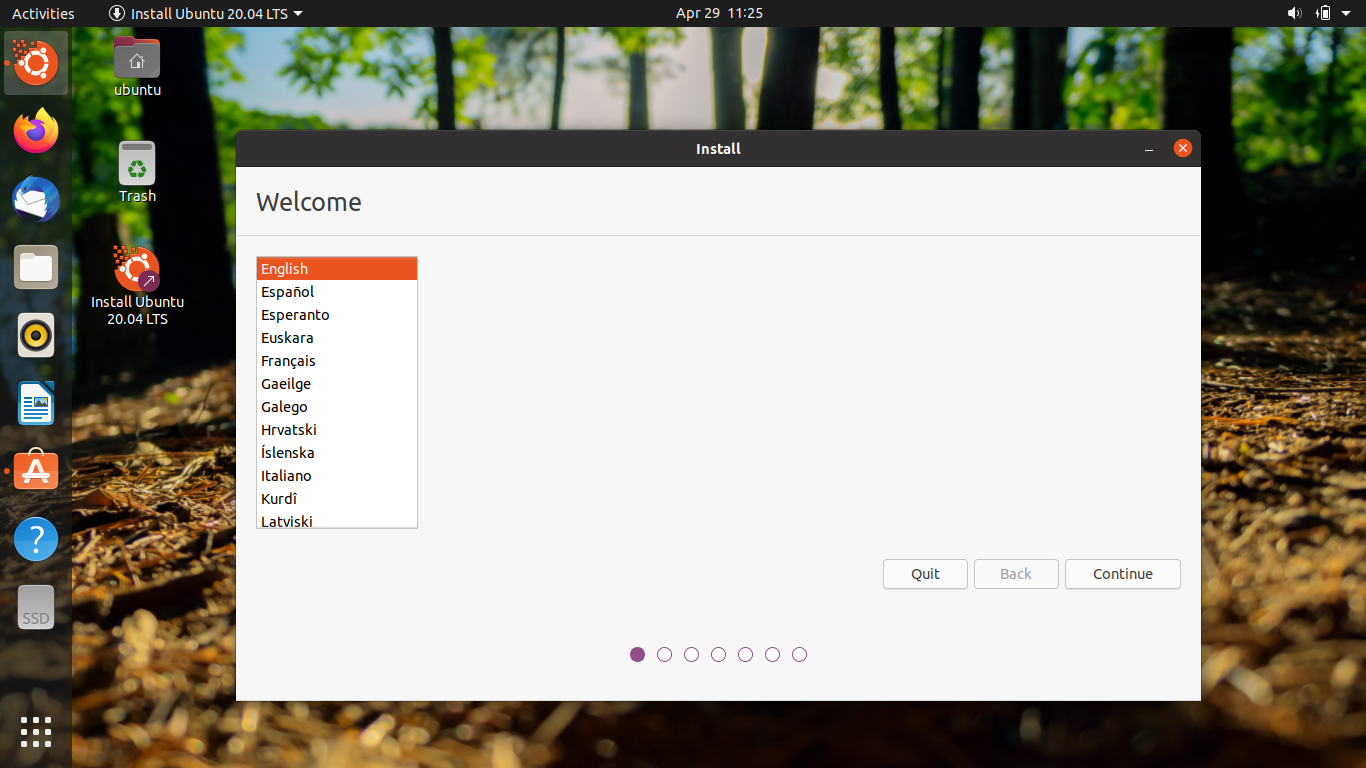
Wählen Sie Tastaturlayout
Auf der zweiten Seite, lassen Sie es Englisch – USA sein, da Sie dies nach der Installation trotzdem ändern können.
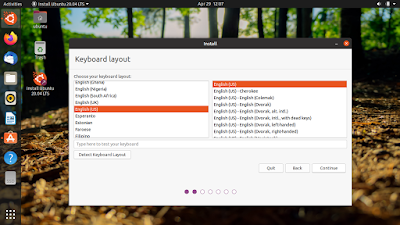
Wählen Sie Kein Netzwerk
Wählen Sie auf der dritten Seite „Ich möchte keine Verbindung herstellen…“ auswahl und stellen Sie sicher, dass keine Netzwerkverbindung ausgewählt.
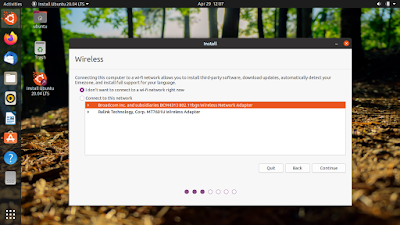
Wählen Sie Normale Installation & Deaktivieren Sie Updates
Auf der vierten Seite, lassen Sie es Normale Installation ausgewählt und keine Auswahl auf Updates überhaupt darunter.
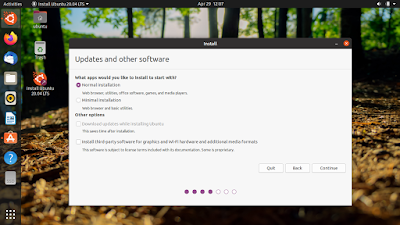
Wählen Sie manuelle Festplattenpartitionierung
Wählen Sie auf der fünften Seite Etwas anderes aus und denken Sie daran, immer diese manuelle Option zu wählen.
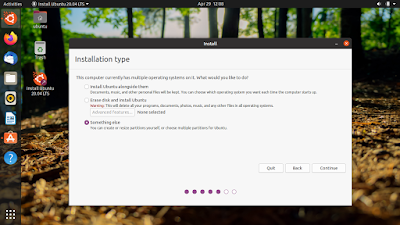
Partitionen erstellen
Auf der sechsten Seite erstellen Sie die erforderlichen Partitionen Ihres Ubuntu-Systems. Hier benötigen Sie mindestens zwei Partitionen und wenn Ihr Computer uefi-basiert ist, benötigen Sie zusätzlich eine Partition. Sie sind System, Swap und EFI, wie bereits erwähnt.
Systempartition erstellen:
- Wählen sie die > = 20 GB FAT32 partition
- Klicken Sie Auf Ändern taste
- Lassen sie die größe werden wie ist
- Set Verwenden als: EXT4 Journaling Dateisystem
- Wenn sie installieren Ubuntu in-stick, tun nicht Verwenden als: EXT4 aber EXT2 statt.
- Setzen Sie das Format der Partition aktiviert
- Set Mount point: /
- Klicken Sie auf OK.

6. b. Erstellen Swap Partition
- Wählen sie die 1 GB FAT32 partition
- Klicken Ändern taste
- Set Verwenden als: swap-Partition
- Klicken Sie auf OK
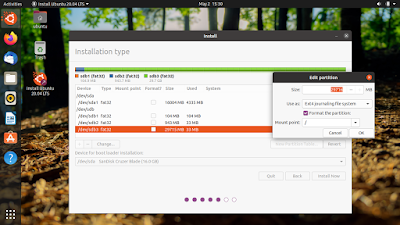
6. c. Erstellen Sie die EFI-Partition
Nur für uefi-basierte Computer:
- Wählen sie die 100 MB FAT32 partition
- Klicken Ändern
- Lassen sie die größe werden wie ist
- Set Verwenden als: FAT32
- Set Format die partition überprüft
- Set Mount punkt:/boot/efi
- Klicken OK
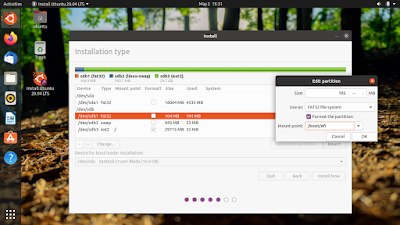
6. d. Wählen Sie Bootloader Partition
Noch auf sechste seite, set Bootloader: um die gleiche Adresse wie Ihre Systempartition zu sein, aber ohne die Nummer zum Beispiel, wenn Ihre Systempartition / dev / sdb3 ist, dann setzen Sie Bootloader auf / dev / sdb. Beispiel unten setzt den Bootloader auf / dev / sdb, da sich die Systempartition auf / dev / sdb3 befindet.
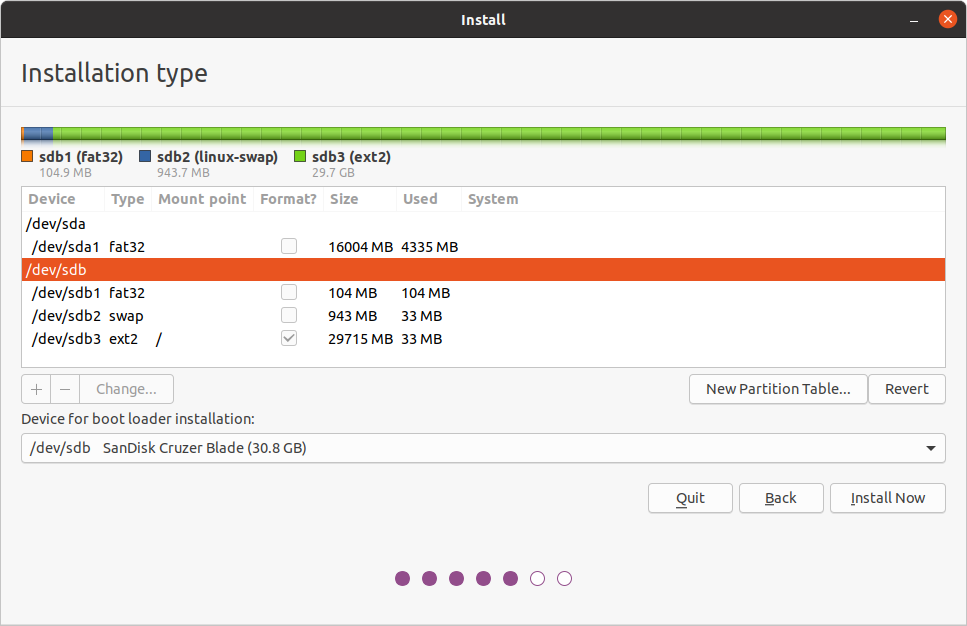
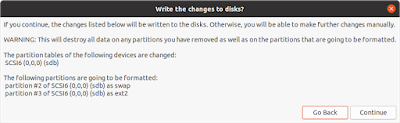
7. Wählen Sie Zeitzone
Wählen Sie auf der siebten Seite Ihre Zeitzone aus. Da ich zum Beispiel bei GMT + 7 in Indonesien lebe, wähle ich Jakarta City.

8. Erstellen Sie Benutzername und Passwort
Erstellen Sie auf der neunten Seite Ihren eigenen Benutzernamen und Ihr eigenes Passwort. Beachten Sie, dass dieses Passwort auch Ihr Administrator-Passwort (’sudo‘) ist, sobald Ubuntu installiert ist.
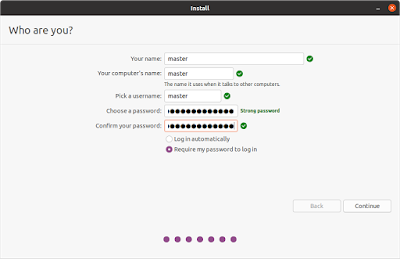
9. Warten
Auf der neunten Seite werden Sie von Ubuntu Einführung unterhalten werden, die zeigt, wie Ubuntu Sie in einer wunderschönen Diashow mit Bildern ist. In diesem Schritt müssen Sie mehr oder weniger 10 Minuten warten, um den gesamten Installationsvorgang mit allen erforderlichen Hardwaretreibern abzuschließen.
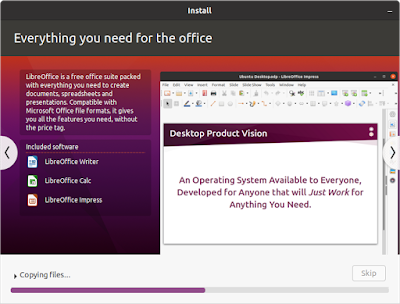
10. Finish
Schließlich wird auf Ihrem Bildschirm die Installation abgeschlossen angezeigt, was bedeutet, dass die Installation des Ubuntu-Betriebssystems erfolgreich abgeschlossen wurde.
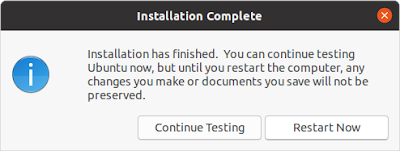
Dieser Artikel ist lizenziert unter CC BY-SA 3.0.