iphlpsvc aka IP Helper Service ist ein vorinstalliertes Programm von Microsoft, das automatisch in Ihrem Windows 10 kommt. Dies ermöglicht hauptsächlich Tunnelkonnektivität über 6to4, ISATAP, Port Proxy und Teredo sowie IP-HTTPS. Es hilft auch, die Netzwerkkonfigurationseinstellungen eines lokalen Computers wiederherzustellen und zu ändern. Zu diesem Zweck wird eine Tunnelkonnektivität über IPv6-Übergangstechnologien erstellt. iphlpsvc arbeitet auch als Notifier, der die Änderungen der Netzwerkkonfiguration des lokalen Computers benachrichtigt. Wenn Sie den Dienst deaktivieren, werden auch die erweiterten Konnektivitätseinstellungen gestoppt.
Mehrere Dienste, die auf Ihrem Computer vorhanden sind, verwenden Sie kaum. IP Helper oder iphlpsvc gehört zu diesen Typen. Dieser Dienst wird in das System für Personen eingefügt, die ihn möglicherweise benötigen, aber das Deaktivieren desselben wirkt sich nicht auf Ihr System aus, es sei denn, Sie führen eine Remote-Datenbank aus oder benötigen eine Tunnelverbindung. Im Gegenteil, es hat sich oft als effektiv erwiesen, da iphlpsvc viel Speicher zwischen allen anderen Ressourcen verbraucht.
Möglichkeiten zum Deaktivieren oder Aktivieren des IP–Hilfsdienstes in Windows 10
So deaktivieren oder aktivieren Sie den IP-Hilfsdienst in Windows 10 –
Sie können entweder die Dienstekonsole oder die Eingabeaufforderung oder den Registrierungseditor oder die Systemkonfiguration für denselben Zweck verwenden. Wir werden alle einzeln besprechen.
Verwenden der Servicekonsole
Die bequemste Möglichkeit zum Deaktivieren oder Aktivieren des IP Helper-Dienstes ist die Verwendung der Servicekonsole. So gehen Sie vor –
Schritt 1: Klicken Sie auf die Windows-Suchleiste und geben Sie Dienste ein.füllen Sie das Textfeld aus. EINGABETASTE.
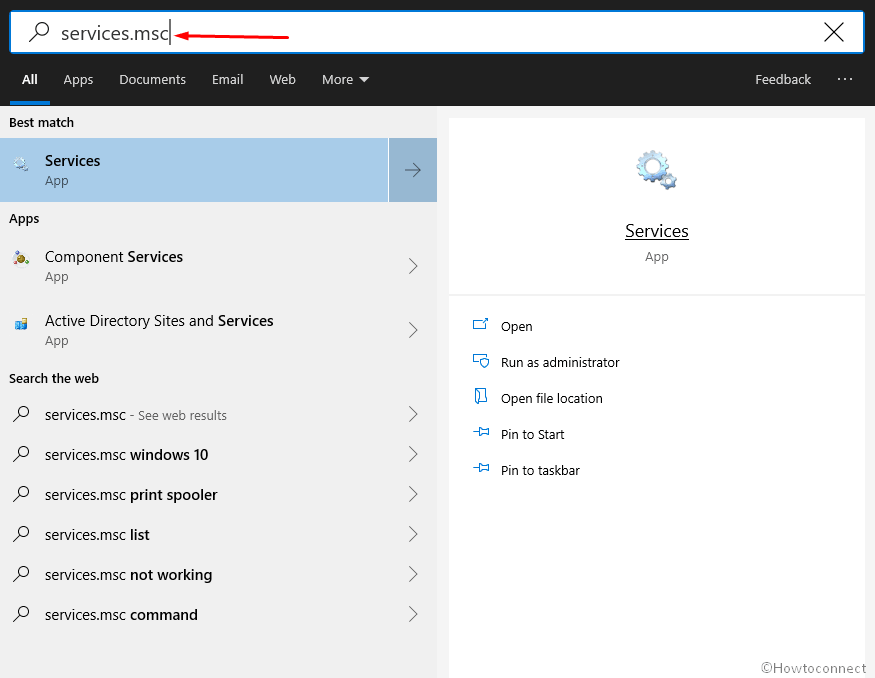
Schritt 3: Suchen Sie auf der laufenden Seite den IP Helper unter der Spalte Name und doppelklicken Sie darauf.
Schritt 4: Eigenschaften desselben Dienstes werden standardmäßig auf der Registerkarte Allgemein angezeigt. Klicken Sie auf die Dropdown-Liste neben Starttyp und wählen Sie Automatisch.
Schritt 5: Wählen Sie nun die Schaltfläche Start, um den IP Helper-Dienst in Windows 10 zu aktivieren.
Schritt-6: Um iphlpsvc zu deaktivieren, drücken Sie einfach die Stop-Taste.
Schritt-7: Klicken Sie abschließend auf Übernehmen und anschließend auf OK, um die Änderungen zu speichern.
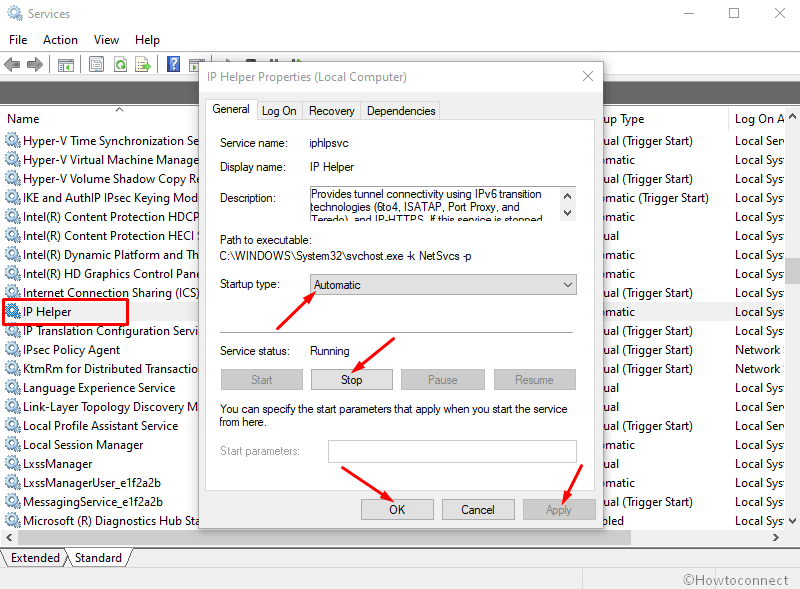
Über die Eingabeaufforderung
Führen Sie die folgenden Schritte aus, um den IP-Hilfsdienst in Windows 10 über die Eingabeaufforderung zu deaktivieren oder zu aktivieren –
- Klicken Sie mit der rechten Maustaste auf das Startsymbol und wählen Sie Ausführen aus dem Win + X-Menü.
- Geben Sie cmd ein.geben Sie das leere Textfeld ein und drücken Sie Strg + Umschalt + Eingabetasten, um die Eingabeaufforderung mit erhöhten Rechten zu starten.
- Wenn eine Benutzerkontensteuerung angezeigt wird, klicken Sie auf Ja, um die Genehmigung von Ihrer Seite zu erteilen.
- Geben Sie Folgendes ein und drücken Sie die Eingabetaste, um es auszuführen –
net start iphlpsvc
Dadurch wird der IP Helper-Dienst sofort aktiviert, aber wenn er nicht gestartet wird, bedeutet dies, dass der Starttyp dieses Dienstes immer noch deaktiviert ist.
- Um den Starttyp zu ändern, müssen Sie den bevorzugten Befehl in der Eingabeaufforderung mit erhöhten Rechten ausführen –
Automatische –
REG add "HKLM\SYSTEM\CurrentControlSet\services\iphlpsvc" /v Start /t REG_DWORD /d 2 /f
Handbuch –
REG add "HKLM\SYSTEM\CurrentControlSet\services\iphlpsvc" /v Start /t REG_DWORD /d 3 /f
Behinderte –
REG add "HKLM\SYSTEM\CurrentControlSet\services\iphlpsvc" /v Start /t REG_DWORD /d 4 /f
Automatisch (verzögerter Start) –
REG add "HKLM\SYSTEM\CurrentControlSet\services\iphlpsvc" /v Start /t REG_DWORD /d 2 /f
- Wenn Sie den IP Helper-Dienst deaktivieren möchten, führen Sie den folgenden Befehl aus –
net stop iphlpsvc
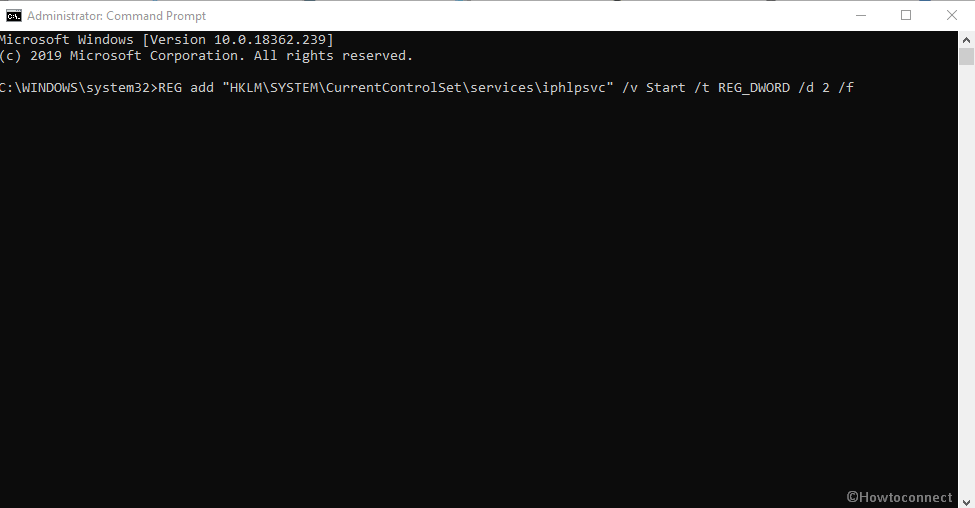
Aktivieren des IP Helper-Dienstes mithilfe des Registrierungseditors
Das Ändern des Registrierungsschlüssels ist nicht sehr schwierig, aber eine falsche Bedienung kann schwerwiegende Probleme verursachen. Daher empfehlen wir Ihnen, dies auf eigenes Risiko zu tun. Hier ist das Verfahren –
- Klicken Sie auf Taskleistensuche und geben Sie regedit in den Textbereich ein.
- Wenn das Ergebnis in die Ansicht kommt, hit Registry Editor Option.
- Eine Benutzerkontensteuerung wird angezeigt.
- Sobald die Registrierungseditor-Seite auf dem Bildschirm angezeigt wird, navigieren Sie zum folgenden Pfad –
HKEY_LOCAL_MACHINE\SYSTEM\CurrentControlSet\Services\iphlpsvc
Wechseln Sie später in den rechten Bereich. Klicken Sie mit der rechten Maustaste auf die Option Start und wählen Sie Ändern aus dem Kontextmenü.
Geben Sie im Feld Wert den bevorzugten Wert ein und klicken Sie anschließend auf die Schaltfläche OK.
Automatisch – 2
Manuell – 3
Deaktiviert – 4
Automatisch (verzögerter Start) – 2
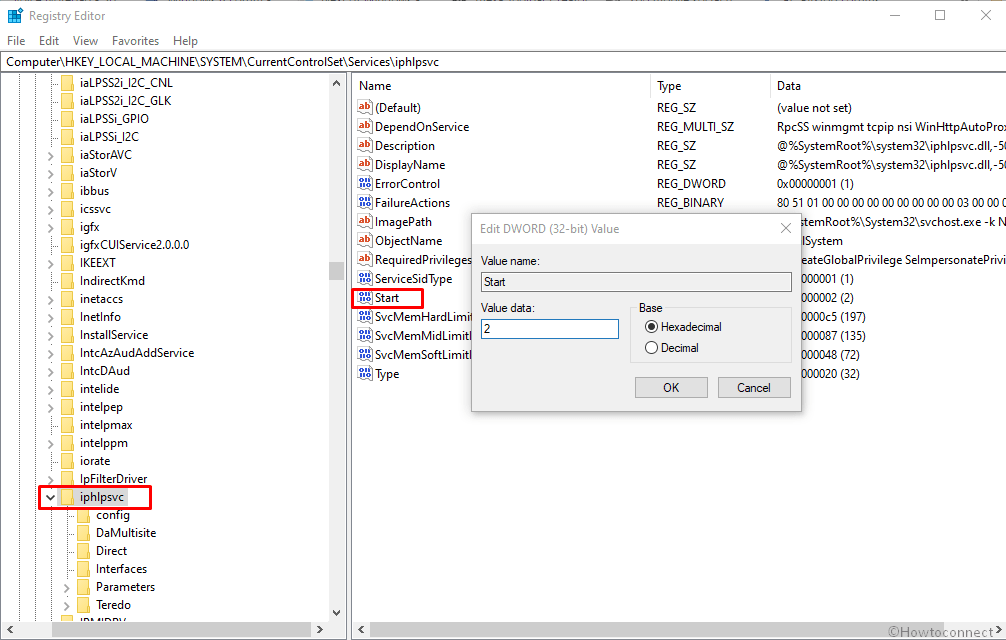
Verwenden der Systemkonfiguration
Letzte Möglichkeit zum Deaktivieren oder Aktivieren des IP-Hilfsdienstes ist über die Systemkonfigurationskonsole. Sehen wir uns die Schritte an –
Schritt #1: Drücken Sie den Hotkey „Windows + R“ und lassen Sie das Dialogfeld Ausführen erscheinen.
Schritt # 2: Geben Sie „msconfig“ in das verfügbare Textfeld ein und drücken Sie die Eingabetaste.
Schritt #3: Wenn der Systemkonfigurationsassistent im Display angezeigt wird, wechseln Sie zur Registerkarte Dienste.
Schritt #4: Suchen Sie IP Helper unter den verfügbaren Diensten und deaktivieren Sie das Kontrollkästchen daneben, um dasselbe zu deaktivieren.
Schritt #5: Wenn Sie den Dienst aktiviert lassen möchten, klicken Sie einfach auf das Kontrollkästchen neben IP Helper.
Schritt #6: Sobald Sie fertig sind, Klicken Sie auf Übernehmen und dann auf OK.
Schritt#7: Starten Sie das Gerät neu, um die Änderungen wirksam zu machen.
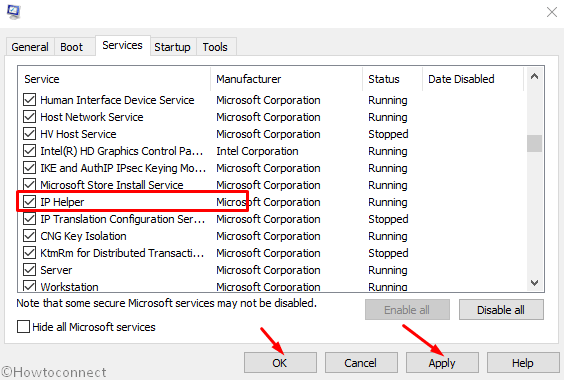
Das ist alles!!