Representar una imagen, una animación de un modelo o incluso una escena completa es un paso importante en la creación de arte. Sin esta importante etapa, el resultado final se verá inacabado. Ya sea para un portafolio o con fines comerciales, ser capaz de representar su trabajo es una habilidad valiosa.
Cada artista tiene un motor de renderizado favorito con el que trabajar. KeyShot ofrece una amplia gama de herramientas y soluciones de renderizado simples, lo que permite al usuario tener una experiencia creativa hermosa y perfecta. Cuanto más fácil sea el flujo de trabajo, mejores y más rápidos serán los resultados. Conocer el software le permite concentrarse en el lado creativo del proceso.
Puede parecer que hay mucho que aprender al usar este software en particular, pero ese no es el caso en absoluto. Aquí hay algunos consejos que lo guiarán a través de la representación de sus proyectos de arte en 3D, desde imágenes hasta videos musicales animados. Tenga en cuenta que algunos de estos pasos son exclusivos y se basan en la versión más reciente del software, KeyShot 8 Pro, y no están disponibles en KeyShot 7 o una versión anterior.
Empujado por el tiempo? Hemos recopilado los mejores modelos 3D gratuitos para ayudarlo a comenzar.
Descargue los archivos de este tutorial.
- Cómo renderizar superficies transparentes realistas
- Pruebe KeyShot cloud
- Elegir un tema de interfaz de usuario
- Usar el modo de rendimiento
- Materiales de enlace
- Aplicar materiales a las etiquetas
- Crear profundidad de campo
- Representación de regiones
- Pase de brillo de renderizado
- Logotipo en relieve
- Multi-materiales
- Luz de tres puntos HDRI
- Edita tus imágenes
- Utilizar pines de imagen
- Bloquear puntos de acceso HDRI
- Vista previa del mapa
- Trabajar en la vista Geometría
- Tomar capturas de pantalla
- Entender elOR
- Configuración de animación de cámara
- La herramienta de patrones
- Modo de presentación
- Simplicidad líquida
- Crear burbujas
- Corte
- Medio de dispersión
- Volumetría de renderizado
- Configurar mapas HDRI
- Materiales
- Modo interior para renderizado
- Configurar pases
- noticias Recientes
Pruebe KeyShot cloud
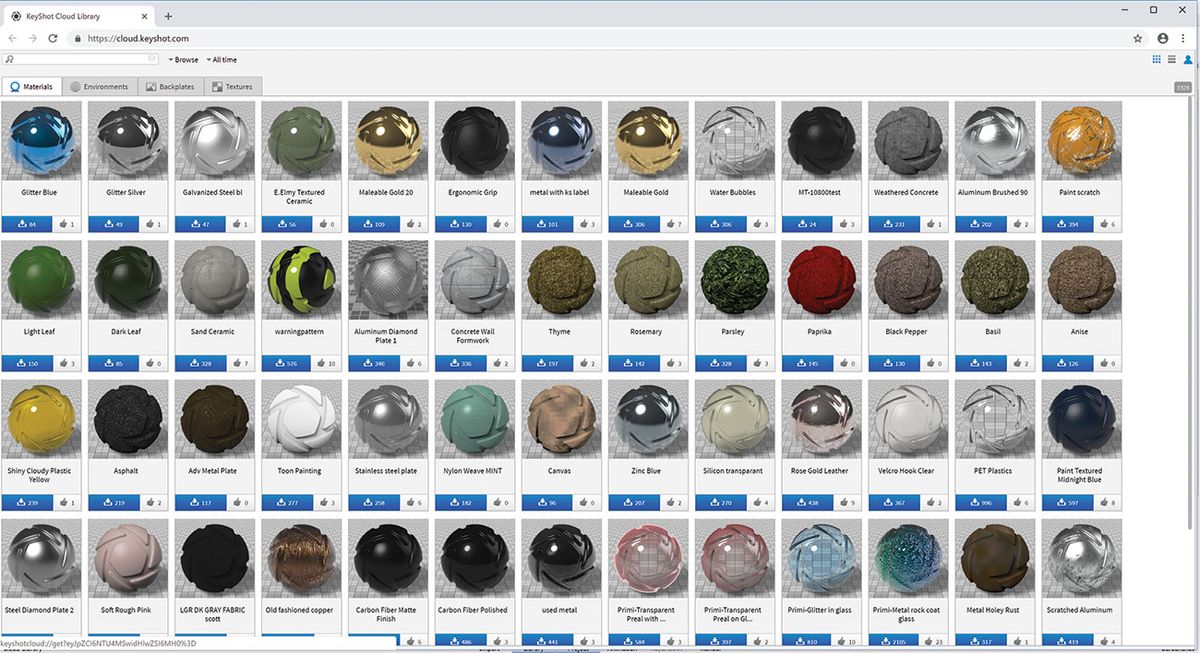
Esta es una biblioteca en línea de texturas, materiales, entornos y placas base gratuitas; hay una gran variedad de recursos para elegir. También puede cargar sus propios materiales para compartirlos con otros usuarios de KeyShot. Gran esfuerzo comunitario.
Elegir un tema de interfaz de usuario
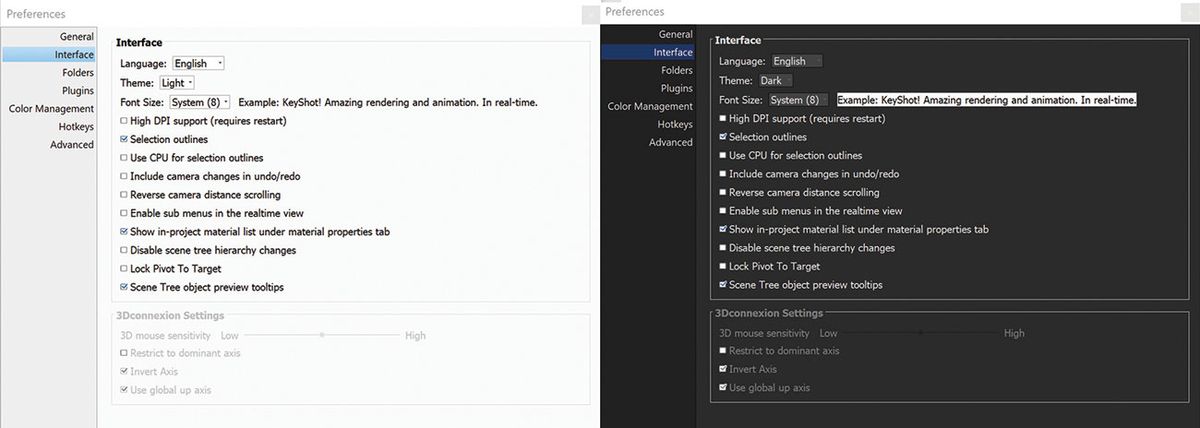
Un proceso rápido que puede ayudarlo en gran medida con su aprendizaje es configurar su propio diseño de interfaz. Colocar menús y pestañas relevantes en lugares estratégicos puede acelerar el flujo de trabajo y el proceso de aprendizaje. Cuando sepa dónde encontrar las cosas que necesita, se sentirá más familiarizado con el software. KeyShot ofrece dos temas de color: claro y oscuro. Para cambiar el tema en cualquier momento, vaya a Editar la interfaz > Preferencias > o selecciónela en el menú desplegable Cinta de inicio de Espacios de trabajo.
Usar el modo de rendimiento
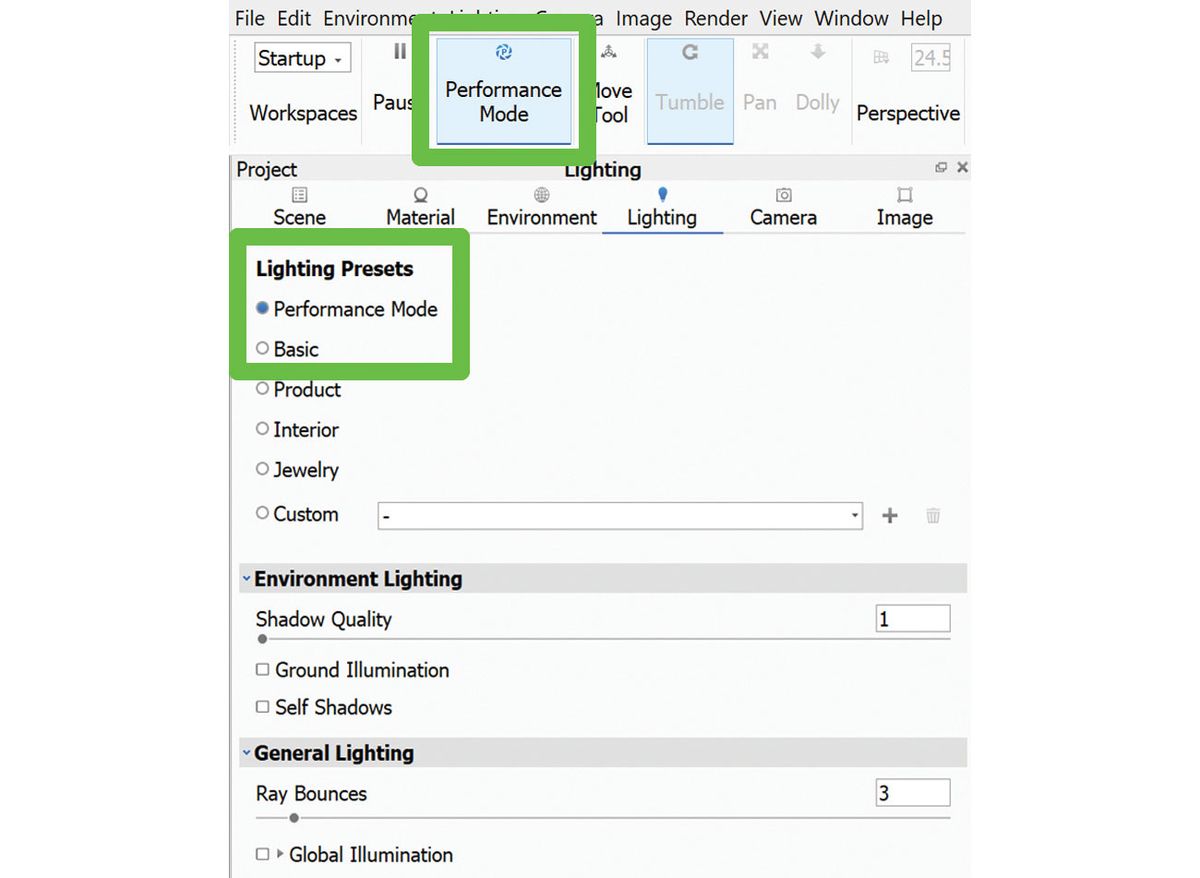
Una vez que haya agregado muchas luces a su proyecto y la escena se vuelva «pesada», el rendimiento de la navegación disminuirá. Moverse por la escena se vuelve difícil y lento. La mejor solución es activar el Modo de rendimiento. Eliminará ciertos ajustes de luz (iluminación global, sombras de tierra) del renderizado activo y reducirá la presión de uso de la CPU. También puede encontrarlo en Proyectos > Iluminación > Presets de iluminación.
Materiales de enlace
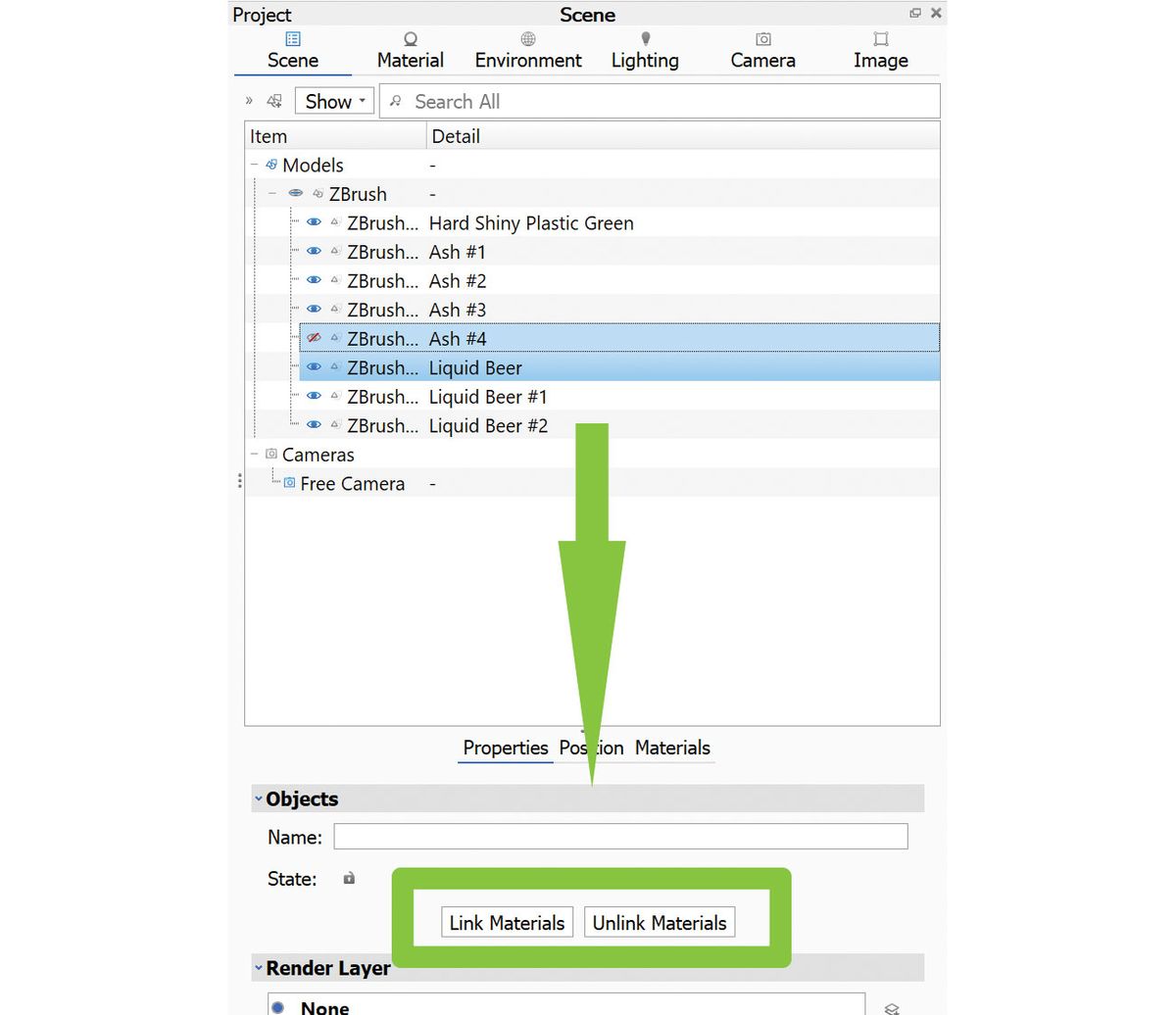
Si tiene un material que desea aplicar a varios objetos, hay algunas cosas que se pueden hacer. En primer lugar, puede guardar el material en su biblioteca y, a continuación, aplicarlo a la selección de objetos. La segunda opción es vincular material a los objetos para que todos reciban los cambios actualizados. Para ello, seleccione dos o más elementos y pulse Materiales de enlace. Alternativamente, haga clic con el botón derecho en los objetos seleccionados y en el menú emergente seleccione Material > Materiales de enlace.
Aplicar materiales a las etiquetas
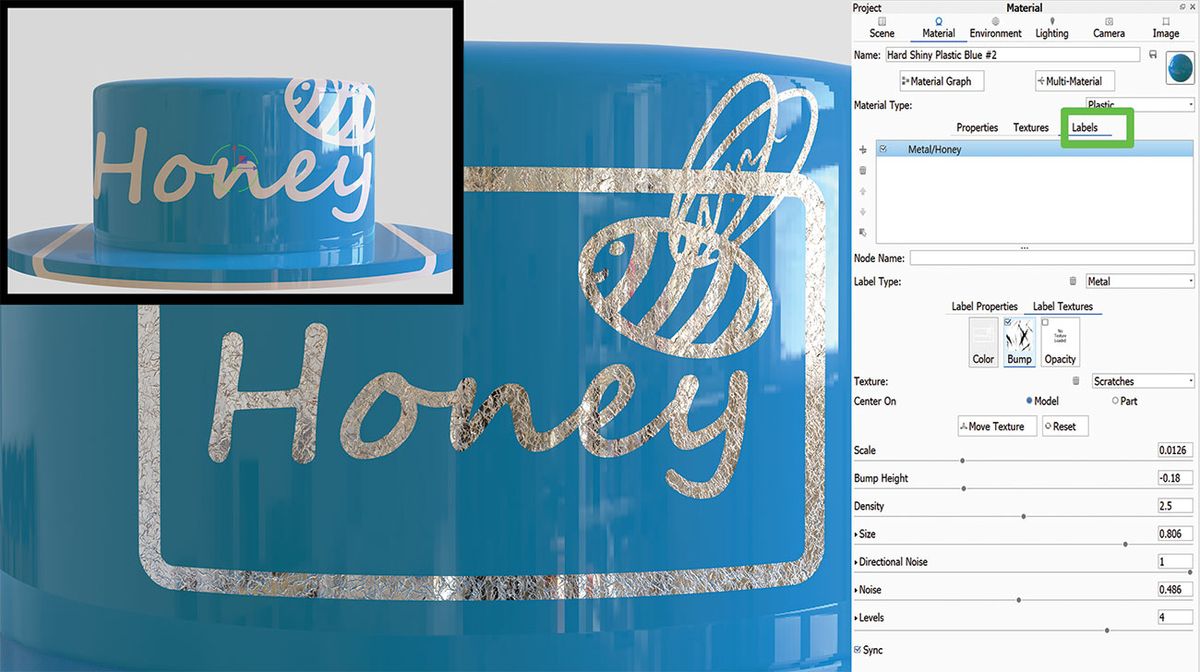
Las etiquetas no necesitan ser de plástico ni aburridas. Una vez aplicadas a un modelo, las etiquetas pueden asumir cualquier material, protuberancia u opacidad que se desee. Es literalmente tan simple como arrastrar y soltar. Para añadir un poco de desgaste a una etiqueta, simplemente encuentra el mapa de textura correcto y colócalo en la ranura de la pestaña Etiquetas. Seleccione un mapa de procedimientos en el menú desplegable, por ejemplo, ruido. Si desea aplicar la misma textura que el objeto principal, seleccione la opción Desde el objeto principal. Como alternativa, vaya a la pestaña Textura principal, seleccione el mosaico de relieve y marque Aplicar relieve a las etiquetas que se encuentran a continuación. Proyectará el mismo mapa en todas las etiquetas aplicadas.
Crear profundidad de campo
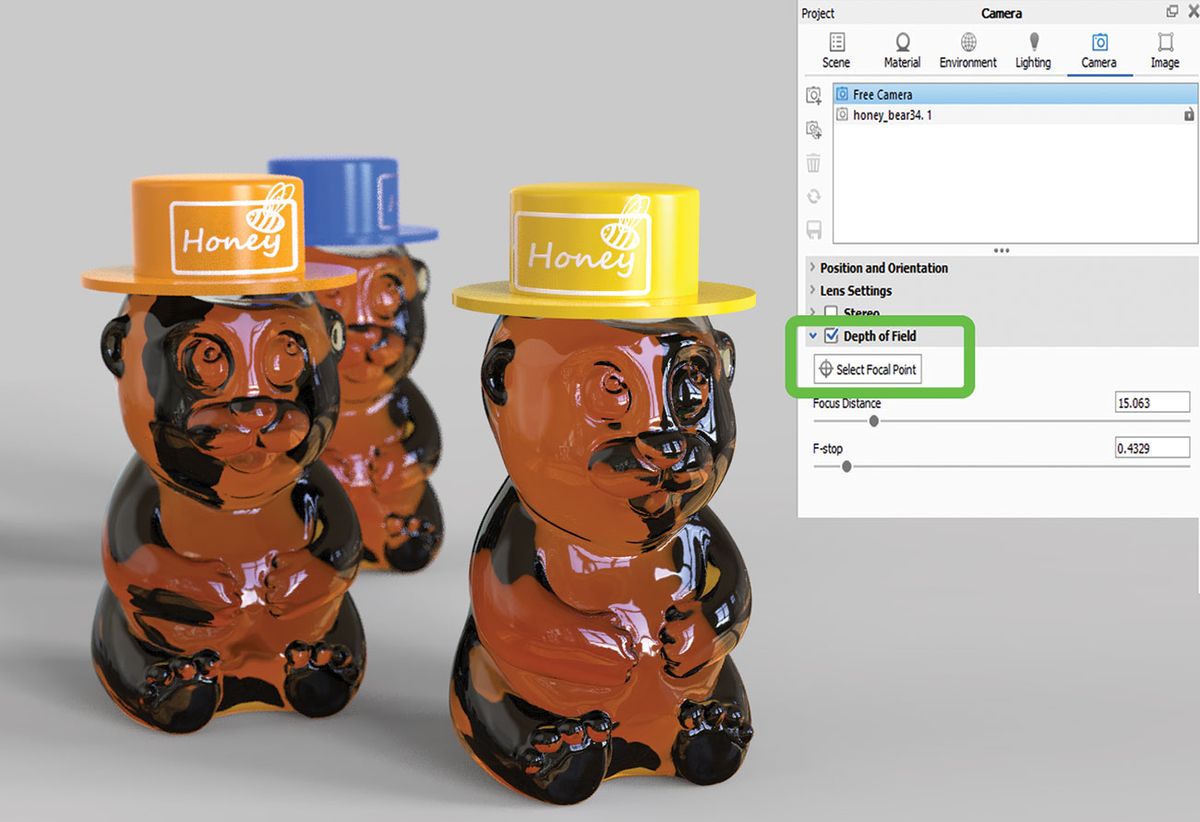
¿Está cansado de agregar profundidad de campo en posproducción, fingiendo en Photoshop? Intente agregarlo a su ventana activa y vea los resultados antes de presionar el botón de renderizado. La profundidad de campo se encuentra cómodamente en la pestaña de la cámara, donde se puede activar y manipular fácilmente con solo unos pocos deslizadores. También puede ajustar el enfoque de la cámara haciendo clic en la parte del modelo a la que desea llamar la atención. KeyShot aplicará la cantidad de desenfoque establecida en función del enfoque y la distancia elegidos.
Representación de regiones
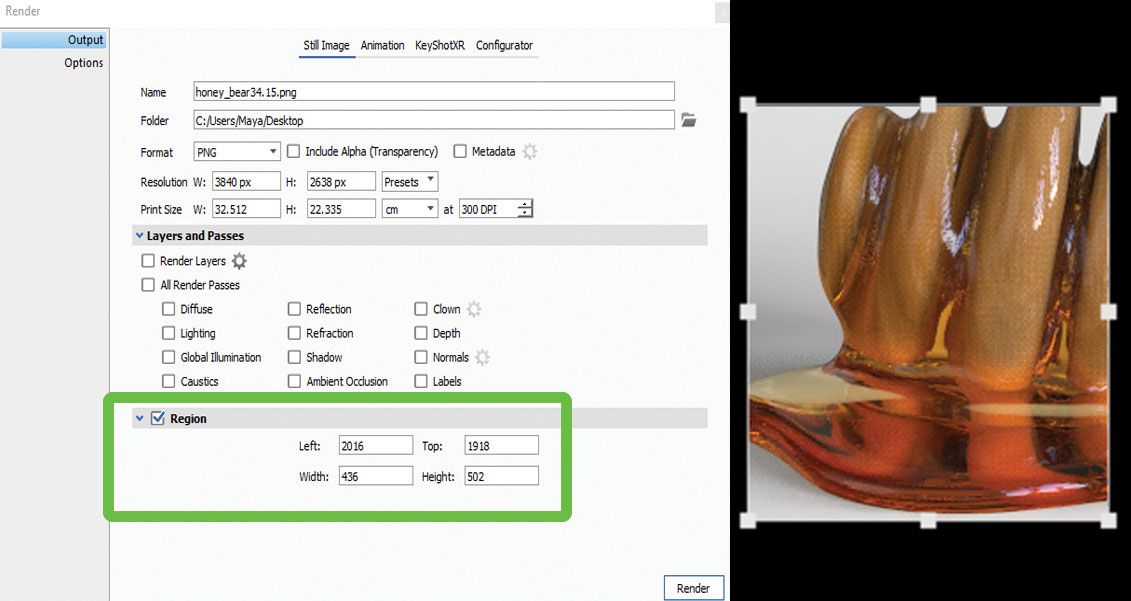
Esto es especialmente útil cuando se trabaja en un proyecto grande, en modo de rendimiento: no hay necesidad de renderizar todo solo para ver cómo se verá renderizado una pieza pequeña. Abra el menú Renderizar y elija la región que desea renderizar. Esto le ahorrará mucho tiempo y evitará que su máquina se sobrecaliente en el proceso.
Pase de brillo de renderizado
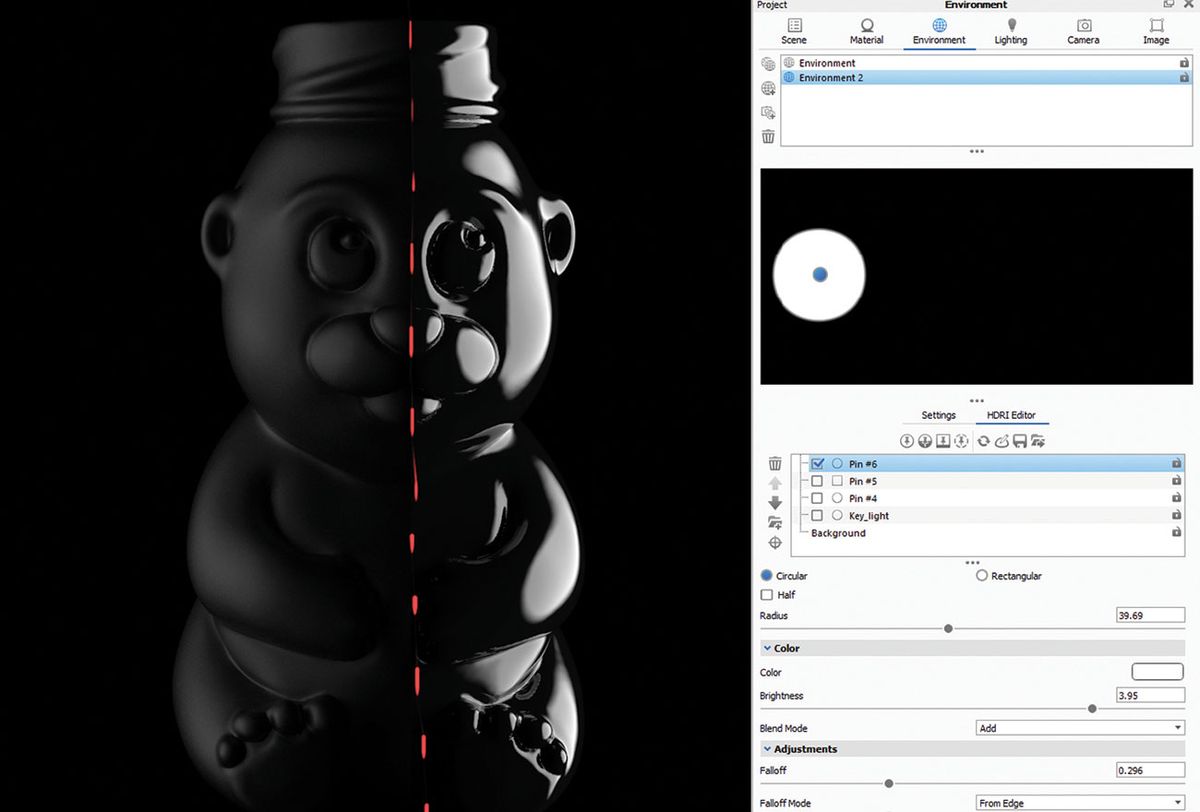
KeyShot hace pases de renderizado decentes basados en los materiales y luces utilizados en la escena, pero a veces no es suficiente y sería útil tener renderizados adicionales de brillo y especular limpios. La mejor solución es cambiar el entorno a negro liso y aplicar material negro brillante al modelo. En el editor de materiales, ajuste los reflejos y la rugosidad( brillo) y, a continuación, utilice una luz de alfiler para capturar el aspecto correcto.
Logotipo en relieve
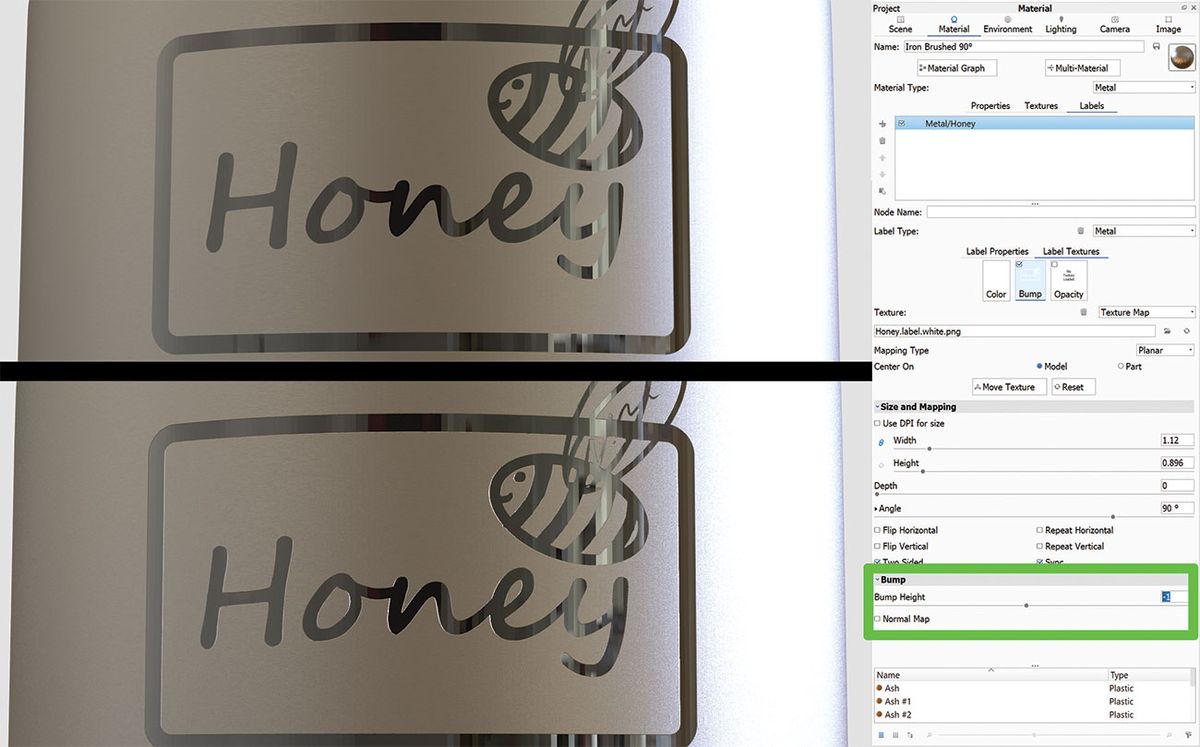
Importe su logotipo a una etiqueta y aplíquelo al modelo. Ajuste la escala y la posición con los controles deslizantes. Mantenga pulsado Alt y arrastre y suelte el material difuso en la ranura de protuberancia para copiarlo. Desplácese hacia abajo hasta Textura de etiqueta > Bump y configúrelo en, por ejemplo, -1.
Multi-materiales
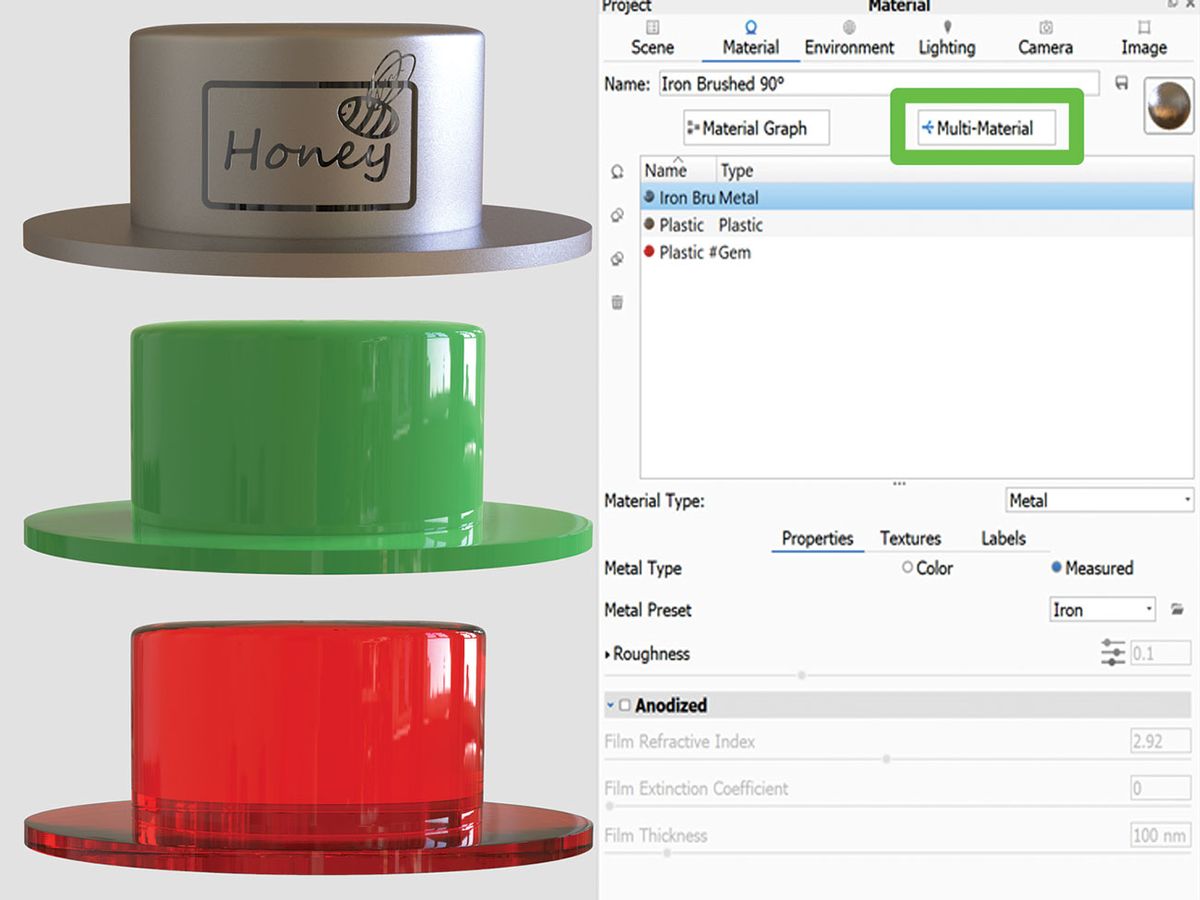
En esta sección podrá crear un nuevo material, duplicarlo, modificarlo y vincular texturas. Es útil cuando se crean variaciones de material o color, ya que permite un ciclo rápido a través de todos ellos. Puede localizarlo en la pestaña Material del proyecto >.
Luz de tres puntos HDRI
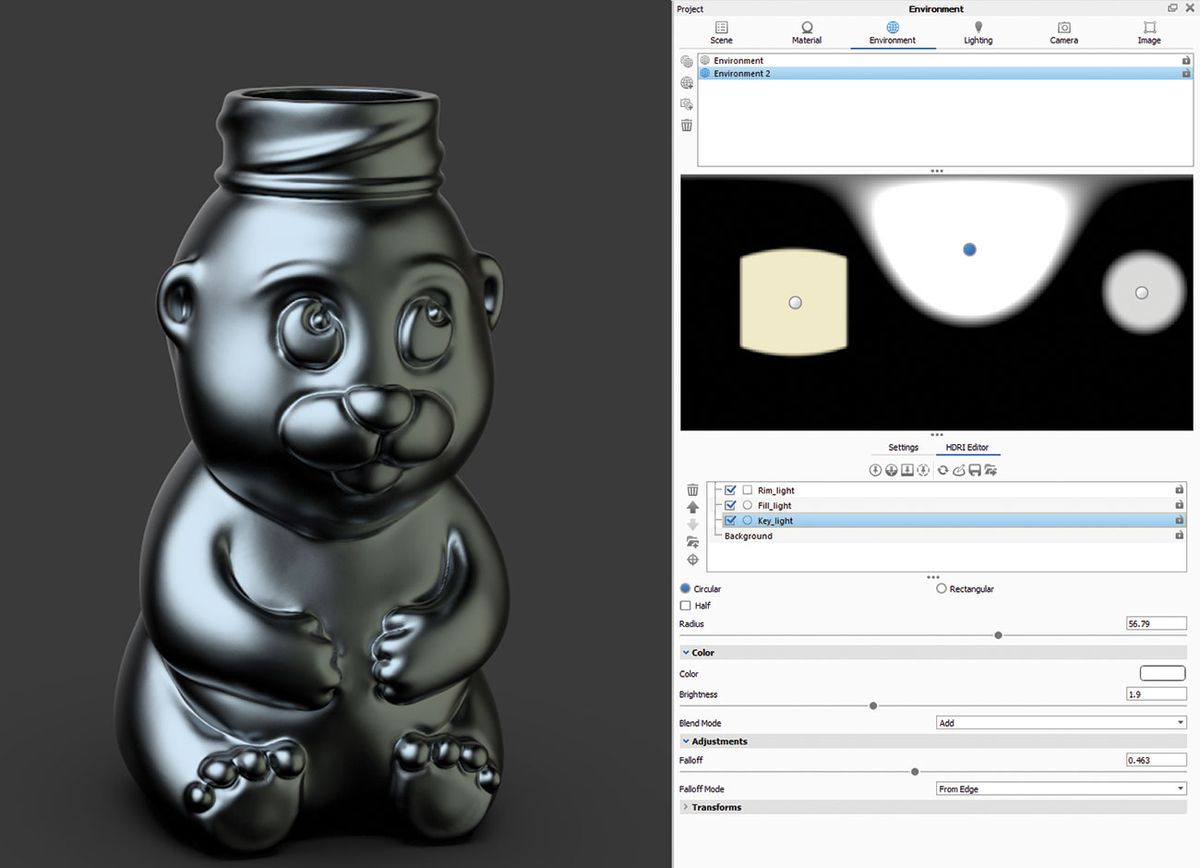
Los artistas suelen estar muy familiarizados con el término de luz de tres puntos. Se centra en tres fuentes de luz, que generalmente son suficientes para iluminar maravillosamente la escena. Estos son: luz de llave, luz de relleno y luz de borde. Simplemente puedes falsificar ese efecto con pines en el editor HDRI.
Edita tus imágenes
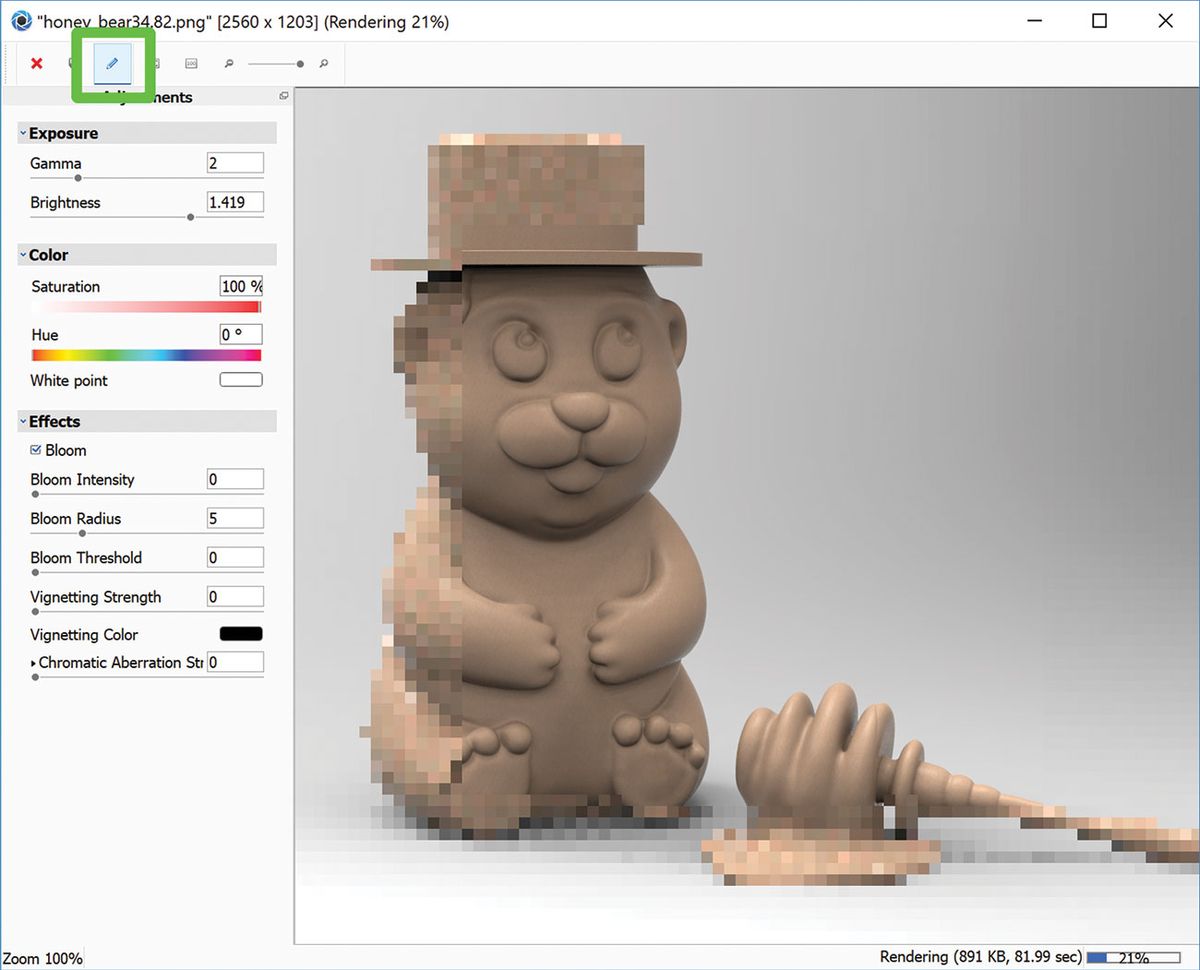
KeyShot no es solo un motor de renderizado, sino que también ofrece algunas herramientas básicas de edición de posproducción. Mientras se procesa la imagen, haga clic en el icono de lápiz en la ventana de procesamiento activo. El panel Mostrar efectos te permite modificar elementos como la exposición y el color, o añadir efectos como la floración y la viñeta. Cuando solo se requieren estos elementos básicos, no hay necesidad de involucrar a otra aplicación.
Utilizar pines de imagen

Puedes usar pines de imagen en la parte superior de tu entorno HDRI para combinar correctamente tu modelo con la escena. Cargue la imagen que desea usar como fuente de luz y colóquela moviendo el pin en el editor HDRI, o haga clic en el modelo para apuntar la proyección al lugar correcto.
Bloquear puntos de acceso HDRI
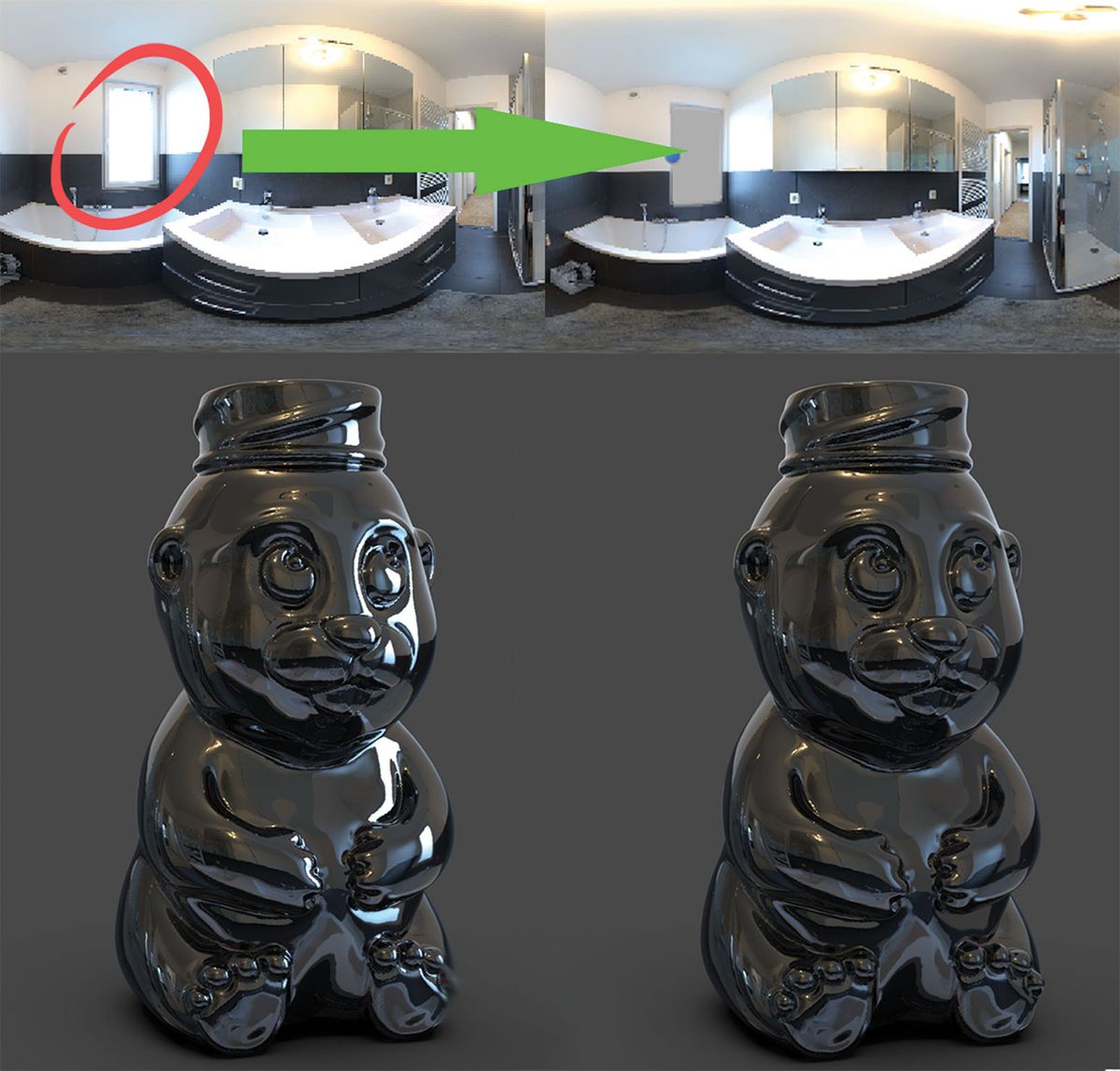
¿Qué pasa si tienes ese HDRI perfecto pero hay un punto de acceso desagradable que arruina la imagen? Puede bloquearlo fácilmente, simplemente cree una luz de alfiler, ajuste el tamaño y la forma, cambie de color a gris (o cualquier color para mezclarlo con el HDRI), cambie el tipo a alfa y colóquelo en la parte superior del punto de acceso.
Vista previa del mapa
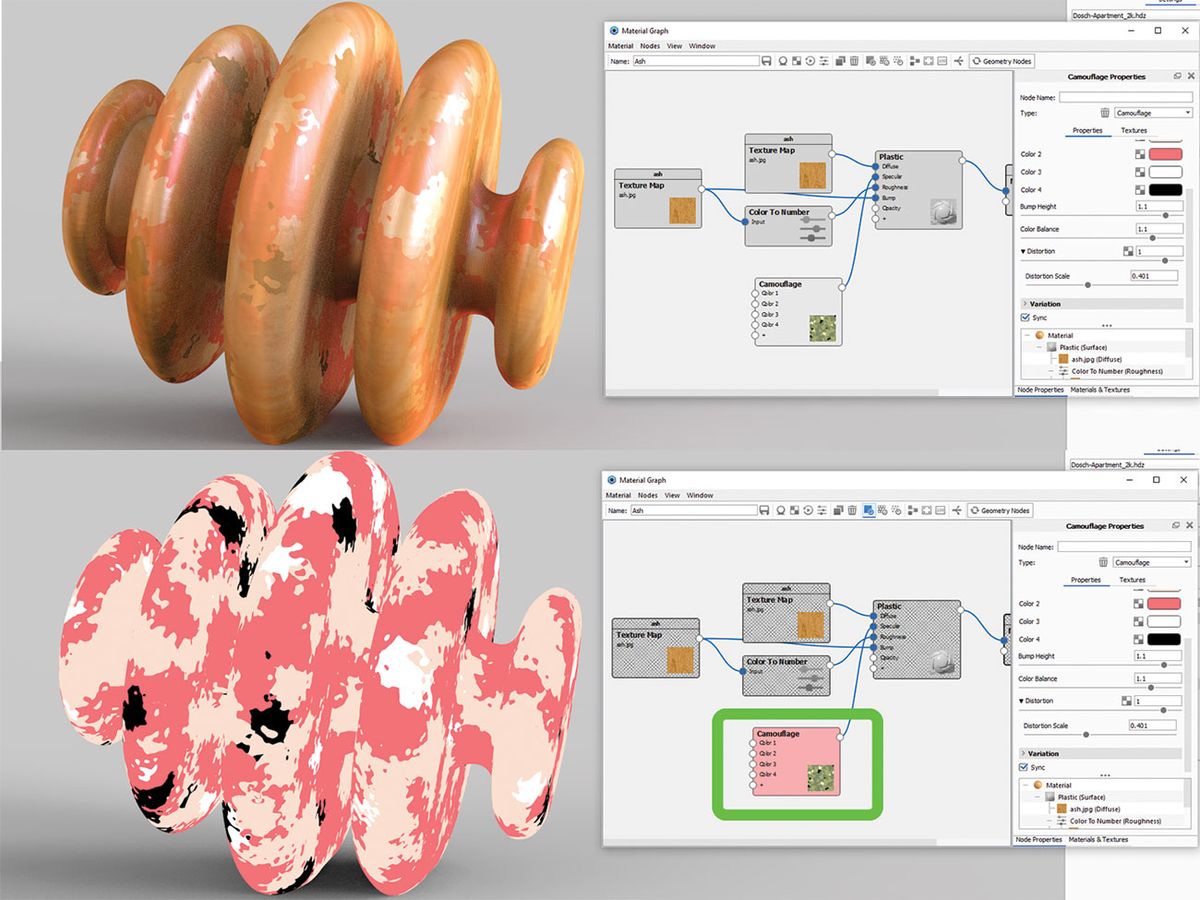
Si está trabajando en el editor de materiales aplicando capas de cambios y agregando muchos mapas a la mezcla, puede terminar teniendo dificultades para ver la diferencia que hace en el aspecto final. Un problema mayor puede aparecer si necesita editar un solo mapa y no puede ver mucho a través de todas las capas. Simplemente haga clic en la textura y presione C para previsualizar el mapa y KeyShot lo aislará en el modelo para facilitar la edición.
Trabajar en la vista Geometría
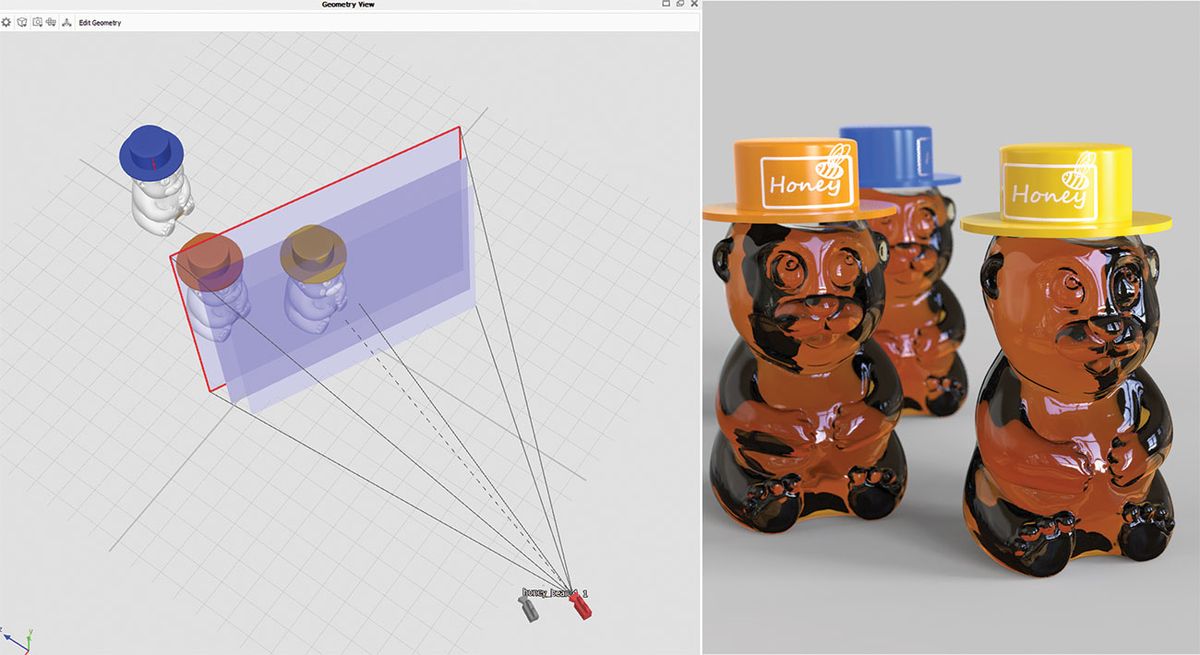
A veces es más fácil trabajar en la vista de geometría al configurar la escena. Pulse (O) en el teclado o vaya a Ventana > Vista de geometría y se abrirá un visor secundario. Navegar en ese modo es mucho más rápido. Permite una cámara mucho más suave, luces físicas y posicionamiento del modelo, composición de la escena y visualización de todas las trayectorias de la cámara.
Tomar capturas de pantalla
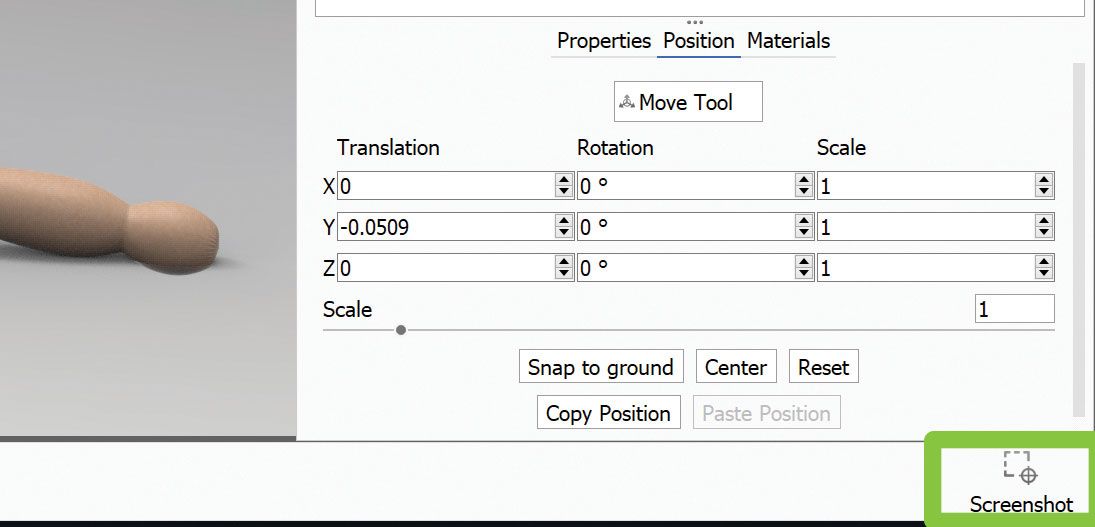
La forma más rápida de capturar la pantalla de su ventana activa es presionar (P) en el teclado o, alternativamente, presionar el botón Captura de pantalla ubicado en la esquina inferior derecha. Guardará automáticamente el archivo JPEG o PNG en la carpeta de renderizado. El formato de archivo se puede cambiar en la pestaña de captura de pantalla Preferencias > General >.
Entender elOR
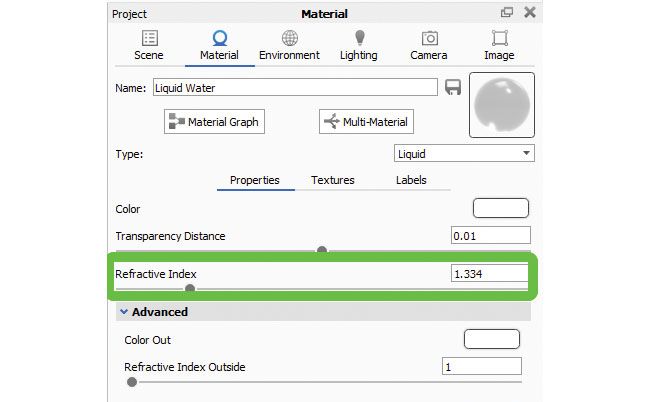
El Índice de Refracción es muy importante en la recreación de materiales reales. Los materiales de KeyShot ya tienenOR correctos, pero si crea el suyo propio y desea evitar errores visibles, encuentre el valor deOR exacto en línea y ajústelo en el menú de Material del proyecto.
Configuración de animación de cámara
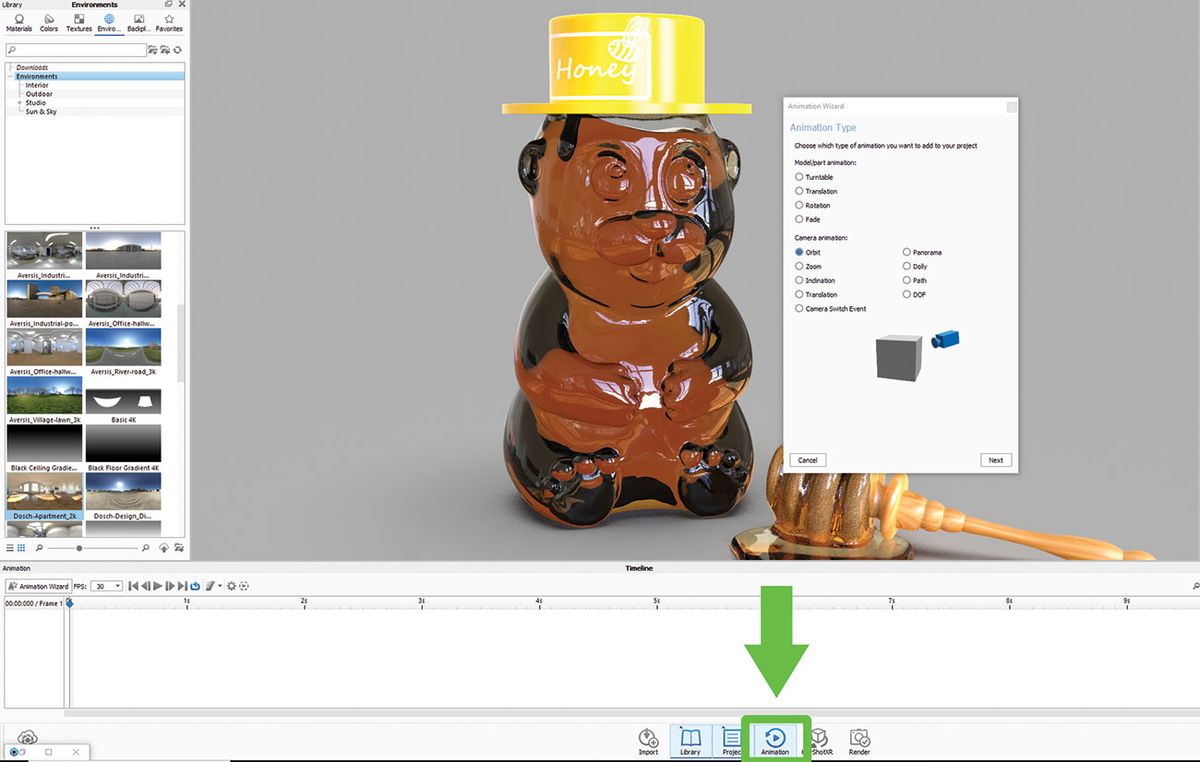
Ya sea que desee animar la cámara para hacer zoom (carro), inclinar (pan), rotar (voltear) u orbitar un objeto, KeyShot tiene una configuración paso a paso muy simple para ayudarlo en el camino. También puede bloquear el pivote de la cámara a un modelo y crear un plato giratorio.
La herramienta de patrones

Esta es una herramienta útil para crear instancias de modelos. Haga clic con el botón derecho en el modelo en el árbol de jerarquía de escenas y elija Crear patrón de la lista. A diferencia de los duplicados, las instancias son efectivas en cuanto a velocidad y tamaño de archivo, pero esto no significa que estén vinculadas a material.
Modo de presentación
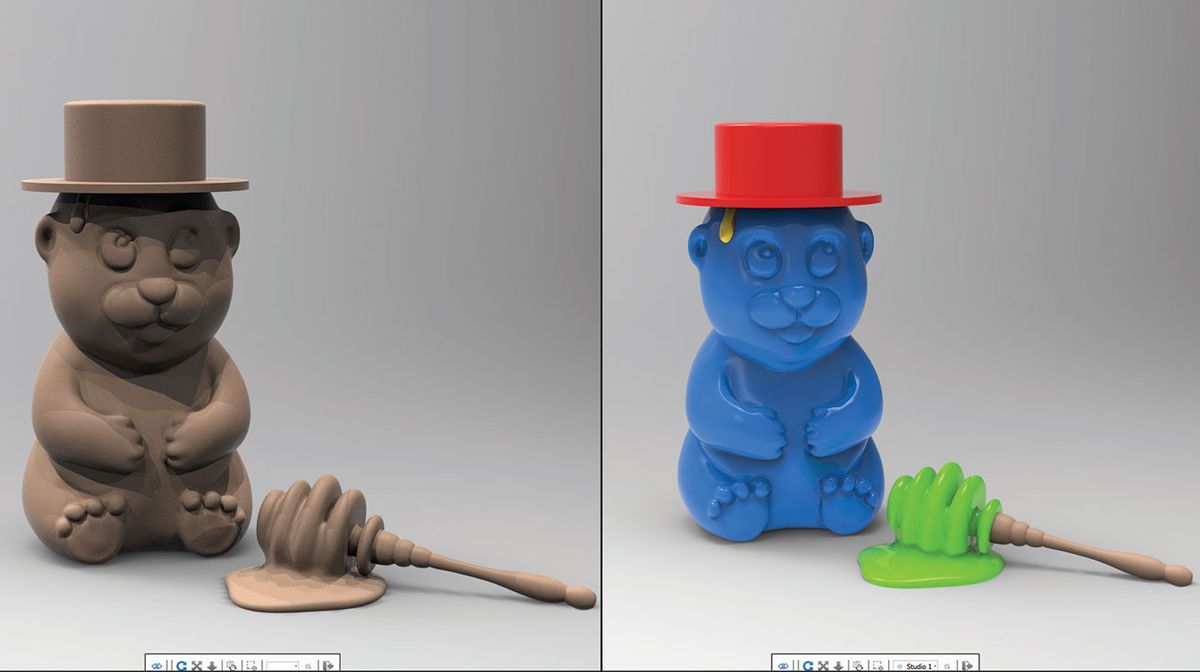
Como su nombre indica, el Modo de presentación (Shift+F) está hecho para mostrar su WIP sin los menús circundantes. Es una forma más elegante de ver su modelo en su estado actual. Le permite ver todos los Conjuntos de modelos y Estudios para una fácil comparación.
Simplicidad líquida
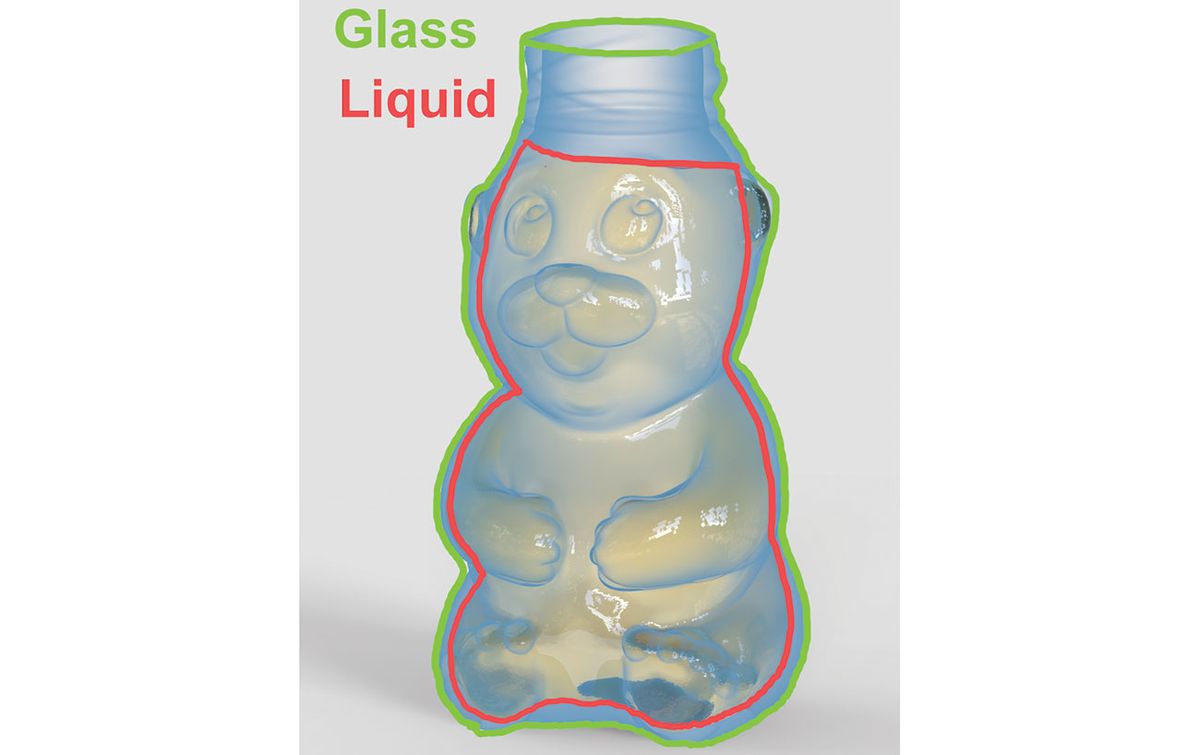
¿Recuerdas cómo tuviste que dividir tu modelo de vidrio en tres partes para renderizar un vaso de agua realista? ¡Ya no! Una de las muchas nuevas características increíbles de KeyShot 8 es que el software se encarga de ello por ti. Solo necesita asegurarse de que el modelo líquido se cruza con el vidrio para crear un efecto de refracción adecuado. No puede quedar espacio entre las dos partes, deben superponerse.
Crear burbujas
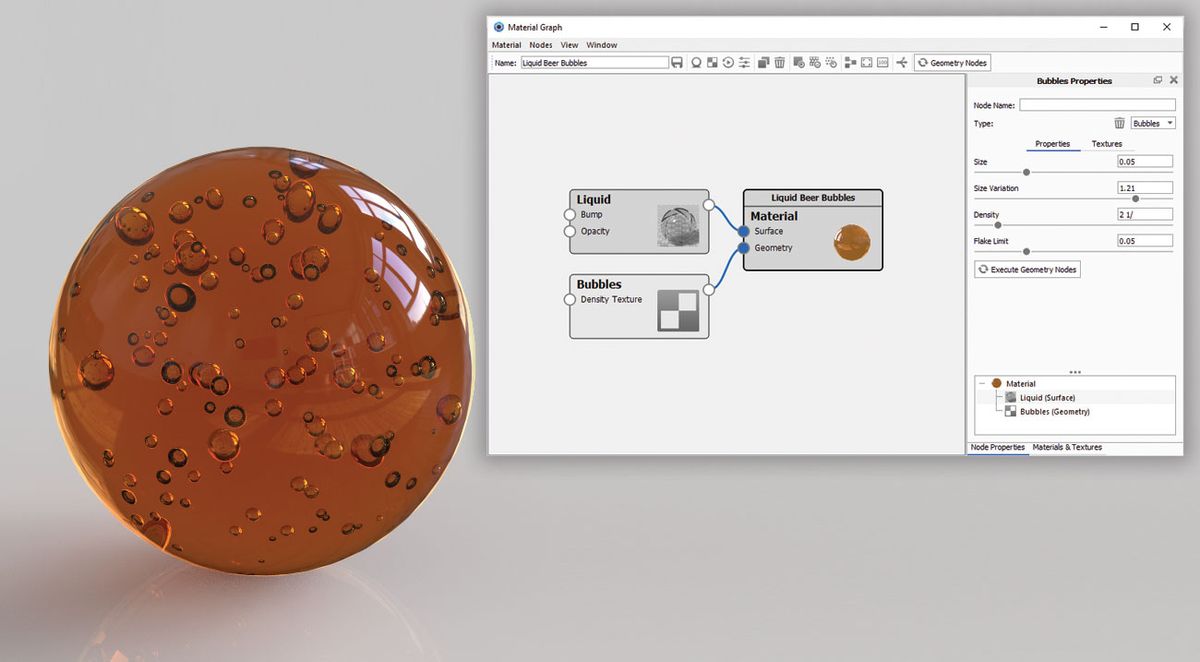
Hay una manera fácil de agregar burbujas a sus materiales. Navegue hasta su material, abra el gráfico de materiales, haga clic con el botón derecho para mostrar la lista de nodos y seleccione Burbujas de geometría >. Haga doble clic en el nodo Burbujas para abrir el editor en el lado derecho del menú de Material Graph. Las opciones le permiten editar el tamaño, el volumen y la dispersión de las burbujas.
Corte
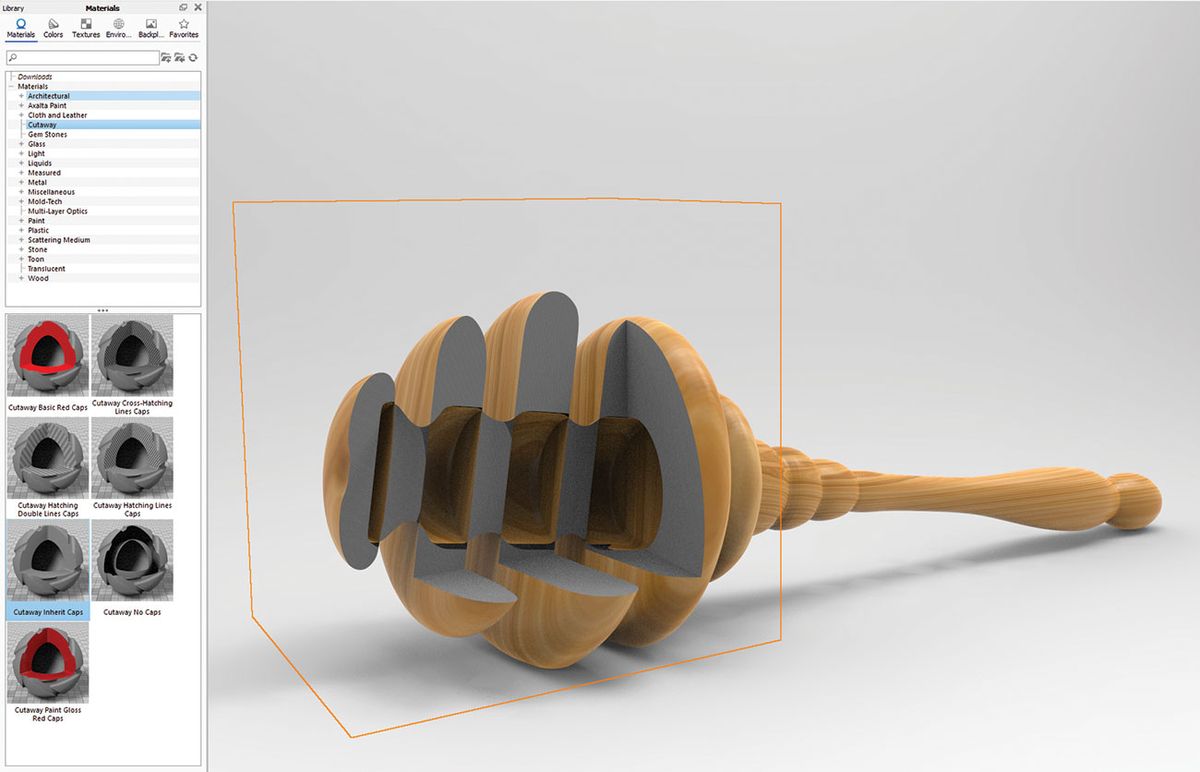
Esta nueva característica es una gama de materiales que le permitirá mostrar lo que se esconde dentro de un modelo de varias partes. Agregue una ubicación geográfica ficticia a la escena, por ejemplo, un cubo, y aplique uno de los materiales recortados. Coloque el cubo de modo que se cruce con el modelo. Puede colorear o excluir ciertas partes de que se vean afectadas.
Medio de dispersión
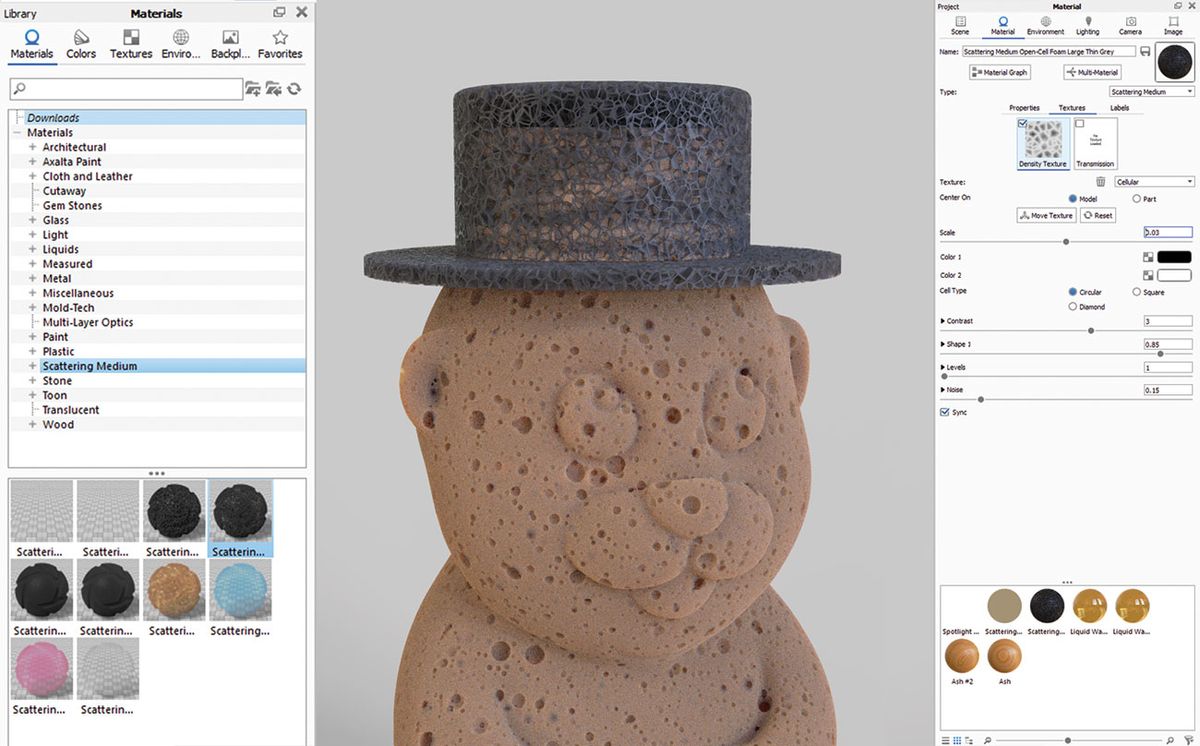
Otro fantástico conjunto de nuevos materiales que se pueden usar de muchas maneras diferentes. Con solo unos pequeños ajustes de las opciones disponibles, puede crear todo tipo de apariencia esponjosa, niebla, humo, nubes y muchos más.
Volumetría de renderizado

Una de las funciones más nuevas (y geniales) de KeyShot 8 es la capacidad de renderizar volumetría. Considéralo como una caja de volumen con todos los efectos posibles aplicados – nubes, niebla, materiales similares a esponjas. Busque archivos VDB gratuitos en la red para encontrar nuevas formas de efectos volumétricos, desde simples efectos de humo de cigarrillo y nubes, hasta humo pesado o nebulosa. Cárguelo en la ranura de textura de su material volumétrico, y desde allí puede ajustar su densidad y transparencia. El aspecto final será diferente a medida que modifiques la configuración, por lo que realmente tienes que experimentar para obtener el resultado que te gusta. La volumetría también se verá afectada por las sombras y las luces.
Configurar mapas HDRI

KeyShot viene con un gran conjunto de imágenes HDRI para ayudarle a destacar la escena en ningún momento. Pero lo que más me gusta es configurar mi propio mapa HDRI que se ajuste a mis necesidades.
Normalmente trato de mantener las cosas simples. Primero creo una luz de fuente principal y luego una luz de borde (una luz que viene de los lados para crear un efecto de luz en los bordes laterales del sujeto). Un buen truco es colocar la luz secundaria frente a la fuente de luz principal: abajo si la luz principal está arriba, a la izquierda si la luz principal está situada a la derecha. Luego utilizo los parámetros de configuración para ajustar mi orientación e intensidad. KeyShot siempre le dará excelentes resultados de iluminación.
Materiales
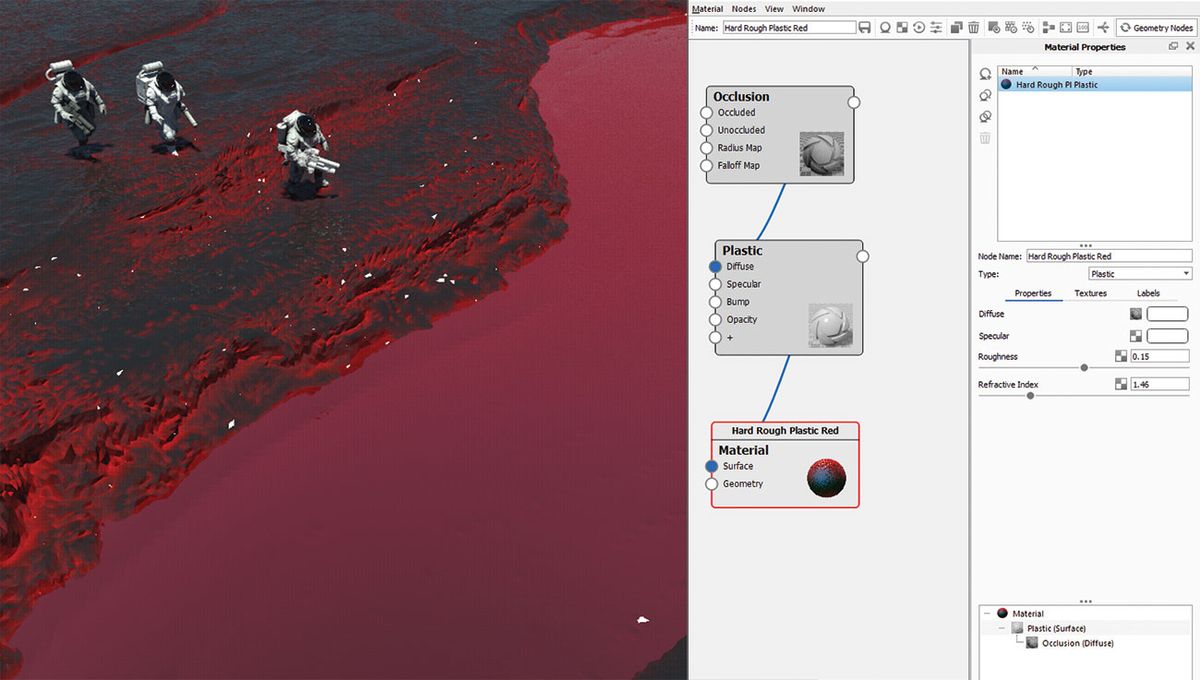
Otro gran activo de KeyShot es su biblioteca de materiales predefinidos, llena de sombreadores precisos, desde plásticos y metales clásicos hasta ofertas más complejas, como pinturas para automóviles y sombreadores de piel.
Pero si abres el editor de gráficos de Material, se te abrirá un mundo completamente nuevo. Editar en modo nodal requiere un poco de práctica al principio, pero se hace más fácil muy rápidamente. Mi conjunto habitual de materiales siempre depende en gran medida de la topografía del objeto. Establecí reglas para pintar un material específico en una parte del objeto, como agujeros y grietas, y otro tipo de material en superficies más grandes. Me gusta mezclar mi material usando la textura de Oclusión o Curvatura como máscara, a veces para obtener resultados más complejos.
Modo interior para renderizado
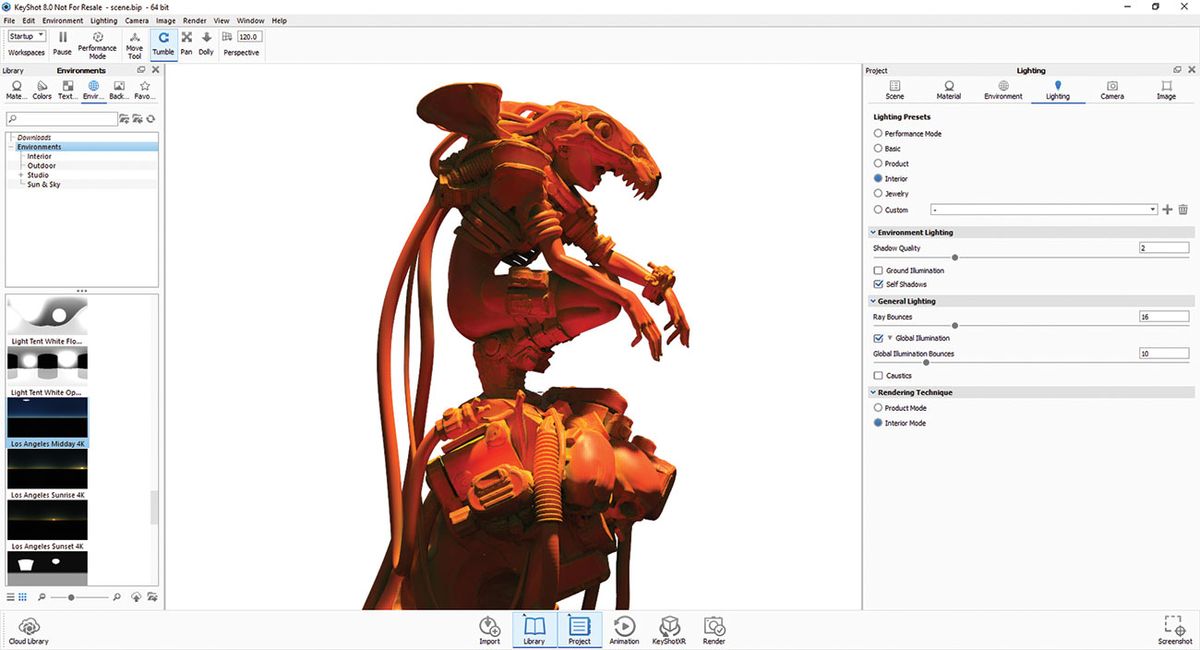
KeyShot es mi herramienta de renderizado favorita. Es rápido y preciso, puede manejar escenas pesadas y puede renderizarse en una resolución muy grande en muy poco tiempo. Es un compañero perfecto para mi flujo de trabajo de ilustración personal.
Entre los muchos presets de renderizado (los puede encontrar en la sección de iluminación), generalmente prefiero el Modo Interior. Este modo crea sombras suaves y gradientes sin fisuras, incluso a una resolución súper alta, y puedo obtener renderizados precisos y realistas. Tenga en cuenta que el Modo Interior requerirá que configure un límite de tiempo de renderizado, que variará en función de la complejidad de sus escenas.
Configurar pases
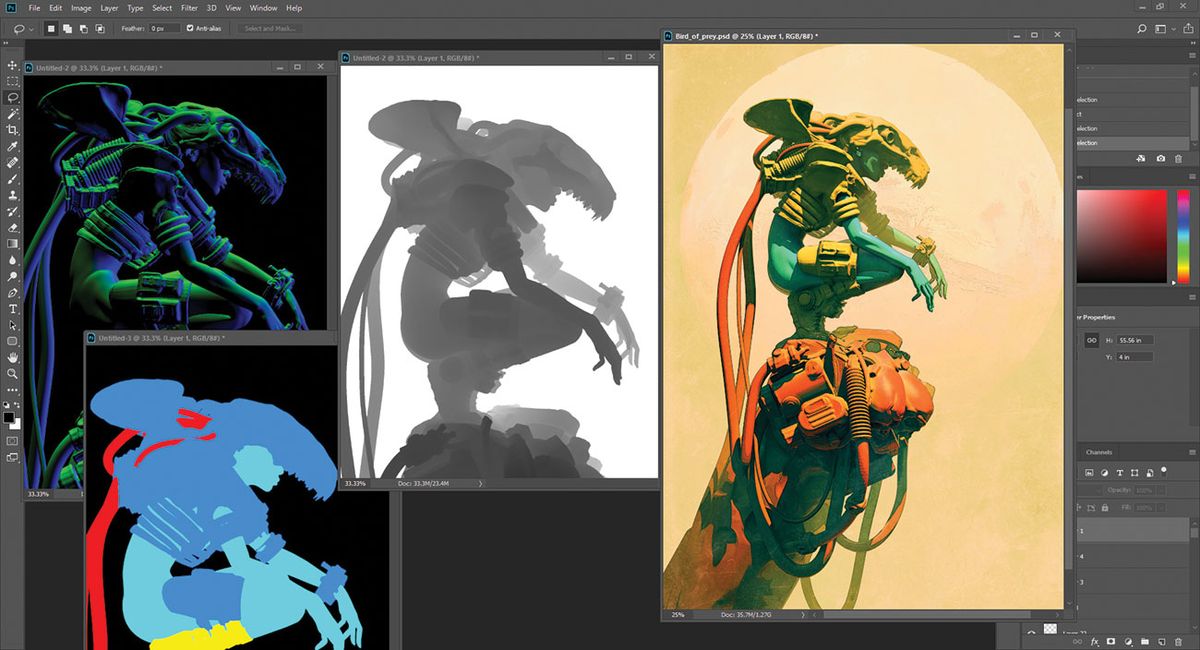
Otra gran característica de renderizado en KeyShot 8 es la capacidad de seleccionar los pases que desea incrustar en sus archivos PSD. Tienes una gran variedad de opciones, como renderizados profesionales para la industria del cine, desde pases de profundidad hasta pases de payaso, mapas especulares, normales y más. Encuentro todos estos pases súper útiles para mi trabajo de posprocesamiento.
Este artículo fue publicado originalmente en el número 242 de 3D World, la revista más vendida del mundo para artistas de CG. Compre el número 242 aquí o suscríbase a 3D World aquí.
- Las mejores ciudades para artistas en 3D
- OctaneRender: Guía para principiantes
- Arte en 3D: 27 impresionantes ejemplos para inspirarte
noticias Recientes