Este es un tutorial para instalar el sistema operativo Ubuntu 20.04 Focal Fossa en su computadora. Puede hacer esto a la computadora con bios o uefi, en modo single o dualboot y opcionalmente ponerlo en una unidad de disco duro externa si lo desea. Este tutorial debería ser suficiente para la mayoría de los usuarios y está destinado a personas sin conocimientos profundos de informática. Preparará un medio de arranque, dos particiones y seguirá diez pasos hasta que todo termine. En este artículo se recomienda instalar en un equipo vacío con la especificación al menos un procesador Intel o AMD de 64 bits y una partición de disco duro de 2 GB y 20 GB de memoria. ¡Feliz instalación!

Suscríbete al canal UbuntuBuzz Telegram para recibir actualizaciones de artículos directamente.
#Index
- Crear medios de instalación.
- Preparar particiones.
- Arranque en el LiveCD.
- Preparaciones de doble arranque.
- Arrancar en LiveCD
- Seleccionar Idioma
- Seleccionar Distribución de teclado
- Seleccionar Sin Red
- Seleccionar Instalación normal sin Actualizaciones
- Seleccionar Particionamiento de disco manual
- Crear particiones
- Determinar el Cargador de arranque Ubicación
- Seleccionar Zona horaria
- Crear Nombre de usuario y contraseña
- Esperar
- Finalizar
#Haga que los medios de instalación
El tamaño de Ubuntu ISO sea de 2,5 Gigabytes, por lo que necesitará al menos 4 GB de capacidad de almacenamiento. Es un disco DVD o una unidad Flash USB. Este último es más barato hoy en día, por lo que lo usaremos como ejemplo aquí. Le recomiendo que use al menos una unidad flash de 8 GB como medio de arranque. Para crear medios de instalación:
- Utilidad de discos GNOME (recomendada) para unidad flash
- K3B para DVD
#Prepare particiones
1) Una partición fat32 por >=20 GB
2) Una partición fat32 por 1 GB
3) Solo para computadora uefi: una partición fat 32 por 100 MB.
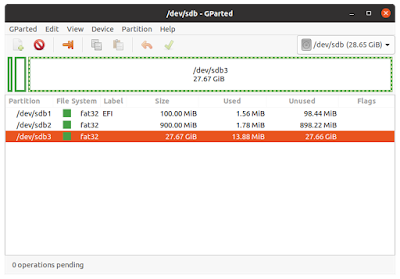
#Preparación Dualboot
Esta preparación solo es necesaria si planea instalar Ubuntu junto con el sistema operativo Windows, llamado dualboot, para que siempre elija entre ambos cada vez que encienda su computadora. Se supone que debes saber:
- Haga una copia de seguridad de todos sus datos correctamente desde su sistema operativo Windows existente al almacenamiento externo.
- La instalación del sistema operativo no es lo mismo que la instalación de la aplicación: la primera elimina la partición del disco, mientras que la segunda no.
- Instale un nuevo sistema operativo en una nueva partición de disco.
- No instale el sistema operativo Ubuntu en la partición de disco utilizada por Windows.
- Pida ayuda a un técnico cercano.
- Puede hacer el resto de este tutorial para instalar Ubuntu en una partición de disco separada junto con Windows en otra partición de disco.
#Arranque en LiveCD
- Conecte el USB de instalación al ordenador.
- Encienda su computadora e ingrese al bios inmediatamente.
- Cambie el orden de arranque para que el USB arranque primero.
- La computadora arranca su USB.
- El logotipo de Ubuntu se muestra en la pantalla.
- Pulse Ctrl + C para cancelar la comprobación del disco. (Esta es una nueva característica a partir de 20.04.)
- Ves Ubuntu desktop con un icono naranja Instala Ubuntu 20.04 LTS.
- Haga doble clic en el icono.
- Listo para instalar.
Seleccione Idioma
En la primera página del instalador, seleccione Inglés y haga clic en el botón Continuar.
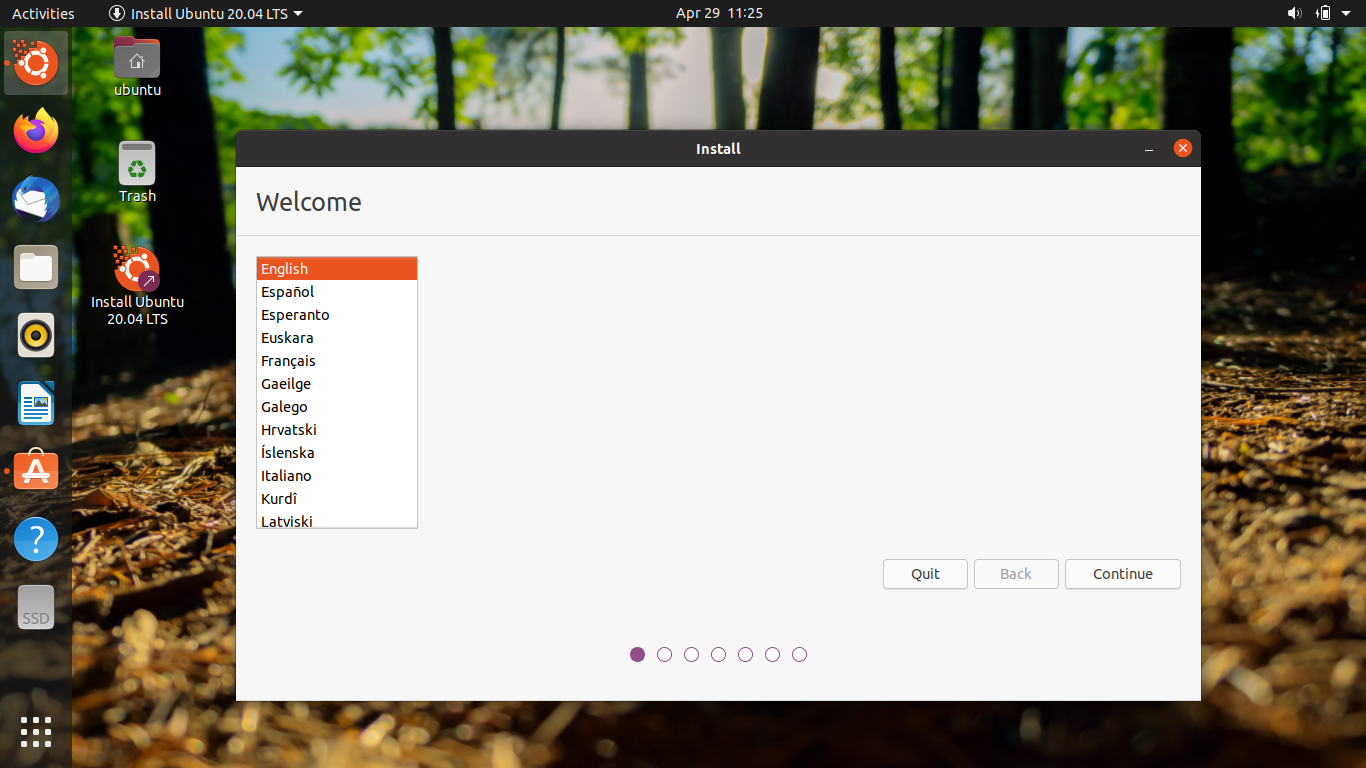
Seleccione Distribución de teclado
En la segunda página, que sea Inglés – Estados Unidos, ya que puede cambiar esto después de la instalación de todos modos.
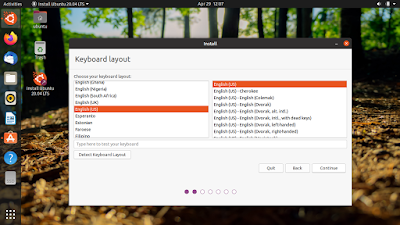
Seleccione Sin red
En la tercera página, elija » No quiero conectarme…»selección y asegúrese de que no se ha seleccionado ninguna conexión de red.
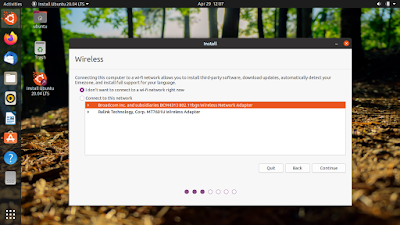
Seleccione Instalación normal & Anule la selección de Actualizaciones
En la cuarta página, deje que se seleccione Instalación normal y que no haya selecciones en Actualizaciones debajo de ella.
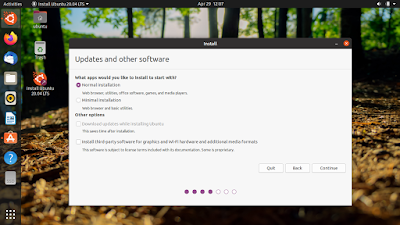
Seleccione Particionamiento manual de discos
En la quinta página, seleccione Otra cosa y recuerde elegir siempre esta opción manual.
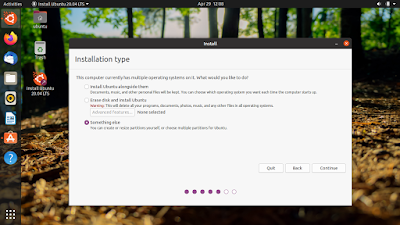
Crear Particiones
En la sexta página, podrás crear particiones necesarias de su sistema Ubuntu. Aquí necesita al menos dos particiones y si su computadora está basada en uefi, necesita además una partición. Son system, swap y EFI, respectivamente, como se mencionó anteriormente.
Crear partición del sistema:
- Seleccione la partición FAT32 >=20 GB
- Haga clic en el botón Cambiar
- Deje que el tamaño sea como es
- Establezca Usar como: Sistema de archivos de diario EXT4
- Si instala Ubuntu en una unidad flash, no use como: EXT4 sino EXT2 en su lugar.
- Establecer el formato de la partición marcada
- Establecer el punto de montaje: /
- Haga clic en Aceptar.

6. b. Crear partición de intercambio
- Seleccione la partición FAT32 de 1 GB
- Haga clic en el botón Cambiar
- Establecer Usar como: partición de intercambio
- Haga clic en Aceptar
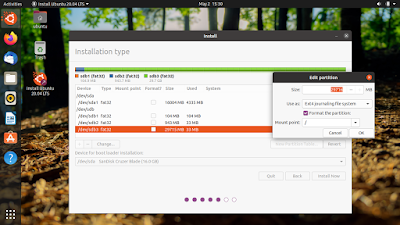
6. c. Crear partición EFI
solo para equipos basados en uefi:
- Seleccione la partición FAT32 de 100 MB
- Haga clic en Cambiar
- Deje que el tamaño sea tal cual
- Establezca el uso como: FAT32
- Establezca el formato de la partición marcada
- Establezca el punto de montaje:/boot / efi
- Haga clic en Aceptar
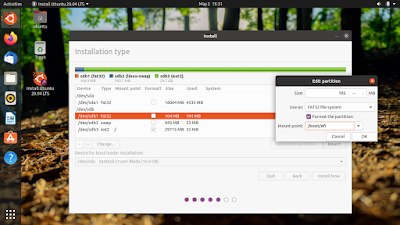
6. d. Seleccione la partición del cargador de arranque
Aún en la sexta página, configure el cargador de arranque: para que sea la misma dirección que la partición de su sistema, pero sin el número, por ejemplo, si la partición de su sistema es /dev / sdb3, entonces configure el cargador de arranque en /dev / sdb. El siguiente ejemplo establece el cargador de arranque en /dev / sdb como la partición del sistema está en /dev / sdb3.
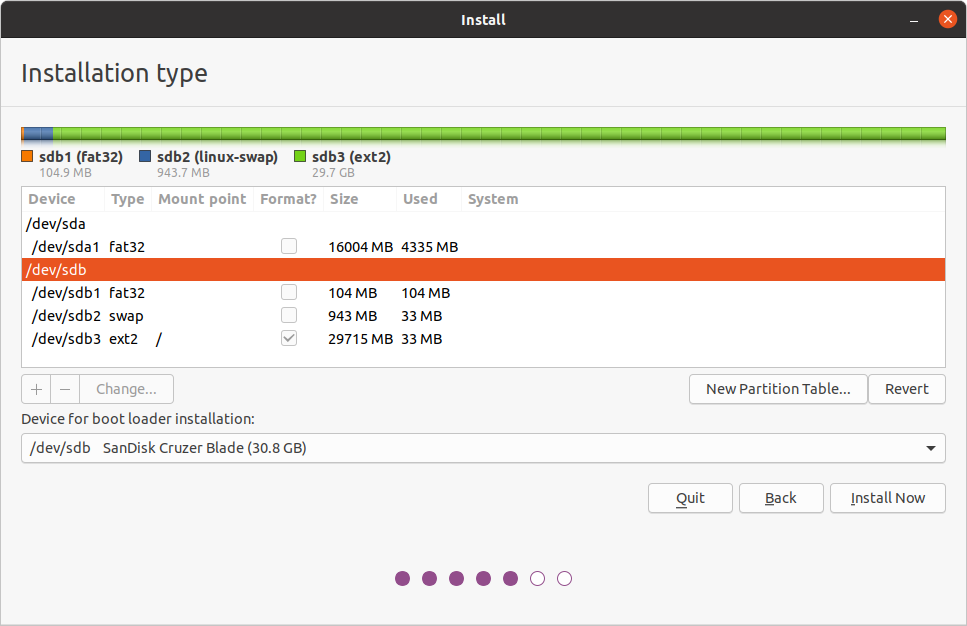
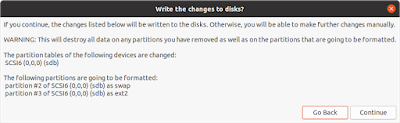
7. Seleccione Zona horaria
En la séptima página, seleccione su zona horaria. Por ejemplo, como vivo en GMT + 7 en Indonesia, elijo Yakarta city.

8. Crear Nombre de usuario y contraseña
En la novena página, cree su propio nombre de usuario y contraseña. Tenga en cuenta que esta contraseña también será su contraseña de administrador (‘sudo’) una vez que Ubuntu esté instalado.
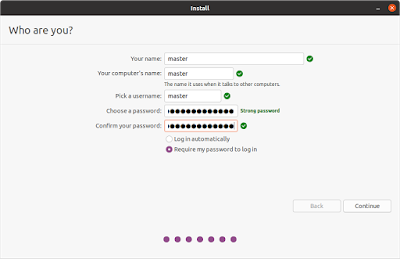
9. Espera
En la novena página, te entretenerá la introducción de Ubuntu, que muestra cómo es Ubuntu para ti en una hermosa presentación de diapositivas con imágenes. En este paso, debe esperar más o menos 10 minutos para finalizar los procedimientos de instalación completos con todos los controladores de hardware necesarios.
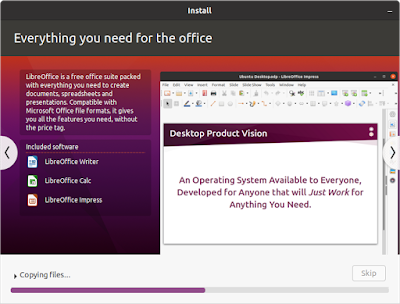
10. Finish
Finalmente, su pantalla mostrará la instalación completa, lo que significa que la instalación del sistema operativo Ubuntu terminó con éxito.
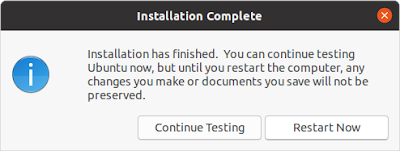
Este artículo está licenciado bajo CC BY-SA 3.0.