kuvan, mallin tai jopa kokonaisen kohtauksen renderöinti on tärkeä askel taiteen luomisessa. Ilman tätä tärkeää vaihetta lopputulos näyttää keskeneräiseltä. Onpa kyse salkusta tai kaupallisista tarkoituksista, on arvokasta osata tehdä työtään.
jokaisella taiteilijalla on mieluinen renderöintimoottori, jonka kanssa työskennellä. KeyShot tarjoaa laajan valikoiman työkaluja ja yksinkertaisia renderointiratkaisuja, joiden avulla käyttäjä voi olla kaunis ja saumaton luova kokemus. Mitä helpompi työnkulku,sitä parempia ja nopeampia tuloksia. Tietäen tiesi ympäri ohjelmiston avulla voit keskittyä luova puoli prosessin.
saattaa vaikuttaa siltä, että tämän ohjelmiston käytössä on paljon opittavaa, mutta näin ei ole lainkaan. Tässä muutamia vinkkejä, joiden avulla voit opastaa tekee 3D taideprojekteja, kuvista animoituja musiikkivideoita. Huomaa, että jotkut näistä vaiheista ovat eksklusiivisia ja perustuvat ohjelmiston uusimpaan versioon, KeyShot 8 Pro, eivätkä ne ole saatavilla KeyShot 7: ssä tai sitä vanhemmissa.
työnsi aikaa? Olemme koonneet parhaat ilmaiset 3D-mallit, joiden avulla pääset alkuun.
lataa tämän opetusohjelman tiedostot.
- kuinka tehdä realistiset läpinäkyvät pinnat
- kokeile Avainpilveä
- valitse käyttöliittymän teema
- käytä suoritustapaa
- Linkkimateriaalit
- käytä materiaaleja etiketteihin
- luo kentän syvyys
- alueen renderöinti
- renderöinti
- Kohokuvio
- Moniaines
- HDRI-kolmipistevalo
- muokkaa kuviasi
- käytä kuvakennoja
- lohko HDRI-kuormittajat
- Esikatsele karttaa
- työtä geometrian näkökulmasta
- Ota kuvakaappauksia
- ymmärtää IOR
- kamera-animaation asetukset
- Kuviotyökalu
- esitystapa
- nestemäinen yksinkertaisuus
- luo kuplia
- saketti
- Sirontaväli
- renderöinti volumetrics
- Ota käyttöön HDRI-kartat
- Materiaalit
- Renderöintitila
- setup passit
- Viimeaikaiset uutiset
kokeile Avainpilveä
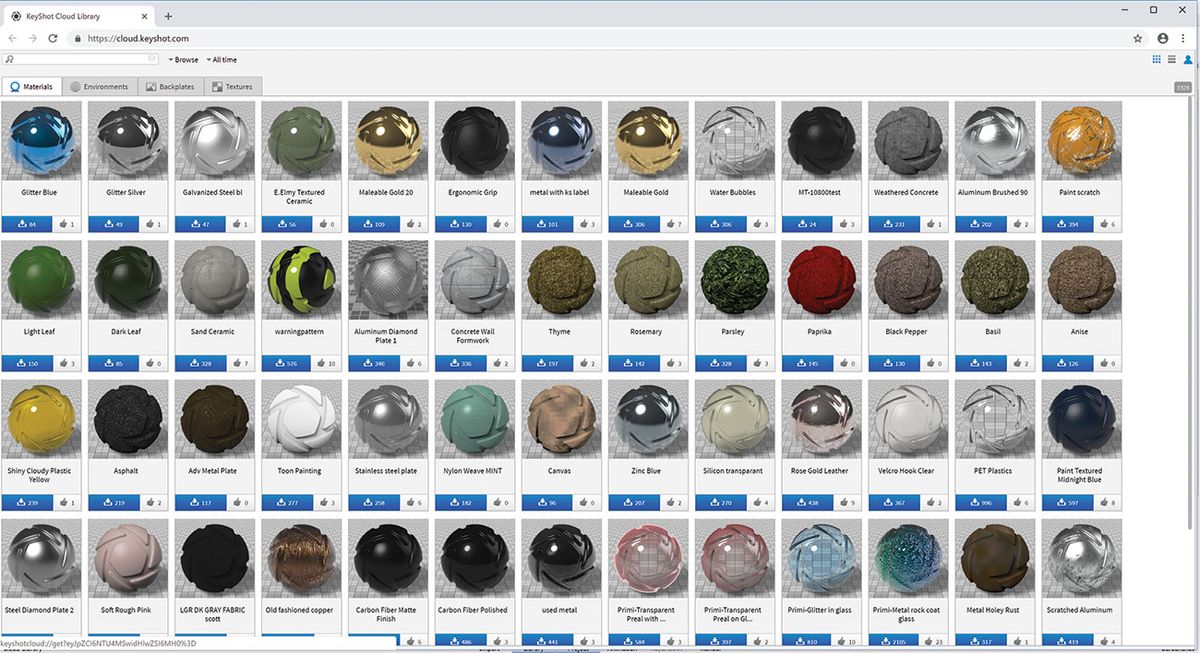
on paljon hyödyllisiä resursseja. Tämä on online-kirjasto, joka koostuu vapaista tekstuureista, materiaaleista, ympäristöistä ja taustalevyistä – käytettävissä on paljon erilaisia resursseja. Voit myös ladata omia materiaalejasi jaettavaksi muiden Keyshotin käyttäjien kanssa. Hieno yhteisötyö.
valitse käyttöliittymän teema
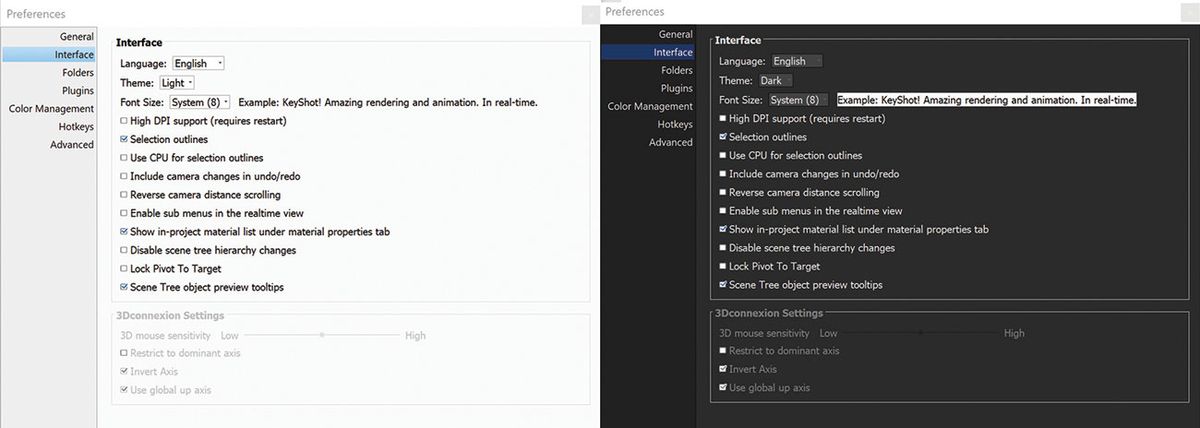
nopea prosessi, joka voi suuresti auttaa oppimistasi, on oman käyttöliittymän asettelun luominen. Asiaankuuluvien valikoiden ja välilehtien asettaminen strategisiin paikkoihin voi nopeuttaa työnkulkua ja oppimisprosessia. Kun tiedät, mistä löydät tarvitsemasi, tunnet paremmin ohjelmiston. Keyshotissa on kaksi väriteemaa: vaalea ja tumma. Jos haluat muuttaa teemaa milloin tahansa, Valitse Muokkaa > Asetukset > käyttöliittymä tai valitse se työtilojen Käynnistysnauhan pudotusvalikosta.
käytä suoritustapaa
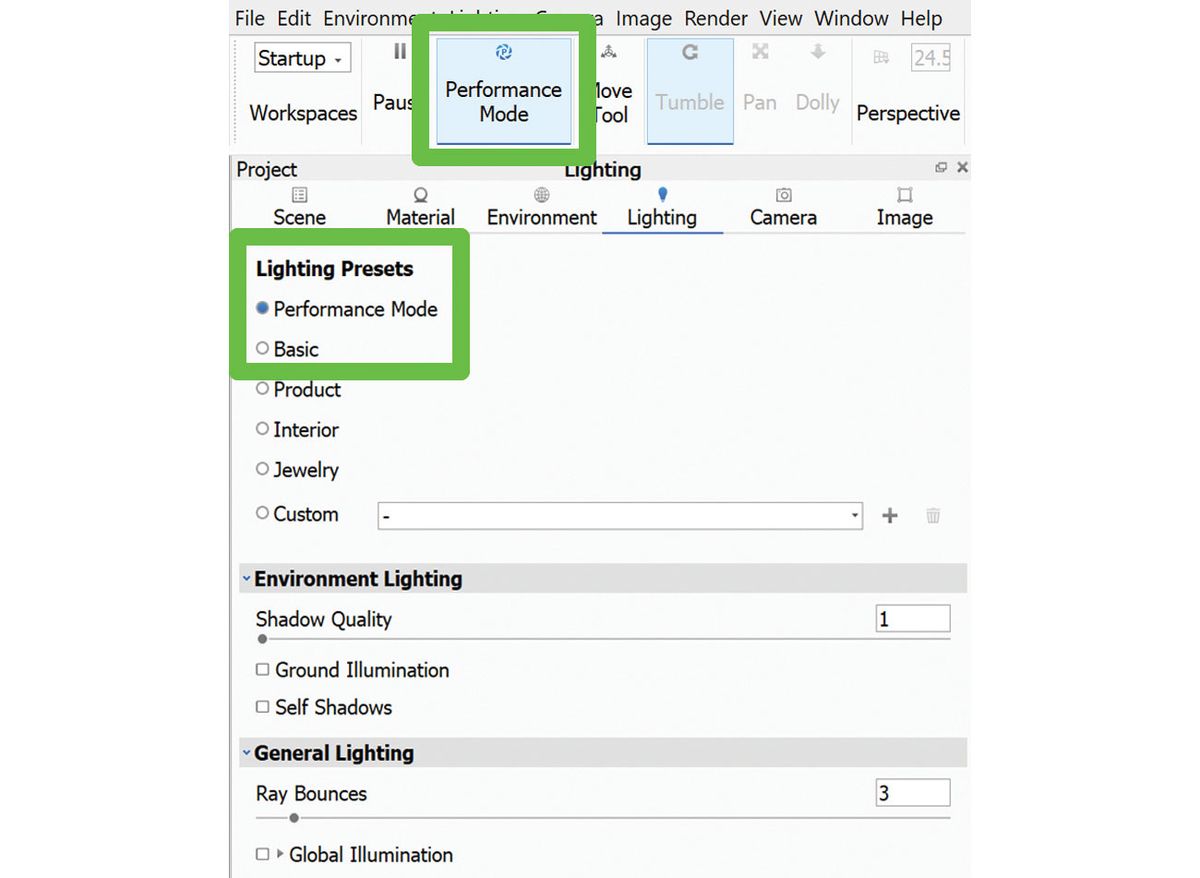
kun olet lisännyt paljon valoja projektiisi ja kohtaus muuttuu ”raskaaksi”, navigoinnin suorituskyky laskee. Liikkuminen tapahtumapaikalla muuttuu vaikeaksi ja takkuiseksi. Paras ratkaisu on aktivoida suoritustila. Se poistaa tietyt valoasetukset (global illumination, ground shadows) aktiivisesta renderöinnistä ja vähentää suorittimen käyttöpainetta. Se löytyy myös projektista > Lighting > Lighting Presets.
Linkkimateriaalit
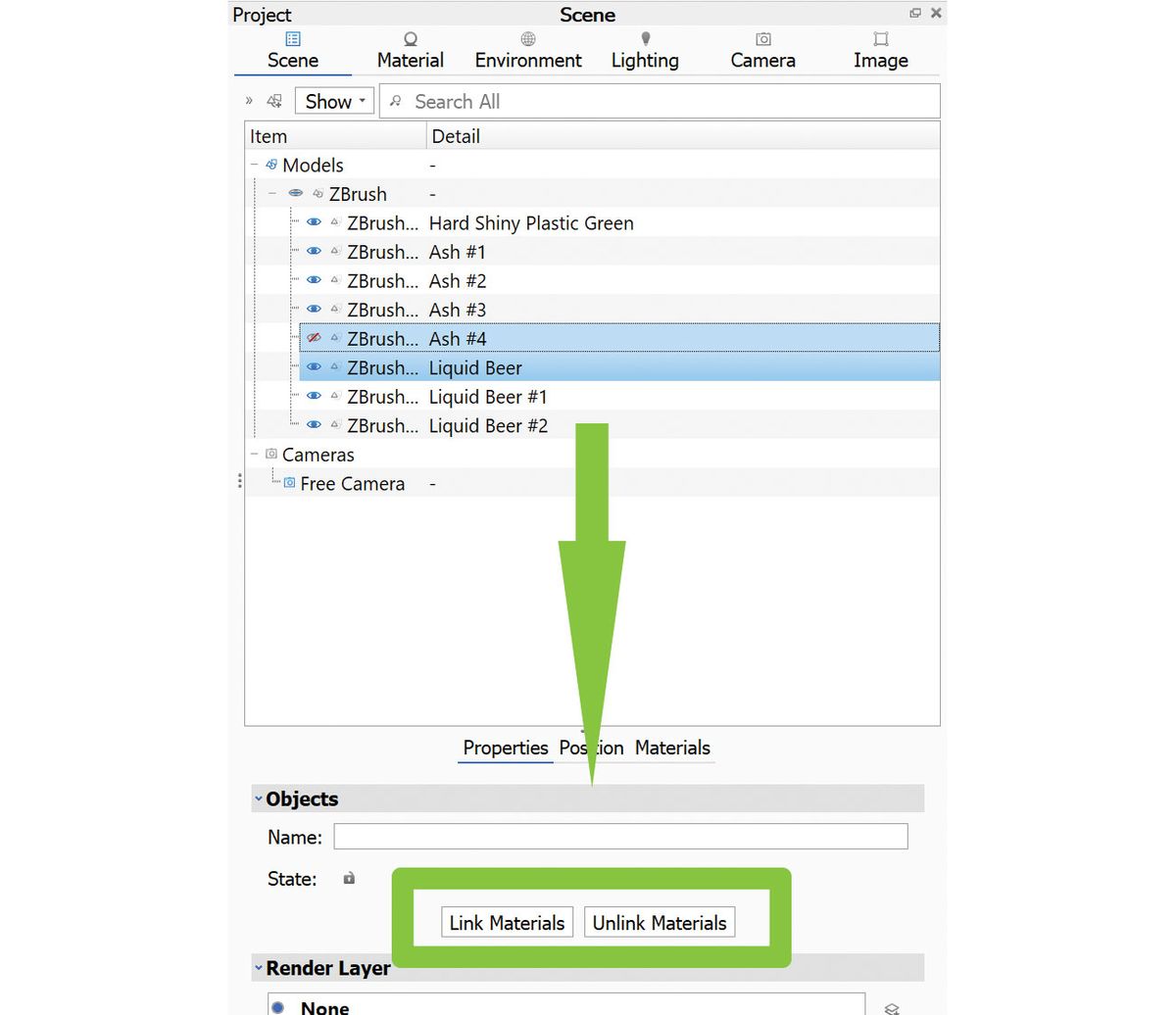
jos sinulla on materiaalia, jota haluat soveltaa useisiin kohteisiin, on muutamia asioita, jotka voidaan tehdä. Ensin voit tallentaa aineiston kirjastoosi, sitten soveltaa sitä kohteiden valintaan. Vaihtoehto kaksi on materiaali linkittää objektit niin kaikki saavat päivitetyt muutokset. Voit tehdä tämän valitsemalla kaksi tai useampia kohteita ja painamalla Link-materiaalia. Vaihtoehtoisesti voit napsauttaa hiiren kakkospainikkeella valitut objektit ja valitse ponnahdusvalikosta materiaali > Link Materials.
käytä materiaaleja etiketteihin
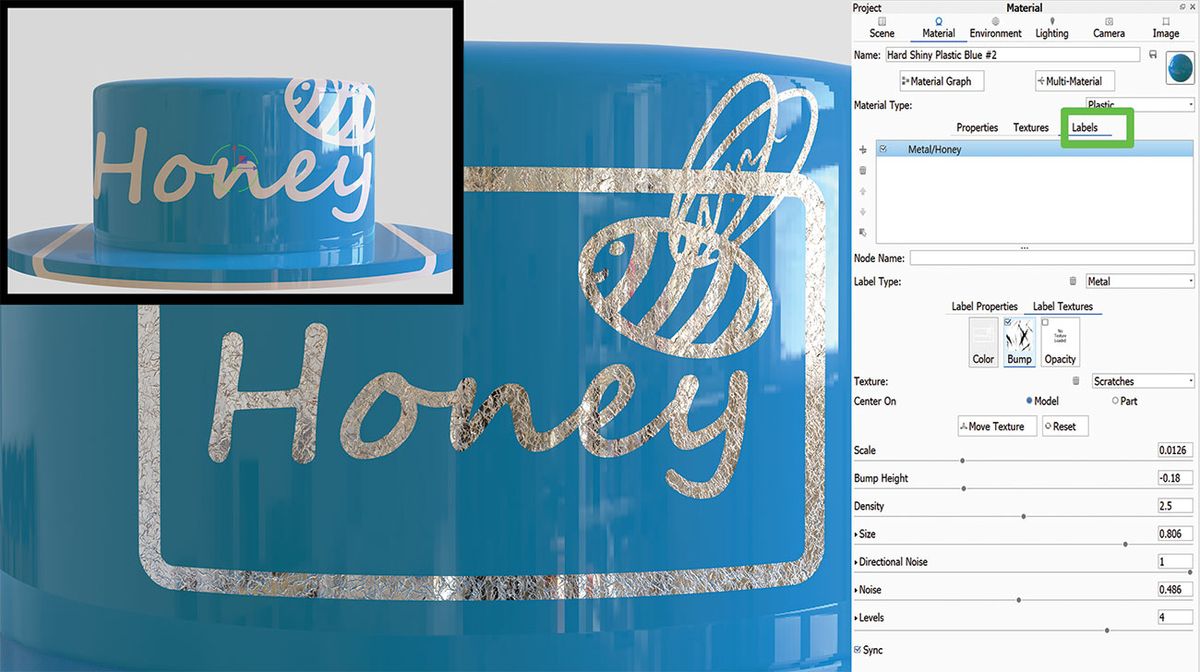
tarrojen ei tarvitse olla muovisia ja tylsiä. Kun malli on levitetty, tarrat voivat tarttua mihin tahansa materiaaliin, kuoppaan tai läpinäkymättömyyteen. Se on kirjaimellisesti yhtä yksinkertaista kuin vedä ja pudota. Jos haluat lisätä hieman kulumista etikettiin, etsi vain oikea tekstuurikartta ja pudota se etiketit-välilehden kolahtaa. Valitse menettelykartta pudotusvalikosta, esimerkiksi melu. Jos haluat käyttää samaa tekstuuria kuin pääobjektin, valitse From Parent-vaihtoehto. Vaihtoehtoisesti, siirry vanhempi rakenne välilehti, valitse kolahtaa laatta ja rasti käytä kolahtaa alla oleviin etiketteihin. Se projisoi saman kartan kaikkiin etiketteihin.
luo kentän syvyys
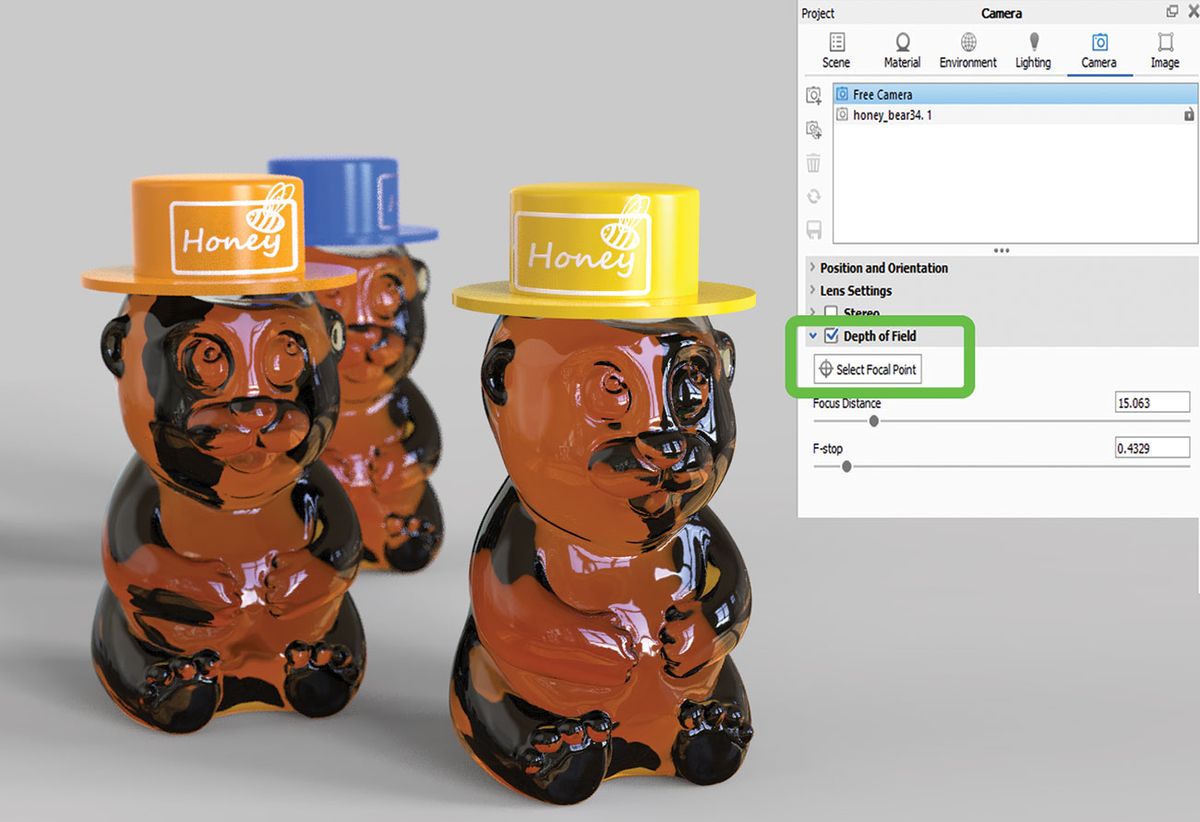
kyllästynyt lisäämään syvyyttä kenttään jälkituotannossa, teeskentelemään sitä Photoshopissa? Yritä lisätä se aktiiviseen ikkunaasi ja katso tulokset ennen Renderöintipainikkeen painamista. Kentän syvyys istuu mukavasti kameran välilehdessä, jossa se voidaan helposti aktivoida ja manipuloida vain muutamalla liukusäätimellä. Voit myös asettaa kameran tarkennuksen klikkaamalla sitä osaa mallista, johon haluat kiinnittää huomiota. KeyShot käyttää asetettua sumennusmäärää valitsemasi tarkennuksen ja etäisyyden perusteella.
alueen renderöinti
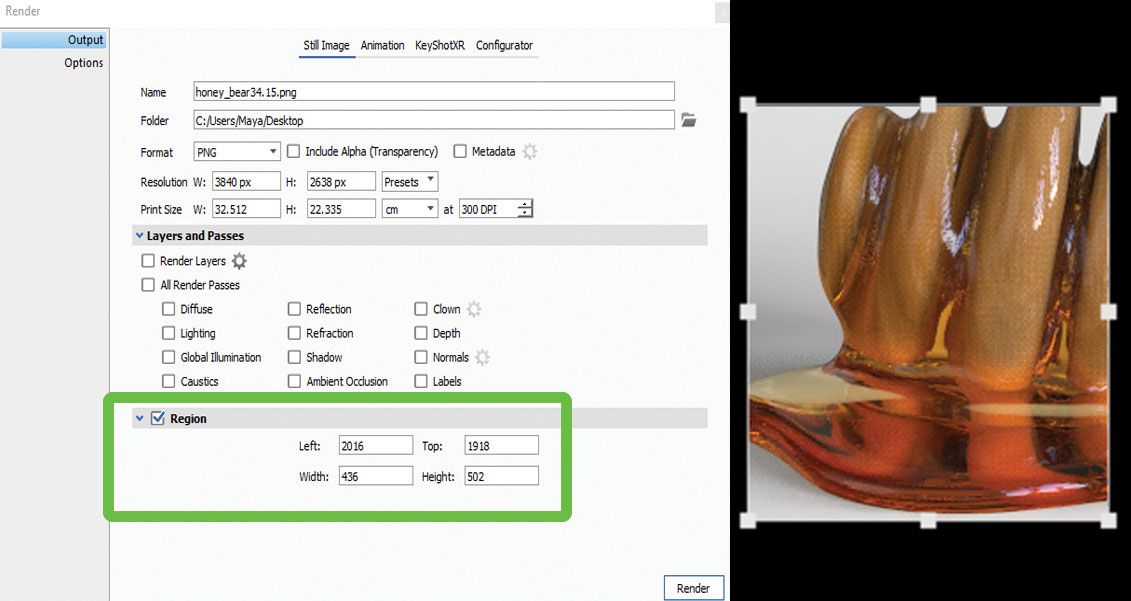
tämä on erityisen hyödyllistä, kun työskentelet suuren projektin parissa, Performance – tilassa-ei tarvitse renderoida koko juttua vain nähdäksesi, miltä pieni pala näyttää renderöitynä. Avaa Renderöintivalikko ja valitse alue, jonka haluat tehdä. Tämä säästää jonkin verran aikaa ja estää koneen ylikuumenemisen prosessissa.
renderöinti
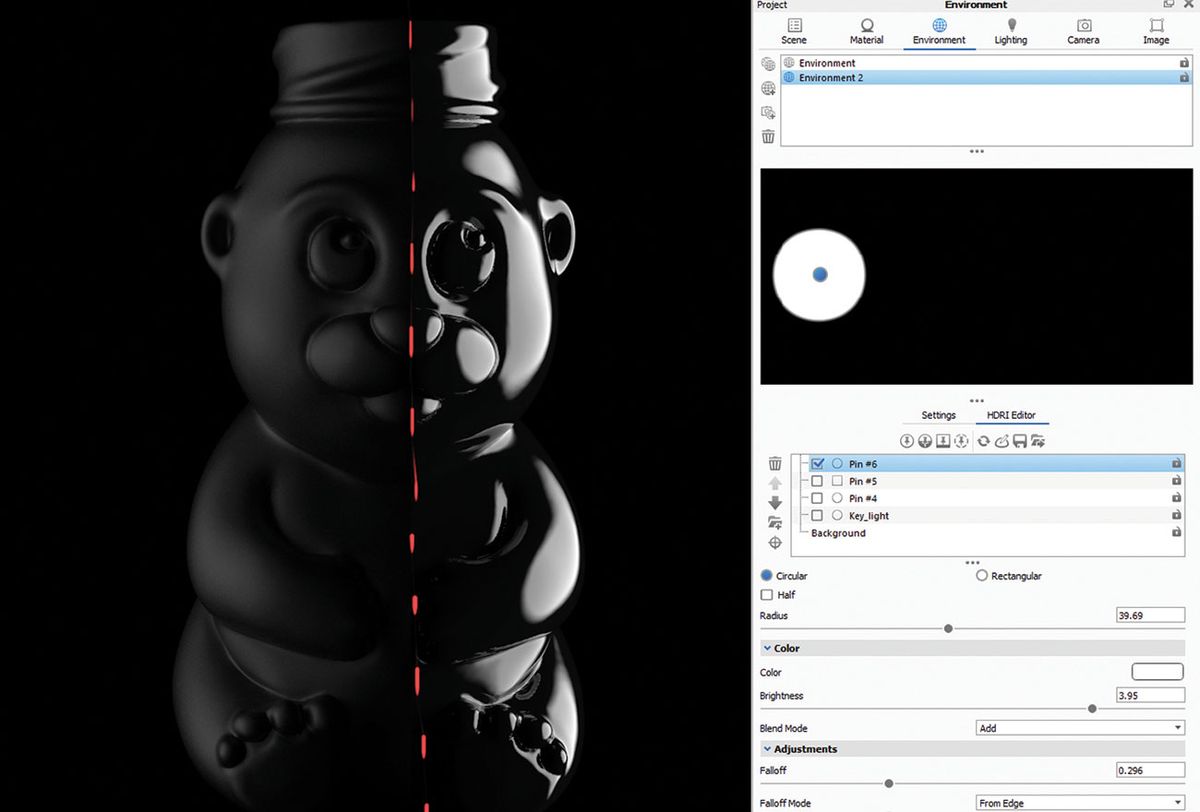
KeyShot tekee kelpo renderöintejä, jotka perustuvat kohtauksessa käytettäviin materiaaleihin ja valoihin, mutta joskus se ei riitä ja olisi hyödyllistä saada lisää vain puhtaan spektaakkelin ja kiillon renderöintejä. Paras ratkaisu on vaihtaa ympäristö tavalliseen mustaan ja levittää malliin kiiltävän mustaa materiaalia. Vuonna materiaali editor Säädä heijastuksia ja karheutta (kiilto), sitten käyttää tappivalo kaapata oikean ilmeen.
Kohokuvio
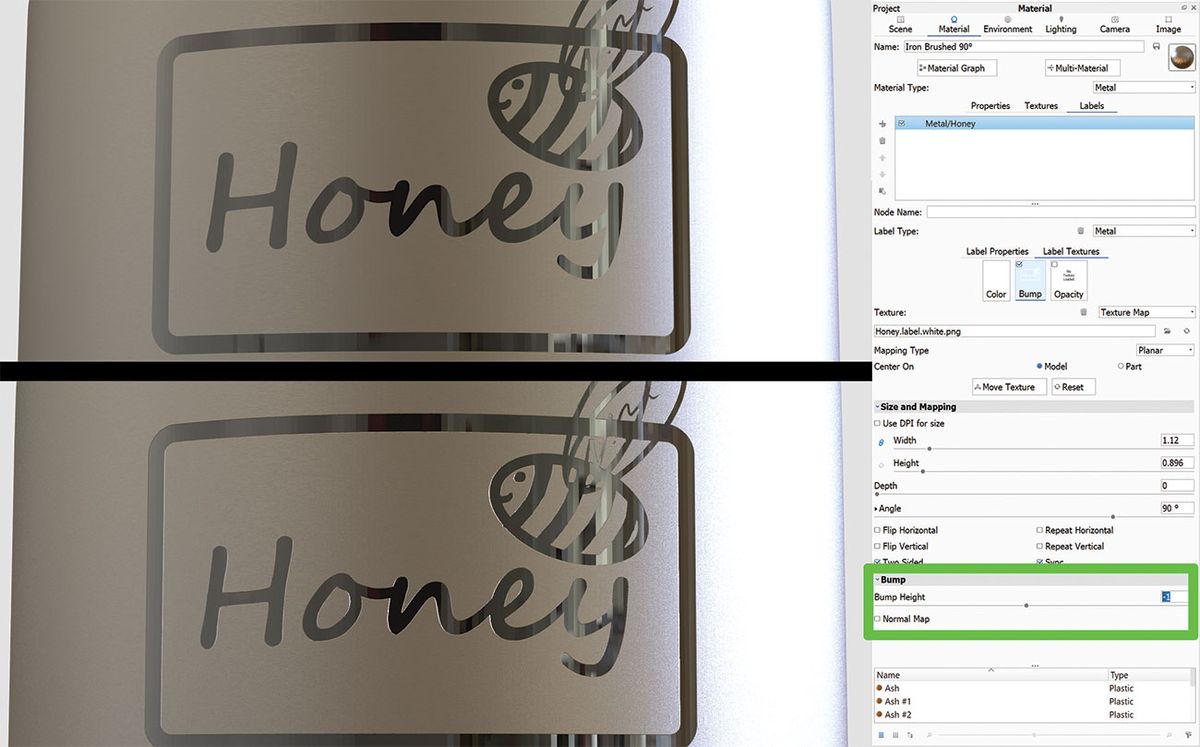
tuo logo etikettiin ja soveltaa sitä malliin. Aseta asteikko ja sijainti liukusäätimiä käyttäen. Pidä Alt ja vedä ja pudota diffuusi materiaali kolahtaa paikka kopioida se. Vieritä alas kohtaan tekstuuri > Bump ja aseta se esimerkiksi arvoon -1.
Moniaines
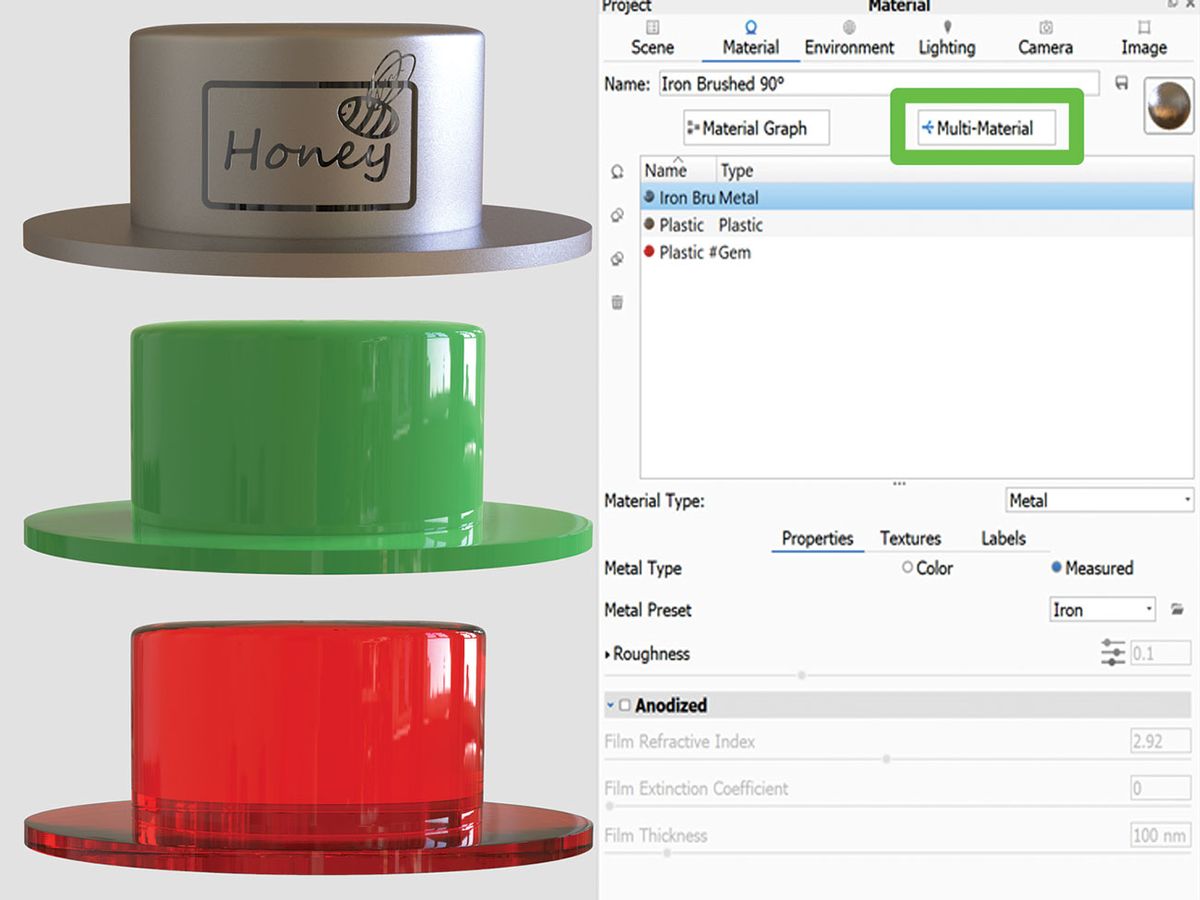
Tässä osiossa voit luoda uutta materiaalia, kopioida sitä, muokata sitä ja linkittää tekstuureja. Se on hyödyllinen, kun luodaan variaatioita materiaalista tai väristä, koska se mahdollistaa nopean pyöräilyn niiden kaikkien läpi. Voit etsiä sen projekti > materiaali-välilehdeltä.
HDRI-kolmipistevalo
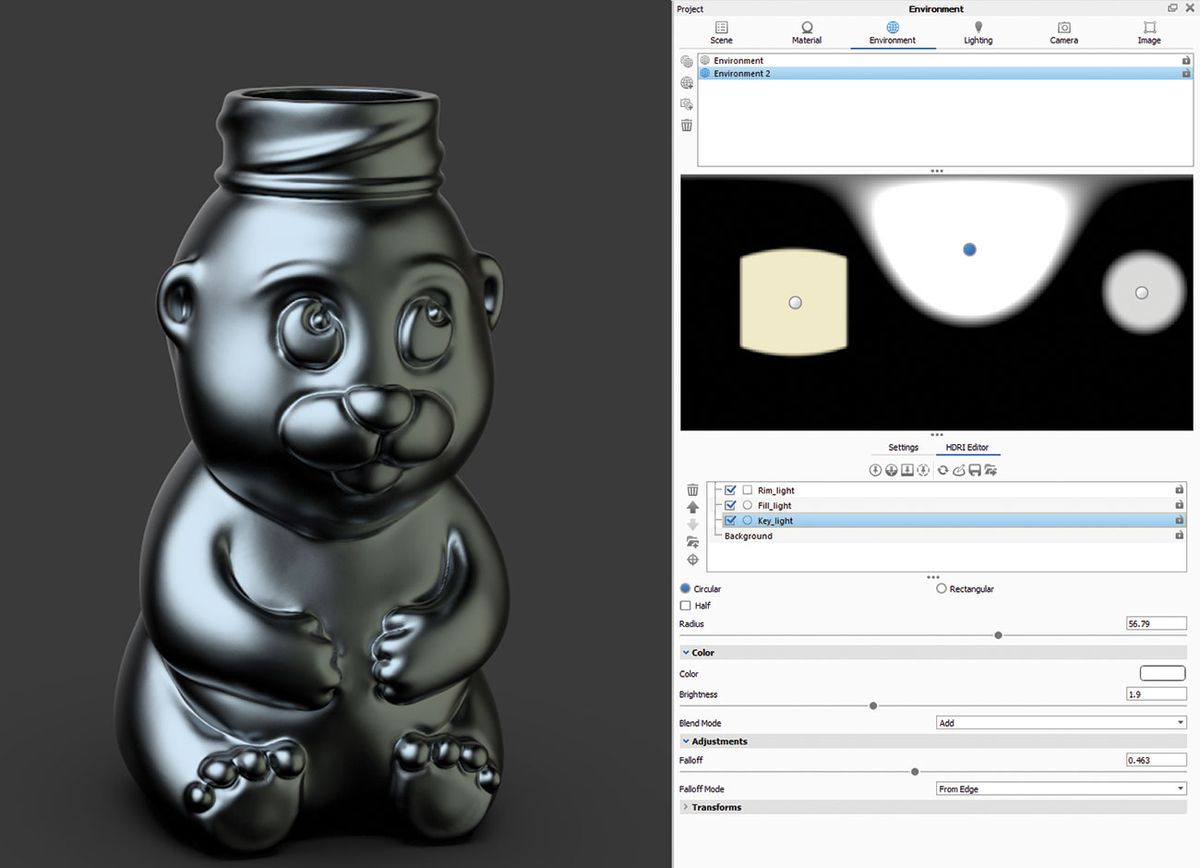
taiteilijat tuntevat yleensä hyvin kolmen pisteen valotermin. Se keskittyy kolmeen valonlähteeseen, jotka yleensä riittävät valaisemaan kohtauksen kauniisti. Nämä ovat: avainvalo, täyttövalo ja vannevalo. Voit väärentää tämän efektin pin-koodeilla HDRI-muokkaimessa.
muokkaa kuviasi
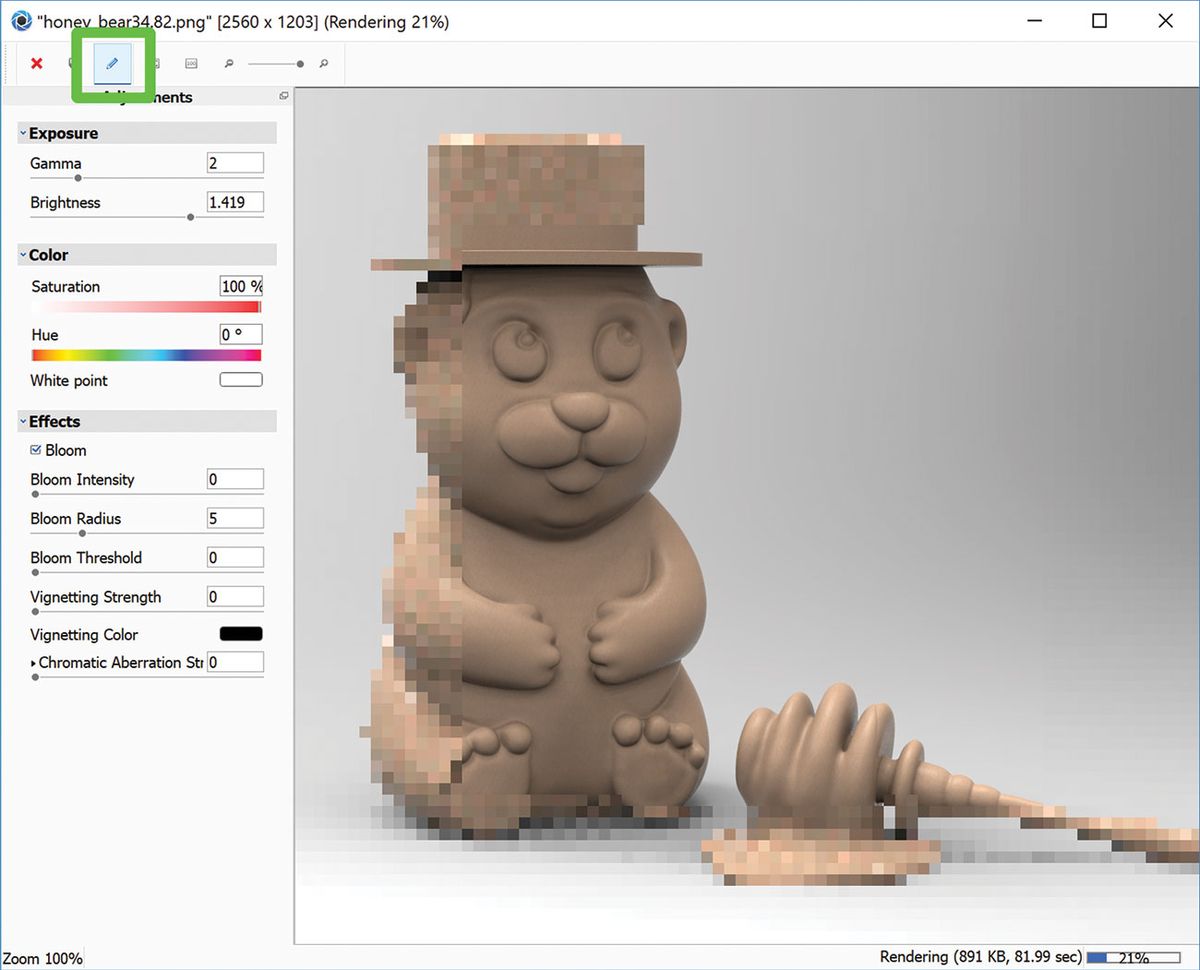
KeyShot ei ole vain renderöintimoottori – se tarjoaa myös joitain perustason jälkituotannon muokkaustyökaluja. Kun kuva on renderöity, Napsauta kynäkuvaketta aktiivisessa renderöintiikkunassa. Näytä Tehostepaneelin avulla voit nipistää elementtejä, kuten valotus ja väri, tai lisätä vaikutuksia, kuten bloom ja vignette. Kun tarvitaan vain nämä perusasiat, ei tarvitse ottaa mukaan toista sovellusta.
käytä kuvakennoja

voit käyttää kuvakeuloja HDRI-ympäristön päällä sekoittaaksesi mallisi onnistuneesti kohtaukseen. Lataa kuva, jota haluat käyttää valonlähteenä, ja aseta se liikuttamalla tappia HDRI-muokkaimessa tai napsauta mallia osoittaaksesi projektion oikeaan kohtaan.
lohko HDRI-kuormittajat
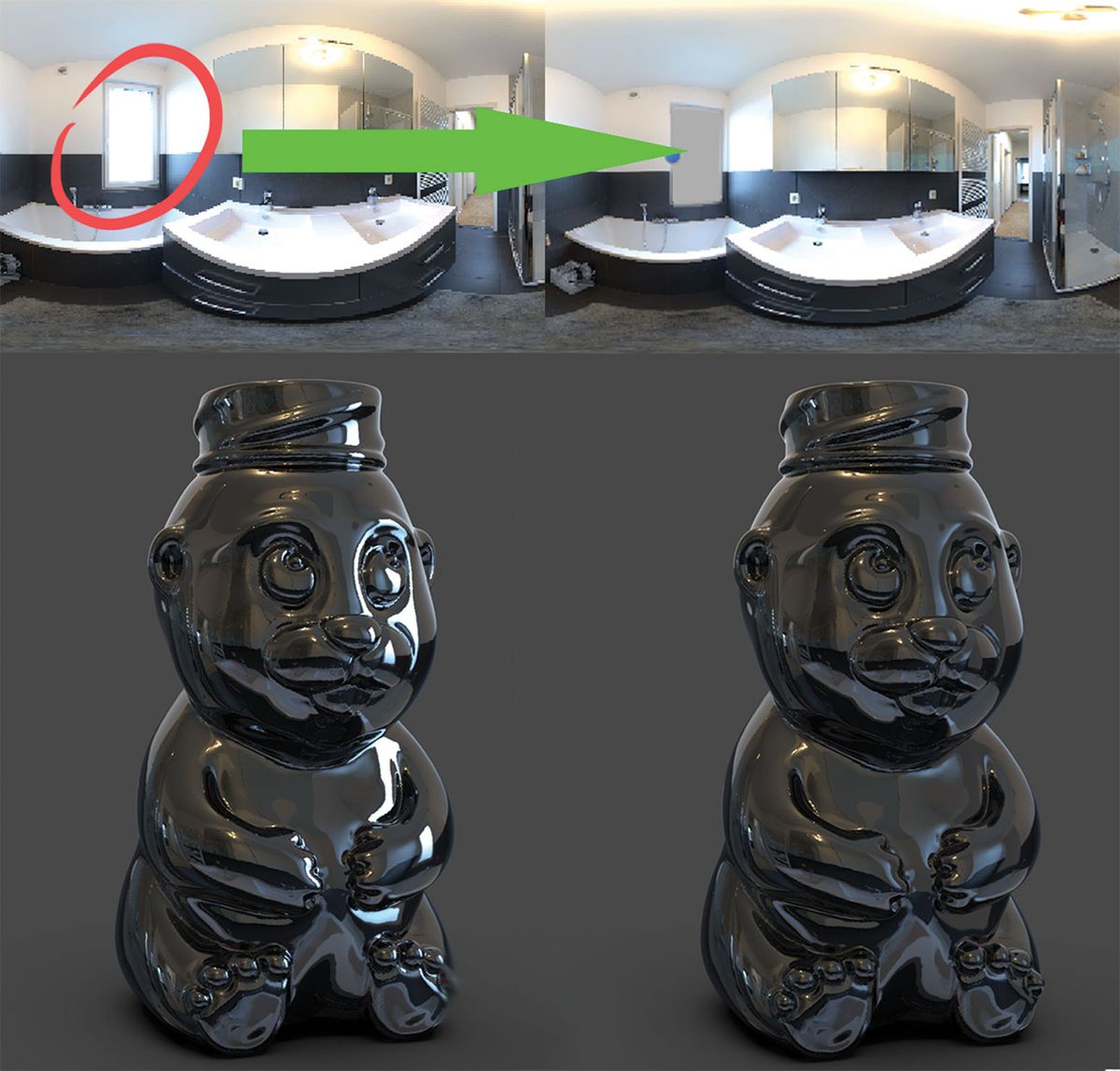
mitä jos sinulla on se täydellinen HDRI, mutta ilkeä hotspot pilaa kuvan? Voit estää sen helposti, vain luoda tappivalon, säätää kokoa ja muotoa, vaihtaa väriä harmaaksi (tai minkä tahansa värin sekoittuessa HDRI: n kanssa), vaihtaa tyyppiä alfaksi ja asettaa sen hotspotin päälle.
Esikatsele karttaa
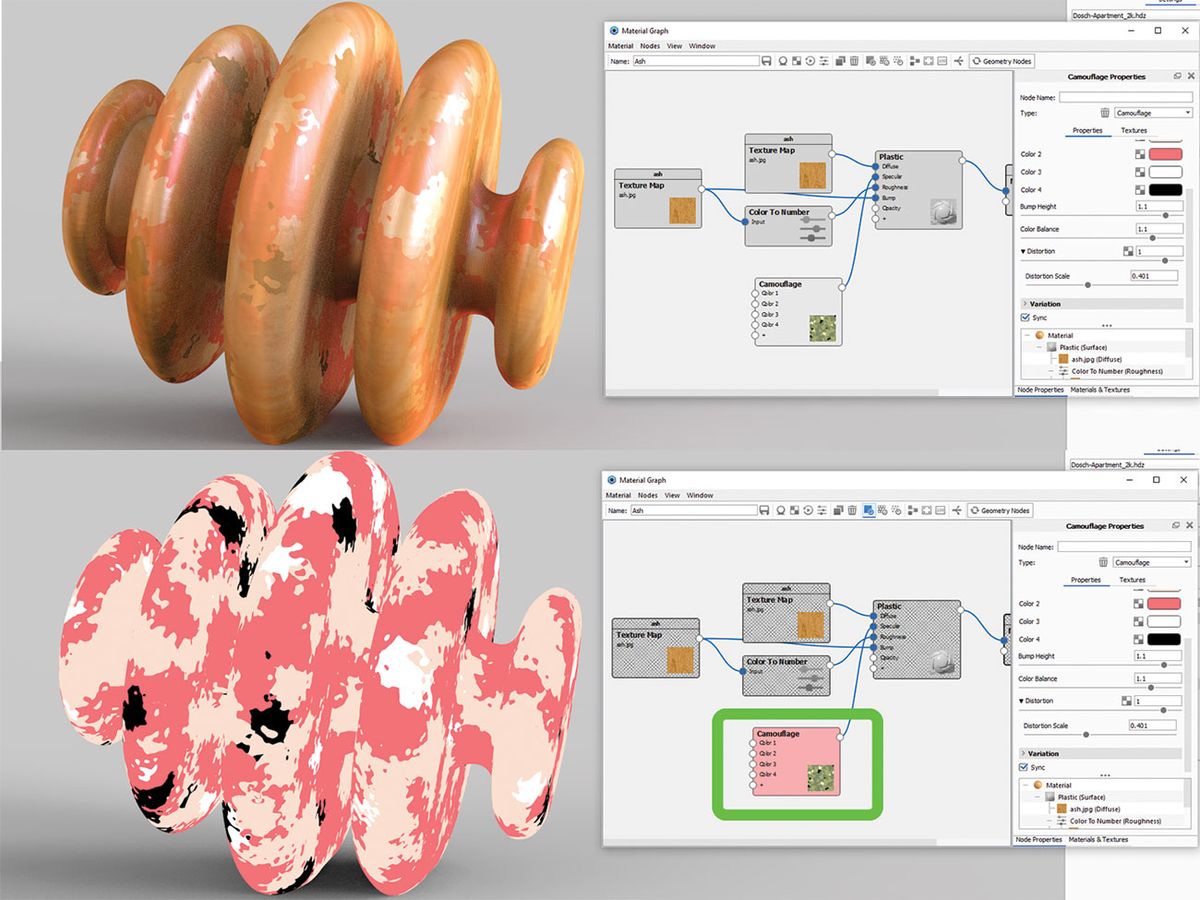
jos työskentelet materiaalieditorissa soveltamalla muutoksia kerroksittain ja lisäämällä siihen paljon karttoja, saatat joutua kamppailemaan nähdäksesi sen eron lopulliseen ulkoasuun. Isompi ongelma voi ilmaantua, jos joudut muokkaamaan yhtä karttaa, etkä näe paljon kaikkien kerrosten läpi. Klikkaa tekstuuri ja paina c esikatsella kartan ja Keysshot eristää sen mallin helpompaa muokkausta.
työtä geometrian näkökulmasta
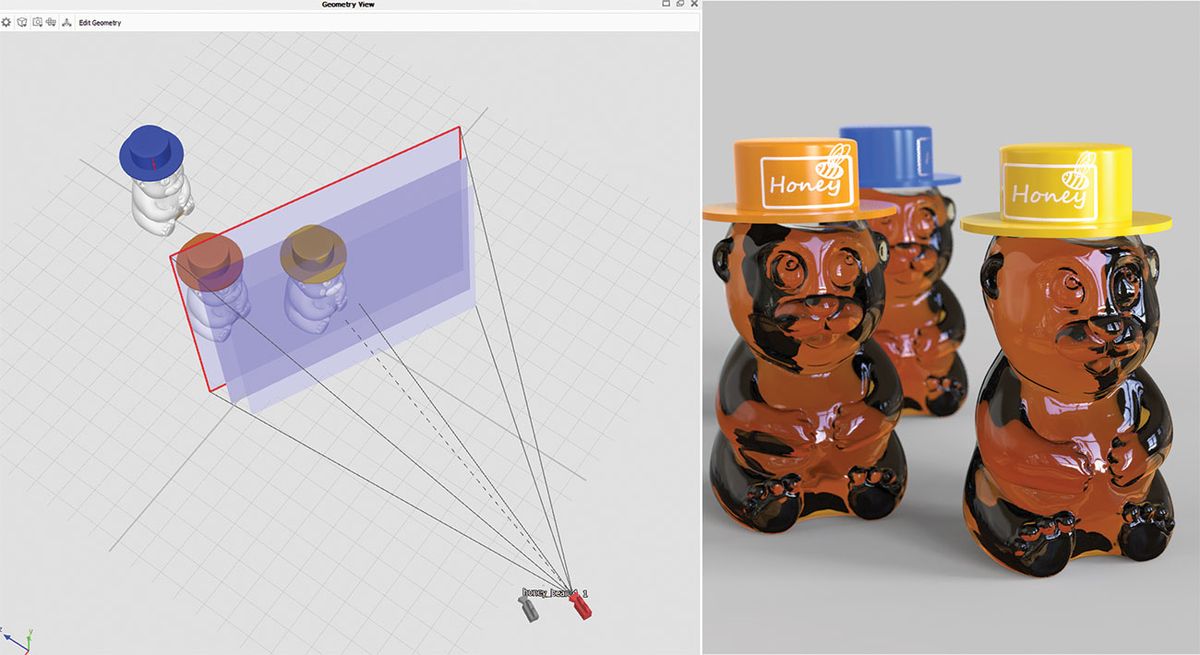
joskus Geometrianäkymässä on helpompi työskennellä kohtausta perustettaessa. Paina (O) näppäimistöllä tai siirry ikkunaan > Geometrianäkymä ja toissijainen katselin avautuu. Navigointi siinä tilassa on paljon nopeampaa. Se mahdollistaa paljon tasaisemman kameran, fyysiset valot ja mallin paikannuksen, kohtauksen koostumuksen sekä kaikkien kamerapolkujen katselun.
Ota kuvakaappauksia
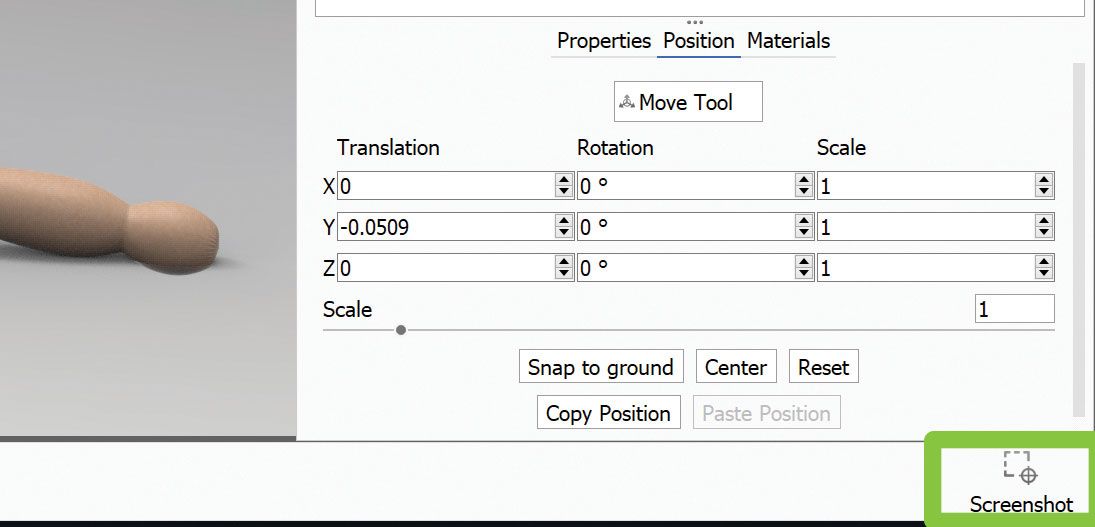
nopein tapa napata aktiivinen ikkuna on painaa (P) näppäimistöä tai vaihtoehtoisesti painaa oikeassa alakulmassa olevaa Kuvakaappauspainiketta. Se tallentaa automaattisesti jpeg-tai PNG-tiedoston Renderointikansioon. Tiedostomuotoa voi muuttaa Asetukset > yleinen > kuvakaappaus-välilehdellä.
ymmärtää IOR
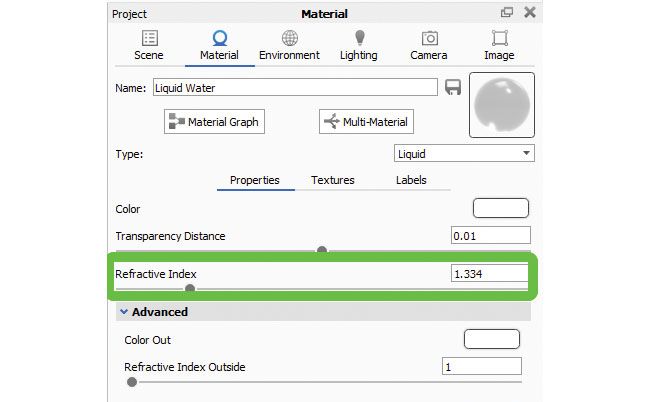
Refraktioindeksi on erittäin tärkeä reaalimateriaalien uudelleen luomisessa. KeyShot-materiaaleissa on jo oikea IOR, mutta jos luot oman ja haluat välttää näkyviä virheitä, Etsi tarkka IOR-arvo verkosta ja säädä se Project Material-valikosta.
kamera-animaation asetukset
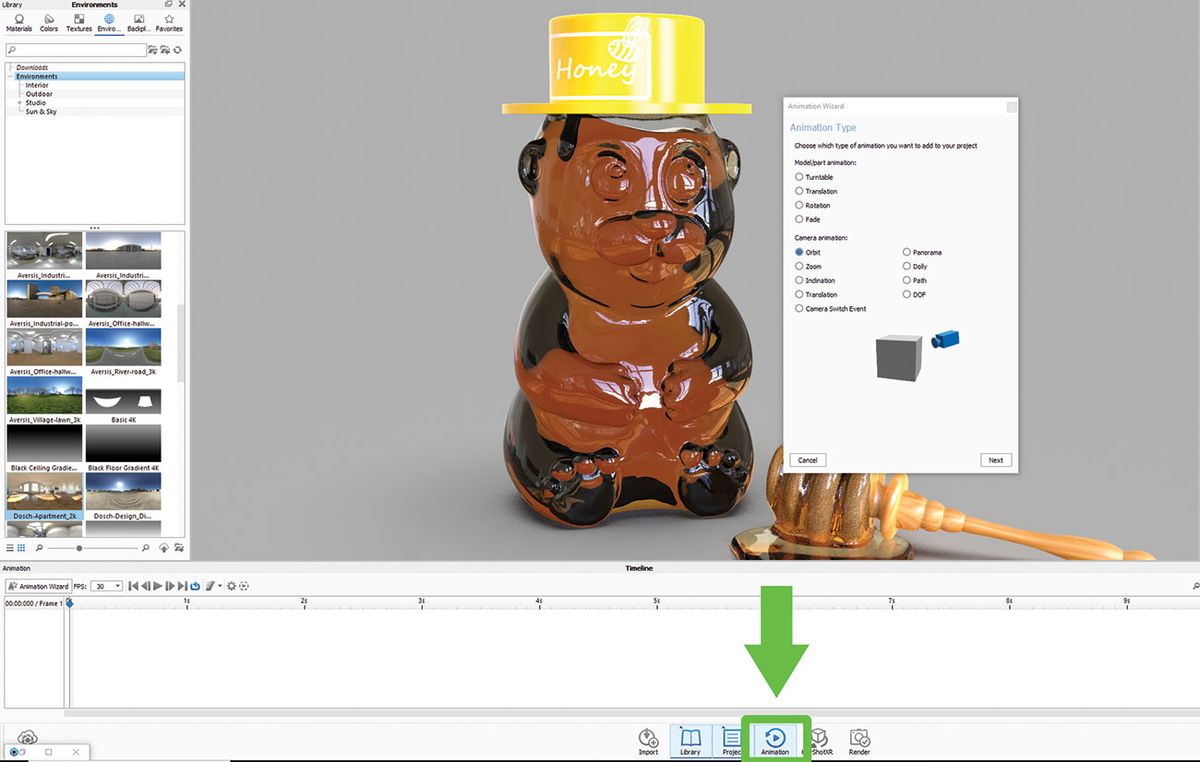
riippumatta siitä, haluatko animoida kameran zoomaamaan (dolly), kallistamaan (pan), kiertämään (tumble) tai kiertämään objektia, KeyShot on hyvin yksinkertainen askel-askeleelta asennus auttaa sinua matkan varrella. Voit myös lukita kameran pivot malliin ja luoda Levysoitin.
Kuviotyökalu

tämä on hyödyllinen työkalu mallien instanssien luomiseen. Napsauta hiiren kakkospainikkeella mallia kohtaushierarkiapuussa ja valitse Make Pattern listasta. Toisin kuin kaksoiskappaleet, instanssit ovat nopeus ja Tiedoston koko tehokas, mutta se ei tarkoita, että ne ovat materiaalia linkitetty.
esitystapa
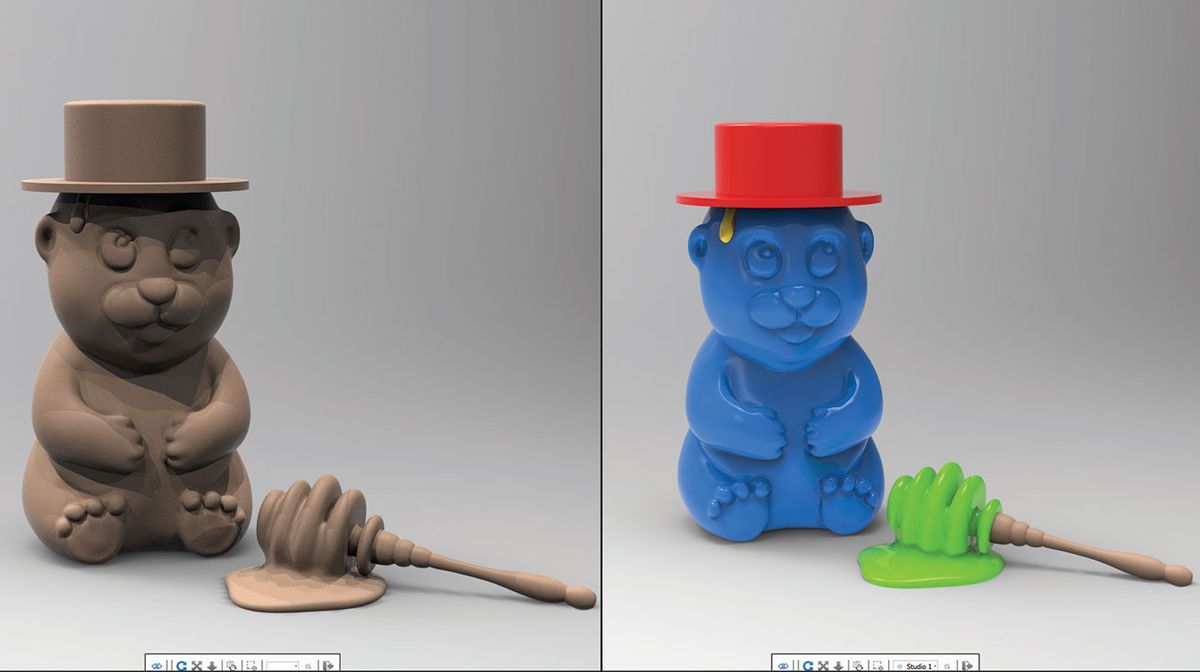
kuten nimestä voi päätellä, esitystila (Shift+F) on tehty esittelemään WIP ilman ympäröiviä valikoita. Se on tyylikkäämpi tapa tarkastella malliaan sen nykyisessä tilassa. Sen avulla voit tarkastella kaikkia malleja ja studiot helppoa vertailua.
nestemäinen yksinkertaisuus
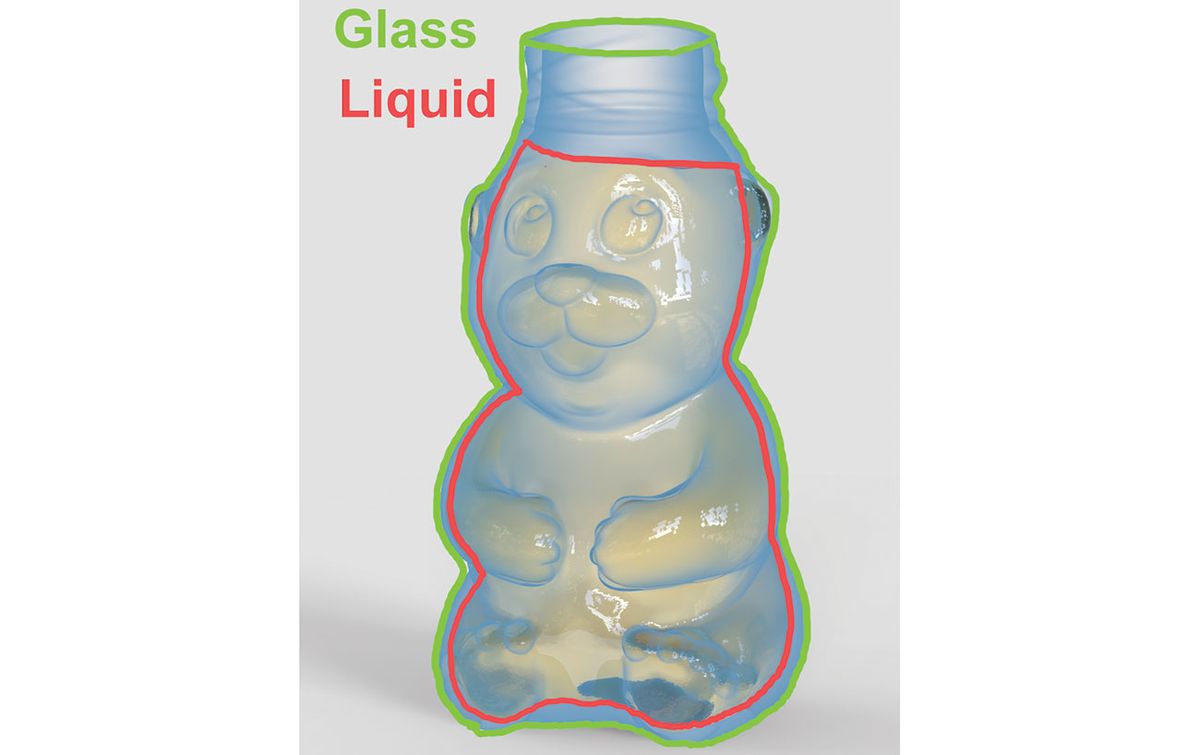
Muistatko, kuinka sinun piti jakaa lasimallisi kolmeen osaan tehdäksesi realistisen vesilasin? Ei enää! Yksi monista uskomattomia uusia ominaisuuksia KeyShot 8 on, että ohjelmisto huolehtii siitä puolestasi. Sinun tarvitsee vain varmistaa, että nestemäinen malli leikkaa lasin oikean taittovaikutuksen aikaansaamiseksi. Näiden kahden osan väliin ei voi jäädä tilaa, niiden on oltava päällekkäisiä.
luo kuplia
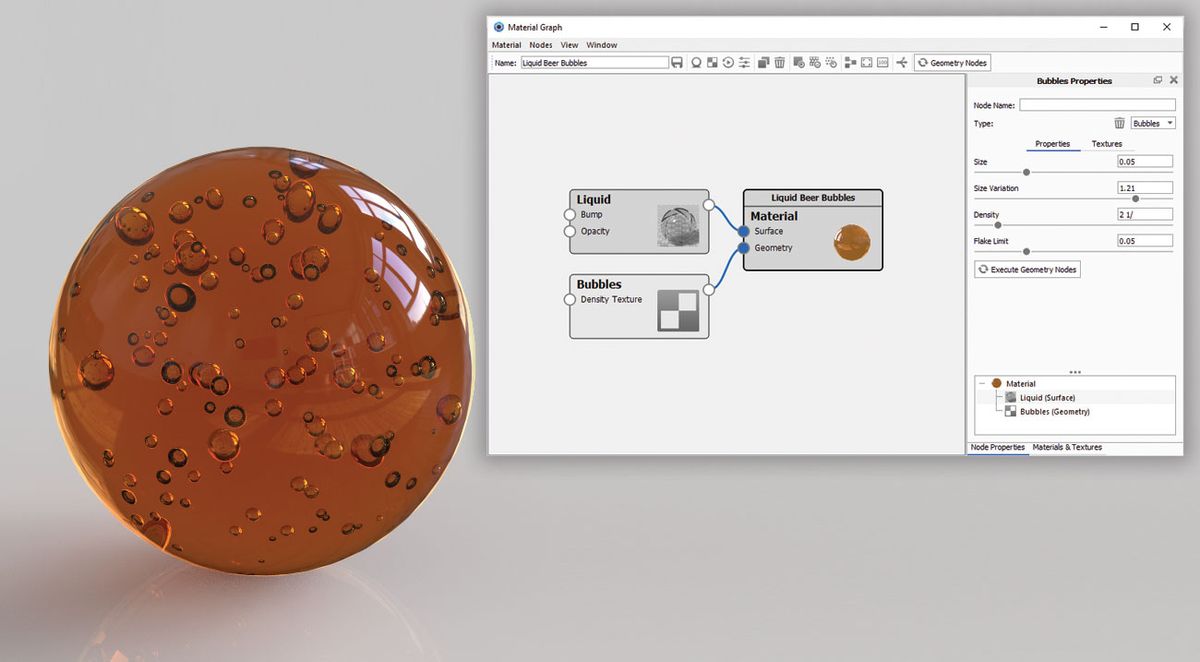
materiaaleihin on helppo lisätä kuplia. Siirry materiaaliin, avaa Materiaaligraafi, napsauta hiiren kakkospainikkeella tuodaksesi esiin solmuluettelon ja valitse geometria > kuplat. Kaksoisnapsauta kuplien solmua avataksesi editorin Material Graph-valikon oikealla puolella. Vaihtoehtojen avulla voit muokata kuplien kokoa, määrää ja sirontaa.
saketti
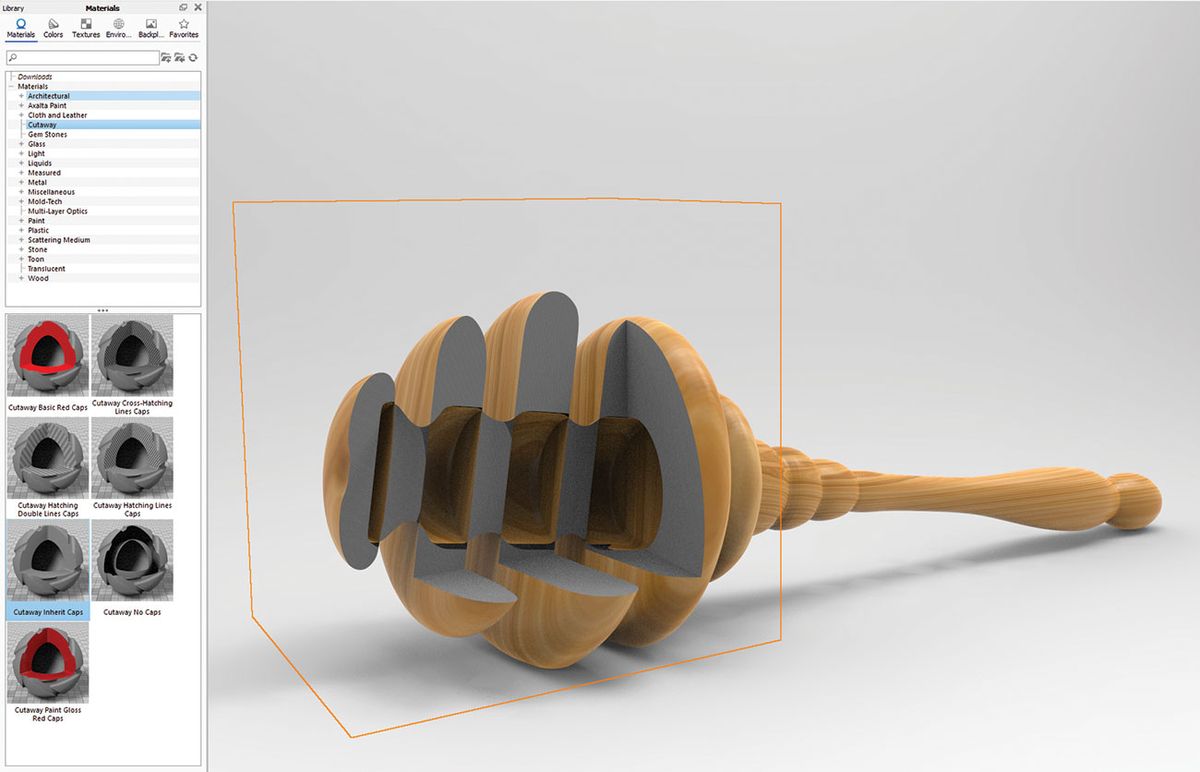
tämä uusi ominaisuus on valikoima materiaaleja, joiden avulla voit esitellä, mitä on piilossa moniosaisen mallin sisällä. Lisää kohtaukseen esimerkiksi kuutio ja levitä yksi saketti. Sijoita kuutio niin, että se leikkaa mallin. Voit värittää tai sulkea pois tiettyjä osia vaikuttaa.
Sirontaväli
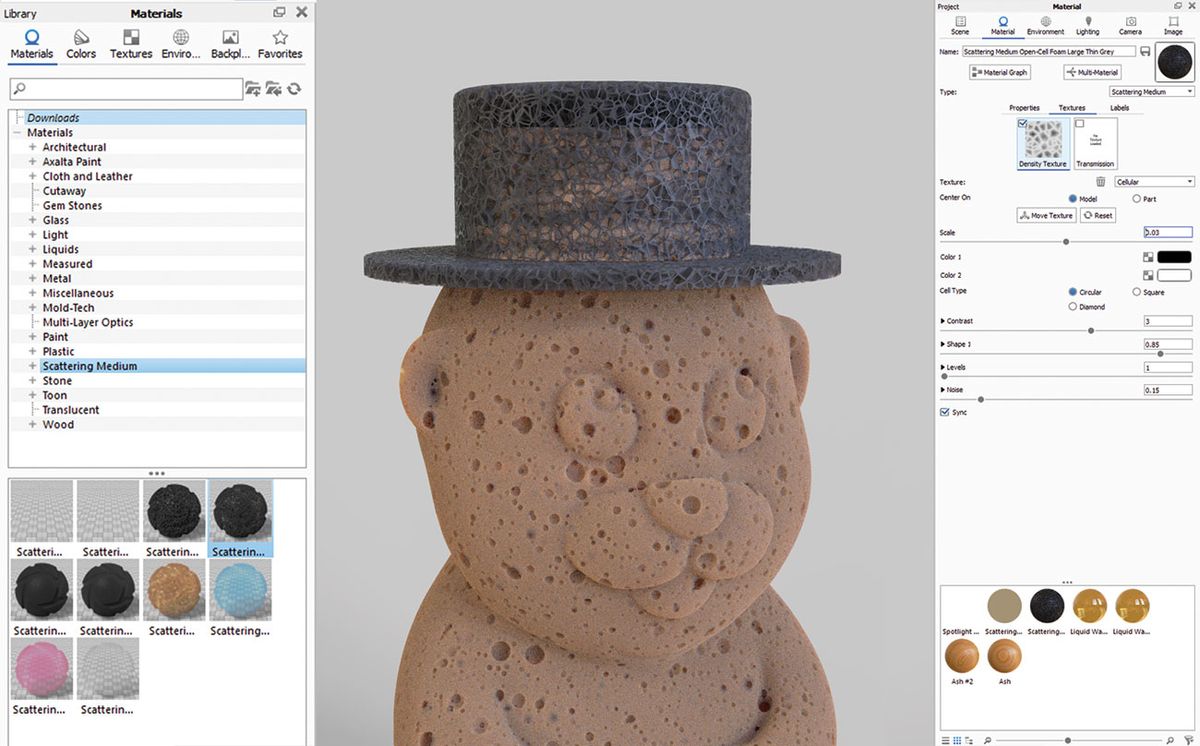
toinen fantastinen joukko uusia materiaaleja, joita voidaan käyttää monin eri tavoin. Vain muutamia pieniä parannuksia vaihtoehtoja, voit luoda kaikenlaisia sienimäinen näyttää, sumu, savu, pilvet ja paljon muuta.
renderöinti volumetrics

yksi KeyShot 8: n uusimmista (ja siisteimmistä) ominaisuuksista on kyky tehdä volumetrics. Pidä sitä tilavuuslaatikkona, johon on sovellettu kaikkia mahdollisia vaikutuksia – pilviä, sumua, sienimäisiä materiaaleja. Etsi ilmainen VDB tiedostoja verkossa löytää uusia muotoja volumetrinen vaikutuksia, yksinkertaisista tupakansavun vaikutuksia ja pilviä, raskas savu tai sumu. Lataa se volumetrisen materiaalisi Tekstuuripaikkaan, ja sieltä voit säätää sen tiheyttä ja läpinäkyvyyttä. Lopullinen ulkoasu vaihtelee säätämällä asetuksia, joten sinun on todella kokeiltava saadaksesi haluamasi tuloksen. Volumetricsiin vaikuttavat myös varjot ja valot.
Ota käyttöön HDRI-kartat

Keyshotin mukana tulee suuri joukko HDRI-kuvia, joiden avulla voit korostaa kohtaustasi hetkessä. Eniten tykkään kuitenkin perustaa oman HDRI-karttani, joka sopii tarpeisiini.
yritän yleensä pitää asiat yksinkertaisina. Luon ensin päälähdevalon ja sitten reunavalon (valo, joka tulee sivuilta ja luo valoefektin kohteen reunoille). Hyvä kikka on laittaa toisiovalo päävalonlähdettä vastapäätä: alhaalla, jos päävalo on ylhäällä, vasemmalla, jos päävalo on sijoitettu oikealle. Sitten käytän asetukset parametrit hienosäätää minun suunta ja intensiteetti. KeyShot antaa aina hyviä valaistustuloksia.
Materiaalit
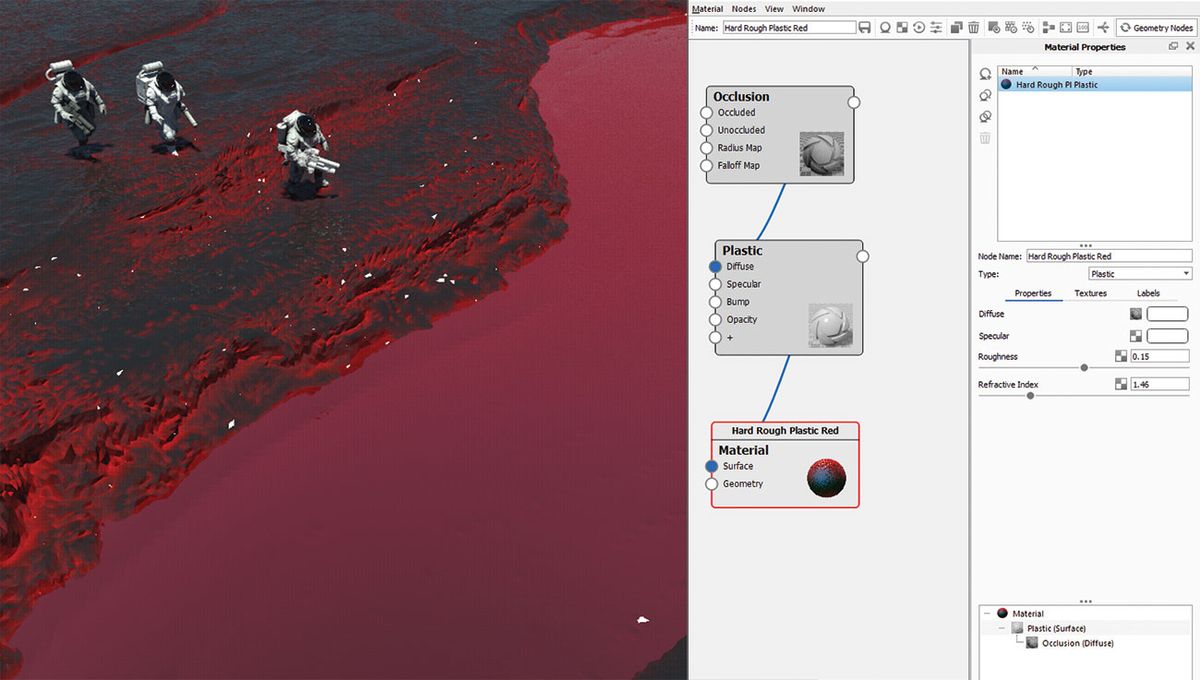
toinen suuri voimavara KeyShot on valmiiksi materiaali kirjasto, täynnä tarkkoja varjostimet classic muovit ja metallit monimutkaisempia tarjontaa, kuten Automaalit ja ihon varjostimet.
mutta jos avaat Materiaaligraafieditorin, sinulle avautuu kokonainen uusi maailma. Muokkaaminen solmukohtatilassa vaatii aluksi hieman harjoittelua, mutta se helpottuu hyvin nopeasti. Tavallinen materiaalini nojaa aina vahvasti kohteen pinnanmuotoon. Laadin säännöt, joilla maalataan yksi tietty materiaali esineen yhteen osaan, kuten reikiin ja rakoihin, ja toinen materiaalityyppi isommille pinnoille. Haluan häivyttää materiaalini yhteen käyttämällä okkluusiota tai kaarevuutta naamiona, joskus molemmat monimutkaisempia tuloksia varten.
Renderöintitila
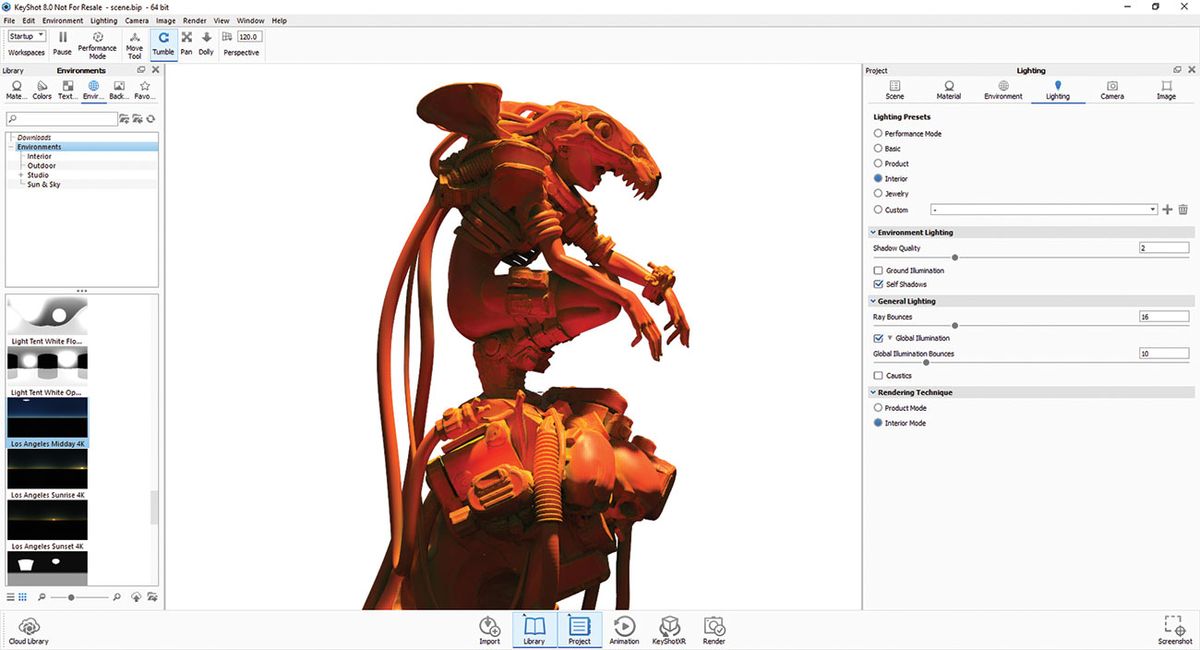
KeyShot on suosikkini renderöintityökalu. Se on nopea ja tarkka, pystyy käsittelemään raskaita kohtauksia ja se voi tehdä hyvin suurella resoluutiolla hetkessä. Se on täydellinen kumppani minun henkilökohtainen kuvitus työnkulun.
monien renderöivien esiasetusten joukossa (löydät nämä Valaistusosiosta) suosin yleensä sisätilaa. Tämä tila luo sileitä varjoja ja saumattomia kaltevuuksia jopa erittäin korkealla resoluutiolla, ja saan tarkkoja ja realistisia renderöintejä. Huomaa, että sisätila vaatii sinua asettamaan renderöintiaikarajan, joka vaihtelee kohtaustesi monimutkaisuuden mukaan.
setup passit
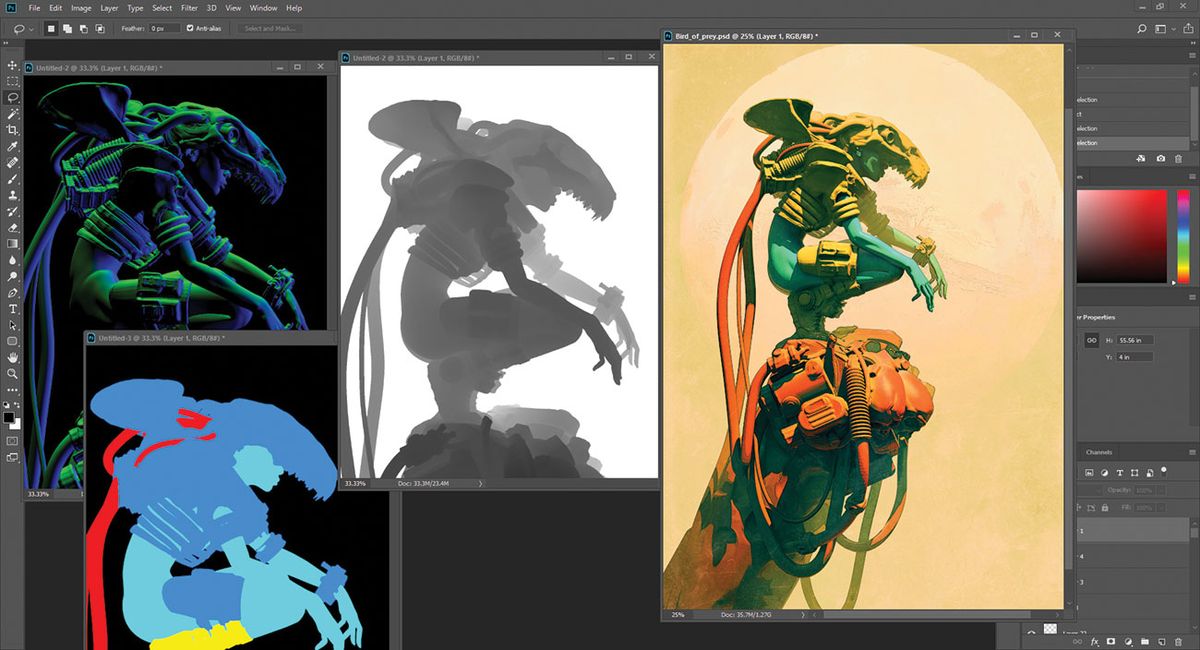
toinen hyvä renderöintiominaisuus KeyShot 8: ssa on mahdollisuus valita passit, jotka haluat upottaa PSD-tiedostoihisi. Sinulla on laaja valikoima vaihtoehtoja, kuten pro renders elokuva teollisuudelle, syvyyspassista klovnipassiin, spekulatiivisiin, normaaleihin karttoihin ja paljon muuta. Minusta kaikki nämä passit ovat erittäin käteviä jälkikäsittelyyn.
tämä artikkeli on julkaistu alun perin CG-artistien maailman myydyimmän lehden 3D Worldin numerossa 242. Osta numero 242 täältä tai tilaa 3D World täältä.
- parhaat kaupungit 3D-taiteilijoille
- Oktanerender: Aloittelijan opas
- 3D-taide: 27 upeaa esimerkkiä, jotka inspiroivat sinua
Viimeaikaiset uutiset