tämä on opetusohjelma Ubuntu 20.04 Focal Fossa-käyttöjärjestelmän asentamiseksi tietokoneellesi. Voit tehdä tämän tietokoneeseen joko bios tai uefi, joko yhden tai dualboot-tilassa ja vaihtoehtoisesti laittaa sen ulkoiselle kiintolevylle, jos haluat. Tämän opetusohjelman pitäisi riittää useimmille käyttäjille ja se on tarkoitettu ihmisille, joilla ei ole syvää tietämystä tietojenkäsittelystä. Valmistat käynnistyvä media, kaksi osiota, ja käydä läpi kymmenen vaihetta, kunnes kaikki valmis. Tässä artikkelissa suositellaan asentamaan tyhjälle tietokoneelle, jossa on spesifikaatio vähintään Intel – tai AMD 64-bittinen suoritin ja 2 Gt muistia ja 20 Gt kiintolevyosio. Onnellinen asennus!

tilaa UbuntuBuzz Telegram kanava saada artikkeli päivitykset suoraan.
#indeksi
- tee installaatiovälineet.
- valmista väliseinät.
- Boot into LiveCD.
- Dualboot-valmisteet.
- käynnistetään LiveCD
- Valitse kieli
- Valitse näppäimistön asettelu
- valitse Ei verkkoa
- valitse normaali asennus ilman päivityksiä
- Valitse Manuaalinen levyn osiointi
- luo osioita
- Määritä käynnistyslataajan sijainti
- Valitse aikavyöhyke
- Luo Käyttäjätunnus ja salasana
- odota
- valmis
#tee asennusmediasta
Ubuntu ISO: n koko on 2,5 gigatavua, joten tarvitset vähintään 4 Gt tallennustilaa. Se on joko DVD-levy tai USB-muistitikku. Jälkimmäinen on tänään halvempaa, joten käytämme sitä esimerkkinä täällä. Suosittelen käyttämään vähintään 8GB-muistitikkua käynnistettävänä mediana. Asennusmedian luominen:
- Gnomen Levyapuohjelma (suositeltu) muistitikulle
- K3b DVD: lle
#valmistele osiot
1) fat32-osio >=20GB
2) fat32-osio 1GB
3) vain uefi-tietokoneelle: FAT 32-osio 100MB: llä.
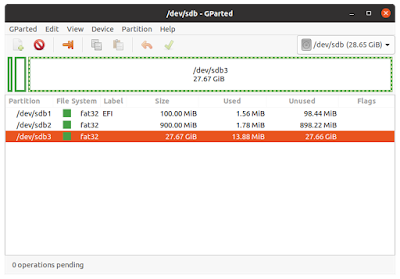
#Dualboot-valmistelu
tämä valmistelu on tarpeen vain, jos aiot asentaa Ubuntun Windows –käyttöjärjestelmän rinnalle– nimeltään dualboot-niin, että valitset aina molempien välillä joka kerta, kun käynnistät tietokoneesi. Sinun pitäisi tietää:
- Varmuuskopioi kaikki tietosi oikein olemassa olevasta Windows-käyttöjärjestelmästä ulkoiseen tallennustilaan.
- käyttöjärjestelmän asennus ei ole sama asia kuin sovelluksen asennus: Edellinen poistaa levyosion, kun taas jälkimmäinen ei.
- Asenna uusi käyttöjärjestelmä uuteen levyosioon.
- älä asenna Ubuntu-käyttöjärjestelmää Windowsin käyttämään levyosioon.
- pyydä lähistöllä olevaa teknikkoa auttamaan sinua.
- voit tehdä tämän opetusohjelman lopun asentaaksesi Ubuntun erilliseen levyosioon Windowsin rinnalle toiseen levyosioon.
#käynnistäminen LiveCD
- Liitä asennus USB tietokoneeseen.
- käynnistä tietokone ja syötä bios välittömästi.
- Vaihda käynnistysjärjestys niin, että USB-saappaat ensin.
- tietokone käynnistää USB: n.
- Ubuntun logo näkyy näytöllä.
- paina Ctrl + C peruuttaaksesi levyn tarkistuksen. (Tämä on upouusi ominaisuus alkaen 20.04.)
- näet Ubuntu Desktopin oranssilla kuvakkeella Asenna Ubuntu 20.04 LTS.
- kaksoisnapsauta kuvaketta.
- asentaja valmis.
valitse asennusohjelman ensimmäiseltä sivulta kieli
, valitse Englanti ja napsauta Jatka-painiketta.
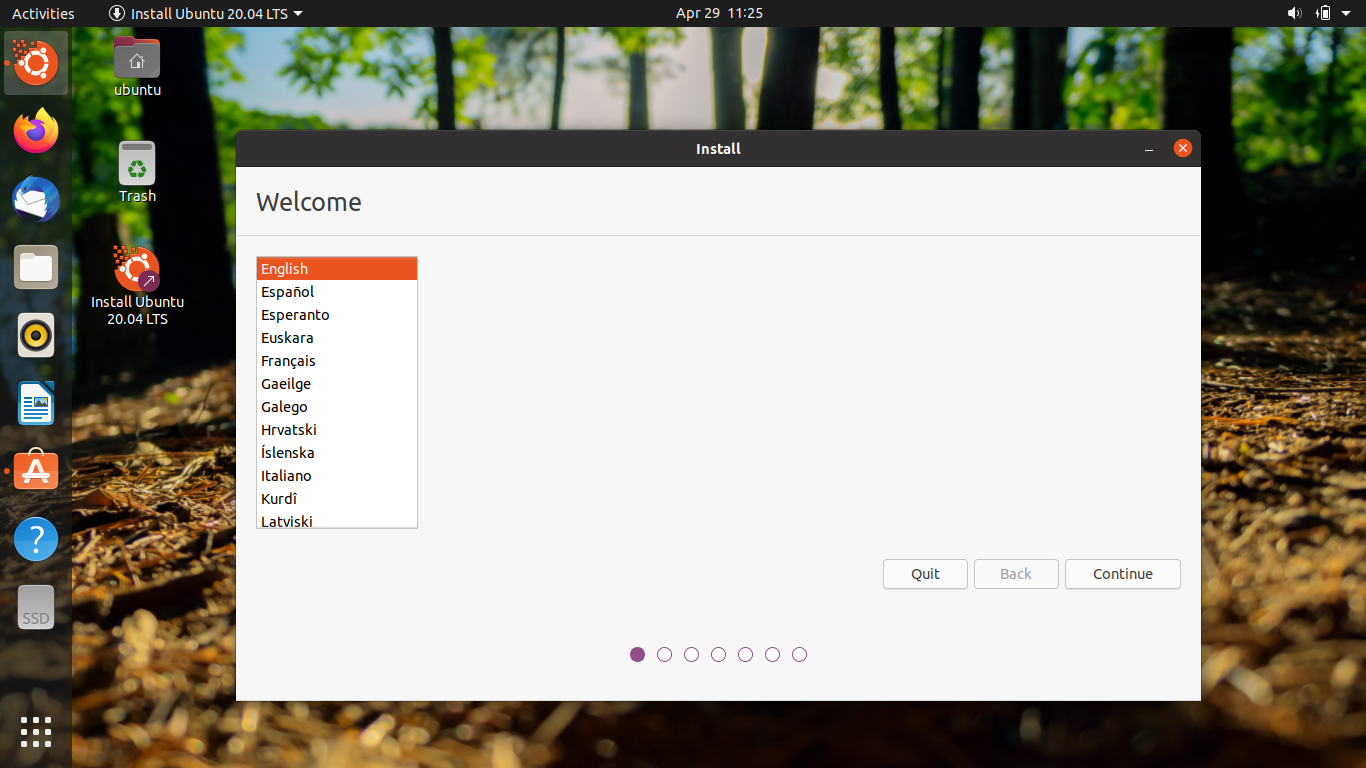
valitse toisella sivulla Näppäimistöasettelu
, olkoon se Englanti-Yhdysvallat, koska voit muuttaa tätä asennuksen jälkeen joka tapauksessa.
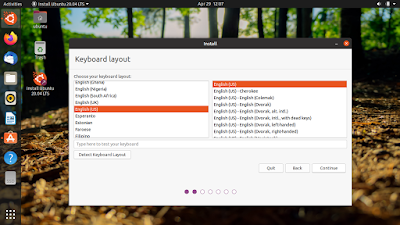
valitse kolmannella sivulla ei verkkoa
, valitse ” en halua muodostaa yhteyttä…”valinta ja varmista, ettei verkkoyhteyttä ole valittu.
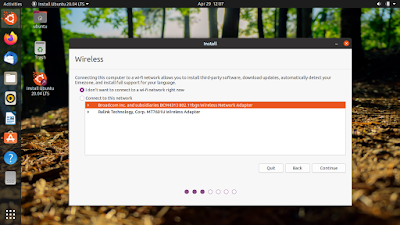
valitse neljänneltä sivulta normaali asennus & Poista valitut päivitykset
, olkoon se normaali asennus valittuna eikä päivityksistä ole valittua kohtaa.
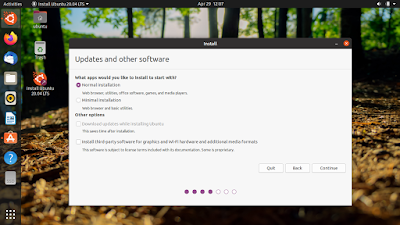
valitse viidenneltä sivulta levyn manuaalinen osiointi
, valitse jotain muuta ja muista aina valita tämä manuaalinen vaihtoehto.
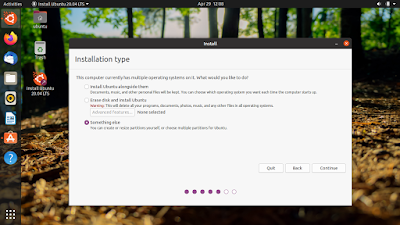
luo osioita
kuudennella sivulla luot tarvittavat osiot Ubuntu-järjestelmääsi. Tässä tarvitset vähintään kaksi osiota ja jos tietokoneesi on uefi-pohjainen, tarvitset lisäksi yhden osion. Ne ovat system, swap, ja EFI vastaavasti kuten edellä mainittiin.
luo järjestelmäosio:
- valitse >=20GB FAT32-osio
- napsauta Muuta-painiketta
- anna koon olla sellainen kuin on
- Aseta käyttö: EXT4 Päiväkirjajärjestelmä
- Jos asennat Ubuntun muistitikkuun, Älä käytä muotoa: EXT4 vaan EXT2.
- Set Format the Partition checked
- Set Mount point: /
- Click OK.

6. B. luo Swap-osio
- valitse 1GB FAT32-osio
- napsauta Muuta-painiketta
- Aseta käyttö: vaihda osio
- klikkaa OK
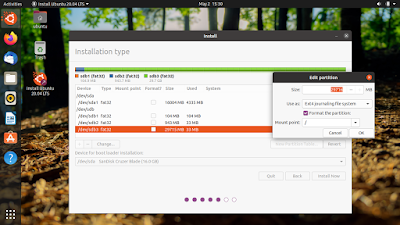
6. C. luo EFI-osio
vain uefi-pohjaisille tietokoneille:
- valitse 100MB: n FAT32-osio
- valitse muutos
- anna koon olla sellainen kuin on
- Aseta käyttö: FAT32
- Set Format valittu osio
- Set Mount point:/boot / efi
- klikkaa OK
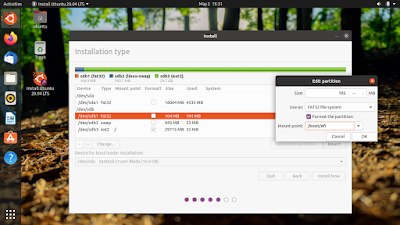
6. D. Valitse Bootloader-osio
vielä kuudennella sivulla, aseta Bootloader: olla sama osoite kuin järjestelmän osio, mutta ilman numeroa esimerkiksi jos järjestelmän osio on/dev /sdb3 niin asetat bootloader on/dev / sdb. Alla olevassa esimerkissä bootloader on / dev /sdb, koska järjestelmän osio on/dev / sdb3.
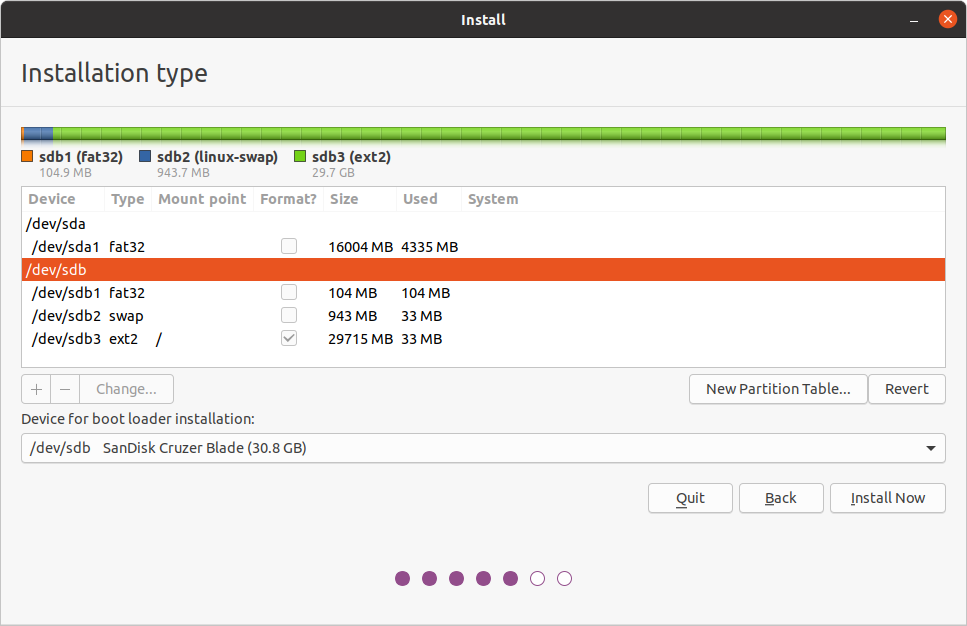
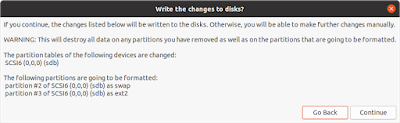
7. Valitse seitsemänneltä sivulta Aikavyöhyke
. Esimerkiksi, koska asun GMT + 7 Indonesiassa, valitsen Jakartan kaupungin.

8. Luo Käyttäjätunnus ja salasana
yhdeksännelle sivulle, luo oma käyttäjätunnus ja salasana. Huomaa, että tämä salasana on myös järjestelmänvalvojan (’sudo’) salasana, kun Ubuntu on asennettu.
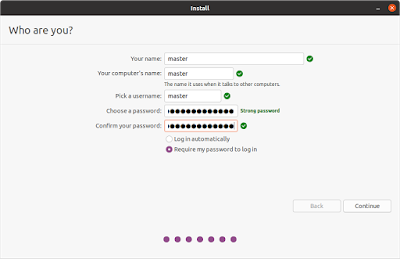
9. Odota
yhdeksännellä sivulla viihdyt Ubuntun esittelyssä, joka näyttää, miten Ubuntu on sinulle upeassa diaesityksessä kuvineen. Tässä vaiheessa sinun täytyy odottaa enemmän tai vähemmän 10 minuuttia loppuun koko asennuksen täydellinen kaikki laitteisto ajurit tarvitaan.
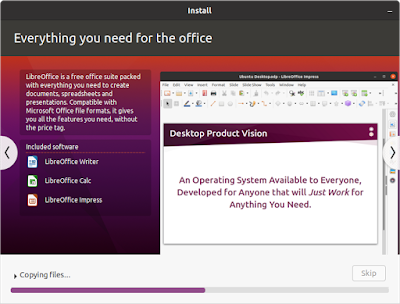
10. Valmis
lopuksi näyttö näyttää asennus valmis, mikä tarkoittaa Ubuntu-käyttöjärjestelmän asennus valmis onnistuneesti.
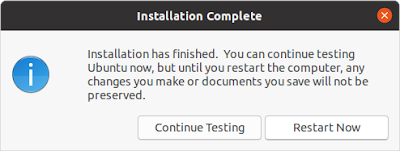
tämä artikkeli on lisensoitu CC BY-SA 3.0-lisenssillä.