Ceci est un tutoriel pour installer le système d’exploitation Ubuntu 20.04 Focal Fossa sur votre ordinateur. Vous pouvez le faire sur un ordinateur avec bios ou uefi, en mode simple ou double démarrage et éventuellement le mettre sur un disque dur externe si vous le souhaitez. Ce tutoriel devrait être suffisant pour la plupart des utilisateurs et est destiné aux personnes sans connaissances approfondies en informatique. Vous préparerez un support de démarrage, deux partitions et passerez par dix étapes jusqu’à ce que tout soit terminé. Cet article vous recommande d’installer sur un ordinateur vide avec la spécification au moins un processeur Intel ou AMD 64 bits et une mémoire de 2 Go et une partition de disque dur de 20 Go. Bonne installation!

Abonnez-vous à la chaîne Telegram UbuntuBuzz pour obtenir directement les mises à jour des articles.
# Index
- Créez un support d’installation.
- Préparer des partitions.
- Démarrez dans le LiveCD.
- Préparations Dualboot.
- Démarrage dans le LiveCD
- Sélectionner la Langue
- Sélectionner La Disposition du clavier
- Sélectionner Aucun Réseau
- Sélectionner Une Installation normale sans Mises à jour
- Sélectionner Un Partitionnement manuel du disque
- Créer des partitions
- Déterminer l’Emplacement du Chargeur de démarrage
- Sélectionner le Fuseau horaire
- Créer un nom d’utilisateur et un mot de passe
- Attendre
- Terminer
# Make Installation Media
La taille d’Ubuntu ISO est de 2,5 Gigaoctets, vous aurez donc besoin d’une capacité de stockage d’au moins 4 Go. Il s’agit soit d’un disque DVD, soit d’une clé USB. Ce dernier est moins cher aujourd’hui, nous allons donc l’utiliser comme exemple ici. Je vous recommande d’utiliser au moins un lecteur flash de 8 Go comme support de démarrage. Pour créer un support d’installation:
- Utilitaire de disque GNOME (recommandé) pour lecteur flash
- K3B pour DVD
# Préparer des partitions
1) Une partition fat32 par > = 20 Go
2) Une partition fat32 par 1 Go
3) Uniquement pour l’ordinateur uefi: une partition fat 32 par 100 Mo.
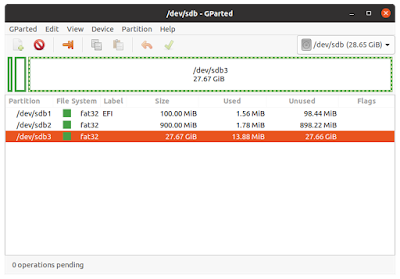
# Préparation Dualboot
Cette préparation n’est nécessaire que si vous avez prévu d’installer Ubuntu à côté du système d’exploitation Windows – appelé dualboot – afin que vous choisissiez toujours entre les deux à chaque fois que vous allumez votre ordinateur. Vous êtes censé savoir:
- Sauvegardez correctement toutes vos données de votre système d’exploitation Windows existant vers un stockage externe.
- L’installation du système d’exploitation n’est pas la même que l’installation de l’application: le premier supprime la partition de disque, tandis que le second ne le fait pas.
- Installez un nouveau système d’exploitation dans une nouvelle partition de disque.
- N’installez pas le système d’exploitation Ubuntu dans la partition de disque utilisée par Windows.
- Demandez à un technicien à proximité de vous aider.
- Vous pouvez faire le reste de ce tutoriel pour installer Ubuntu dans une partition de disque séparée aux côtés de Windows dans une autre partition de disque.
# Démarrage dans le LiveCD
- Branchez votre clé USB d’installation sur votre ordinateur.
- Allumez votre ordinateur et entrez immédiatement dans le bios.
- Modifiez l’ordre de démarrage pour que l’USB démarre en premier.
- L’ordinateur démarre votre clé USB.
- Logo Ubuntu affiché à l’écran.
- Appuyez sur Ctrl+C pour annuler la vérification du disque. (C’est une toute nouvelle fonctionnalité à partir du 20.04.)
- Vous voyez Ubuntu desktop avec une icône orange Installer Ubuntu 20.04 LTS.
- Double-cliquez sur l’icône.
- Prêt à installer.
Sélectionnez Language
Sur la première page du programme d’installation, sélectionnez English et cliquez sur le bouton Continuer.
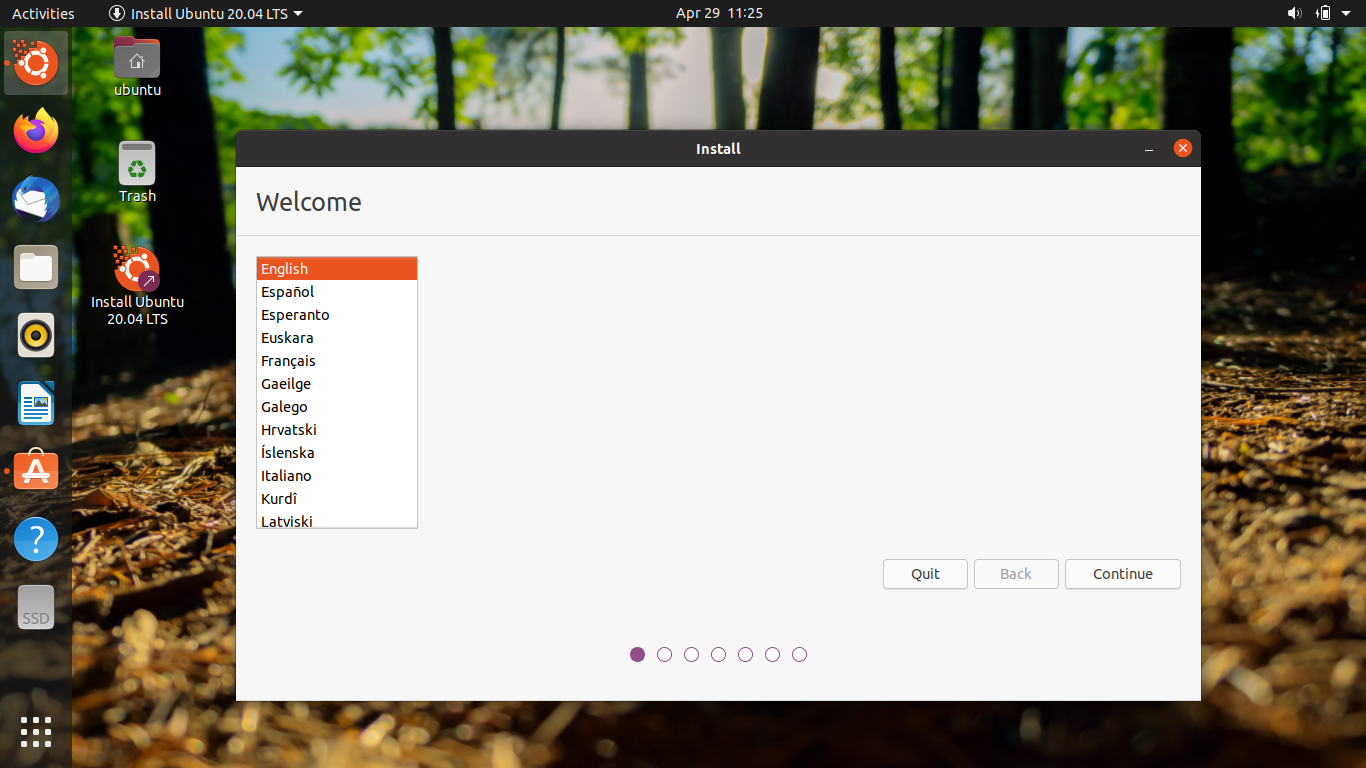
Sélectionnez Disposition du clavier
Sur la deuxième page, que ce soit Anglais- États-Unis car vous pouvez changer cela après l’installation de toute façon.
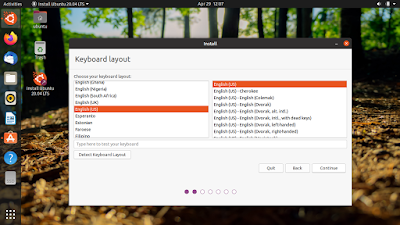
Sélectionnez Aucun réseau
Sur la troisième page, choisissez « Je ne veux pas me connecter… »sélection et assurez-vous qu’aucune connexion réseau n’est sélectionnée.
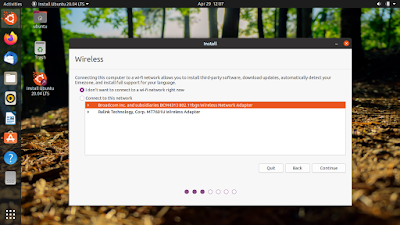
Sélectionnez Installation normale & Désélectionnez Mises à jour
Sur la quatrième page, laissez l’installation normale sélectionnée et aucune sélection sur les mises à jour sous celle-ci.
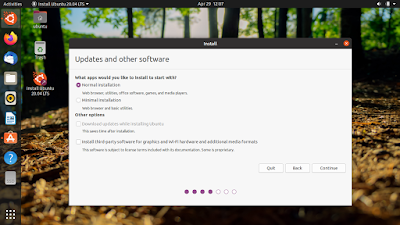
Sélectionnez Partitionnement manuel du disque
Sur la cinquième page, sélectionnez Autre chose et n’oubliez pas de toujours choisir cette option manuelle.
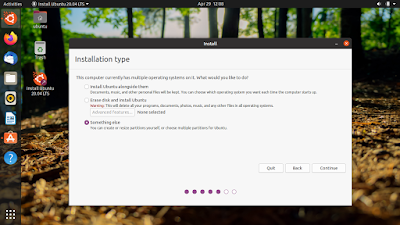
Créer des partitions
Sur la sixième page, vous allez créer les partitions nécessaires de votre système Ubuntu. Ici, vous avez besoin d’au moins deux partitions et si votre ordinateur est basé sur uefi, vous avez besoin d’une partition supplémentaire. Ce sont respectivement system, swap et EFI comme mentionné précédemment.
Créer une partition système:
- Sélectionnez la partition FAT32 > = 20 Go
- Cliquez sur le bouton Modifier
- Laissez la taille telle quelle
- Définissez Use as: EXT4 Journaling Filesystem
- Si vous installez Ubuntu dans un lecteur flash, n’utilisez pas as:EXT4 mais EXT2 à la place.
- Définir le format de la partition cochée
- Définir le point de montage: /
- Cliquez sur OK.

6. b. Créer une partition d’échange
- Sélectionnez la partition FAT32 de 1 Go
- Cliquez sur le bouton Modifier
- Définir l’utilisation comme: swap partition
- Cliquez sur OK
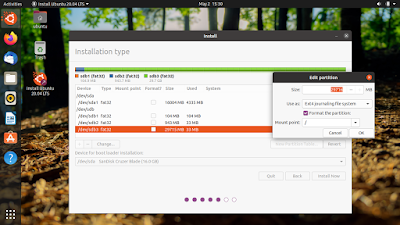
6. c. Créer une Partition EFI
Pour les ordinateurs basés sur uefi uniquement:
- Sélectionnez la partition FAT32 de 100 Mo
- Cliquez sur Modifier
- Laissez la taille telle quelle
- Définir l’utilisation comme: FAT32
- Définir le format de la partition cochée
- Définir le point de montage: /boot/efi
- Cliquez sur OK
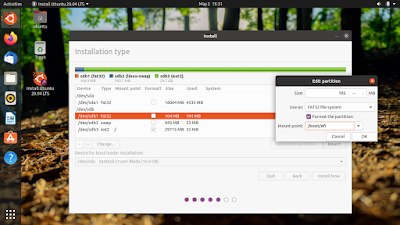
6. d. Sélectionnez la partition de chargeur de démarrage
Toujours sur la sixième page, définissez le chargeur de démarrage: pour avoir la même adresse que votre partition système mais sans le numéro par exemple si votre partition système est /dev/sdb3, vous définissez bootloader sur /dev/sdb. L’exemple ci-dessous définit le chargeur de démarrage à /dev/sdb car la partition système est à /dev/sdb3.
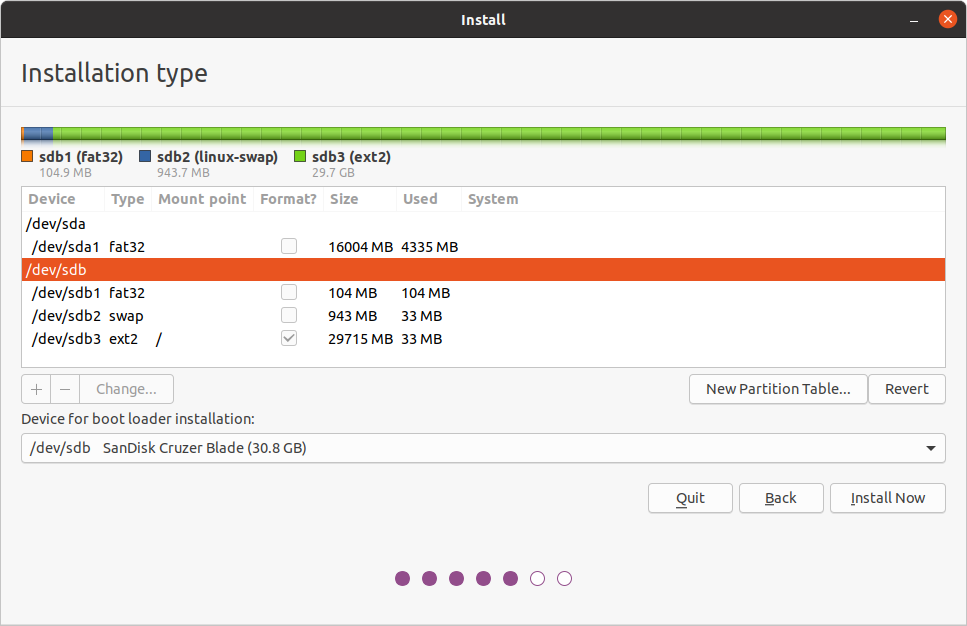
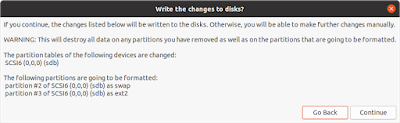
7. Sélectionnez Fuseau horaire
Sur la septième page, sélectionnez votre fuseau horaire. Par exemple, comme je vis à GMT +7 en Indonésie, je choisis la ville de Jakarta.

8. Créer un nom d’utilisateur et un mot de passe
Sur la neuvième page, créez votre propre nom d’utilisateur et mot de passe. Notez que ce mot de passe sera également votre mot de passe administrateur (‘sudo’) une fois Ubuntu installé.
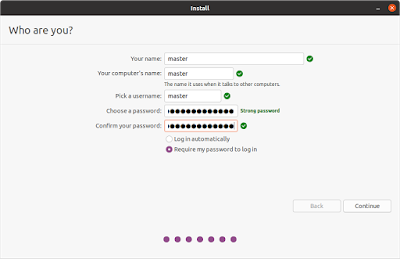
9. Attendez
Sur la neuvième page, vous serez diverti par Ubuntu introduction qui affiche comment Ubuntu est pour vous dans un diaporama magnifique avec des images. Dans cette étape, vous devez attendre plus ou moins 10 minutes pour terminer les procédures d’installation complètes avec tous les pilotes matériels nécessaires.
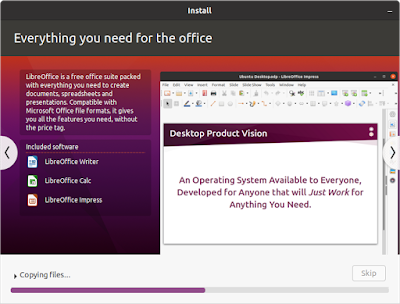
10. Finish
Enfin, votre écran affichera l’installation terminée, ce qui signifie que l’installation du système d’exploitation Ubuntu est terminée avec succès.
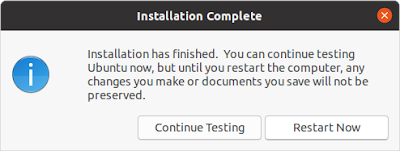
Cet article est sous licence CC BY-SA 3.0.