Le rendu d’une image, l’animation d’un modèle ou même une scène entière est une étape importante dans la création artistique. Sans cette étape importante, le résultat final semblera inachevé. Que ce soit pour un portfolio ou à des fins commerciales, pouvoir rendre votre travail est une compétence précieuse.
Chaque artiste a son moteur de rendu préféré avec lequel travailler. KeyShot propose une large gamme d’outils et de solutions de rendu simples, permettant à l’utilisateur d’avoir une expérience créative belle et transparente. Plus le flux de travail est facile, meilleurs sont les résultats et plus rapides. Connaître le logiciel vous permet de vous concentrer sur le côté créatif du processus.
Il peut sembler qu’il y a beaucoup à apprendre lors de l’utilisation de ce logiciel particulier, mais ce n’est pas du tout le cas. Voici quelques conseils pour vous guider dans le rendu de vos projets d’art 3D, des images aux vidéos musicales animées. Sachez que certaines de ces étapes sont exclusives et basées sur la dernière version du logiciel, KeyShot 8 Pro, et ne sont pas disponibles dans KeyShot 7 ou plus ancien.
Poussé pour le temps? Nous avons compilé les meilleurs modèles 3D gratuits pour vous aider à démarrer.
Téléchargez les fichiers de ce tutoriel.
- Comment rendre des surfaces transparentes réalistes
- Essayez KeyShot cloud
- Choisissez un thème d’interface utilisateur
- Utiliser le mode Performance
- Matériaux de liaison
- Appliquer des matériaux sur les étiquettes
- Créer une profondeur de champ
- Rendu de région
- Passe de rendu brillant
- Logo en relief
- Multi-matériaux
- Lumière à trois points HDRI
- Modifiez vos images
- Utiliser des épingles d’image
- Bloquer les hotspots HDRI
- Aperçu de la carte
- Travailler en vue Géométrie
- Prendre des captures d’écran
- Comprendre IOR
- Configuration de l’animation de la caméra
- L’outil Pattern
- Mode de présentation
- Simplicité liquide
- Créer des bulles
- Coupe
- Milieu de diffusion
- Rendu volumétrique
- Configurer des cartes HDRI
- Matériaux
- Mode intérieur pour le rendu
- Configurer les passes
- Nouvelles récentes
Essayez KeyShot cloud
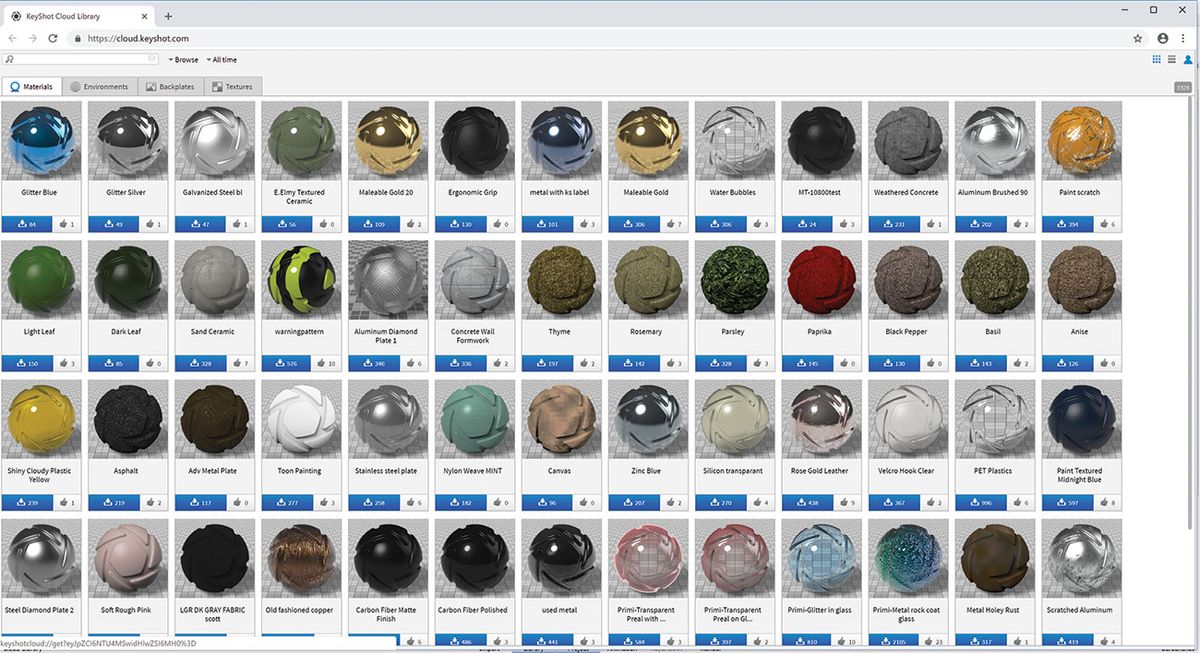
Il s’agit d’une bibliothèque en ligne de textures, de matériaux, d’environnements et de fonds de teint gratuits – il existe une grande variété de ressources parmi lesquelles choisir. Vous pouvez également télécharger vos propres documents pour les partager avec d’autres utilisateurs de KeyShot. Grand effort communautaire.
Choisissez un thème d’interface utilisateur
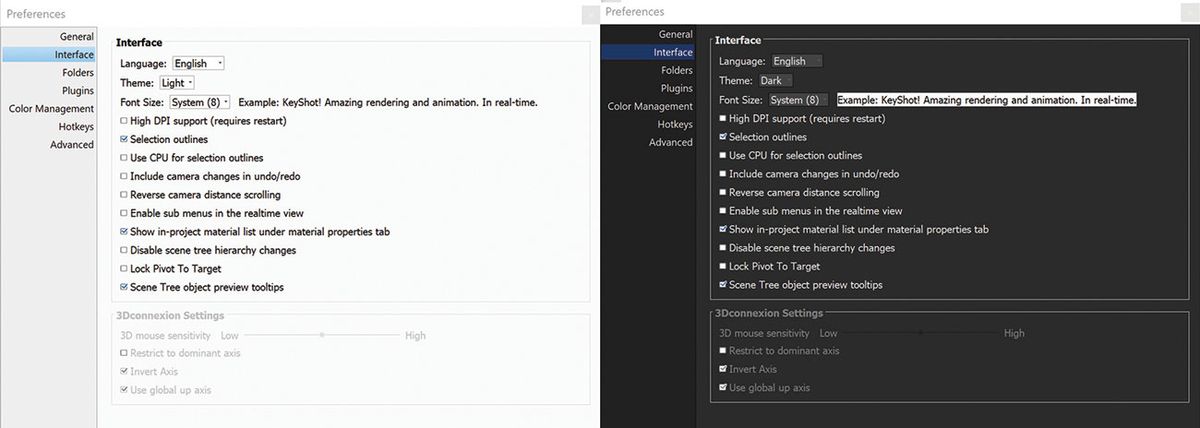
Un processus rapide qui peut grandement vous aider dans votre apprentissage consiste à configurer votre propre disposition d’interface. Placer des menus et des onglets pertinents à des endroits stratégiques peut accélérer votre flux de travail et votre processus d’apprentissage. Lorsque vous saurez où trouver les choses dont vous avez besoin, vous vous sentirez plus familier avec le logiciel. KeyShot propose deux thèmes de couleurs : clair et sombre. Pour modifier le thème à tout moment, accédez à l’interface Edit > Preferences >, ou sélectionnez-la dans la liste déroulante du ruban de démarrage des espaces de travail.
Utiliser le mode Performance
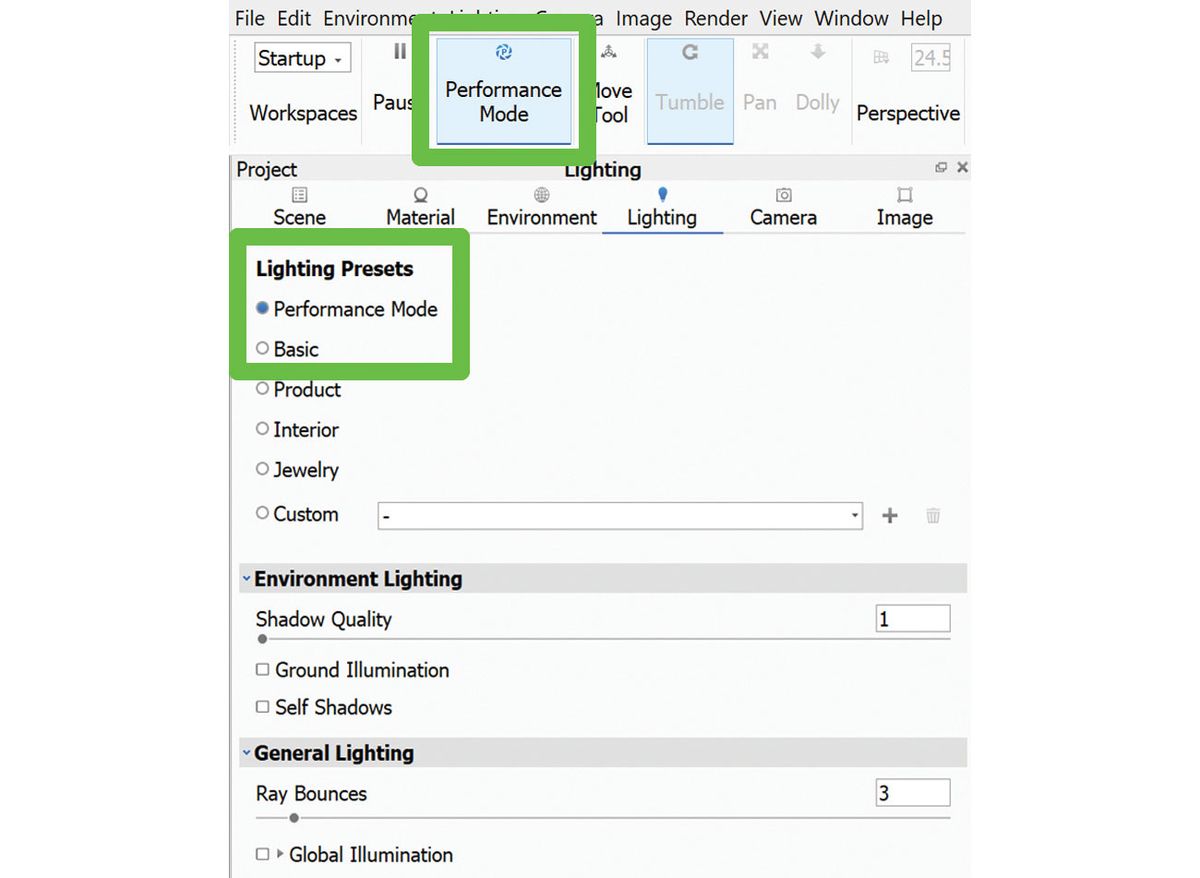
Une fois que vous avez ajouté beaucoup de lumières à votre projet et que la scène devient « lourde », les performances de navigation diminueront. Se déplacer sur la scène devient difficile et lent. La meilleure solution consiste à activer le mode Performance. Il supprimera certains paramètres de lumière (éclairage global, ombres au sol) du rendu actif et réduira la pression d’utilisation du processeur. Vous pouvez également le trouver dans les préréglages d’éclairage Project > Lighting >.
Matériaux de liaison
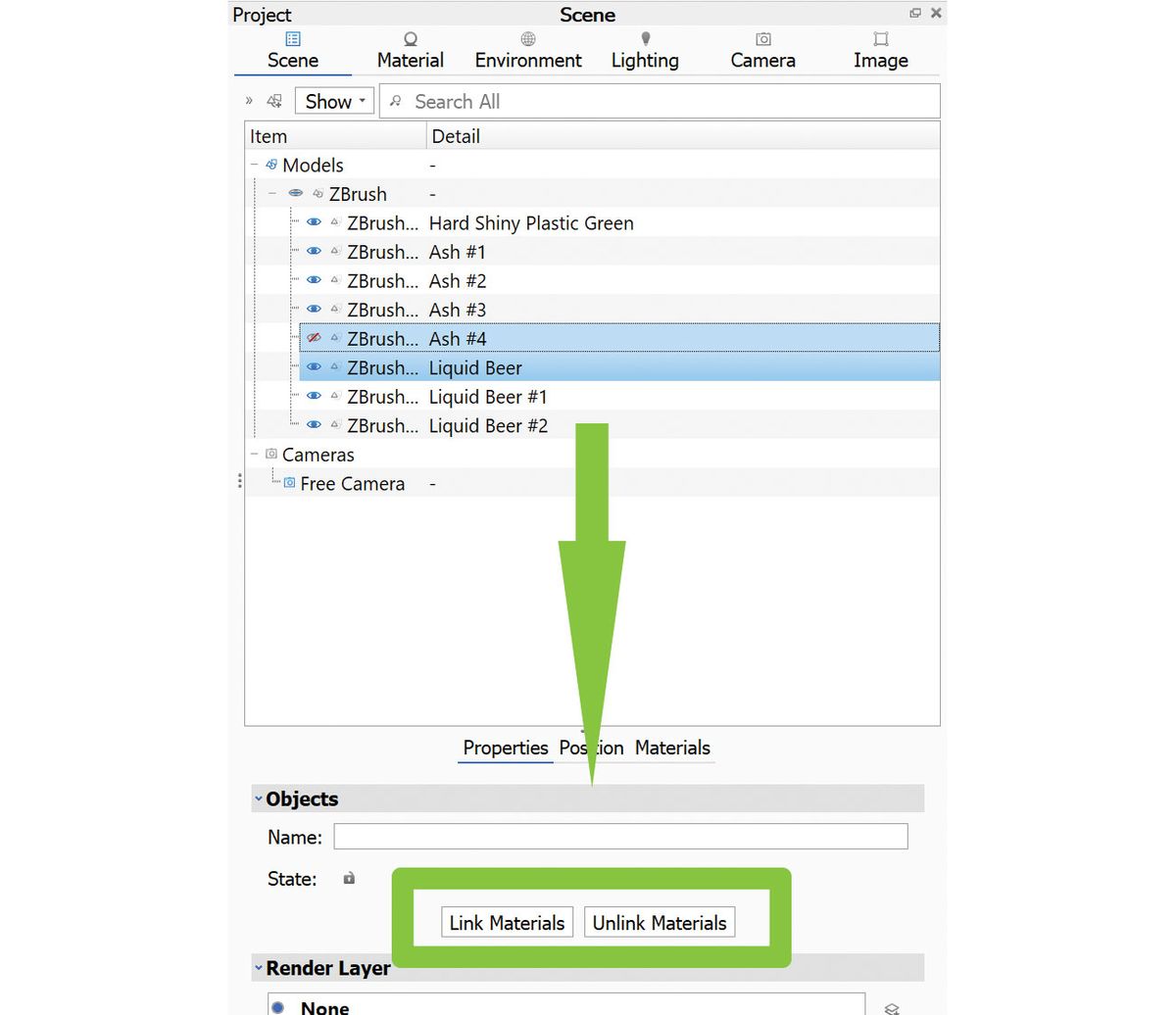
Si vous avez un matériau que vous souhaitez appliquer à plusieurs objets, il y a quelques choses qui peuvent être faites. Tout d’abord, vous pouvez enregistrer le matériel dans votre bibliothèque, puis l’appliquer à la sélection d’objets. La deuxième option consiste à lier matériellement les objets afin que tous reçoivent les modifications mises à jour. Pour ce faire, sélectionnez deux éléments ou plus et appuyez sur Link Materials. Vous pouvez également cliquer avec le bouton droit sur les objets sélectionnés et, dans le menu contextuel, sélectionner Matériau > Matériaux de lien.
Appliquer des matériaux sur les étiquettes
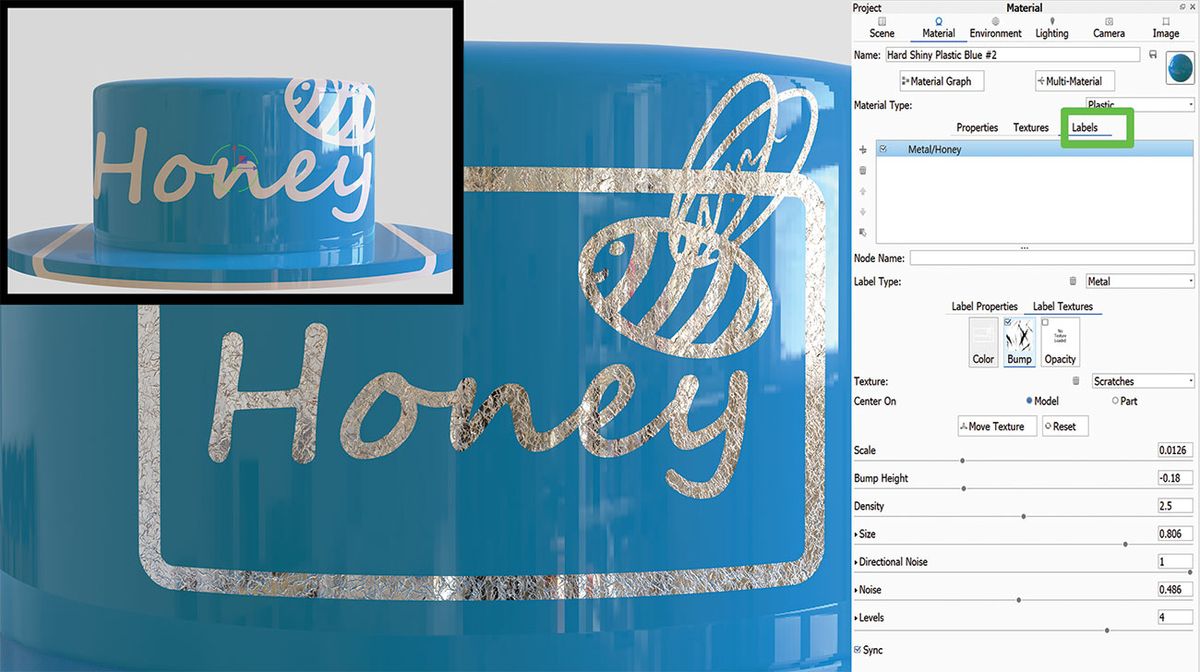
Les étiquettes n’ont pas besoin d’être plastiques et ennuyeuses. Une fois appliquées sur un modèle, les étiquettes peuvent prendre n’importe quel matériau, bosse ou opacité souhaitée. C’est littéralement aussi simple que le glisser-déposer. Pour ajouter un peu d’usure à une étiquette, il suffit de trouver la bonne carte de texture et de la déposer dans la fente de bosse de l’onglet Étiquettes. Sélectionnez une carte procédurale dans le menu déroulant, par exemple, bruit. Si vous souhaitez appliquer la même texture que celle de l’objet parent, sélectionnez l’option Depuis le parent. Vous pouvez également accéder à l’onglet Texture parente, sélectionner la tuile Bosse et cocher Appliquer une Bosse aux étiquettes situées ci-dessous. Il projettera la même carte sur toutes les étiquettes appliquées.
Créer une profondeur de champ
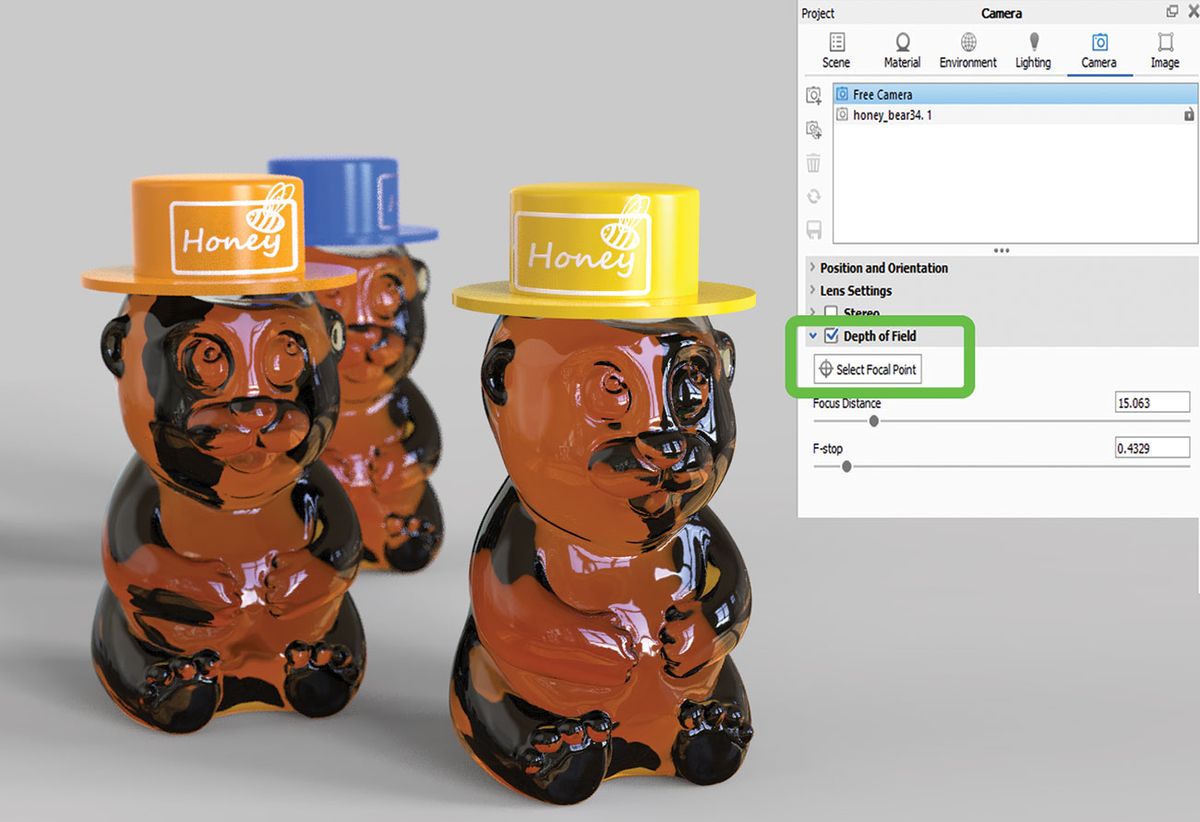
Fatigué d’ajouter de la profondeur de champ en post-production, en le simulant dans Photoshop? Essayez de l’ajouter à votre fenêtre active et de voir les résultats avant d’appuyer sur le bouton de rendu. La profondeur de champ se trouve confortablement dans l’onglet de la caméra, où elle peut être facilement activée et manipulée avec quelques curseurs. Vous pouvez également définir la mise au point de l’appareil photo en cliquant sur la partie du modèle sur laquelle vous souhaitez attirer l’attention. KeyShot appliquera la quantité de flou définie en fonction de la mise au point et de la distance choisies.
Rendu de région
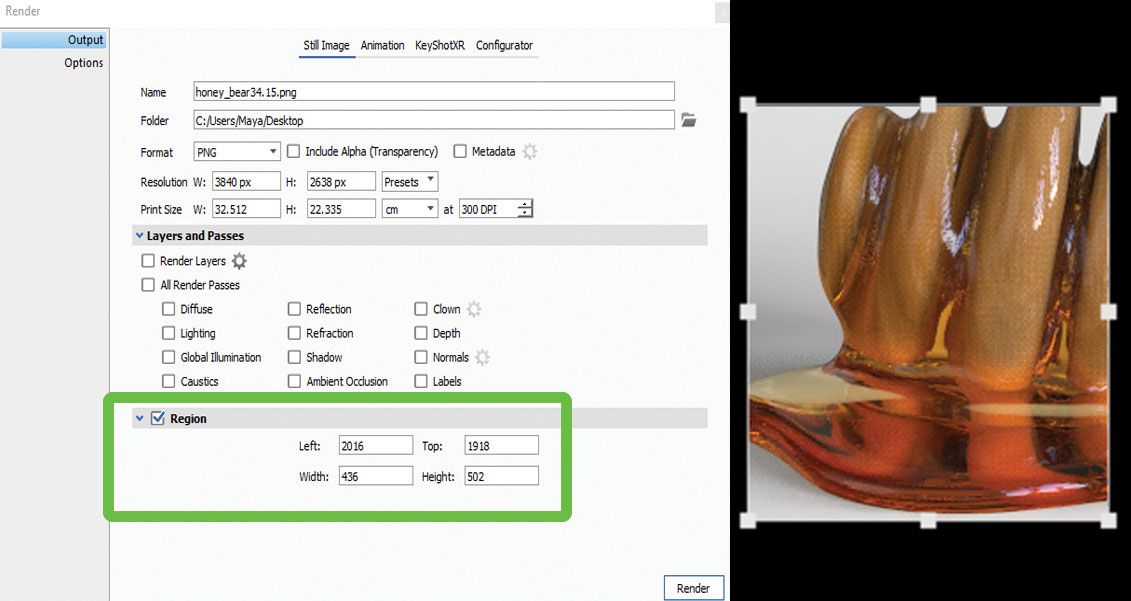
Ceci est particulièrement utile lorsque vous travaillez sur un gros projet, en mode Performance – il n’est pas nécessaire de rendre l’ensemble juste pour voir à quoi ressemblera un petit morceau rendu. Ouvrez le menu Rendu et choisissez la région que vous souhaitez rendre. Cela vous fera gagner du temps et empêchera votre machine de surchauffer dans le processus.
Passe de rendu brillant
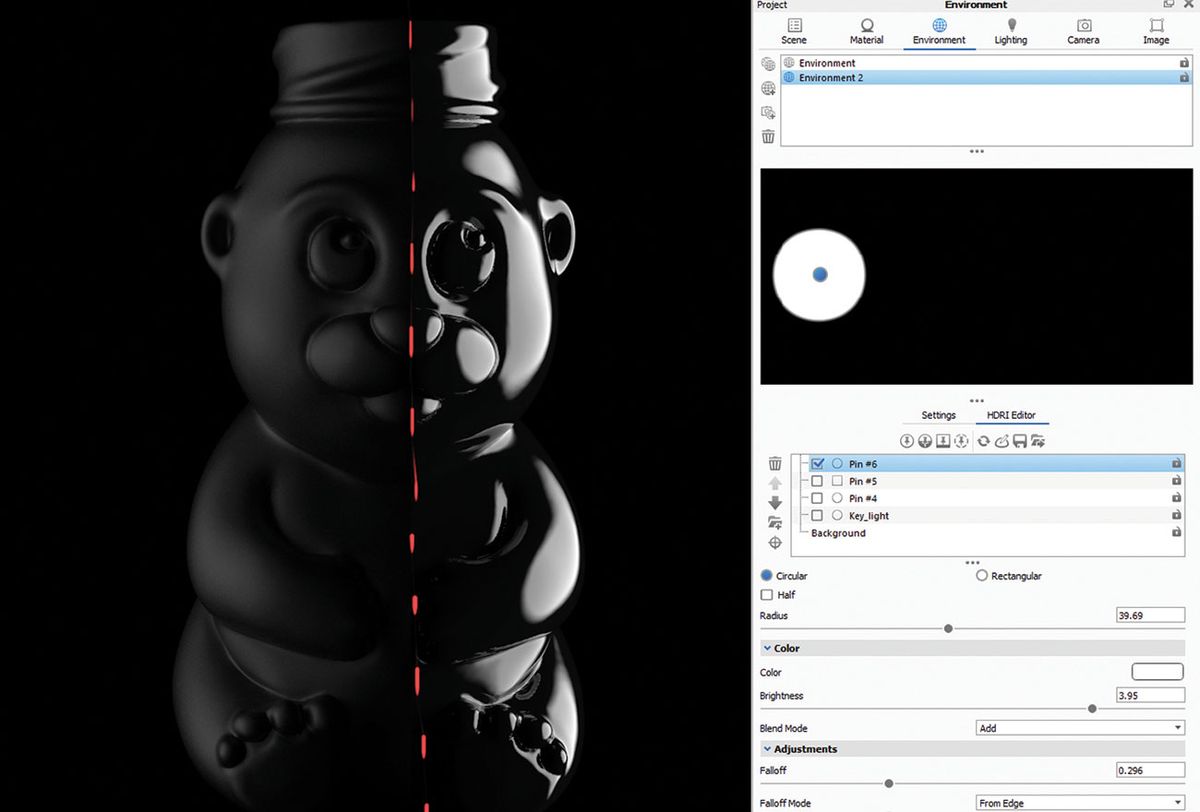
KeyShot effectue des passes de rendu décentes en fonction des matériaux et des lumières utilisés dans la scène, mais parfois cela ne suffit pas et il serait utile d’avoir des rendus supplémentaires de spéculaire et de brillance propres. La meilleure solution consiste à changer l’environnement en noir uni et à appliquer un matériau noir brillant sur le modèle. Dans l’éditeur de matériaux, ajustez les reflets et la rugosité (brillance), puis utilisez une lampe à épingles pour capturer le bon aspect.
Logo en relief
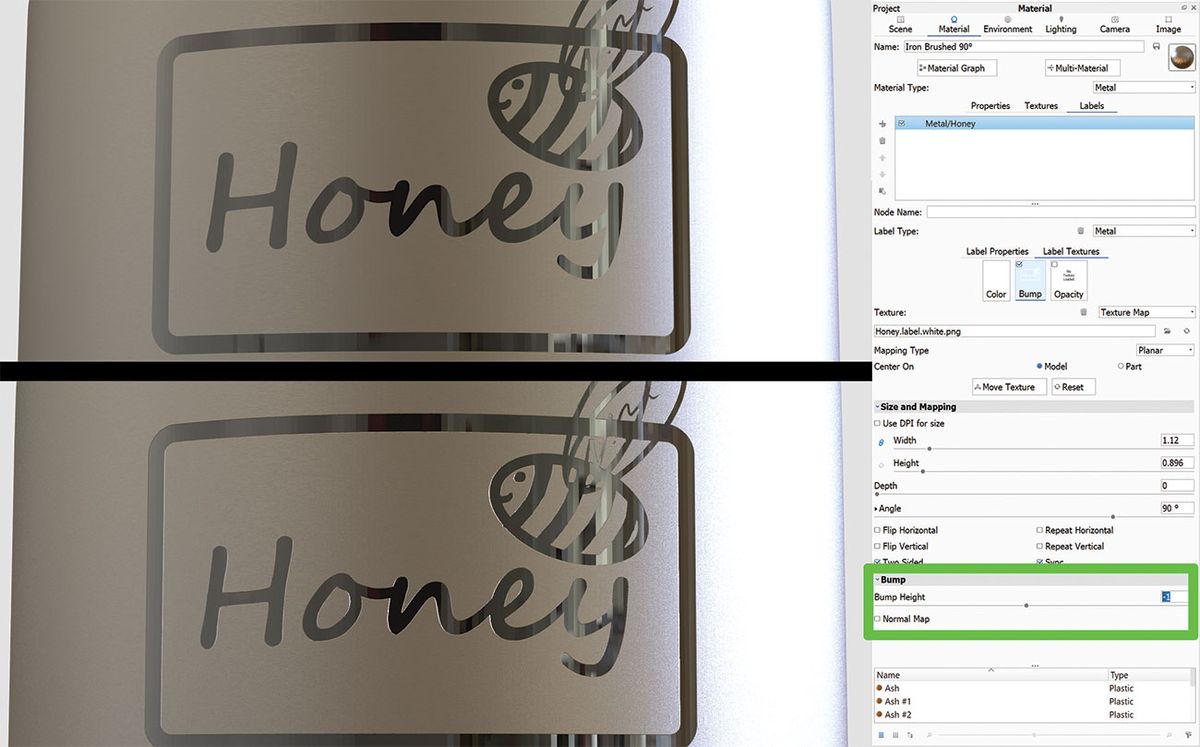
Importez votre logo sur une étiquette et appliquez-le sur le modèle. Réglez l’échelle et la position à l’aide des curseurs. Maintenez la touche Alt enfoncée et faites glisser et déposez votre matériau diffus sur la fente de bosse pour le copier. Faites défiler vers le bas jusqu’à l’étiquette Texture > Bump et définissez-la sur, par exemple, -1.
Multi-matériaux
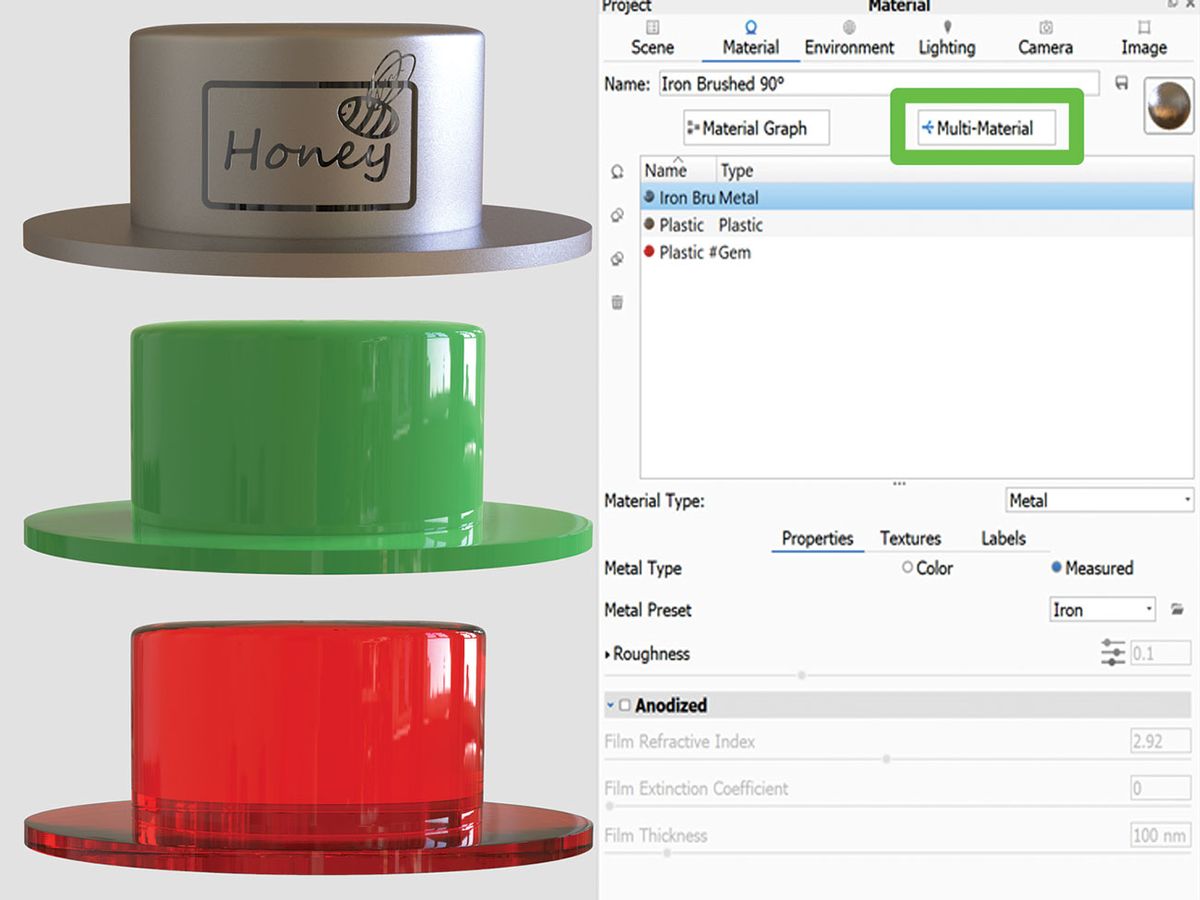
Dans cette section, vous pouvez créer un nouveau matériau, le dupliquer, le modifier et lier des textures. Il est utile lors de la création de variations de matière ou de couleur, car il permet de les parcourir rapidement. Vous pouvez le localiser dans l’onglet Matériel du projet >.
Lumière à trois points HDRI
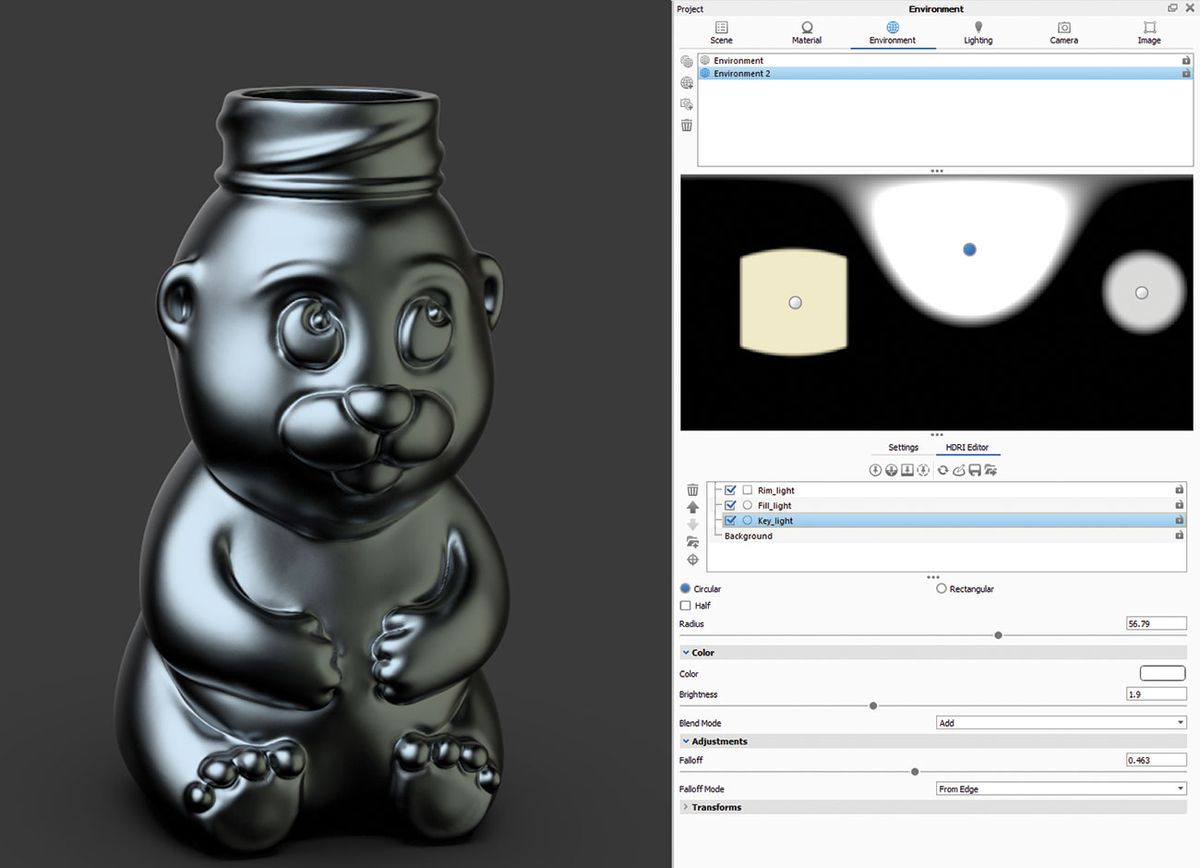
Les artistes sont généralement très familiers avec le terme de lumière à trois points. Il se concentre sur trois sources de lumière, qui sont généralement suffisantes pour éclairer magnifiquement la scène. Ce sont: lumière de touche, lumière de remplissage et lumière de jante. Vous pouvez simplement simuler cet effet avec des épingles dans l’éditeur HDRI.
Modifiez vos images
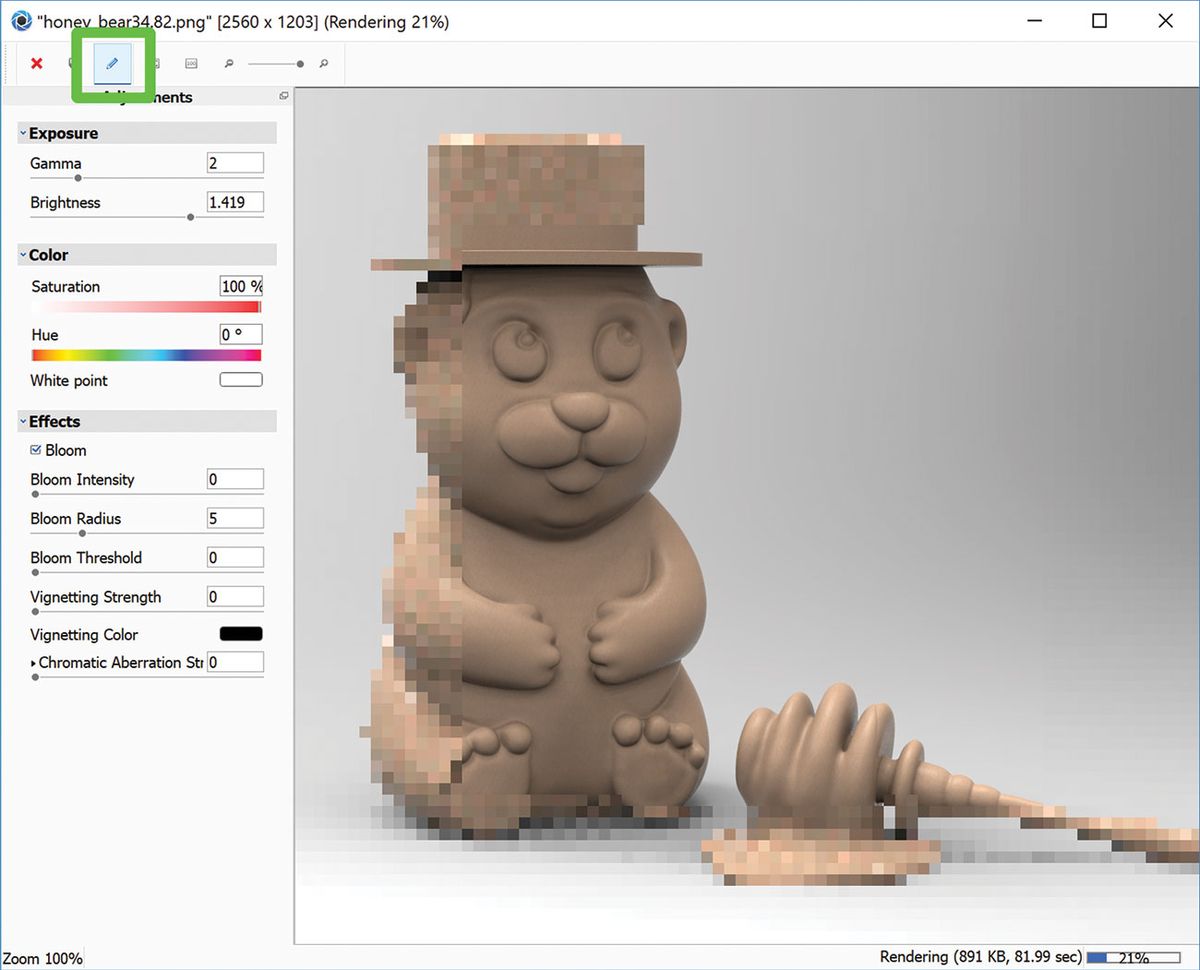
KeyShot n’est pas seulement un moteur de rendu – il propose également des outils d’édition de post-production de base. Pendant le rendu de votre image, cliquez sur l’icône en forme de crayon dans la fenêtre de rendu active. Le panneau Effets d’exposition vous permet de modifier des éléments tels que l’exposition et la couleur, ou d’ajouter des effets tels que la floraison et la vignette. Lorsque seules ces bases sont requises, il n’est pas nécessaire d’impliquer une autre application.
Utiliser des épingles d’image

Vous pouvez utiliser des épingles d’image au-dessus de votre environnement HDRI pour fusionner correctement votre modèle avec la scène. Chargez l’image que vous souhaitez utiliser comme source de lumière et positionnez-la en déplaçant la broche dans l’éditeur HDRI, ou cliquez sur le modèle pour pointer la projection au bon endroit.
Bloquer les hotspots HDRI
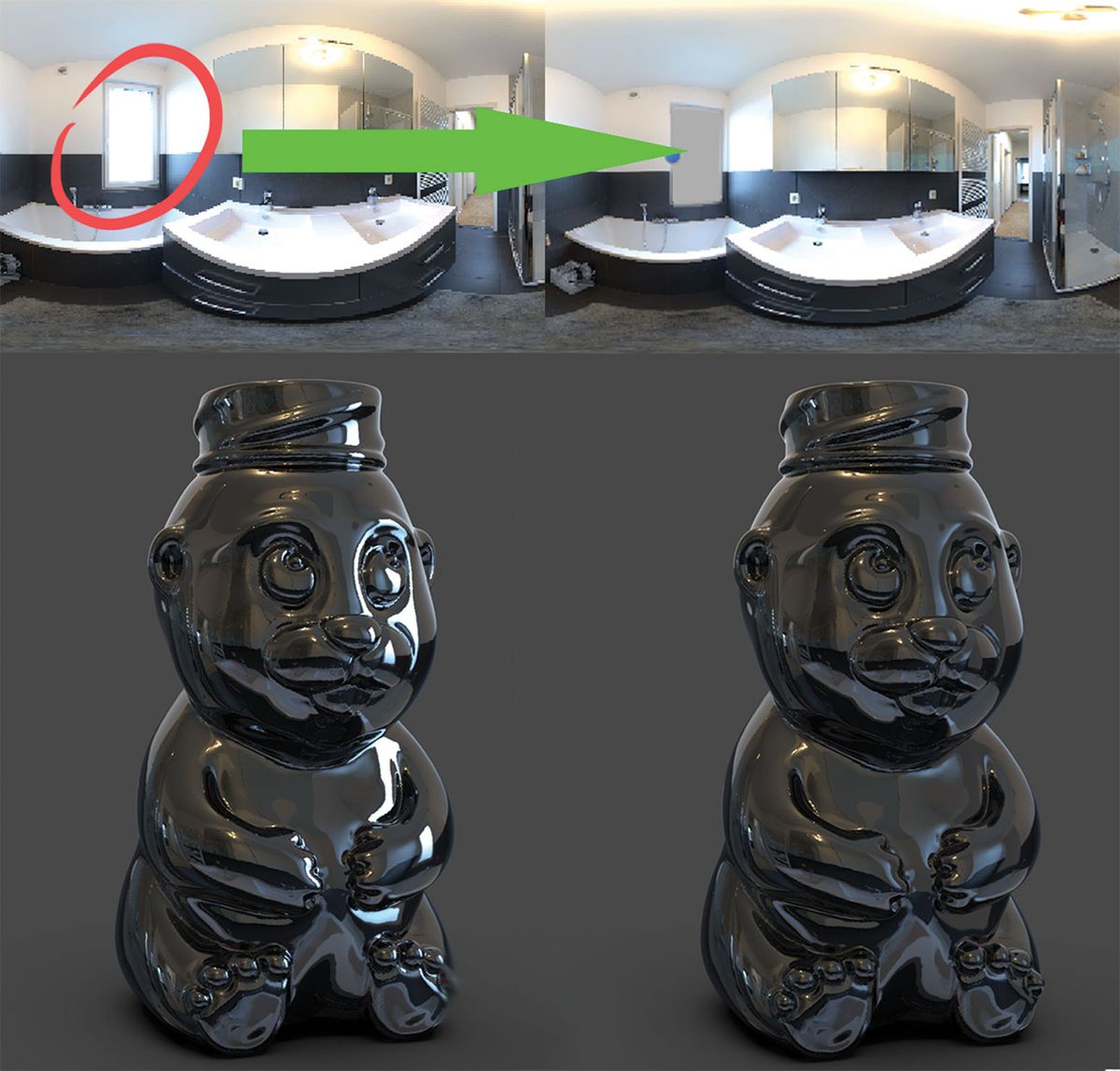
Et si vous avez ce HDRI parfait mais qu’un hotspot méchant ruine l’image? Vous pouvez le bloquer facilement, créer simplement une lumière de broche, ajuster la taille et la forme, changer de couleur en gris (ou n’importe quelle couleur pour se fondre avec le HDRI), changer de type en alpha et le placer au-dessus du hotspot.
Aperçu de la carte
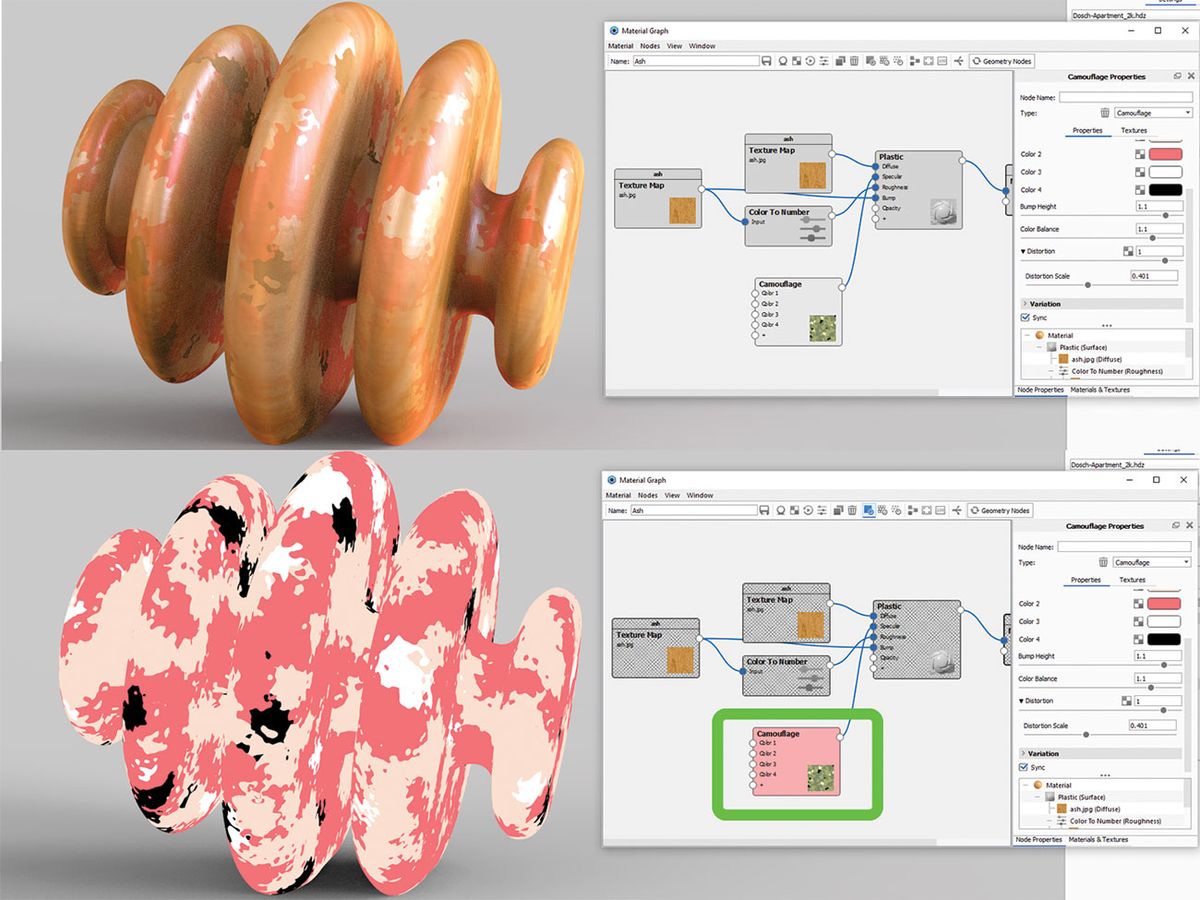
Si vous travaillez dans l’éditeur de matériaux en appliquant des couches de modifications et en ajoutant beaucoup de cartes au mélange, vous pourriez avoir du mal à voir la différence que cela fait au look final. Un problème plus important peut apparaître si vous devez modifier une seule carte et que vous ne pouvez pas voir grand-chose à travers toutes les couches. Cliquez simplement sur la texture et appuyez sur C pour prévisualiser la carte et KeyShot l’isolera sur le modèle pour faciliter l’édition.
Travailler en vue Géométrie
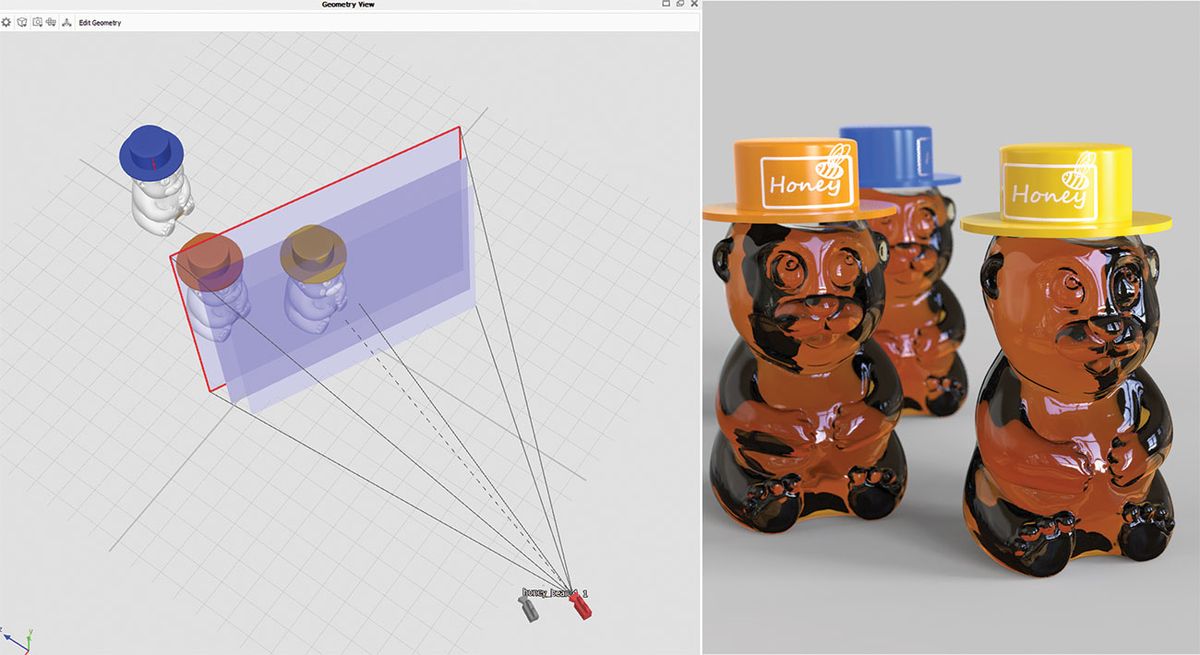
Il est parfois plus facile de travailler dans la vue Géométrie lors de la configuration de la scène. Appuyez sur (O) sur le clavier ou accédez à la fenêtre > Vue géométrie et une visionneuse secondaire s’ouvrira. Naviguer dans ce mode est beaucoup plus rapide. Il permet une caméra beaucoup plus fluide, des lumières physiques et le positionnement du modèle, la composition de la scène ainsi que la visualisation de tous les chemins de caméra.
Prendre des captures d’écran
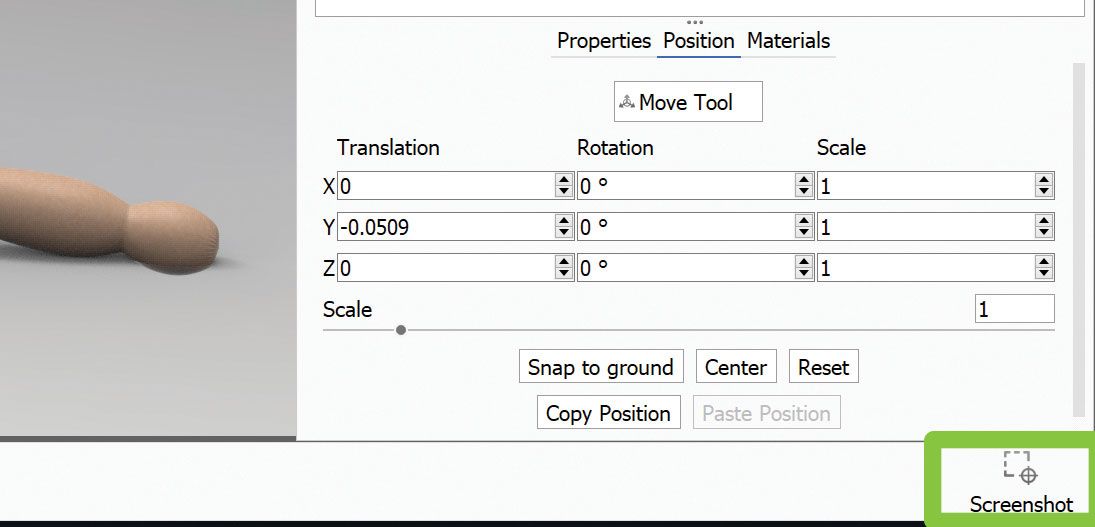
Le moyen le plus rapide de saisir l’écran de votre fenêtre active consiste à appuyer sur (P) sur le clavier, ou bien, appuyez sur le bouton de capture d’écran situé dans le coin inférieur droit. Il enregistrera automatiquement le fichier JPEG ou PNG dans le dossier de rendu. Le format du fichier peut être modifié dans l’onglet Préférences > Général > Capture d’écran.
Comprendre IOR
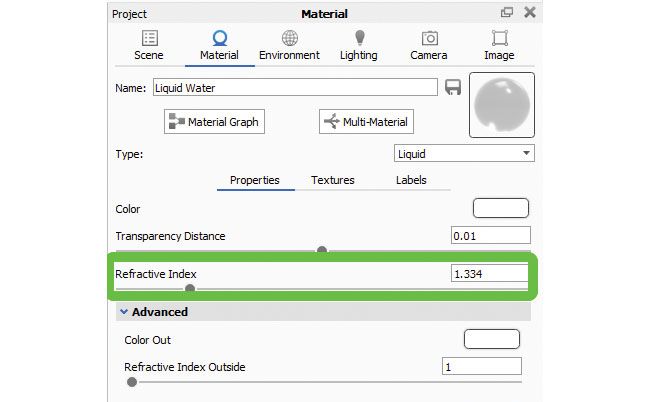
L’indice de Réfraction est très important dans la recréation de matériaux réels. Les matériaux KeyShot ont déjà une IOR correcte, mais si vous créez la vôtre et souhaitez éviter les erreurs visibles, recherchez la valeur IOR précise en ligne et ajustez-la dans le menu Matériel du projet.
Configuration de l’animation de la caméra
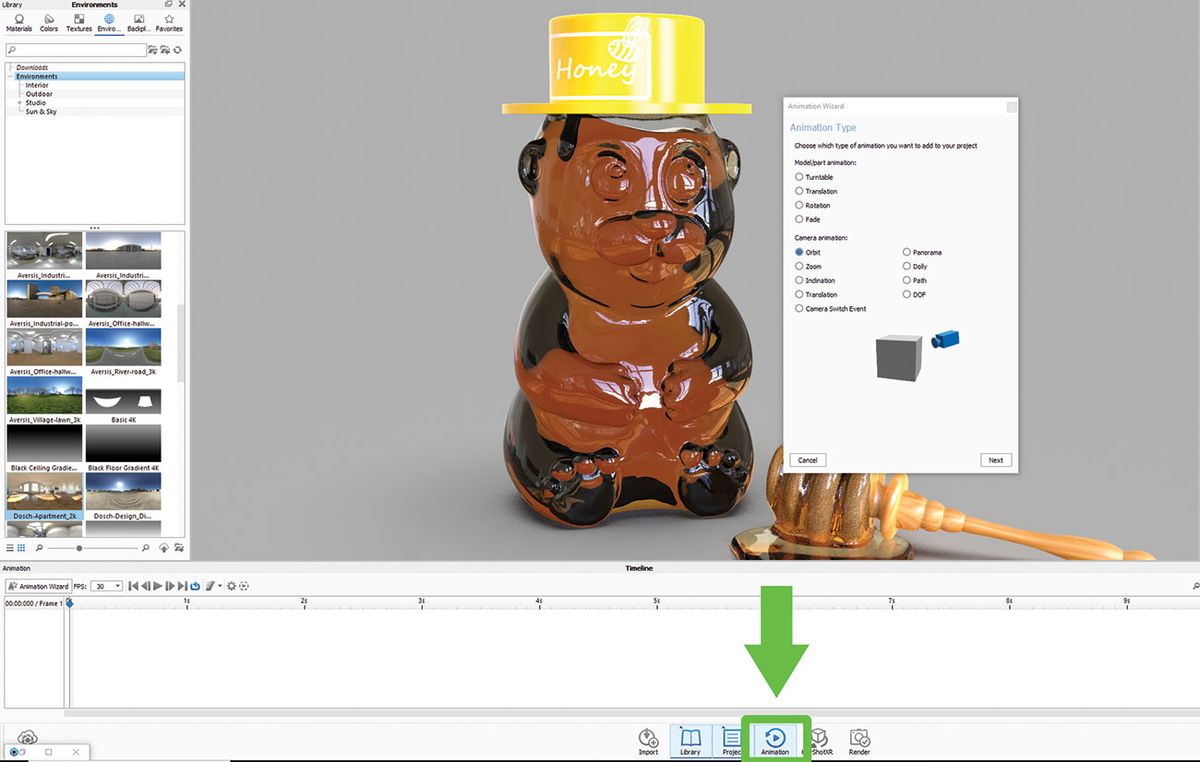
Que vous souhaitiez animer la caméra pour zoomer (chariot), incliner (panoramique), faire pivoter (dégringoler) ou mettre en orbite un objet, KeyShot a une configuration étape par étape très simple pour vous aider en cours de route. Vous pouvez également verrouiller le pivot de la caméra sur un modèle et créer une plaque tournante.
L’outil Pattern

C’est un outil utile pour créer des instances de modèles. Cliquez avec le bouton droit sur le modèle dans l’arborescence de la hiérarchie des scènes et choisissez Créer un motif dans la liste. Contrairement aux doublons, les instances sont efficaces en termes de vitesse et de taille de fichier, mais cela ne signifie pas qu’elles sont liées de manière matérielle.
Mode de présentation
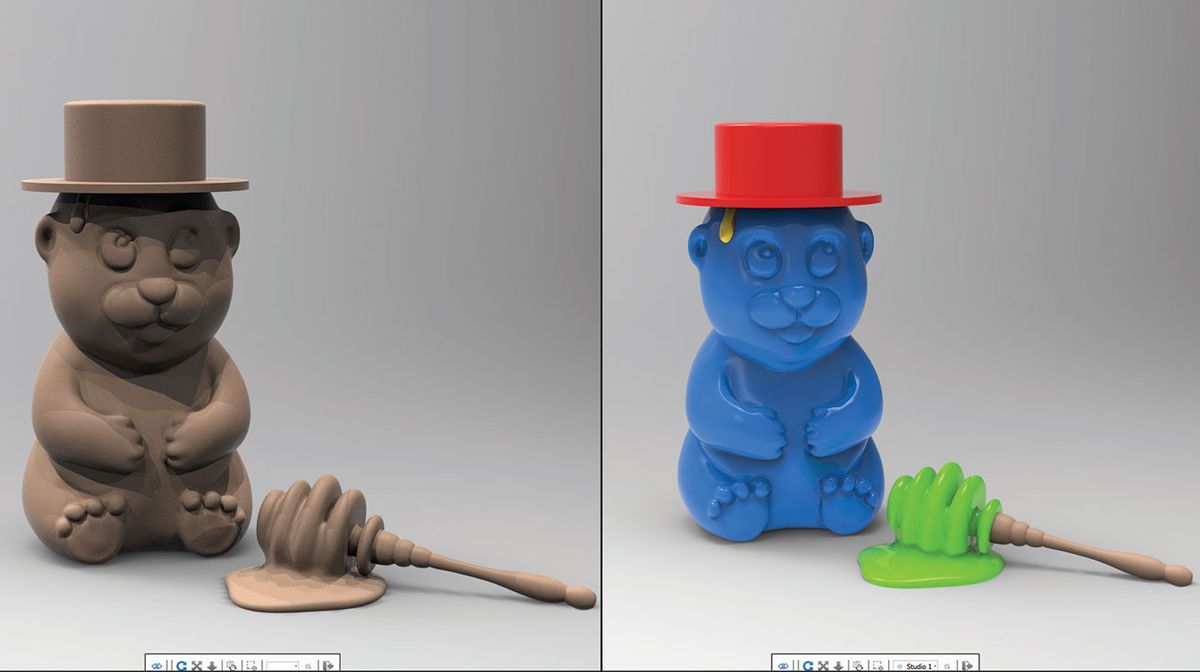
Comme son nom l’indique, le mode Présentation (Maj + F) est conçu pour mettre en valeur votre WIP sans les menus environnants. C’est une façon plus élégante de voir votre modèle dans son état actuel. Il vous permet de visualiser tous les ensembles de modèles et Studios pour une comparaison facile.
Simplicité liquide
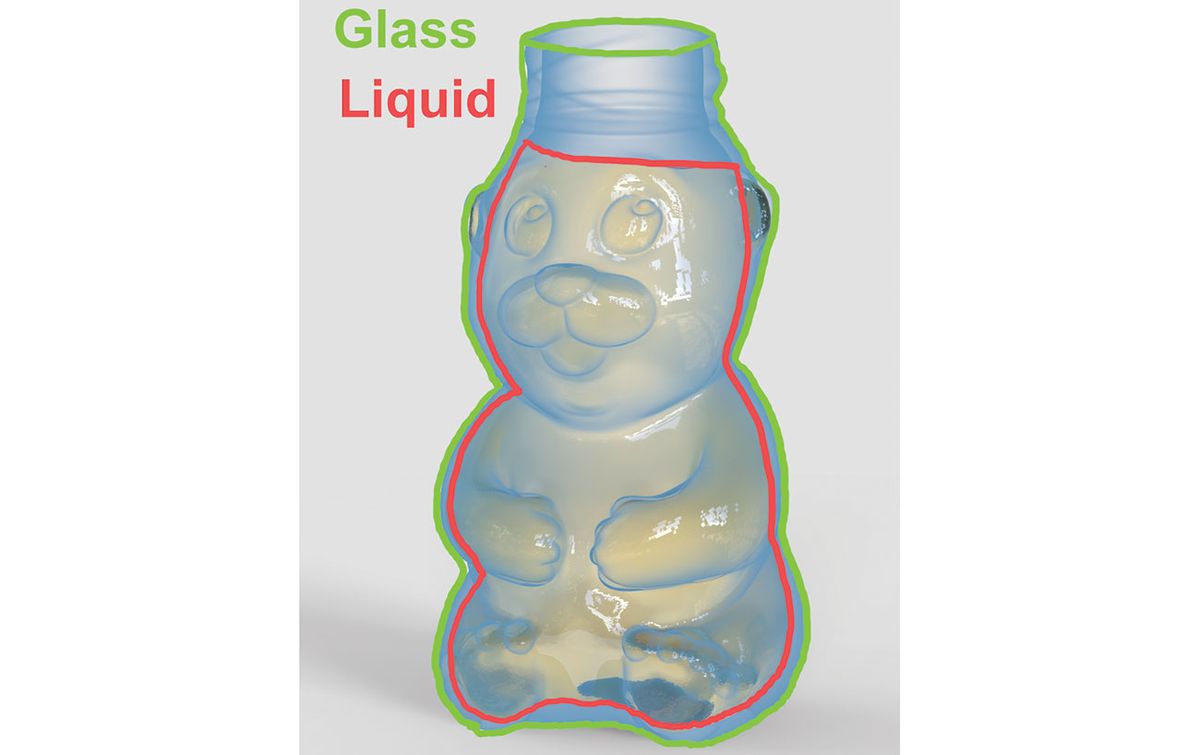
Rappelez-vous comment vous avez dû diviser votre modèle en verre en trois parties pour rendre un verre d’eau réaliste? Plus maintenant ! L’une des nombreuses nouvelles fonctionnalités incroyables de KeyShot 8 est que le logiciel s’en occupe pour vous. Il vous suffit de vous assurer que le modèle liquide croise le verre pour créer un effet de réfraction approprié. Il ne peut y avoir d’espace entre les deux parties, elles doivent se chevaucher.
Créer des bulles
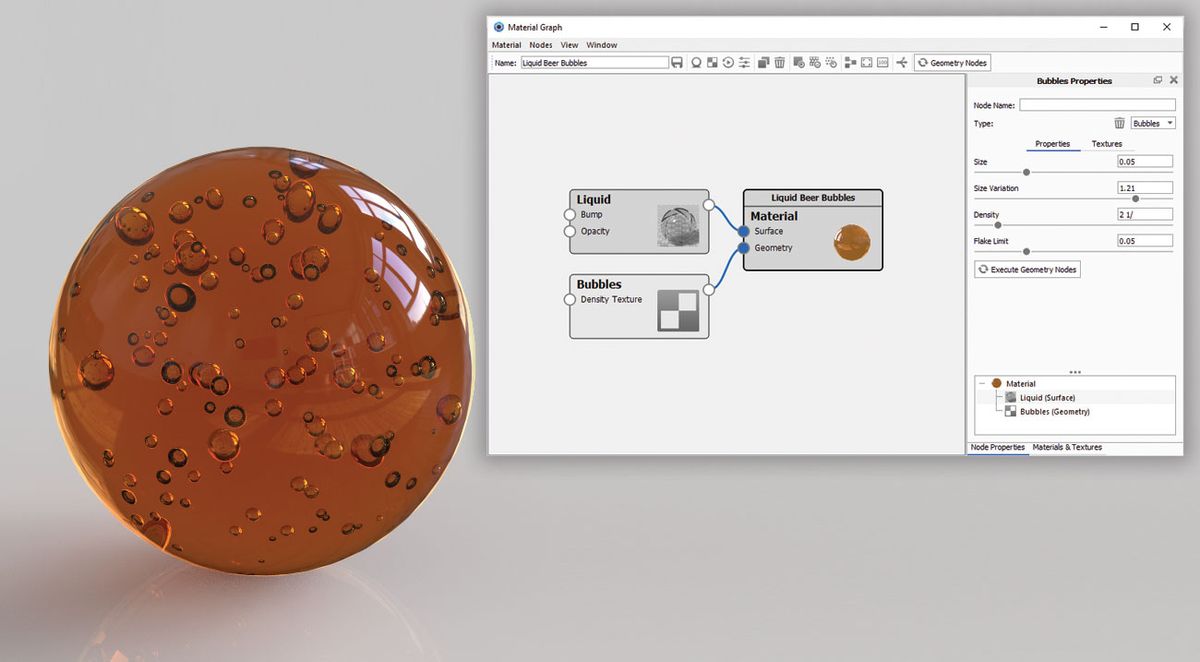
Il existe un moyen facile d’ajouter des bulles à vos matériaux. Accédez à votre matériau, ouvrez le graphique des matériaux, faites un clic droit pour faire apparaître la liste des nœuds et sélectionnez Bulles Géométrie >. Double-cliquez sur le nœud Bulles pour ouvrir l’éditeur sur le côté droit du menu Graphique des matériaux. Les options vous permettent de modifier la taille, le volume et la dispersion des bulles.
Coupe
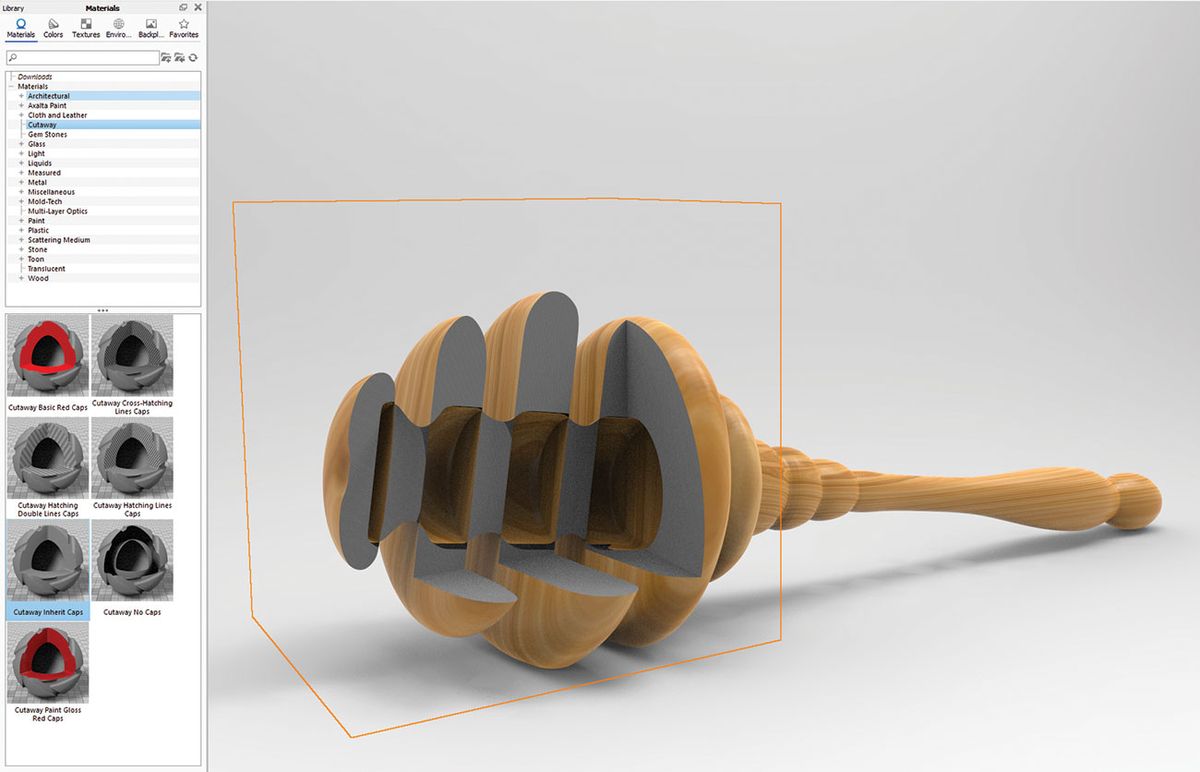
Cette nouvelle fonctionnalité est une gamme de matériaux qui vous permettra de mettre en valeur ce qui se cache à l’intérieur d’un modèle en plusieurs parties. Ajoutez une géo factice à la scène, par exemple un cube, et appliquez l’un des matériaux coupés. Positionnez le cube de manière à ce qu’il croise le modèle. Vous pouvez colorer ou exclure certaines parties d’être affectées.
Milieu de diffusion
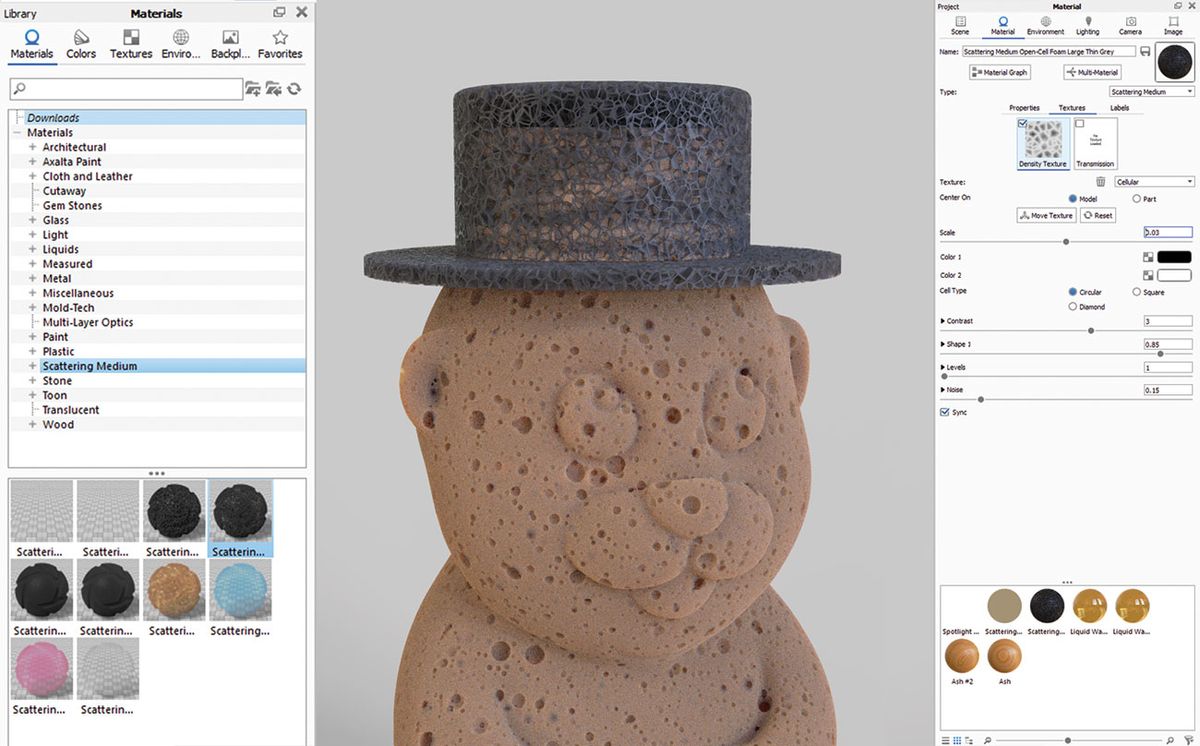
Un autre ensemble fantastique de nouveaux matériaux qui peuvent être utilisés de différentes manières. Avec seulement quelques petites modifications des options disponibles, vous pouvez créer toutes sortes de looks spongieux, de brouillard, de fumée, de nuages et bien d’autres.
Rendu volumétrique

L’une des fonctionnalités les plus récentes (et les plus cool) de KeyShot 8 est la possibilité de rendre volumetrics. Considérez-le comme une boîte de volume avec tous les effets possibles qui lui sont appliqués – nuages, brouillard, matériaux ressemblant à une éponge. Recherchez des fichiers VDB gratuits sur le net pour trouver de nouvelles formes d’effets volumétriques, des simples effets de fumée de cigarette et des nuages, à la fumée lourde ou à la nébuleuse. Téléchargez-le dans la fente de texture de votre matériau volumétrique, et à partir de là, vous pouvez ajuster sa densité et sa transparence. Le look final sera différent lorsque vous ajusterez les paramètres, vous devrez donc vraiment expérimenter pour obtenir le résultat que vous aimez. Les volumes seront également affectés par les ombres et les lumières.
Configurer des cartes HDRI

KeyShot est livré avec un grand nombre d’images HDRI pour vous aider à mettre en valeur votre scène en un rien de temps. Mais ce que j’aime le plus, c’est de mettre en place ma propre carte HDRI qui répondra à mes besoins.
J’essaie généralement de garder les choses simples. Je crée d’abord une lumière de source principale, puis une lumière de jante (une lumière qui vient des côtés pour créer un effet de lumière sur les bords latéraux du sujet). Une bonne astuce consiste à placer la lumière secondaire en face de la source lumineuse principale: en bas si le feu principal est en haut, à gauche si le feu principal est positionné à droite. Ensuite, j’utilise les paramètres de réglage pour affiner mon orientation et mon intensité. KeyShot vous donnera toujours d’excellents résultats d’éclairage.
Matériaux
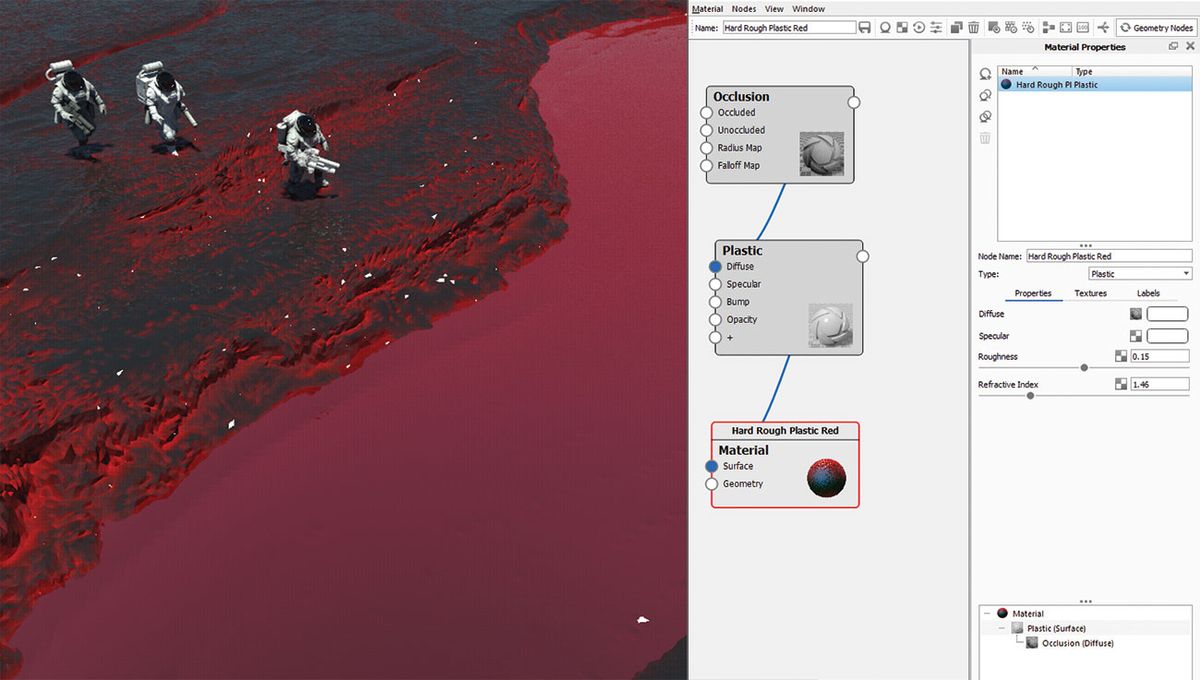
Un autre atout de KeyShot est sa bibliothèque de matériaux prédéfinie, pleine de shaders précis, des plastiques et métaux classiques aux offres plus complexes comme les peintures automobiles et les shaders de peau.
Mais si vous ouvrez l’éditeur de graphes de matériaux, un tout nouveau monde s’ouvre à vous. L’édition en mode nodal demande un peu de pratique au début, mais cela devient très rapidement plus facile. Mon ensemble de matériaux habituel repose toujours fortement sur la topographie de l’objet. J’ai mis en place des règles pour peindre un matériau spécifique à une partie de l’objet, comme des trous et des crevasses, et un autre type de matériau sur de plus grandes surfaces. J’aime mélanger mon matériau en utilisant l’Occlusion ou la texture de courbure comme masque, parfois les deux pour des résultats plus complexes.
Mode intérieur pour le rendu
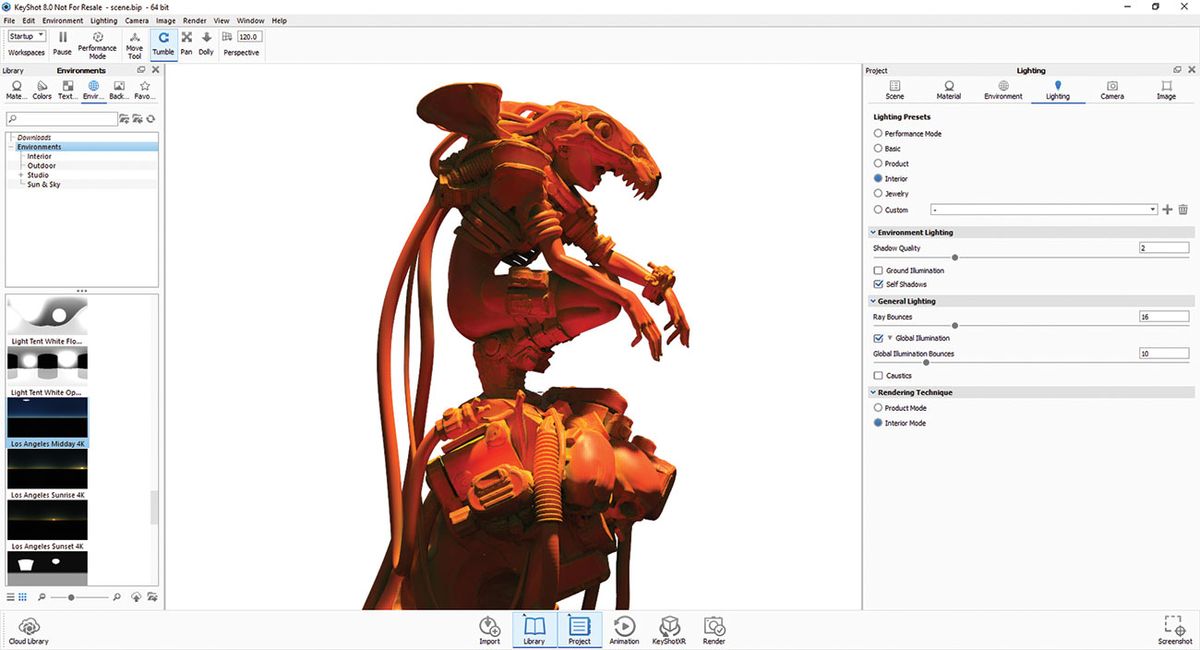
KeyShot est mon outil de rendu préféré. Il est rapide et précis, peut gérer des scènes lourdes et il peut rendre en très grande résolution en un rien de temps. C’est un compagnon idéal pour mon flux de travail d’illustration personnel.
Parmi les nombreux préréglages de rendu (vous pouvez les trouver dans la section Éclairage), je préfère généralement le mode Intérieur. Ce mode crée des ombres lisses et des dégradés sans couture, même à très haute résolution, et je peux obtenir des rendus précis et réalistes. Notez que le Mode Intérieur vous obligera à définir une limite de temps de rendu, qui variera en fonction de la complexité de vos scènes.
Configurer les passes
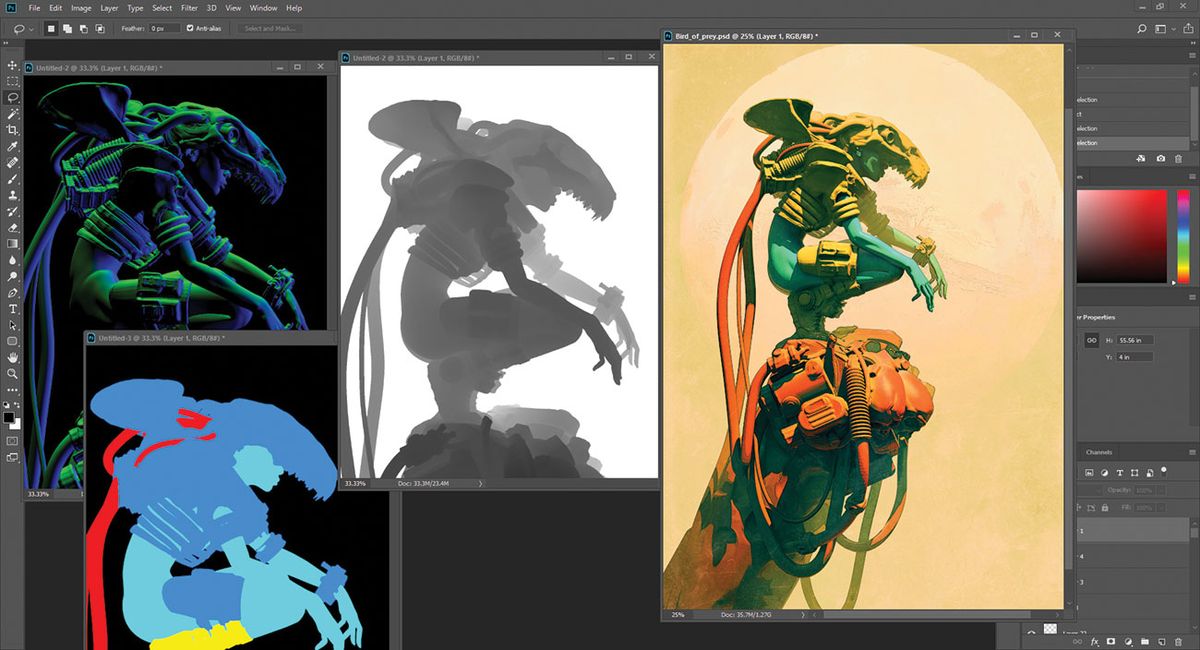
Une autre grande fonctionnalité de rendu dans KeyShot 8 est la possibilité de sélectionner les passes que vous souhaitez intégrer dans vos fichiers PSD. Vous avez un vaste choix d’options, comme des rendus pro pour l’industrie du cinéma, du passe de profondeur au passe de clown, des cartes spéculaires, normales et plus encore. Je trouve tous ces laissez-passer super pratiques pour mon travail de post-traitement.
Cet article a été initialement publié dans le numéro 242 de 3D World, le magazine le plus vendu au monde pour les artistes CG. Achetez le numéro 242 ici ou abonnez-vous à 3D World ici.
- Les meilleures villes pour les artistes 3D
- OctaneRender: Guide du débutant
- Art 3D: 27 exemples étonnants pour vous inspirer
Nouvelles récentes