5 juin 2019
par Jessie Reed

Les organisations modernes souhaitent être mobiles, flexibles et efficaces afin de rester compétitives sur un marché en constante évolution. Il n’est donc pas surprenant que la technologie de migration de stockage Hyper-V soit devenue si populaire parmi les utilisateurs finaux.
En un mot, la migration du stockage Hyper-V est la technologie de Microsoft qui peut vous aider à déplacer le stockage de la machine virtuelle (VM) d’un emplacement à un autre sans rencontrer de problèmes de compatibilité. De plus, la migration du stockage Hyper-V peut être effectuée sur des machines virtuelles en direct, ce qui vous permet d’éviter tout temps d’arrêt et de poursuivre les opérations commerciales comme d’habitude.
La migration de stockage Hyper-V est normalement utilisée dans les cas suivants:
- Un périphérique de stockage commence à manquer d’espace.
- Un stockage nécessite une maintenance ou une mise à niveau.
- Un stockage commence à rencontrer des problèmes avec les opérations d’E/S.
- La charge de stockage est trop élevée et doit être redistribuée entre d’autres stockages.
Lisez plus pour en savoir plus sur la technologie de migration de stockage Hyper-V et sur la façon dont vous pouvez utiliser Hyper-V Manager et PowerShell pour lancer et configurer la migration de stockage Hyper-V. De plus, découvrez comment la réplication NAKIVO Backup & peut assurer la protection des données avant, pendant et après le processus de migration du stockage.Protection des données avec NAKIVO Backup & Réplication
Conçu pour les entreprises de toutes tailles, NAKIVO Backup & Réplication offre une protection complète des données pour toutes vos charges de travail de production, y compris VMware vSphere Backup, Hyper-V Backup, Microsoft 365 Backup et plus encore.
Qu’Est-Ce Que La Migration De Stockage Hyper-V ?
Une nouvelle fonctionnalité améliorée de Windows Server 2012 a transformé notre approche de la virtualisation des serveurs, de l’utilisation des ressources, de la gestion des charges de travail et de la virtualisation du stockage. À partir de Windows Server 2012, vous pouvez utiliser la migration de stockage Hyper-V qui vous permet de migrer le stockage de la machine virtuelle (VM) vers un autre emplacement, alors que la machine virtuelle est toujours en cours d’exécution. Auparavant, vous deviez arrêter la machine virtuelle afin d’éviter que cette opération échoue. C’était une approche sûre mais chronophage qui pouvait entraîner des temps d’arrêt indésirables.
Pour mieux comprendre la technologie de migration de stockage Hyper-V, passons en revue ses principales caractéristiques:
- Les fichiers VHD et VHDX peuvent être déplacés à l’aide de la migration de stockage Hyper-V. Notez que les fichiers VHD et VHDX sont déplacés en premier, suivis des fichiers restants.
- Les disques durs virtuels utilisés par une machine virtuelle peuvent être migrés vers un autre périphérique de stockage même si la machine virtuelle est toujours en cours d’exécution.
- Le stockage de données peut être déplacé d’une machine virtuelle à une autre au sein d’un hôte Hyper-V unique ou sur des hôtes Hyper-V.
- La migration du stockage Hyper-V peut être effectuée à l’aide de : Gestionnaire Hyper-V, Cluster de basculement Windows, PowerShell et Gestionnaire de machines virtuelles System Center.
- C’est le stockage et non la machine virtuelle qui est déplacée vers un autre emplacement.
- Un stockage cible peut être local ou distant, mais il est essentiel qu’un hôte Hyper-V ait accès au stockage cible.
- Vous pouvez spécifier le nombre de migrations de stockage pouvant être effectuées simultanément sur l’hôte sélectionné. Par défaut, vous pouvez effectuer 2 migrations de stockage simultanées. Pour modifier les paramètres par défaut, vous devez ouvrir le Gestionnaire Hyper-V, cliquer sur Paramètres Hyper-V dans la section Actions, sélectionner Migrations de stockage et insérer la valeur requise.
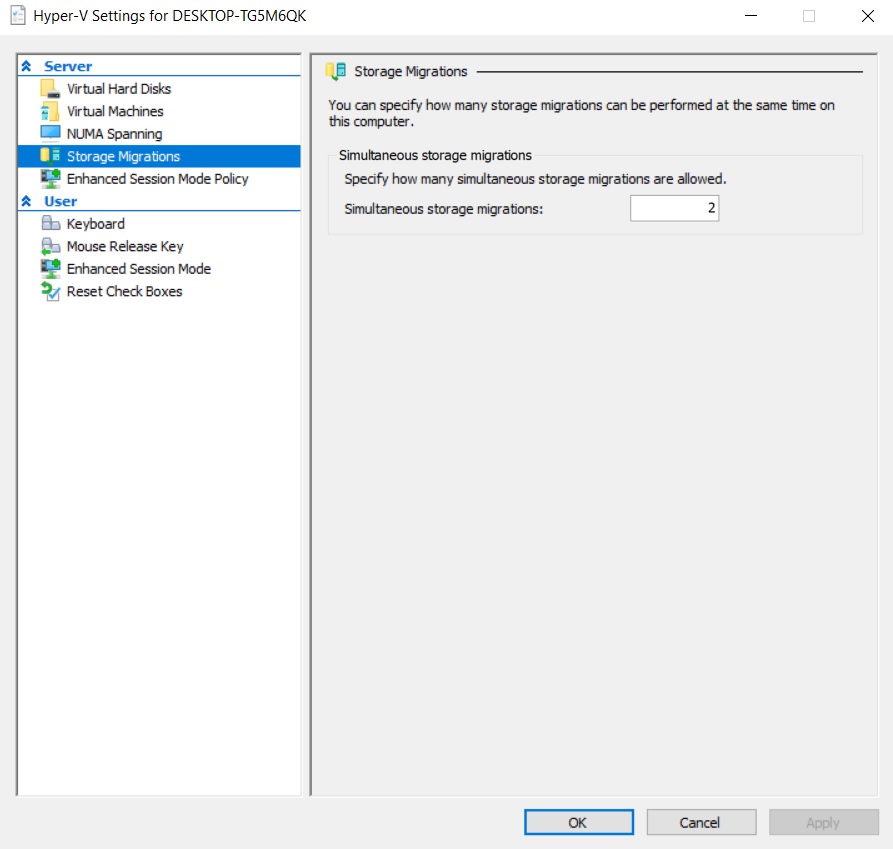
Comment Fonctionne la migration de stockage Hyper-V
La migration de stockage Hyper-V peut sembler une tâche difficile mais, en réalité, il s’agit d’un processus simple qui suit les étapes suivantes.
- La migration du stockage Hyper-V est lancée et configurée à l’aide de l’un des outils de gestion Hyper-V mentionnés ci-dessus.
- Une fois l’opération lancée, les fichiers VHD, les fichiers de configuration de la machine virtuelle et d’autres données sont transférés du stockage source vers un nouvel emplacement.
- Les opérations de lecture et d’écriture sont effectuées sur le disque dur virtuel source, tandis que les opérations d’écriture sont mises en miroir sur les disques durs virtuels source et cible.
- Le stockage cible est synchronisé avec le disque source, ce qui signifie que la machine virtuelle sera commutée sur un nouveau disque dur virtuel une fois le processus de copie terminé. De cette façon, vous pouvez éviter les temps d’arrêt importants de l’entreprise.
- Enfin, le stockage source et tous ses fichiers seront supprimés de l’hôte Hyper-V une fois l’opération terminée.
Comment effectuer une migration de stockage Hyper-V
Maintenant, voyons comment la migration de stockage Hyper-V fonctionne réellement en passant par le processus de configuration. À cette fin, le rôle Hyper-V devrait être activé sur votre ordinateur et, avec cela, vous êtes prêt à partir. Ci-dessous, nous allons démontrer deux approches pour migrer des stockages Hyper-V : utiliser le gestionnaire Hyper-V ou exécuter des applets de commande PowerShell.
Utilisation du Gestionnaire Hyper-V
Pour effectuer la migration du stockage Hyper-V dans le gestionnaire Hyper-V, procédez comme suit :
1. Ouvrez le gestionnaire Hyper-V.
2. Cliquez avec le bouton droit sur la machine virtuelle dans la liste et sélectionnez Déplacer pour ouvrir l’Assistant de déplacement. Comme vous pouvez le voir, nous avons sélectionné la machine virtuelle en cours d’exécution.

3. Lisez la page Avant de commencer et cliquez sur Suivant.

4. Dans la section Choisir un type de déplacement, cliquez sur Déplacer le stockage de la machine virtuelle.

5. Dans la section Choisir les options de déplacement, vous pouvez spécifier exactement ce que vous souhaitez déplacer. Vous avez trois options : déplacer toutes les données de la machine virtuelle vers un seul emplacement ; déplacer les données de la machine virtuelle vers différents emplacements; déplacer uniquement les disques durs virtuels de la machine virtuelle. Faites un choix et configurez le reste en suivant les invites. Dans cet article de blog, nous voulons démontrer comment les fichiers VHD et VHDX peuvent être déplacés. Ainsi, cliquez sur Déplacer uniquement les disques durs virtuels de la machine virtuelle.

6. Dans la section Sélectionner les éléments à déplacer, vous pouvez sélectionner les disques durs virtuels que vous souhaitez migrer en cochant la case correspondante.

7. Dans la section suivante, vous pouvez sélectionner un emplacement cible pour le disque dur virtuel de la machine virtuelle.

8. Dans la section Résumé, vous pouvez parcourir la liste de toutes les sélections qui sont sur le point d’être implémentées. Cliquez sur Terminer pour fermer l’assistant et lancer l’opération.

9. Le processus de migration du stockage Hyper-V peut prendre un certain temps. Attendons la fin de l’opération.

10. Après cela, vous pouvez vérifier que l’opération a réussi en cliquant avec le bouton droit sur le nom de la machine virtuelle, en sélectionnant Paramètres et en cliquant sur Disque dur.
Comme vous pouvez le voir, le disque dur virtuel sélectionné a été déplacé avec succès vers le dossier Disques durs virtuels.

Utilisation de PowerShell
Dans cette partie, je vais décrire comment vous pouvez utiliser les commandes PowerShell pour effectuer une migration de stockage Hyper-V de base. Tout d’abord, vérifions où est actuellement stocké le disque dur virtuel de la machine virtuelle que nous voulons déplacer.

À l’étape suivante, vous devez ouvrir PowerShell et exécuter la commande suivante. Cette applet de commande vous permet de déplacer le stockage de la machine virtuelle en cours d’exécution, y compris ses fichiers VHD ou VHDX ainsi que des fichiers d’échange et des instantanés. Notez que PowerShell doit être exécuté en tant qu’administrateur pour que les applets de commande fonctionnent selon les besoins.

Enfin, vous devez attendre la fin de l’opération. Tous les fichiers associés à la machine virtuelle sélectionnée (Windows Server 2016) sont actuellement déplacés vers un nouvel emplacement. Après cela, vous pouvez vérifier si le stockage a été migré avec succès à l’aide du gestionnaire Hyper-V.

PowerShell est un excellent outil pour gérer et configurer plusieurs machines virtuelles à la fois. Vous pouvez créer des scripts PowerShell pour automatiser diverses tâches principales, y compris la migration du stockage Hyper-V. Ainsi, l’utilisation d’une seule commande PowerShell peut vous aider à déplacer l’intégralité du stockage de la machine virtuelle vers un nouvel emplacement sans subir d’interruption de service.
Cependant, si vous souhaitez effectuer des tâches plus complexes lors de la migration du stockage (par exemple, déplacer uniquement les fichiers sélectionnés ou déplacer chacun des éléments de la machine virtuelle à des emplacements différents), PowerShell peut confondre et intimider un utilisateur inexpérimenté. Il est recommandé de tester d’abord les scripts PowerShell dans un environnement hors production afin de voir s’ils peuvent réellement fonctionner et comment ils pourraient affecter votre infrastructure.
Vous devrez peut-être migrer votre stockage pour diverses raisons. Par exemple, vous souhaitez mettre à niveau un matériel existant ou vous avez décidé de passer des opérations commerciales de l’infrastructure physique sur site à des plates-formes basées sur le cloud. Quel que soit le raisonnement qui le sous-tend, la migration du stockage peut être un processus risqué entraînant des défaillances inattendues et des pertes de données. Certes, la migration du stockage peut être configurée et effectuée manuellement, mais c’est une approche longue et sujette aux erreurs. Ainsi, il est recommandé d’installer une solution de protection des données, qui peut protéger automatiquement vos données avant, pendant et après le processus de migration des données.
NAKIVO Backup & La réplication est une solution de protection des données fiable et puissante, qui peut vous fournir un riche ensemble de fonctionnalités, des prix abordables et la meilleure expérience de support. Voyons comment la réplication NAKIVO Backup & peut protéger vos données et simplifier le processus de migration du stockage. En utilisant notre produit, vous pouvez effectuer les opérations suivantes:
- Protégez les environnements Hyper-V, VMware, Nutanix et AWS EC2 en créant des sauvegardes de machines virtuelles basées sur des images, sans agent, incrémentielles et adaptées aux applications.
- Avec la récupération Multiplateforme, vous pouvez exporter des disques de machines virtuelles sur plusieurs plates-formes et récupérer des machines virtuelles dans un environnement différent, sans rencontrer de problèmes de compatibilité.
- Excluez automatiquement les fichiers d’échange inutiles, dédupliquez les données sauvegardées et compressez tous les blocs de données, ce qui vous permet de réduire les besoins en espace de stockage et d’utiliser l’espace disque plus efficacement.
- Créez des copies de vos sauvegardes de machines virtuelles Hyper-V et stockez ces copies hors site ou sur le cloud (Amazon ou Azure).
- À l’aide de la réplication Hyper-V, vous pouvez créer et stocker des répliques de machines virtuelles Hyper-V source sur un hôte cible. Ces réplicas de machines virtuelles restent dans un état hors tension jusqu’à ce que le sinistre se produise et que le processus de basculement soit démarré.
- Automatisez et orchestrez l’ensemble du processus de reprise après sinistre à l’aide de workflows de récupération de site (SR). En combinant diverses actions et conditions dans un algorithme automatisé, vous pouvez créer plusieurs tâches SR. Chaque tâche SR peut servir un objectif spécifique, y compris la reprise après sinistre, le basculement d’urgence, la migration planifiée, etc., ou il peut traiter un scénario spécifique de reprise après sinistre (DR).
- Testez et validez vos travaux SR sans perturber l’environnement de production. Cela vous permet de vous assurer que les objectifs de récupération attendus peuvent être atteints et qu’un travail de SR s’exécute au besoin. Sinon, vous pouvez simplement mettre à jour une tâche existante en fonction de vos besoins.
- En utilisant l’interface Web simple de NAKIVO, vous pouvez afficher tous les travaux de protection des données passés, actuels et futurs et les planifier facilement à partir de n’importe quel appareil.
- Accédez aux prix les plus compétitifs du marché.
- Simplifiez la gestion de la protection des données en configurant des stratégies qui analyseraient régulièrement votre infrastructure virtuelle et protégeraient automatiquement les machines virtuelles qui correspondent à ces règles de stratégie.
Demandez une démonstration en direct par l’un de nos ingénieurs ou téléchargez un essai gratuit complet pour tester le produit dans votre environnement virtuel dès aujourd’hui et constatez par vous-même les multiples avantages de la réplication NAKIVO Backup &.

5 (100%) 1 vote