a kép, a modell vagy akár egy egész jelenet animációja a művészet létrehozásának fontos lépése. E fontos szakasz nélkül a végeredmény befejezetlennek tűnik. Függetlenül attól, hogy portfóliót vagy kereskedelmi célokat szolgál-e, értékes készség az, hogy munkáját meg tudja jeleníteni.
minden művésznek van egy kedvenc render motorja, amellyel dolgozhat. A KeyShot eszközök és egyszerű renderelési megoldások széles skáláját kínálja, lehetővé téve a felhasználó számára, hogy gyönyörű és zökkenőmentes kreatív élményt nyújtson. Minél könnyebb a munkafolyamat, annál jobb és gyorsabb az eredmény. A szoftver körüli út ismerete lehetővé teszi, hogy a folyamat kreatív oldalára koncentráljon.
úgy tűnhet, hogy sokat kell tanulni ennek a szoftvernek a használatakor, de egyáltalán nem ez a helyzet. Íme néhány tipp, amely segít a 3D művészeti projektek megjelenítésében, a képektől az animált zenei videókig. Ne feledje, hogy ezen lépések némelyike kizárólagos és a szoftver legújabb verzióján, a KeyShot 8 Pro-n alapul, és nem érhető el KeyShot 7 vagy régebbi verzióban.
tolt idő? Összeállítottuk a legjobb ingyenes 3D modelleket, amelyek segítenek az indulásban.
töltse le az oktatóanyag fájljait.
- hogyan készítsünk valósághű átlátszó felületeket
- try KeyShot cloud
- válasszon felhasználói felület témát
- teljesítmény mód használata
- Link anyagok
- anyagok alkalmazása a címkékre
- mélységélesség létrehozása
- Régió renderelés
- Render gloss pass
- logó Domborítása
- több anyag
- HDRI hárompontos fény
- Képek szerkesztése
- képcsapok használata
- HDRI hotspotok blokkolása
- a térkép előnézete
- munka geometria nézetben
- képernyőképek készítése
- megérteni az IOR-t
- kamera animáció beállítása
- a minta eszköz
- Bemutató mód
- folyékony egyszerűség
- buborékok létrehozása
- kivágott
- szórási közeg
- Render volumetrics
- HDRI térképek beállítása
- anyagok
- belső renderelési mód
- bérletek beállítása
- Friss hírek
try KeyShot cloud
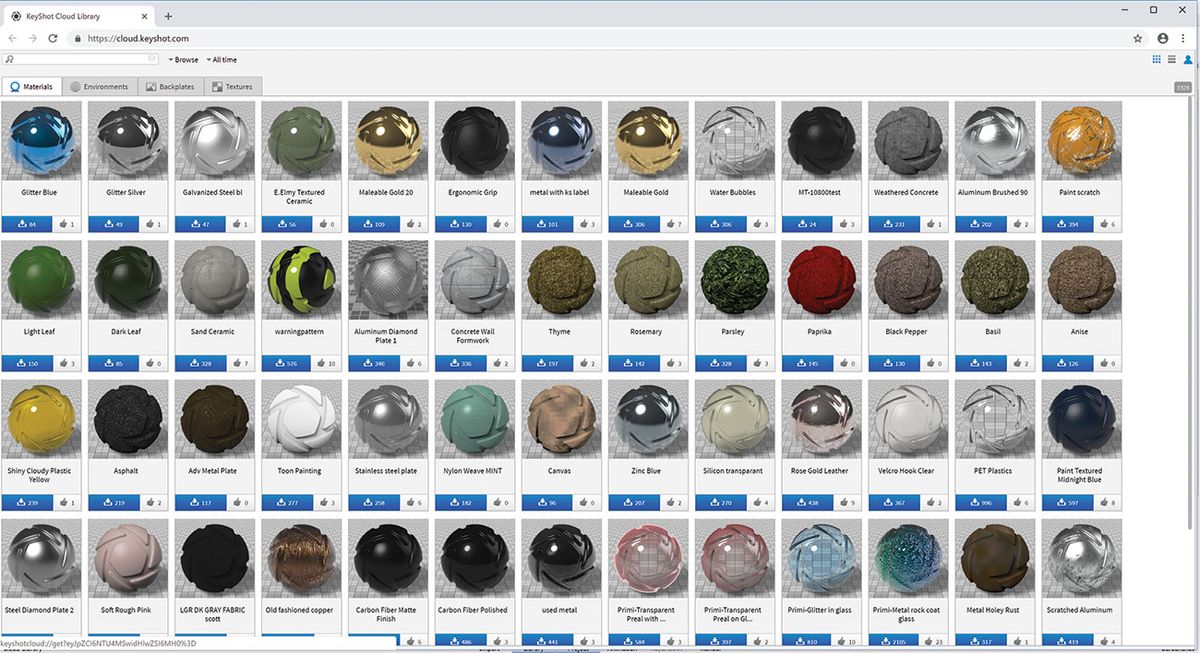
ez egy ingyenes textúrák, anyagok, környezetek és hátlapok online könyvtára – sokféle erőforrás közül választhat. Feltöltheti saját anyagait is, hogy megosszák más KeyShot felhasználókkal. Nagy közösségi erőfeszítés.
válasszon felhasználói felület témát
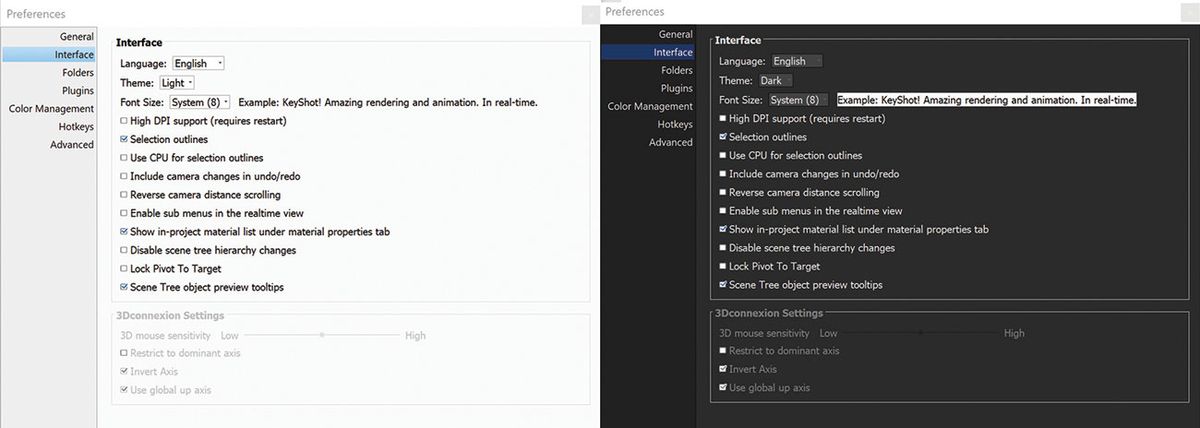
egy gyors folyamat, amely nagyban segíti a tanulás beállítása a saját felület elrendezését. A releváns menük és lapok stratégiai helyekre helyezése felgyorsíthatja a munkafolyamatot és a tanulási folyamatot. Ha tudja, hol találja meg a szükséges dolgokat, jobban ismeri a szoftvert. A KeyShot két színtémát kínál: világos és sötét. A téma bármikor megváltoztatásához lépjen a > Beállítások > Felület szerkesztése elemre, vagy válassza ki a munkaterületek indítási menüszalag legördülő menüből.
teljesítmény mód használata
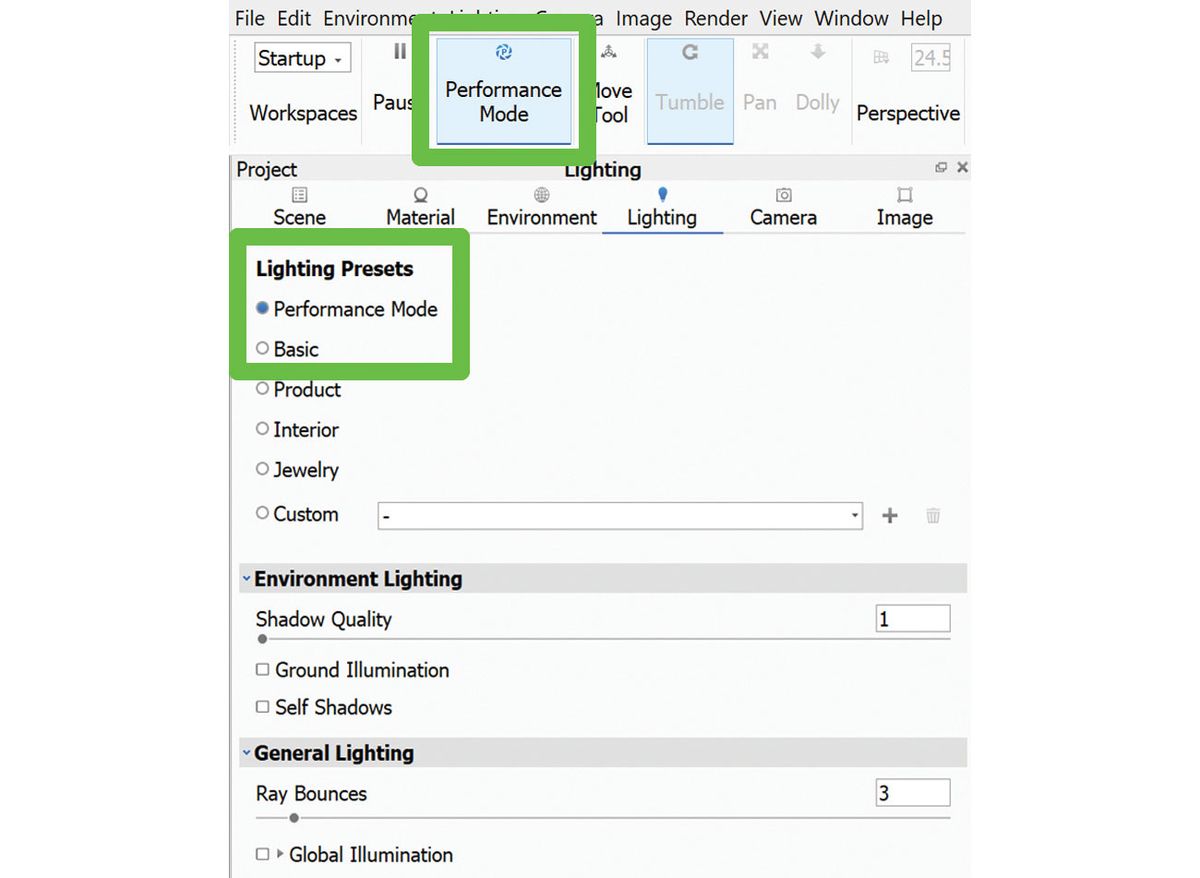
miután sok fényt adott a projekthez, és a jelenet nehéz lesz, a navigációs teljesítmény csökken. Mozgó körül a jelenetet válik nehéz és laggy. A legjobb megoldás a teljesítmény mód aktiválása. Eltávolít bizonyos fénybeállításokat (globális megvilágítás, földi árnyékok) az aktív renderelésből, és csökkenti a CPU használati nyomását. A projekt > világítás > világítási beállításaiban is megtalálható.
Link anyagok
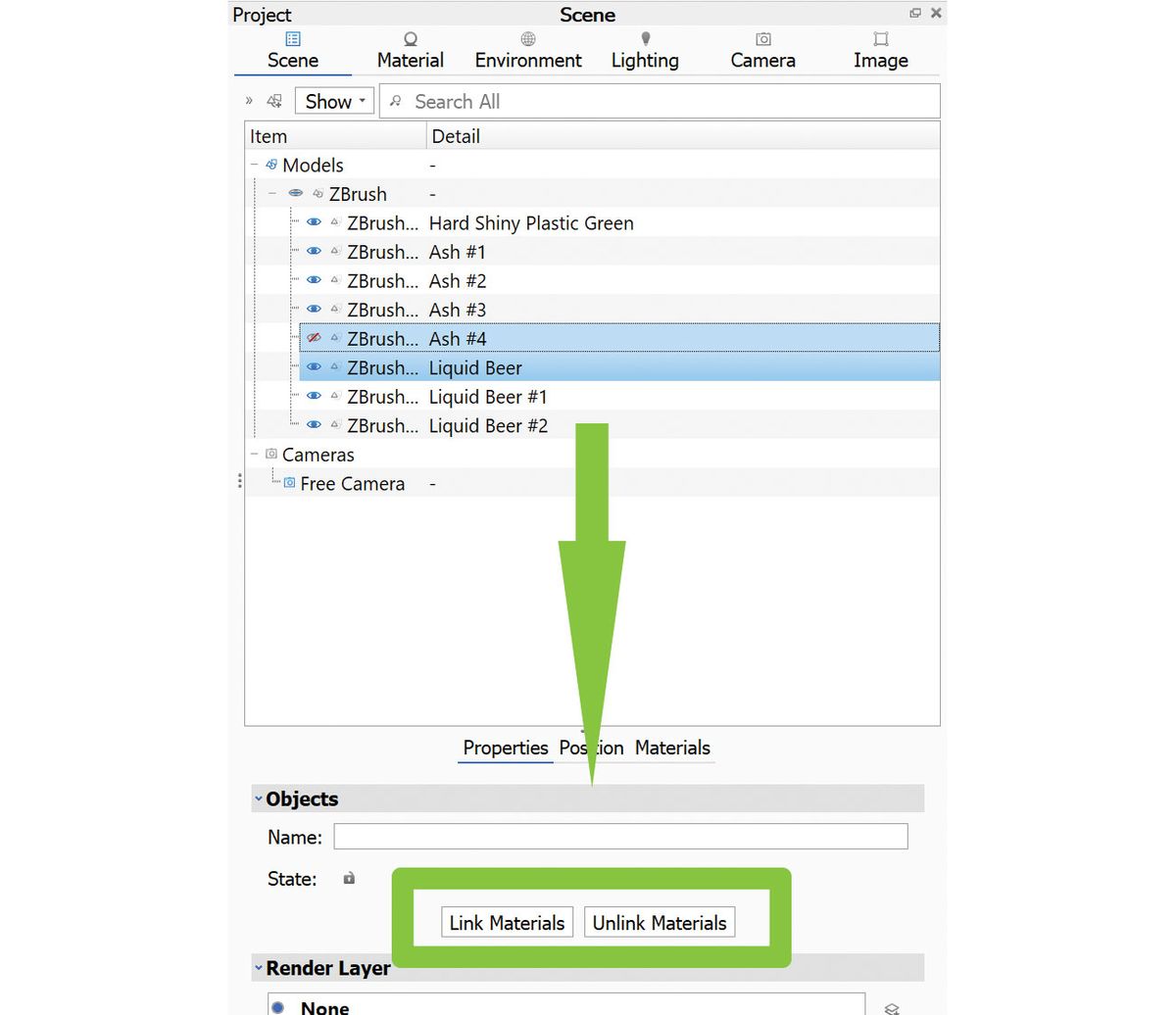
ha van olyan anyag, amelyet több objektumra szeretne alkalmazni, akkor néhány dolgot meg lehet tenni. Először mentheti ki az anyagot a könyvtárába, majd alkalmazhatja az objektumok kiválasztására. A második lehetőség az, hogy Anyag összekapcsolja az objektumokat, így mindenki megkapja a frissített módosításokat. Ehhez válasszon ki két vagy több elemet, majd nyomja meg a gombot link anyagok. Alternatív megoldásként kattintson a jobb gombbal a kiválasztott objektumokra, majd az előugró menüben válassza a lehetőséget anyag > anyagok összekapcsolása.
anyagok alkalmazása a címkékre
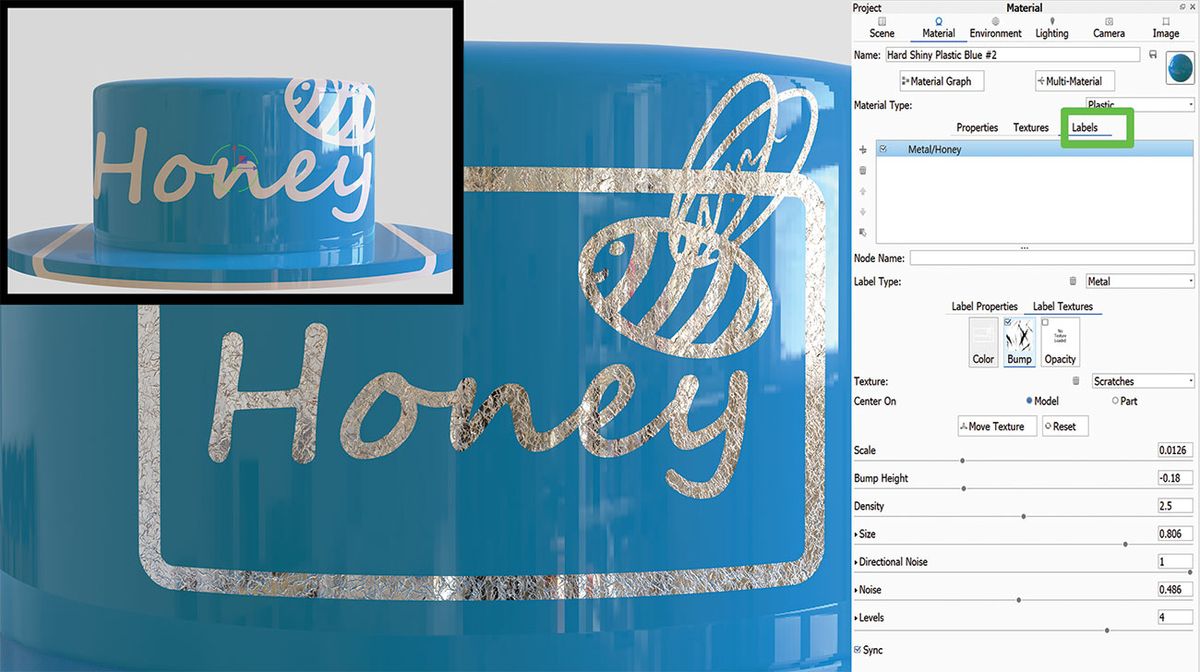
a címkéknek nem kell műanyagnak és unalmasnak lenniük. Miután felvitték egy modellre, a címkék bármilyen anyagot felvehetnek, dudor vagy átlátszatlanság kívánt. Szó szerint olyan egyszerű, mint a drag and drop. Ha egy kis kopást szeretne hozzáadni egy címkéhez, csak keresse meg a megfelelő textúratérképet, majd dobja el a címkék lap Bump nyílásába. Válasszon egy eljárási térképet a legördülő menüből, például zaj. Ha ugyanazt a textúrát szeretné alkalmazni, mint a szülőobjektumé, válassza a szülőből lehetőséget. Másik lehetőségként keresse meg a szülő textúra lapot, jelölje ki a Bump csempét, majd jelölje be a Bump alkalmazása az alábbi címkékre jelölőnégyzetet. Ugyanazt a térképet vetíti ki az összes alkalmazott címkére.
mélységélesség létrehozása
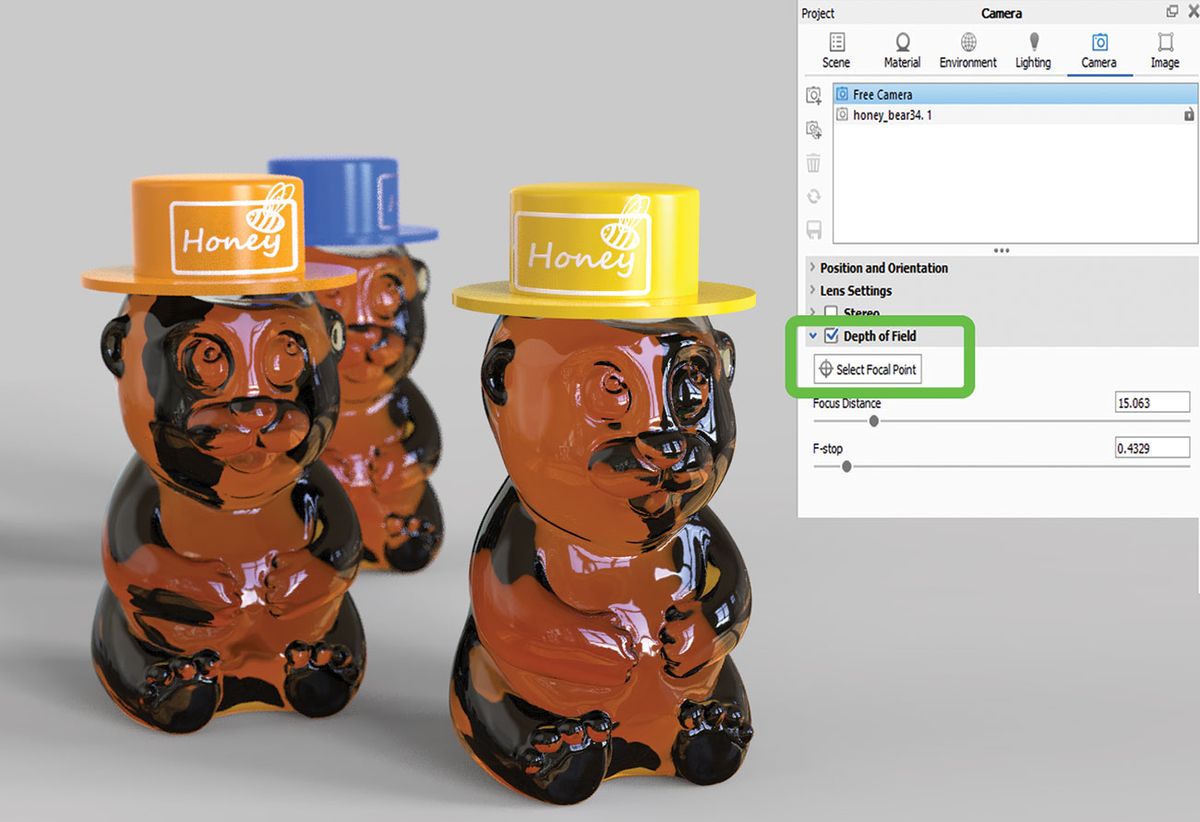
Unod már a mélységélesség hozzáadását az utómunkálatok során, a Photoshopban? Próbálja meg hozzáadni az aktív ablakhoz, és nézze meg az eredményeket, mielőtt megnyomná a Render gombot. A mélységélesség kényelmesen elfér a kamera fülön, ahol néhány csúszkával könnyen aktiválható és manipulálható. A kamera fókuszát úgy is beállíthatja, hogy rákattint a modell azon részére, amelyre fel akarja hívni a figyelmet. KeyShot alkalmazza a beállított összeget az elmosódás alapján a választott fókusz és a távolság.
Régió renderelés
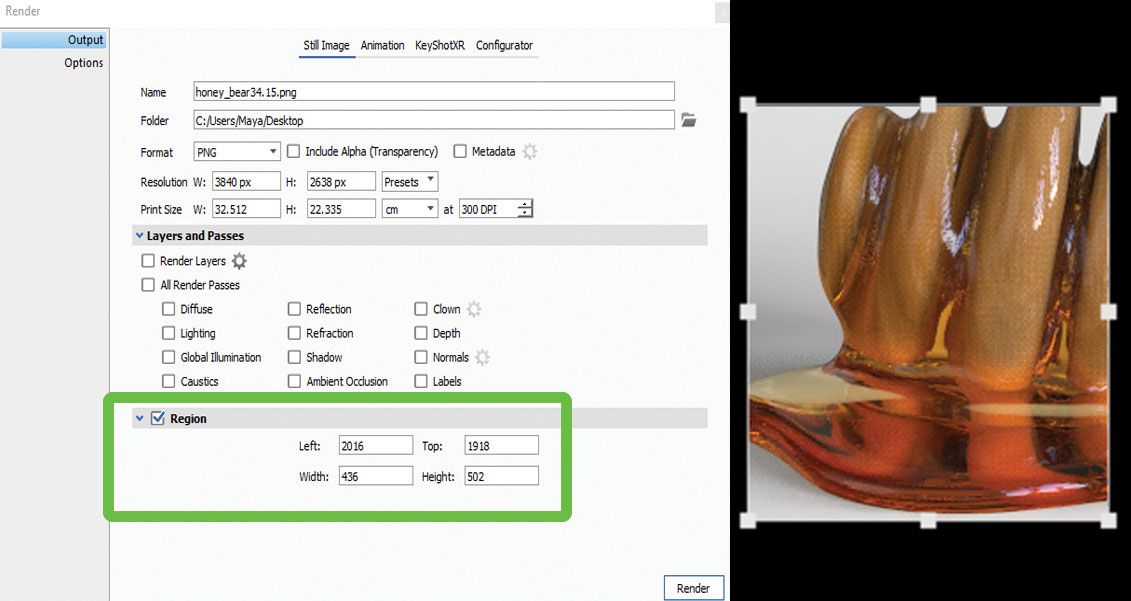
ez különösen akkor hasznos, ha nagy projekten dolgozik, teljesítmény módban – nincs szükség az egész renderelésére, csak hogy lássa,hogyan fog kinézni egy kis darab. Nyissa meg a Render menüt, és válassza ki a megjeleníteni kívánt régiót. Ez komoly időt takarít meg, és megakadályozza a gép túlmelegedését a folyamat során.
Render gloss pass
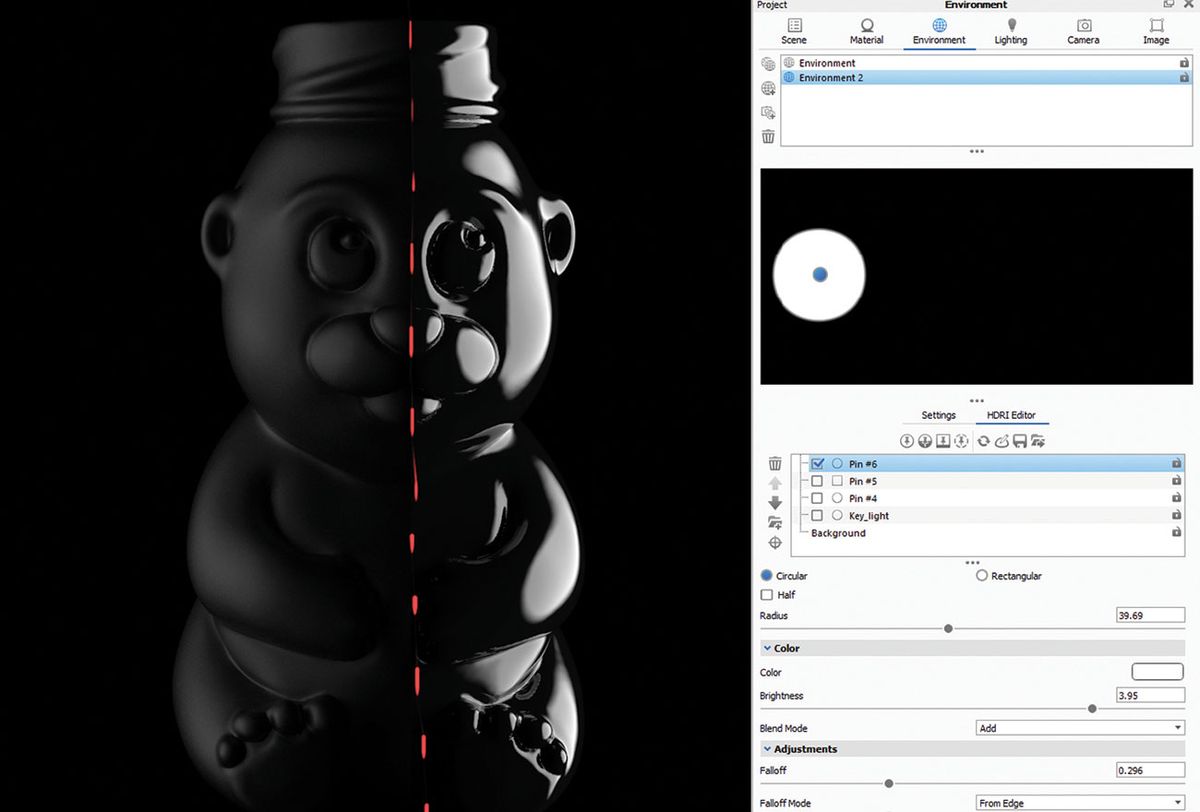
KeyShot nem tisztességes render halad alapuló anyagok és fények használt a jelenet, de néha ez nem elég, és hasznos lenne, hogy további render csak tiszta tükör és fényes. A legjobb megoldás az, ha a környezetet sima feketére változtatjuk, és fényes fekete anyagot alkalmazunk a modellre. Az anyagszerkesztőben állítsa be a tükröződéseket és az érdességet (fényes), majd használjon tűs fényt a megfelelő megjelenés rögzítéséhez.
logó Domborítása
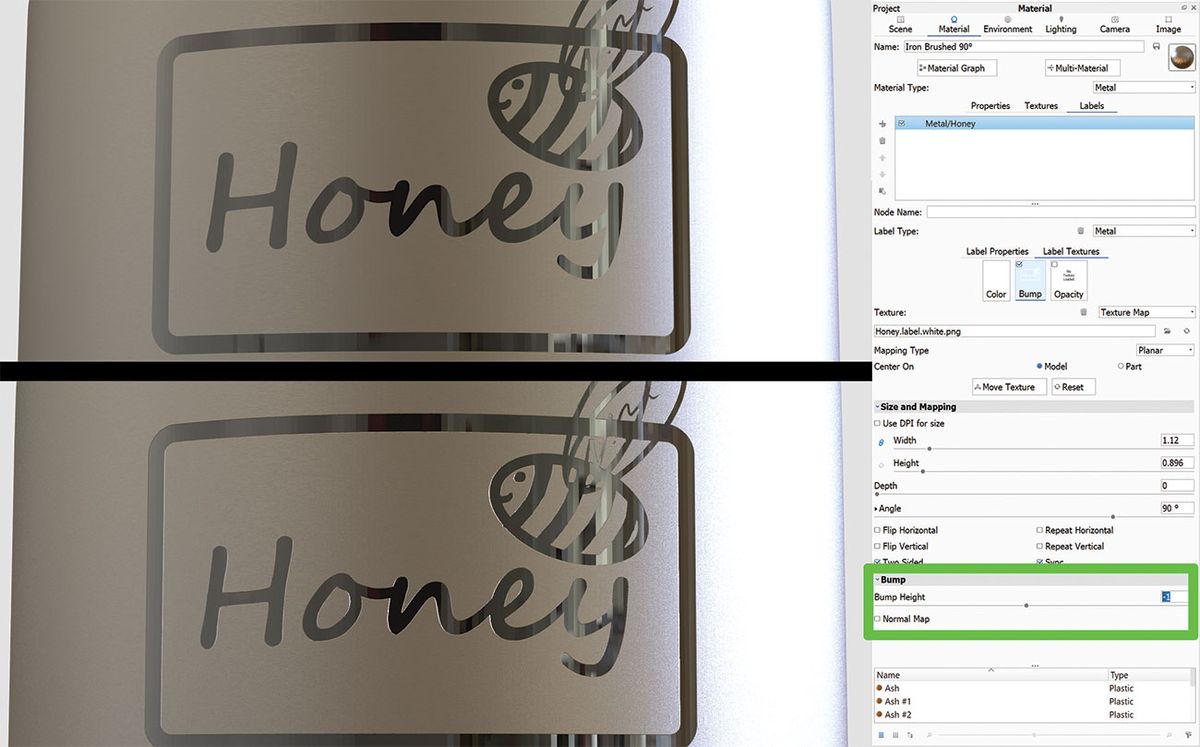
importálja a logót egy címkére, és alkalmazza a modellre. Állítsa be a skálát és a pozíciót a csúszkák segítségével. Tartsa Alt és drag and drop a diffúz anyag a Bump slot másolni. Görgessen le a címke textúra > Bump elemre, és állítsa be például -1 értékre.
több anyag
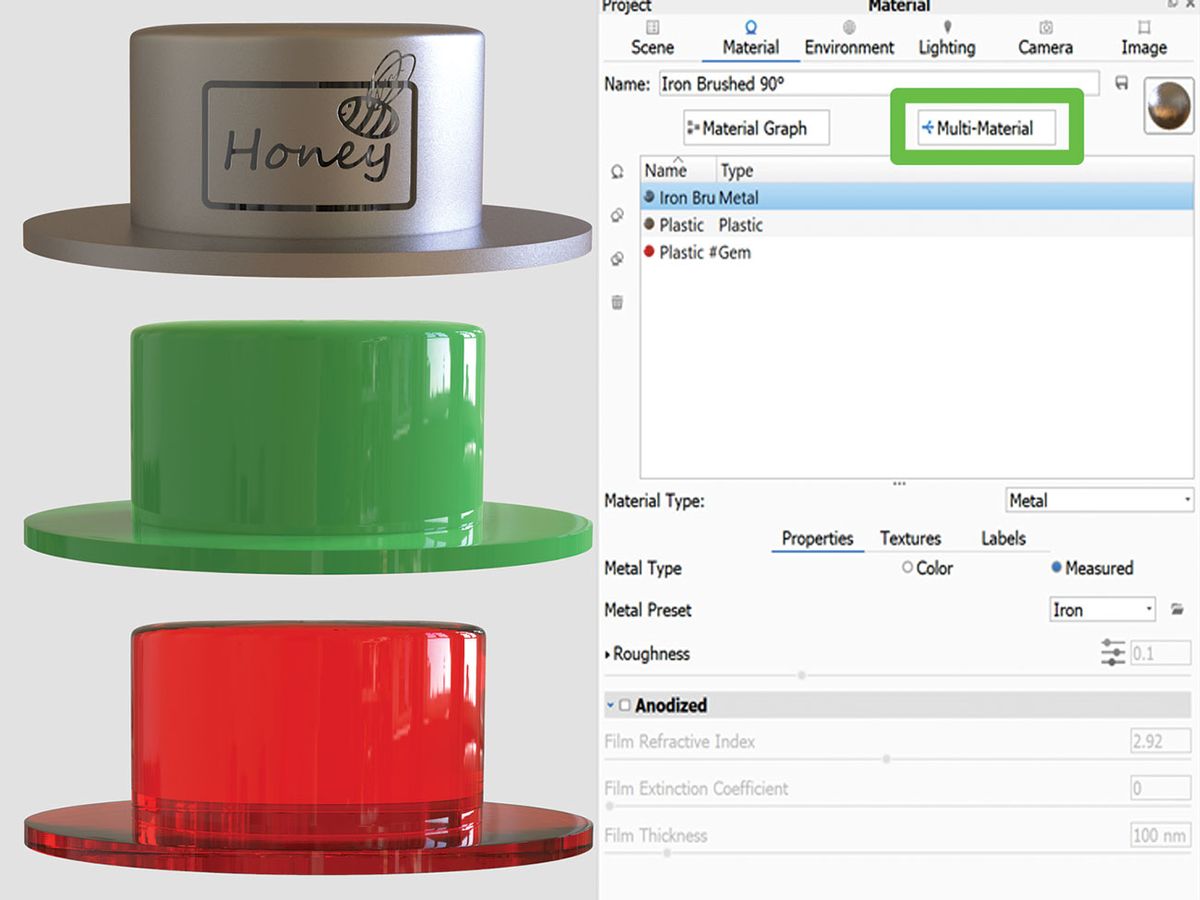
ebben a részben új anyagot hozhat létre, másolhatja, módosíthatja és összekapcsolhatja a textúrákat. Hasznos anyag – vagy színváltozatok létrehozásakor, mert lehetővé teszi a gyors kerékpározást mindegyiken. Megtalálhatja a projekt > anyag lapon.
HDRI hárompontos fény
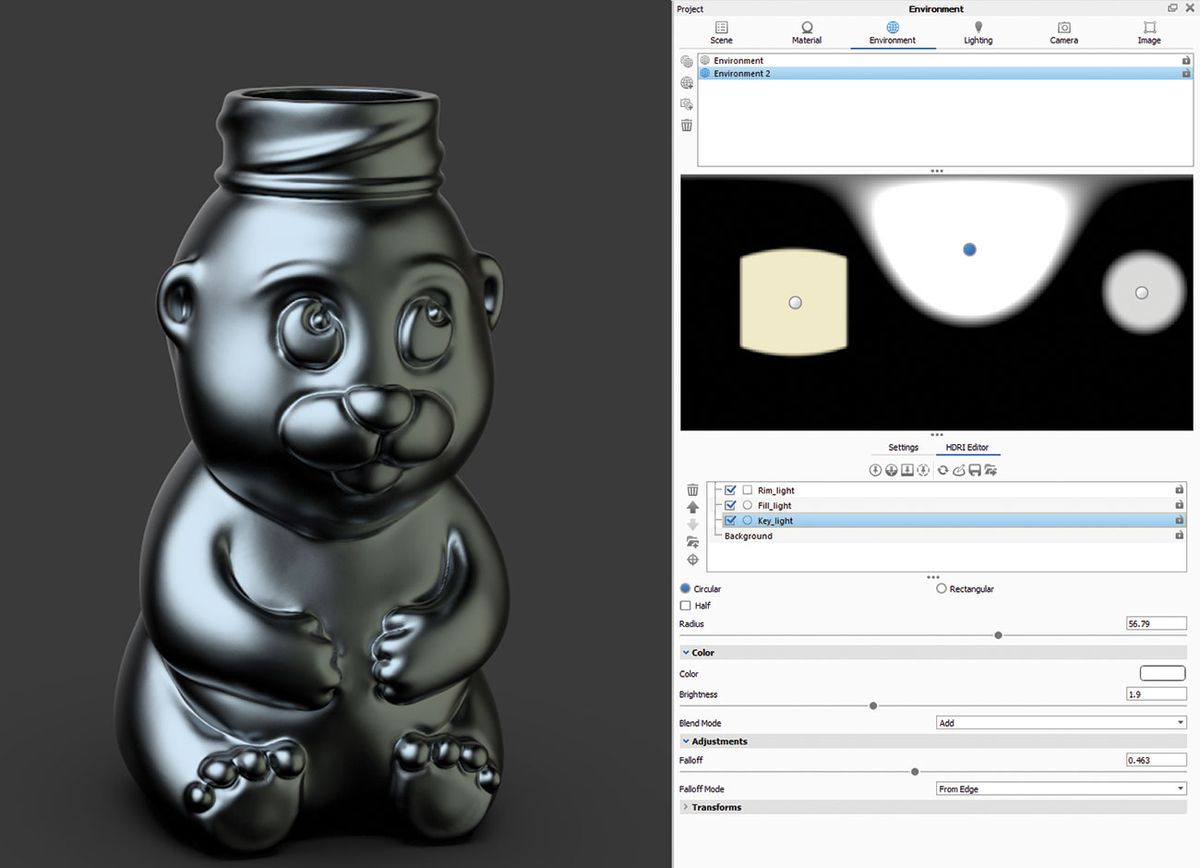
a művészek általában nagyon ismerik a hárompontos fény kifejezést. Három fényforrásra összpontosít, amelyek általában elegendőek a jelenet gyönyörű megvilágításához. Ezek a következők: key light, fill light és rim light. Ezt a hatást egyszerűen hamisíthatja a HDRI szerkesztőben található csapokkal.
Képek szerkesztése
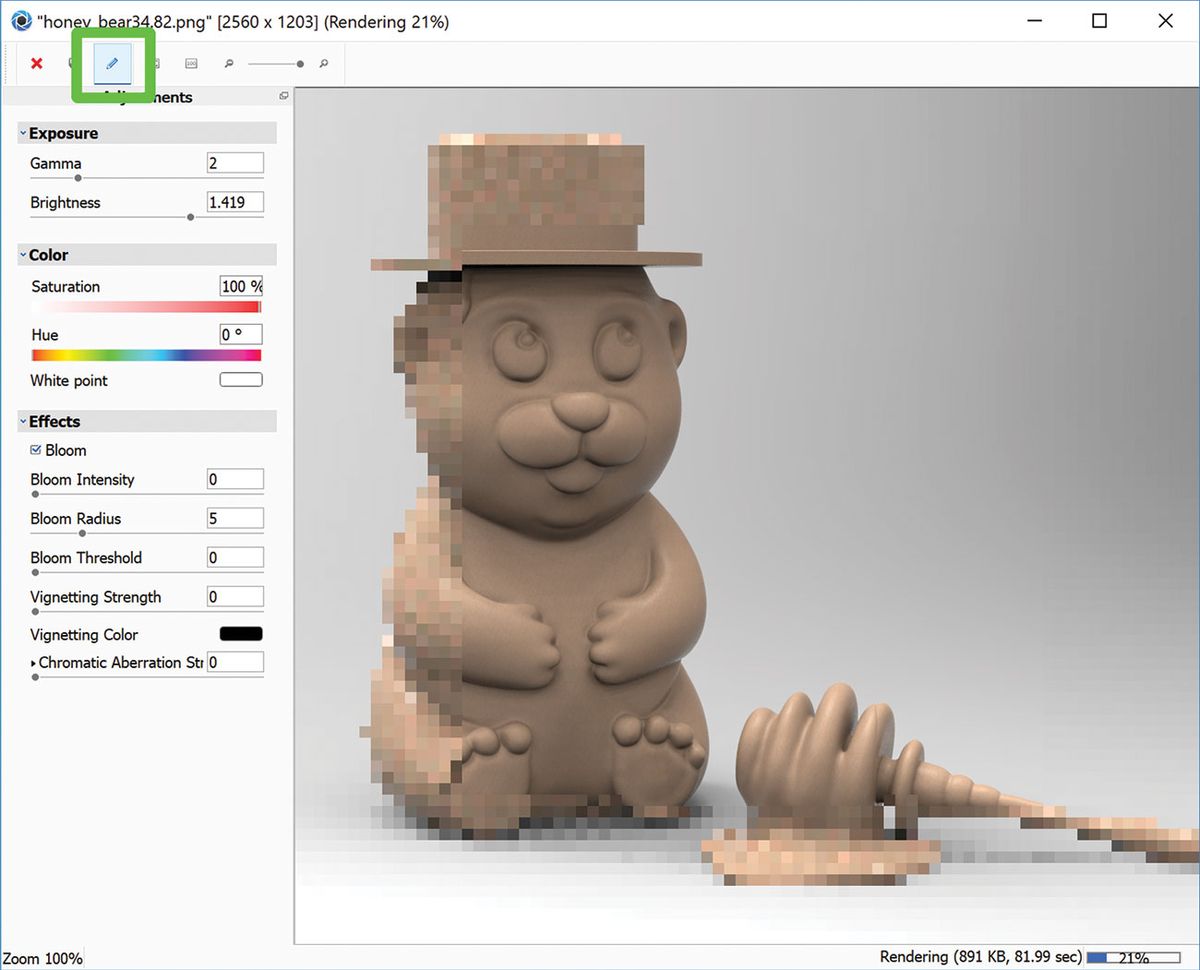
KeyShot nem csak egy render motor – ez is kínál néhány alapvető utómunka szerkesztő eszközök. A kép renderelése közben kattintson a ceruza ikonra az aktív Renderelés ablakban. A Show Effects panel lehetővé teszi, hogy olyan elemeket módosítson, mint az expozíció és a szín, vagy olyan effektusokat adjon hozzá, mint a bloom és a vignette. Ha csak ezekre az alapokra van szükség, nincs szükség másik alkalmazás bevonására.
képcsapok használata

a HDRI környezet tetején lévő képcsapokkal sikeresen keverheti a modellt a jelenettel. Töltse be a fényforrásként használni kívánt képet, és helyezze el a tű mozgatásával a HDRI szerkesztőben, vagy kattintson a modellre, hogy a vetületet a megfelelő helyre irányítsa.
HDRI hotspotok blokkolása
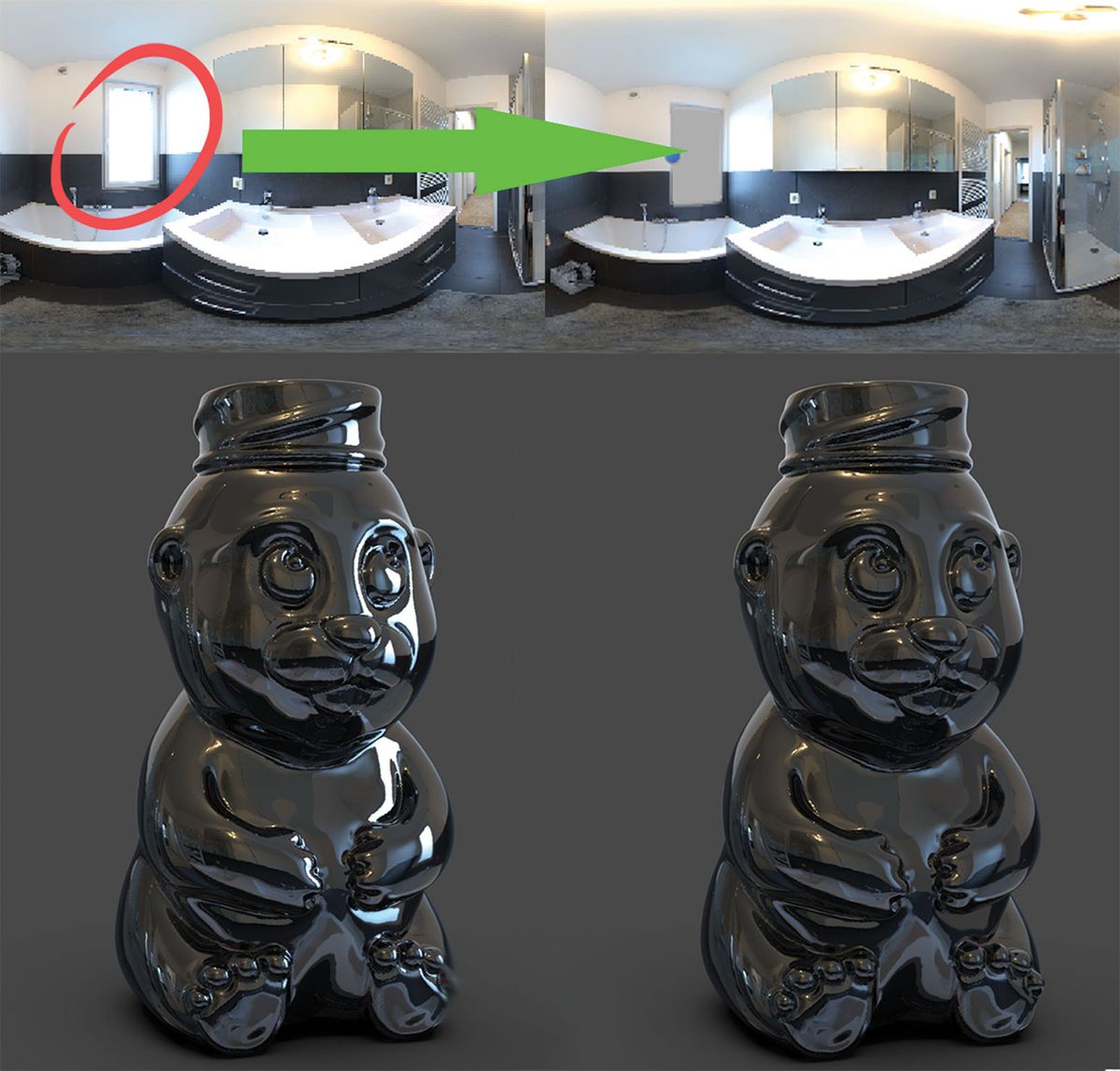
mi van, ha megvan a tökéletes HDRI, de van egy csúnya hotspot, amely tönkreteszi a képet? Könnyen blokkolhatja, csak hozzon létre egy tűs fényt, állítsa be a méretet és az alakot, változtassa meg a színt szürkére (vagy bármilyen színt, hogy keveredjen a HDRI-vel), változtassa meg a típust alfára, és helyezze a hotspot tetejére.
a térkép előnézete
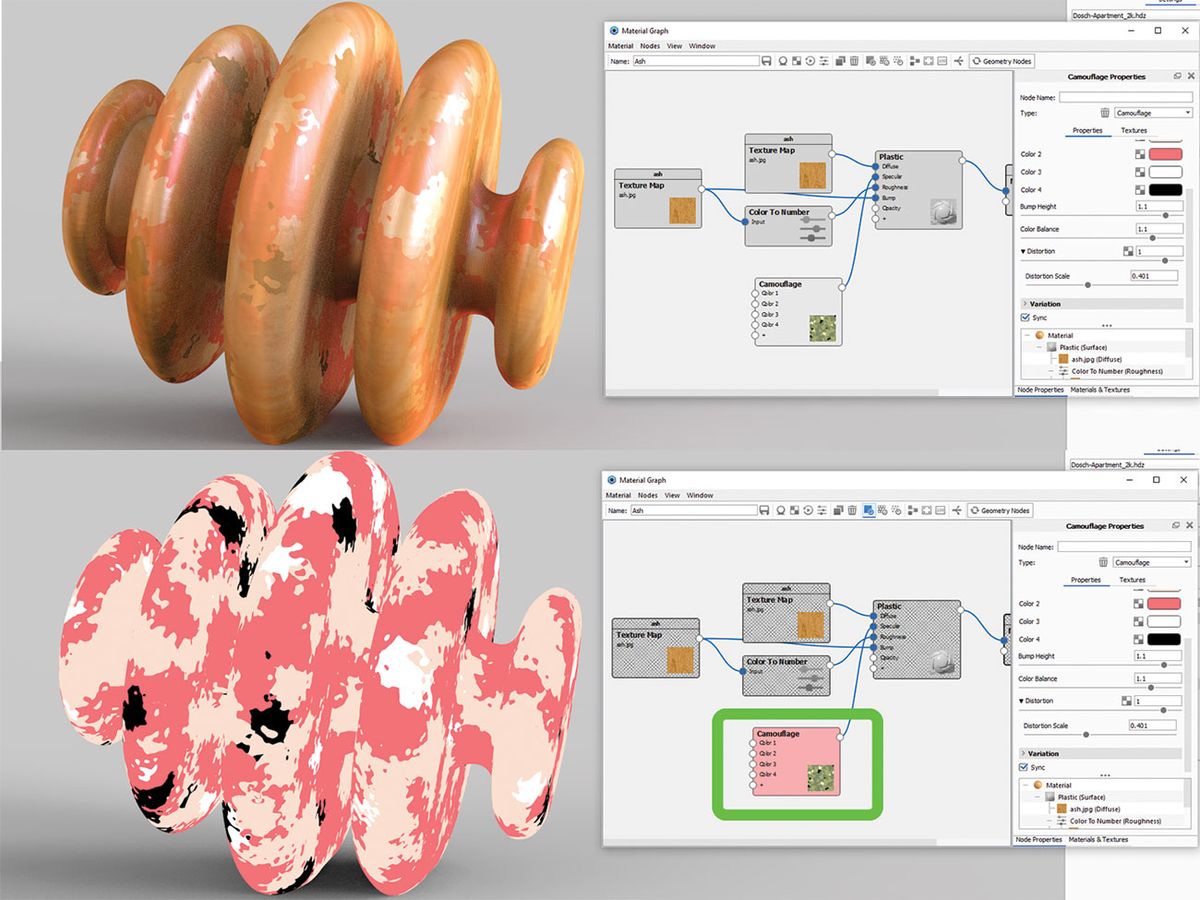
ha az anyagszerkesztőben dolgozik, rétegeket alkalmazva, és sok térképet ad hozzá a keverékhez, akkor a végén küzdhet, hogy megnézze a végső megjelenés különbségét. Nagyobb probléma jelentkezhet, ha egyetlen térképet kell szerkesztenie, és nem lát sokat az összes rétegen. Egyszerűen kattintson a textúrára, majd nyomja meg a C gombot a térkép előnézetéhez, és a KeyShot elkülöníti azt a modellen a könnyebb szerkesztés érdekében.
munka geometria nézetben
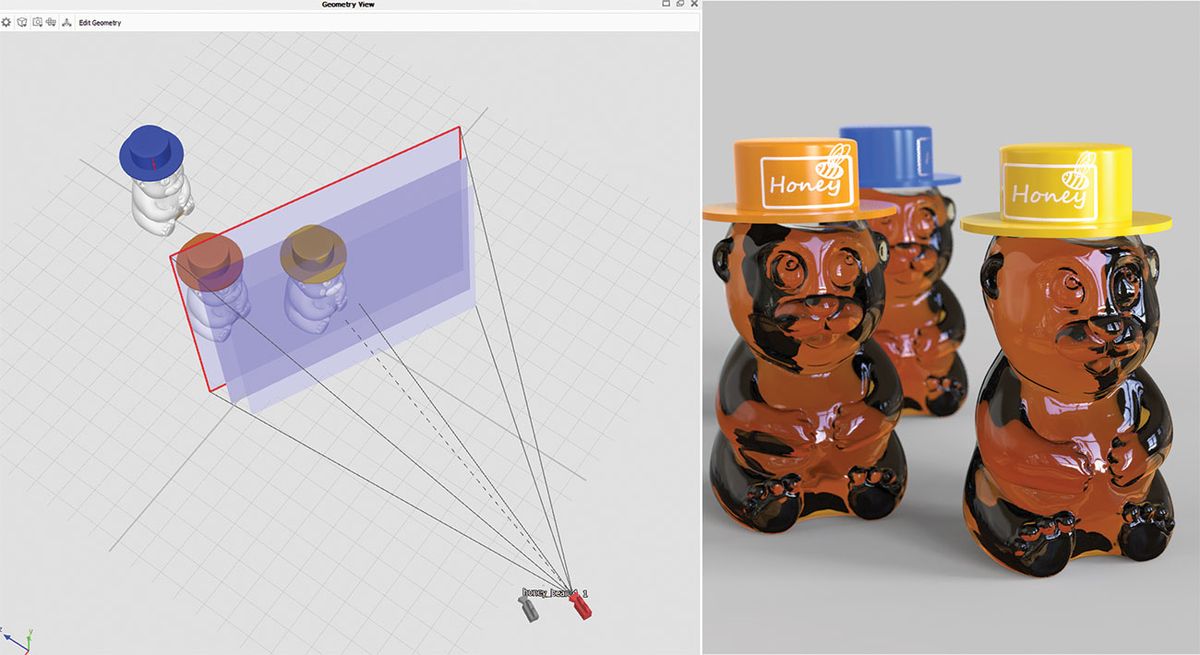
néha könnyebb a geometria nézetben dolgozni a jelenet beállításakor. Nyomja meg az (O) billentyűt a billentyűzeten, vagy keresse meg az ablakot > geometria nézet és megnyílik egy másodlagos megjelenítő. Navigálás ebben a módban sokkal gyorsabb. Ez lehetővé teszi a sokkal simább kamera, a fizikai fények és a modell pozícionálása, a jelenet összetétele, valamint az összes kamera útvonalának megtekintése.
képernyőképek készítése
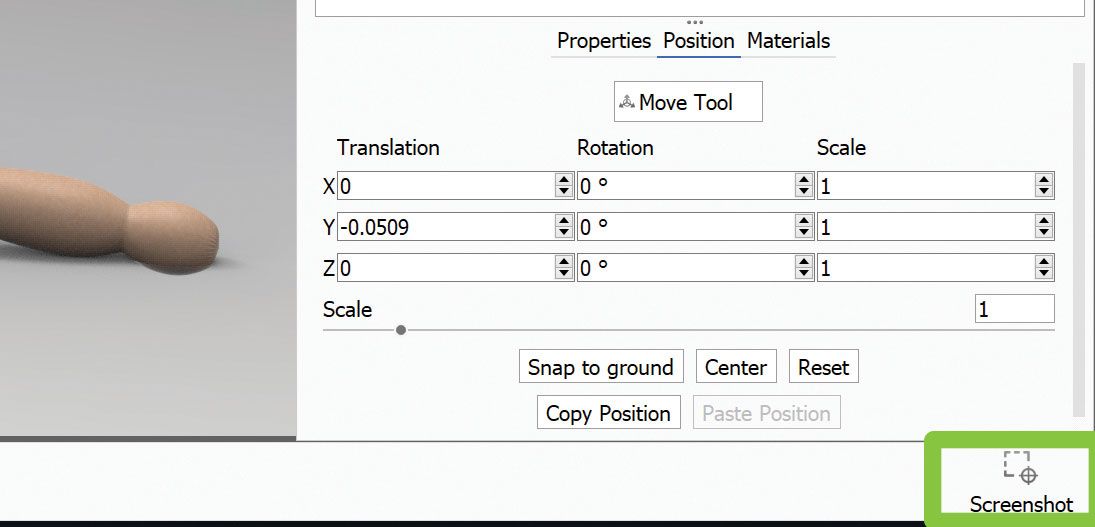
az aktív ablak megragadásának leggyorsabb módja a billentyűzet (P) megnyomásával, vagy pedig a jobb alsó sarokban található képernyőkép gomb megnyomásával. Automatikusan elmenti a JPEG vagy PNG fájlt a renderelési mappába. A fájlformátum megváltoztatható a Beállítások > Általános > képernyőkép lapon.
megérteni az IOR-t
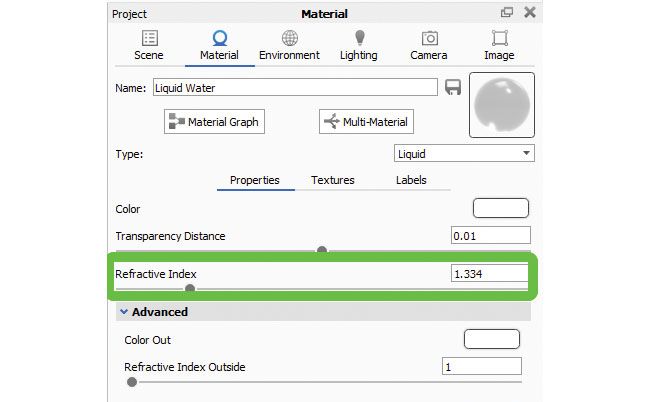
a törésmutató nagyon fontos az újbóli létrehozása valódi anyagok. A KeyShot anyagok már rendelkeznek helyes IOR-val, de ha sajátot hoz létre, és el akarja kerülni a látható hibákat, keresse meg a pontos IOR értéket online, és állítsa be a projekt anyag menüjében.
kamera animáció beállítása
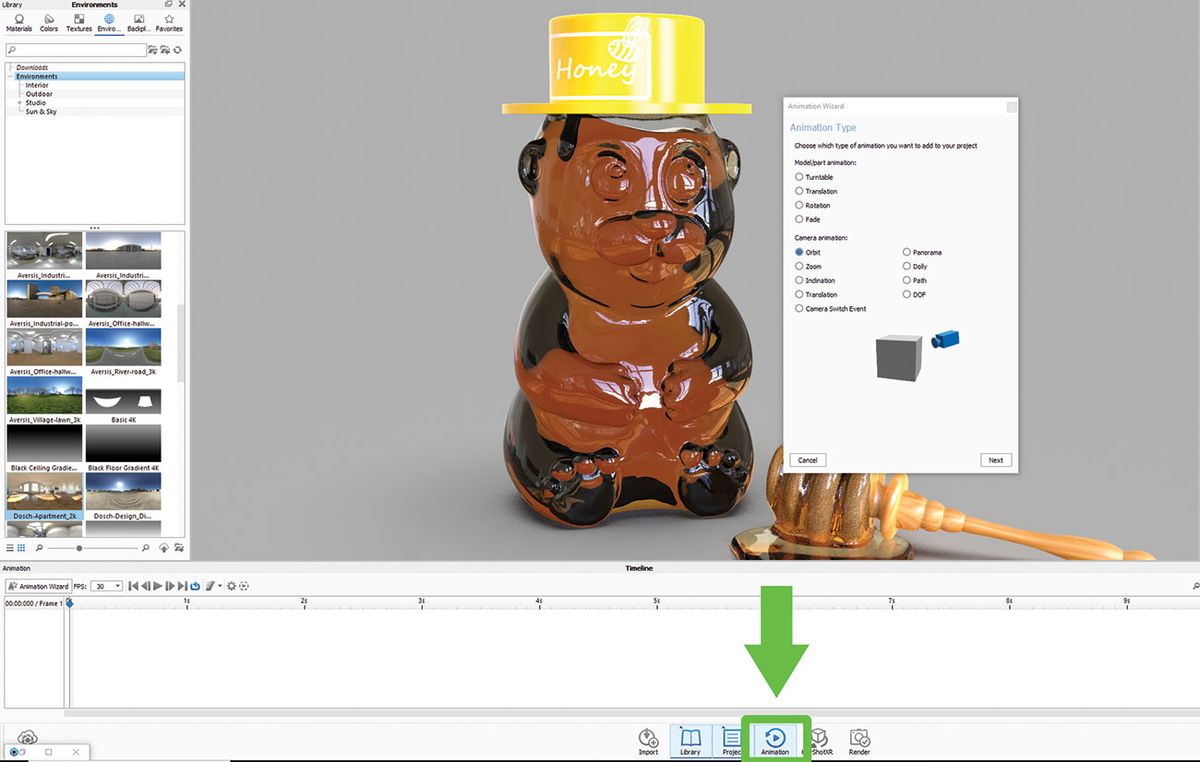
Akár akarjuk animálni a kamerát zoom (dolly), tilt (pan), forgatás (Szárítógépek), vagy pályára egy tárgy, KeyShot egy nagyon egyszerű, lépésről-lépésre beállítás, hogy segítsen az út mentén. A fényképezőgép forgócsapját is rögzítheti egy modellhez, és létrehozhat egy lemezjátszót.
a minta eszköz

ez egy hasznos eszköz modellek példányainak létrehozásához. Kattintson a jobb gombbal a modellre a jelenethierarchia fában, majd válassza a minta készítése lehetőséget a listából. A másolatokkal ellentétben a példányok sebessége és fájlmérete hatékony, de ez nem jelenti azt, hogy anyaghoz kapcsolódnak.
Bemutató mód
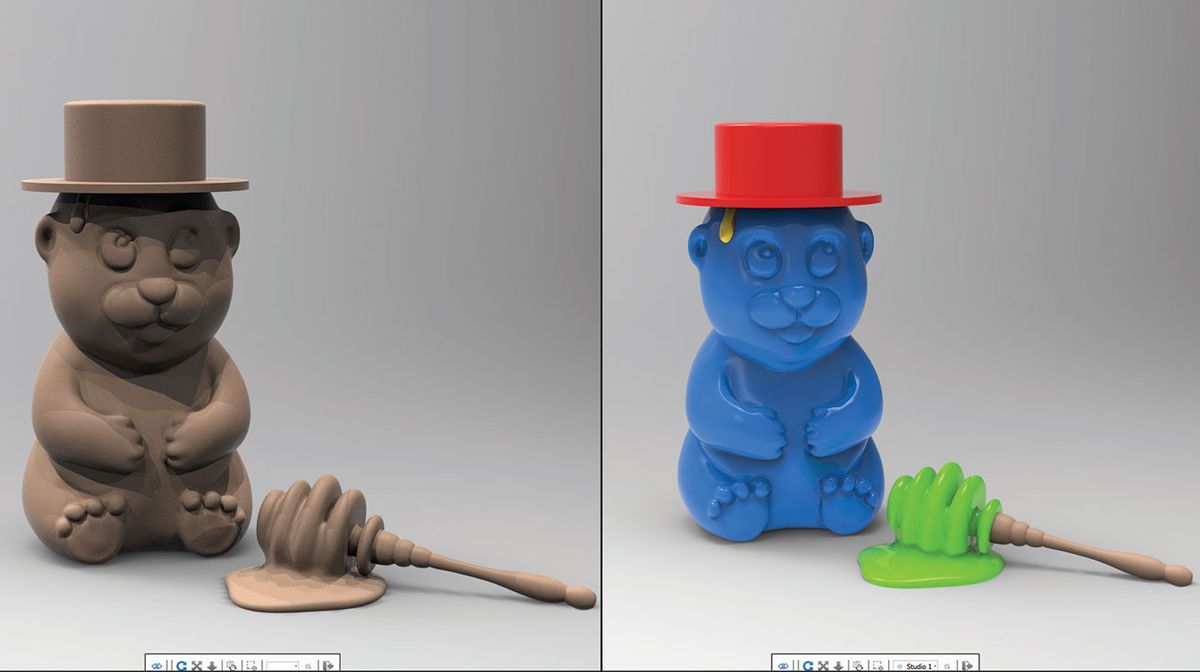
ahogy a neve is sugallja, a prezentációs mód (Shift+F) a WIP bemutatására szolgál a környező menük nélkül. Ez egy elegánsabb módszer a modell jelenlegi állapotának megtekintésére. Ez lehetővé teszi az összes modellkészlet és Stúdió megtekintését az egyszerű összehasonlítás érdekében.
folyékony egyszerűség
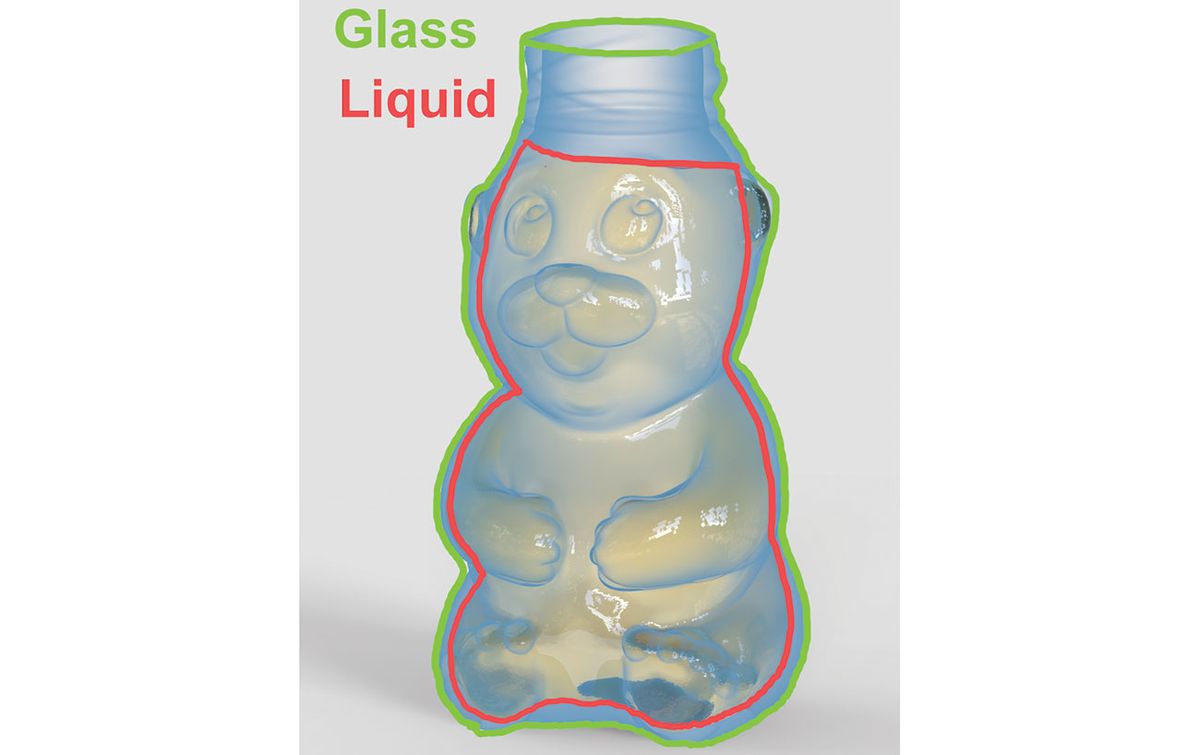
emlékszel, hogyan kellett osztani az üveg modell három részre, hogy egy reális pohár vizet? Már nem! A KeyShot 8 számos hihetetlen új funkciójának egyike az, hogy a szoftver gondoskodik róla az Ön számára. Csak meg kell győződnie arról, hogy a folyékony modell metszi az üveget, hogy megfelelő fénytörési hatást érjen el. A két rész között nem maradhat hely, átfedésben kell lenniük.
buborékok létrehozása
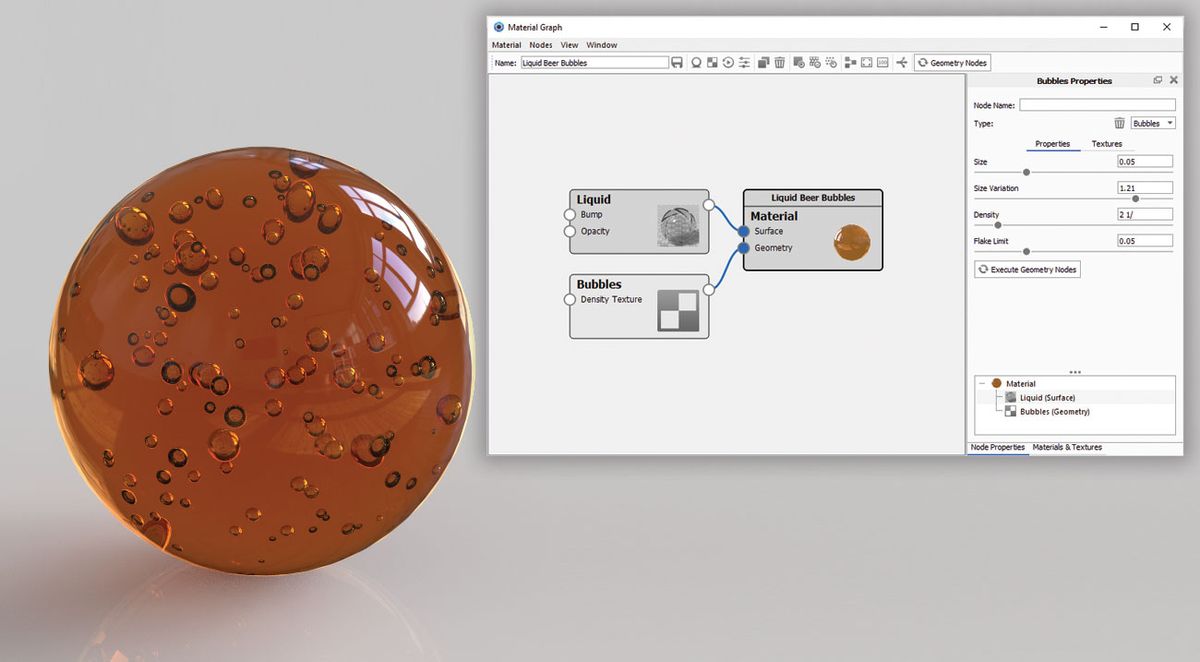
van egy egyszerű módja annak, hogy buborékokat adjon az anyagokhoz. Navigáljon az anyagához, nyissa meg az Anyaggrafikát, kattintson a jobb gombbal a csomópontok listájának megjelenítéséhez, majd válassza a geometria > Bubbles lehetőséget. Kattintson duplán a Bubbles csomópontra az Anyaggráf menü jobb oldalán található szerkesztő megnyitásához. Az opciók segítségével szerkesztheti a méret, a hangerő és a szórás a buborékok.
kivágott
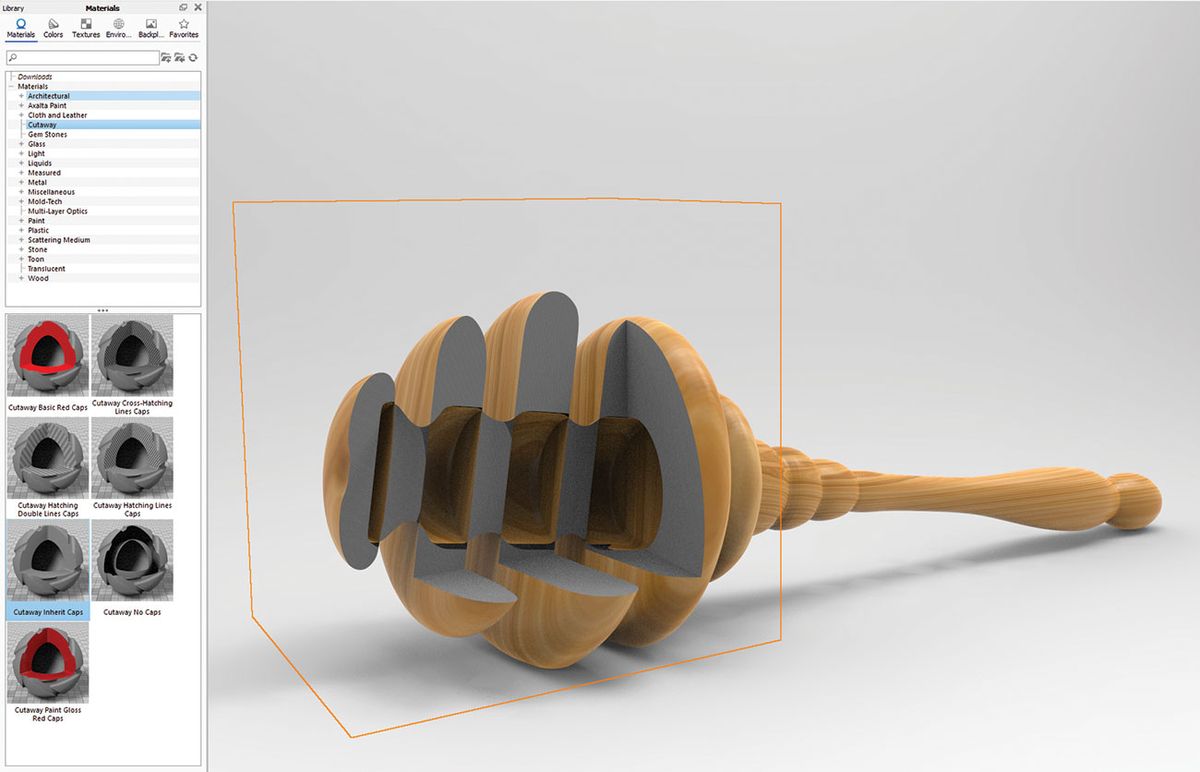
ez az új funkció egy sor anyagok, amelyek lehetővé teszik, hogy bemutassa, mi rejtőzik benne egy többrészes modell. Adjon hozzá egy próbabábu geo-t a jelenethez, például egy kockát, és alkalmazza az egyik kivágott anyagot. Helyezze a kockát úgy, hogy metszi a modellt. Színezheti vagy kizárhatja bizonyos részek érintését.
szórási közeg
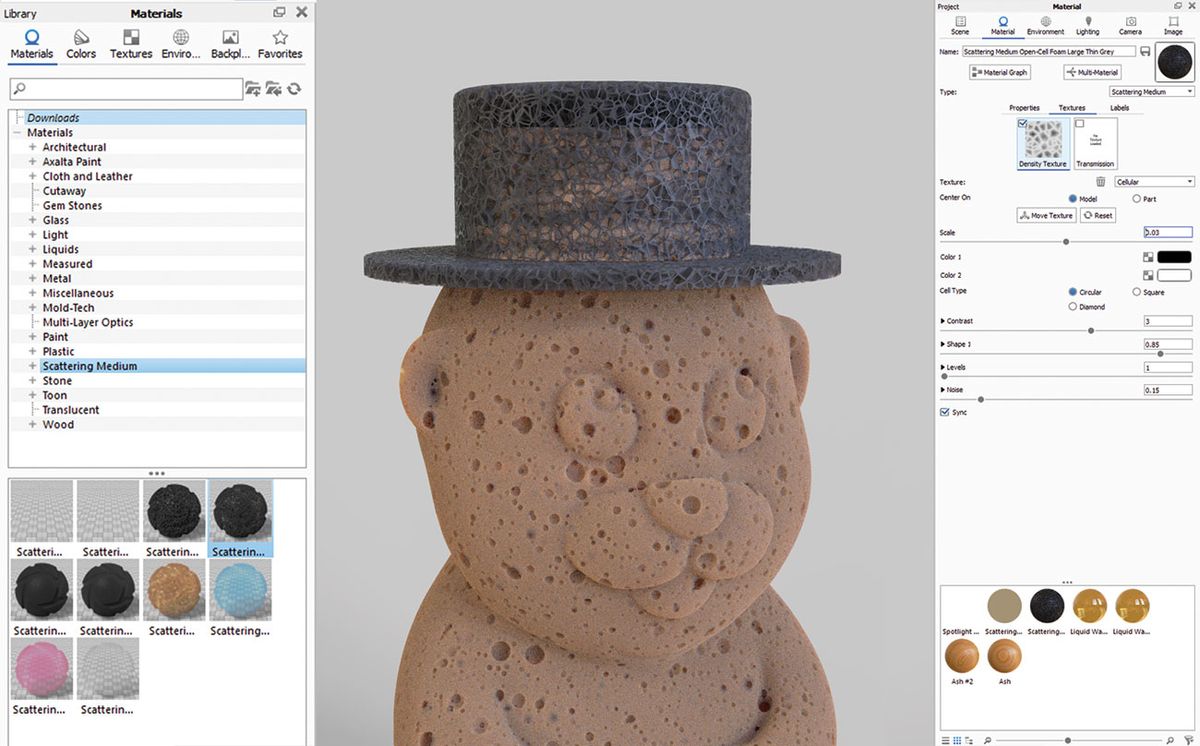
egy másik fantasztikus új anyagkészlet, amelyet sokféle módon lehet használni. A rendelkezésre álló lehetőségek néhány apró módosításával mindenféle szivacsos megjelenést, ködöt, füstöt, felhőket és még sok mást hozhat létre.
Render volumetrics

a KeyShot 8 egyik legújabb (és legmenőbb) funkciója a volumetrics megjelenítésének képessége. Tekintsük úgy, mint egy kötetdobozt, amelyre minden lehetséges hatást alkalmaznak – felhők, köd, szivacsszerű anyagok. Keressen ingyenes VDB fájlokat a neten, hogy megtalálja a volumetrikus hatások új formáit, az egyszerű cigarettafüst hatásoktól és felhőktől kezdve a nehéz füstig vagy ködig. Töltse fel a térfogati anyag textúra nyílásába, és onnan beállíthatja annak sűrűségét és átlátszóságát. A végső megjelenés különbözik a beállítások módosításakor, így valóban kísérleteznie kell a kívánt eredmény elérése érdekében. A volumetrics is befolyásolja az árnyékok és a fények is.
HDRI térképek beállítása

KeyShot jön egy nagy sor HDRI képeket, hogy segítsen kiemelni a jelenet, nincs idő. De amit a legjobban szeretek, az az, hogy felállítom a saját HDRI térképemet, amely megfelel az igényeimnek.
általában megpróbálom a dolgokat egyszerűvé tenni. Először létrehozok egy fő forrásfényt, majd egy peremfényt (az oldalról érkező fény, amely fényhatást hoz létre a téma oldalsó szélein). Jó trükk az, ha a másodlagos fényt a fő fényforrással szemben helyezzük el: alul, ha a főfény felül van, balra, ha a főfény jobb oldalon van. Ezután a Beállítások paramétereit használom a tájolás és az intenzitás finomhangolására. KeyShot mindig kapsz nagy világítási eredményeket.
anyagok
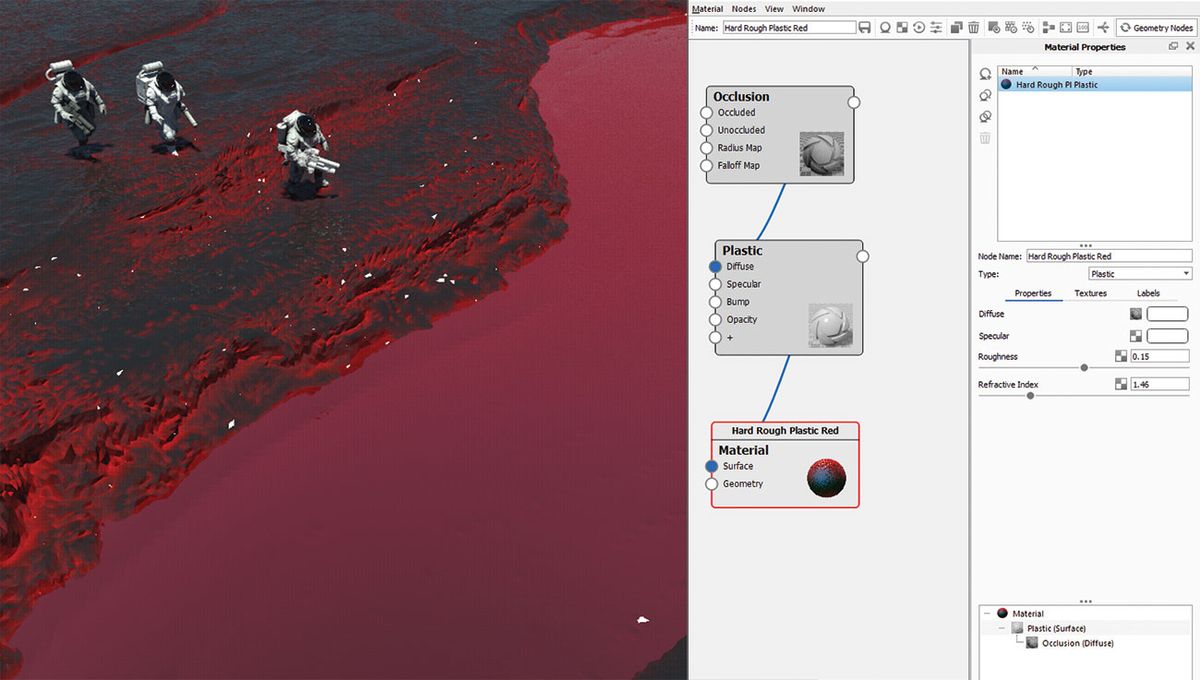
egy másik nagy előnye KeyShot az előre beállított anyag könyvtár, tele pontos árnyékolók a klasszikus műanyag és fém bonyolultabb kínálatát, mint az autó festékek és bőr árnyékolók.
de ha megnyitod az Anyaggráf szerkesztőt, egy teljesen új világ nyílik meg előtted. A csomópont módban történő szerkesztés eleinte egy kis gyakorlatot igényel, de nagyon gyorsan könnyebbé válik. A szokásos anyagkészletem mindig nagyban támaszkodik az objektum topográfiájára. Szabályokat állítottam fel arra, hogy egy adott anyagot a tárgy egyik részére, például lyukakra és hasadékokra, egy másik típusú anyagot pedig nagyobb felületekre festsek. Szeretem összekeverni az anyagomat úgy, hogy az elzáródást vagy a görbületi textúrát maszkként használom, néha mindkettő összetettebb eredmények érdekében.
belső renderelési mód
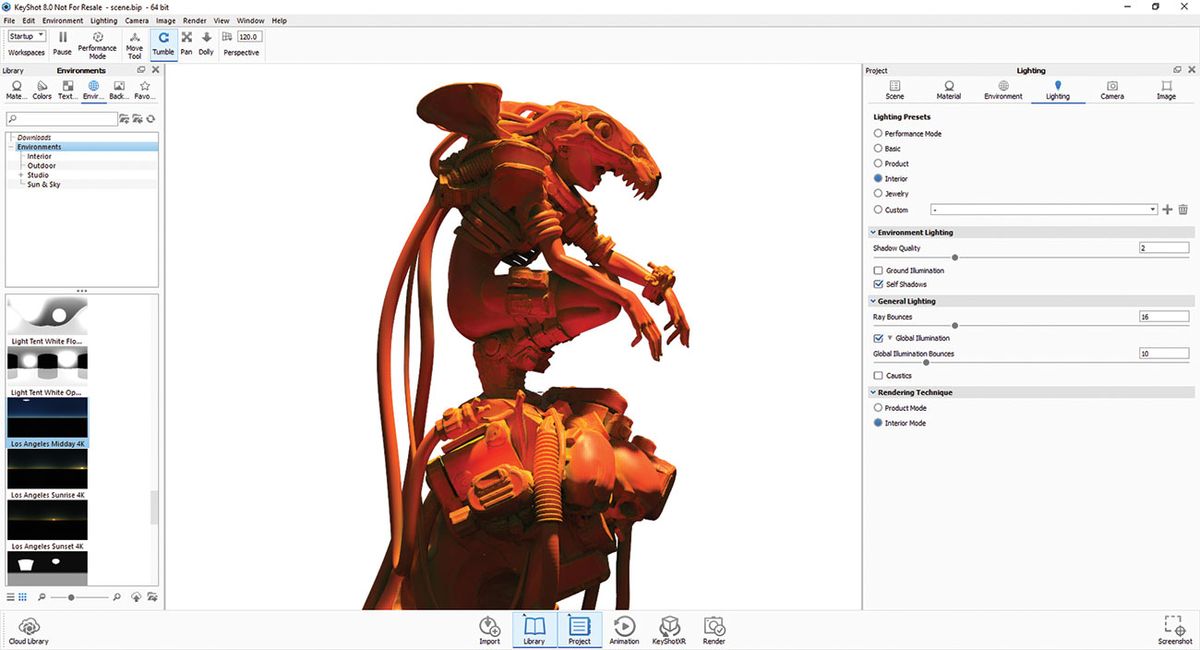
a KeyShot a kedvenc renderelő eszközöm. Gyors és pontos, képes kezelni a nehéz jeleneteket, és pillanatok alatt nagyon nagy felbontásban képes megjeleníteni. Ez egy tökéletes társ az én személyes illusztráció munkafolyamat.
a sok megjelenítési beállítás közül (ezeket megtalálhatja a világítás részben) általában a belső módot részesítem előnyben. Ez a mód Sima árnyékokat és zökkenőmentes színátmeneteket hoz létre, még szuper nagy felbontásban is, és pontos és valósághű megjelenítéseket kaphatok. Ne feledje, hogy a belső mód megköveteli a megjelenítési határidő beállítását, amely a jelenetek összetettségétől függően változik.
bérletek beállítása
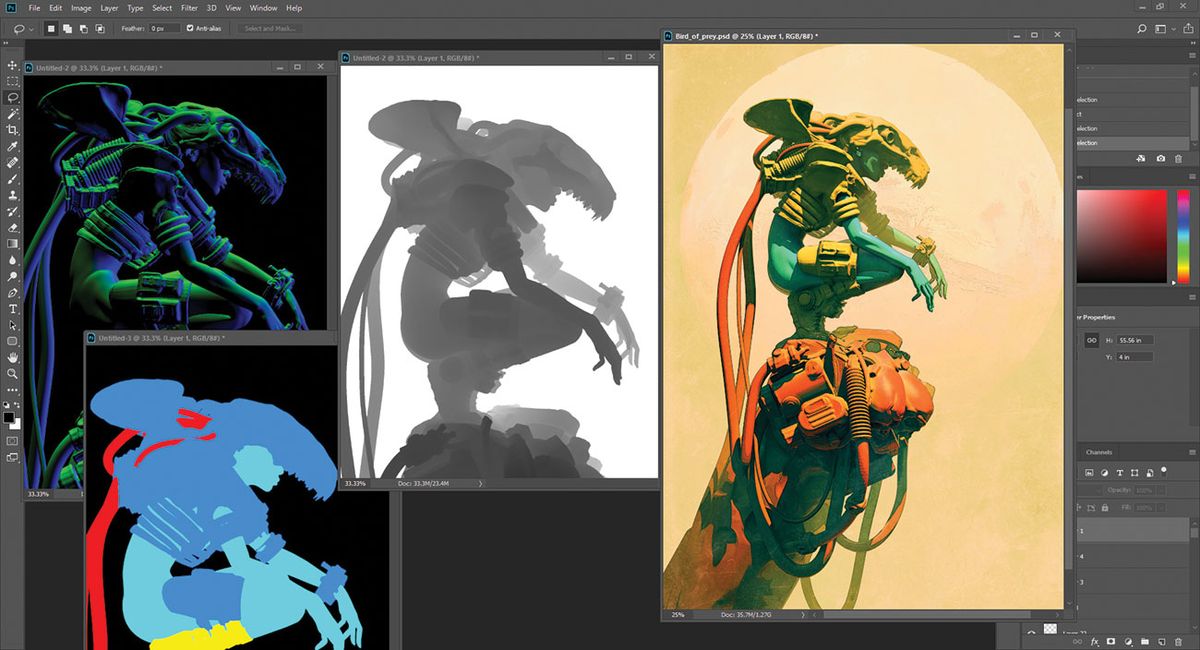
egy másik nagy rendering funkció KeyShot 8 az a képesség, hogy válassza ki a bérletek szeretne ágyazni a PSD fájlokat. Van egy hatalmas választéka lehetőségek, mint a pro teszi a mozi ipar, a mélység pass bohóc pass, specular, normál térképek és így tovább. Ezeket a bérleteket szuper hasznosnak találom az utómunkálatokhoz.
ez a cikk eredetileg a 242.számban jelent meg 3D World, a világ legkelendőbb magazinja a CG művészek számára. Vásárolja meg a 242. számot itt, vagy iratkozzon fel a 3D World-re itt.
- a legjobb városok 3D művészek számára
- OctaneRender: kezdő útmutató
- 3D művészet: 27 lenyűgöző példák inspirálni
Friss hírek