iphlpsvc aka IP Helper Service egy előre telepített program a Microsoft, hogy automatikusan jön a Windows 10. Főleg ez lehetővé teszi az alagút csatlakoztatását a 6to4, az ISATAP, a Port Proxy és a Teredo, valamint az IP-HTTPS segítségével. Segít a helyi számítógép hálózati konfigurációs beállításainak helyreállításában és módosításában is. Ehhez alagútkapcsolatot hoz létre az IPv6 átmeneti technológiákon keresztül. iphlpsvc működik, mint egy bejelentő is, hogy folyamatosan értesíti a változásokat a hálózati konfiguráció a helyi számítógép. Ha letiltja a szolgáltatást, továbbfejlesztett kapcsolat függően is leáll.
több szolgáltatás, amelyek jelen vannak a számítógépen alig használja. Az IP Helper vagy az iphlpsvc az ilyen típusok közé tartozik. Ez a szolgáltatás fel a rendszert az emberek, akiknek szükségük lehet rájuk, de letiltása ugyanaz nem befolyásolja a rendszert, ha fut egy távoli adatbázist, vagy meg kell alagút kapcsolat. Éppen ellenkezőleg, gyakran hatékonynak bizonyult, mivel az iphlpsvc sok memóriát fogyaszt az összes többi erőforrás között.
az IP Helper szolgáltatás letiltásának vagy engedélyezésének módjai A Windows 10 rendszerben
az IP Helper szolgáltatás letiltása vagy engedélyezése A Windows 10 rendszerben –
ugyanarra a célra használhatja a Szolgáltatáskonzolt vagy a parancssort, a Rendszerleíróadatbázis-szerkesztőt vagy a rendszerkonfigurációt. Mindegyiket egyenként fogjuk megvitatni.
a Services Console használata
az IP Helper szolgáltatás letiltásának vagy engedélyezésének legkényelmesebb módja a Services console használata. Itt van, hogyan kell eljárni –
1. lépés: Kattintson a Windows keresősávra, és írja be a szolgáltatásokat.msc a szövegmezőben. Nyomja Meg Az Enter Billentyűt.
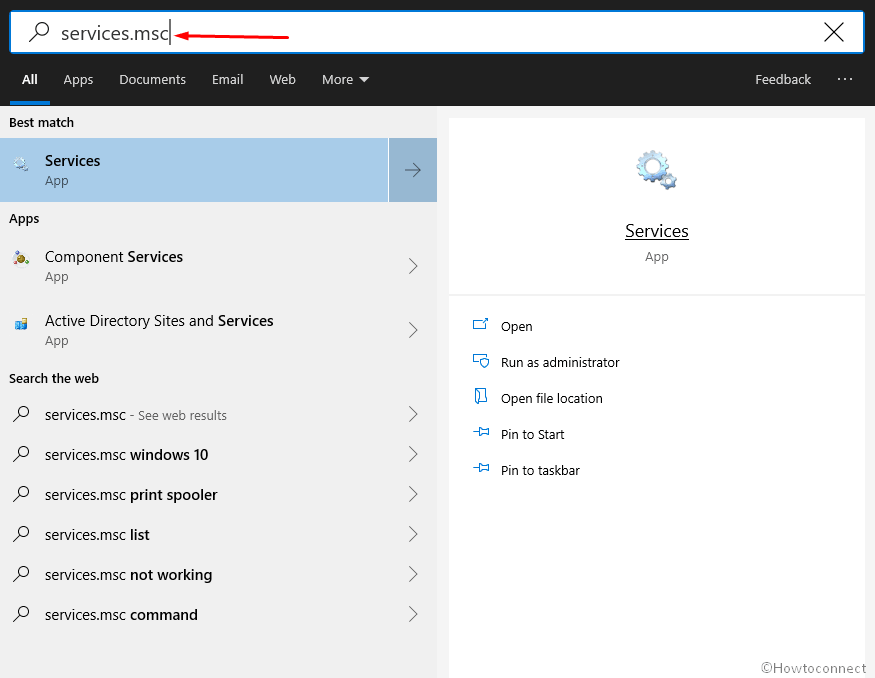
3. lépés: a futó oldalon keresse meg az IP Helper alatt található Név oszlop végül kattintson duplán ugyanazon.
4.lépés: ugyanazon szolgáltatás tulajdonságai alapértelmezés szerint megjelennek az Általános lapon. Kattintson az Indítás típusa melletti legördülő menüre, majd válassza az Automatikus lehetőséget.
5.lépés: Most válassza a Start gombot az IP Helper szolgáltatás engedélyezéséhez a Windows 10 rendszerben.
6.lépés: az iphlpsvc letiltásához egyszerűen nyomja meg a Stop gombot.
7. lépés: Végül kattintson az Alkalmaz gombra, majd nyomja meg az OK gombot a módosítások mentéséhez.
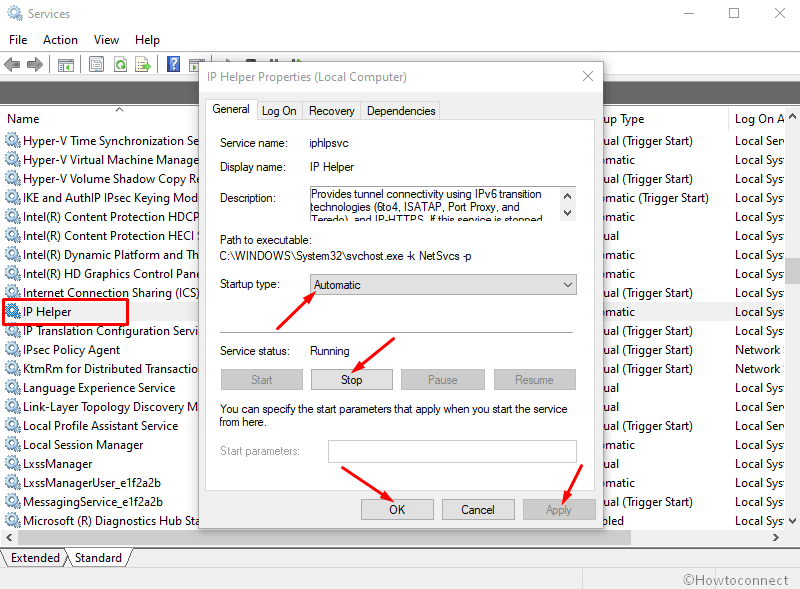
parancssoron keresztül
kövesse az alábbi lépéseket az IP Helper szolgáltatás letiltásához vagy engedélyezéséhez a Windows 10 rendszerben a parancssor segítségével–
- kattintson a jobb gombbal a Start ikonra, majd válassza a Futtatás lehetőséget a Win + X menüből.
- Típus cmd.az üres szövegmezőben nyomja meg a Ctrl + shift + Enter billentyűparancsokat az emelt Parancssor elindításához.
- ha EGY UAC kéri, kattintson az Igen gombra, hogy jóváhagyja az Ön részéről.
- írja be a következőt, majd nyomja meg az Enter billentyűt a végrehajtáshoz–
net start iphlpsvc
ez azonnal engedélyezi az IP Helper szolgáltatást, de ha nem indul el, ez azt jelenti, hogy a szolgáltatás indítási típusa továbbra is le van tiltva.
- az Indítási típus megváltoztatásához végre kell hajtania a kívánt parancsot a megemelt parancssorban–
automatikus–
REG add "HKLM\SYSTEM\CurrentControlSet\services\iphlpsvc" /v Start /t REG_DWORD /d 2 /f
kézikönyv–
REG add "HKLM\SYSTEM\CurrentControlSet\services\iphlpsvc" /v Start /t REG_DWORD /d 3 /f
mozgáskorlátozottak–
REG add "HKLM\SYSTEM\CurrentControlSet\services\iphlpsvc" /v Start /t REG_DWORD /d 4 /f
automatikus (késleltetett indítás) –
REG add "HKLM\SYSTEM\CurrentControlSet\services\iphlpsvc" /v Start /t REG_DWORD /d 2 /f
- ha le szeretné tiltani az IP Helper szolgáltatást, futtassa az alábbi parancsot–
net stop iphlpsvc
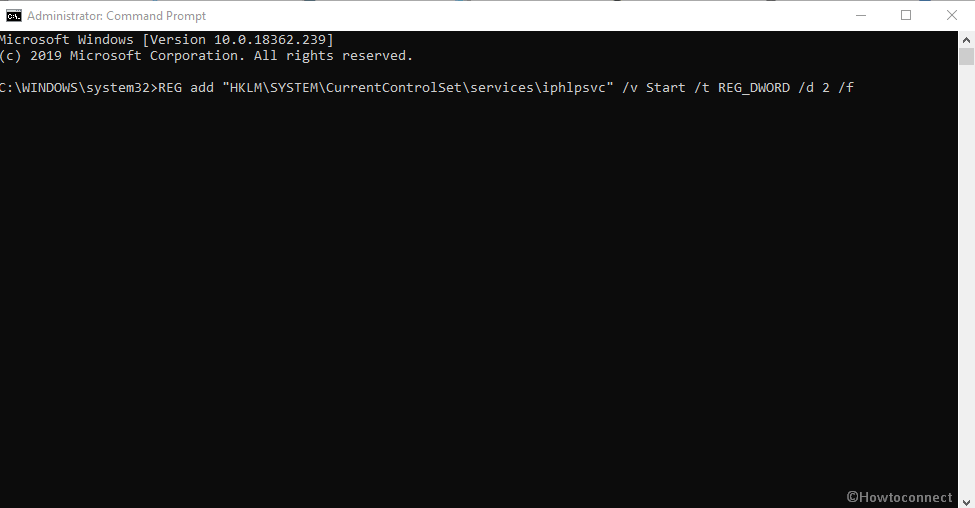
engedélyezze az IP Helper szolgáltatást a Rendszerleíróadatbázis-szerkesztő használatával
a rendszerleíró kulcs módosítása nem túl nehéz, de a helytelen működés súlyos problémákat okozhat. Ezért azt javasoljuk, hogy ezt saját felelősségére tegye. Itt van az eljárás–
- kattintson a tálca keresése elemre, majd írja be a regedit parancsot a szövegmezőbe.
- amikor az eredmény megjelenik a nézetben, nyomja meg a Beállításszerkesztő opciót.
- megjelenik egy UAC, kattintson az Igen gombra a folytatáshoz.
- amint a Beállításszerkesztő oldal megjelenik a képernyőn, navigáljon a következő útvonalon–
HKEY_LOCAL_MACHINE\SYSTEM\CurrentControlSet\Services\iphlpsvc
később váltson a jobb oldali ablaktáblára. Kattintson a jobb gombbal a Start opcióra, majd válassza a lehetőséget módosít a helyi menüből.
az Érték mezőben adja meg a kívánt értéket, majd kattintson az OK gombra.
Automatikus – 2
kézi – 3
letiltva – 4
automatikus (késleltetett indítás) – 2
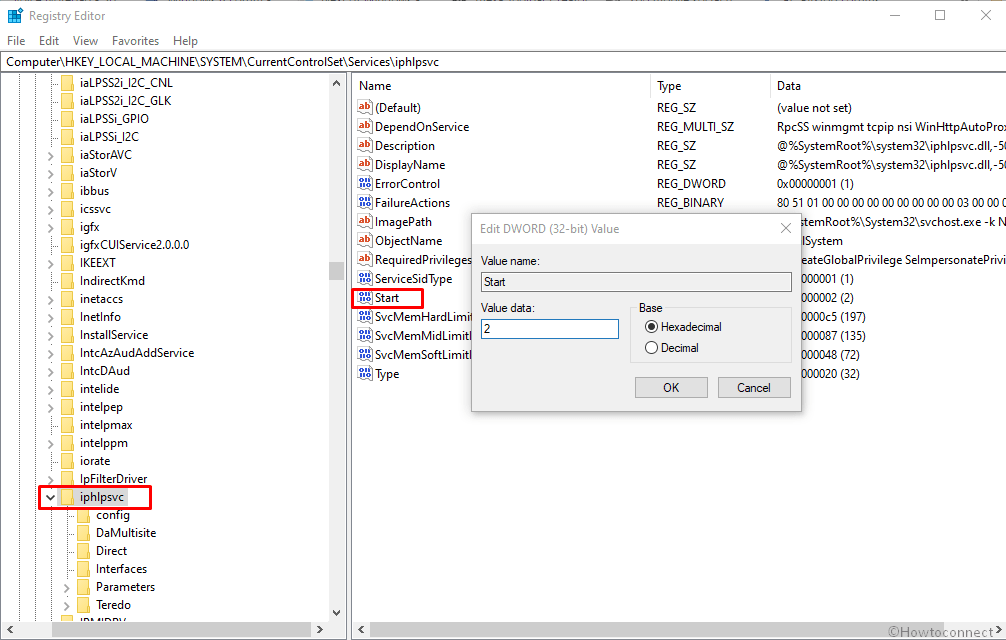
a Rendszerkonfiguráció használata
az IP Helper szolgáltatás letiltásának vagy engedélyezésének utolsó módja keresztül rendszerkonfigurációs konzol. Lássuk a lépéseket –
1. lépés: Nyomja meg a “Windows + R” gyorsbillentyűt, és hagyja, hogy a Futtatás párbeszédpanel megjelenjen.
2.lépés: Írja be az “msconfig” szót a rendelkezésre álló szövegmezőbe, majd nyomja meg az Enter billentyűt.
3.lépés: amikor a Rendszerkonfigurációs varázsló megjelenik a kijelzőn, lépjen a Szolgáltatások fülre.
4.lépés: Keresse meg az IP Helper alkalmazást az elérhető szolgáltatások közül, és törölje a jelölést a mellette található négyzetből, hogy letiltsa ugyanazt.
5. lépés: Ha engedélyezni szeretné a szolgáltatást, egyszerűen kattintson az IP Helper melletti jelölőnégyzet bejelölésére.
6. lépés:ha kész, kattintson az Alkalmaz, majd az OK gombra.
7. lépés: A módosítások hatékonysága érdekében indítsa újra az eszközt.
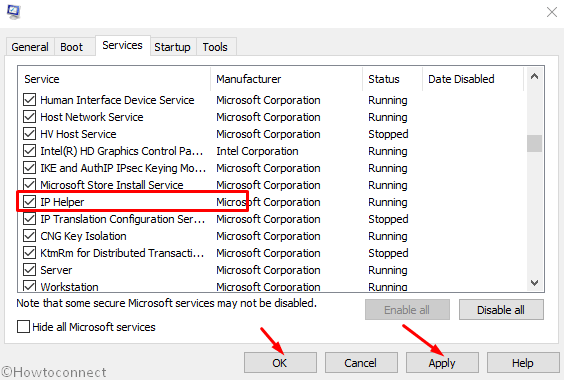
ez minden!!