ebben a bejegyzésben látni fogjuk, hogyan telepíthetjük az egyik legnépszerűbb aszinkron üzenetküldő eszközt, a RabbitMQ-t. Hivatalos honlapjuk szerint: “a RabbitMQ a legszélesebb körben alkalmazott nyílt forráskódú üzenetközvetítő”, de mi az üzenetküldés és üzenetközvetítő? Derítsük ki.
üzenetküldés
az üzenet az alkalmazások, szerverek és folyamatok közötti információcsere egyik módja. Amikor két alkalmazás megosztja az adatokat egymás között, eldönthetik, mikor reagálnak rá, amikor megkapják az adatokat. A hatékony adatcsere érdekében az egyik alkalmazásnak függetlennek kell lennie egy másik alkalmazástól. Ebben a függetlenségi részben jön be egy üzenetközvetítő.
üzenetközvetítő
az üzenetközvetítő olyan alkalmazás, amely üzeneteket tárol egy alkalmazáshoz. Amikor egy alkalmazás adatokat akar küldeni egy másik alkalmazásnak, az alkalmazás közzéteszi az üzenetet az üzenetközvetítőre. Az üzenetközvetítő ezután megtudja, melyik várólistához tartozik ez az üzenet, megtudja az adott várólistához kapcsolódó alkalmazásokat, így ezek az alkalmazások most felhasználhatják ezt az üzenetet.
az üzenetközvetítő alkalmazás, mint a RabbitMQ, felelős az üzenet mentéséért, amíg nincs fogyasztó az üzenethez. A sorok gyakorlatilag végtelen pufferek, amelyek üzenetcsomagokat tárolnak.
mi a RabbitMQ
a RabbitMQ az egyik legszélesebb körben alkalmazott nyílt forráskódú üzenetközvetítő. Ez az Advanced Message Queuing protokoll megvalósítása, amely nyílt szabvány. Kezdjük azzal, hogy telepítjük a RabbitMQ-t Ubuntu-alapú gépünkre.
a RabbitMQ telepítése
az Ubuntu alkalmazás eszközkészletének frissítésével kezdjük:
sudo apt-get-y upgrade
ha ez megtörtént, engedélyezhetjük a RabbitMQ alkalmazástárat:
ez a parancs nem hoz létre kimenetet:

most hozzáadhatjuk a RabbitMQ csomag ellenőrző kulcsát:
ez a cmmand akár néhány percet is igénybe vehet az internet sebességétől függően: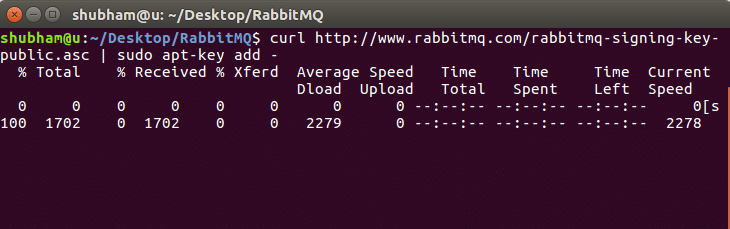
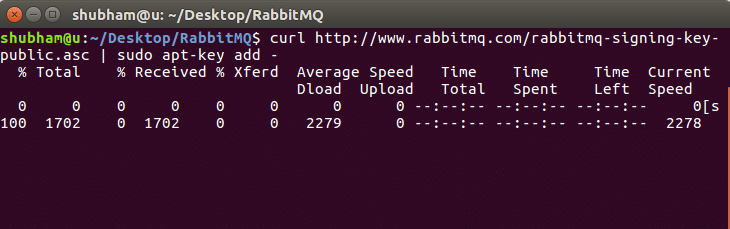
most újra futtathatjuk az update parancsot:
most végre folytathatjuk a RabbitMQ szerver letöltését és telepítését:
nézzük meg a parancs kimenetét: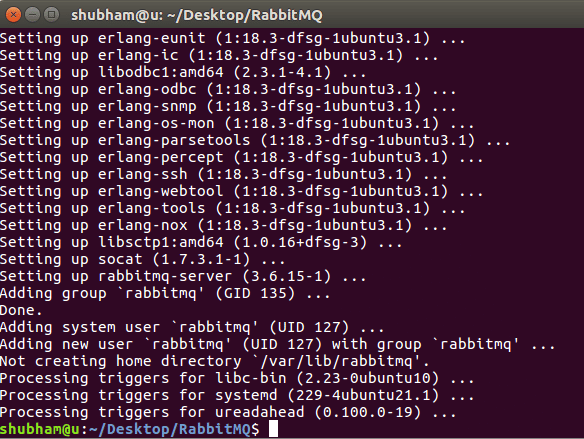
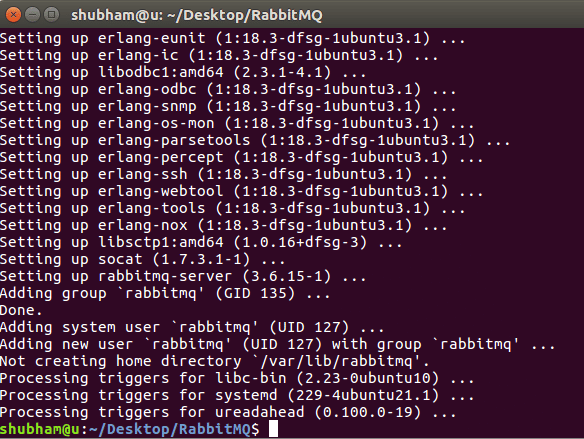
ha hajlandó kezelni a kapcsolat maximális számát magától az indítástól kezdve, szerkessze a következő RabbitMQ konfigurációs fájlt:
a RabbitMQ Management Console engedélyezése
a RabbitMQ Management Console egy nagyon hasznos webes alkalmazás, amelyen keresztül sok feladatot nagyon könnyen elérhetünk, például:
- felhasználók és jogosultságaik és szerepköreik kezelése
- új várólisták létrehozása
- várólisták kezelése, fogyasztási arányuk figyelése stb.
- a jelenleg várólistán lévő adatok törlése
- üzenetek küldése és fogadása
- memóriahasználat minden várólistán és a teljes folyamat során
futtassa a következő parancsot a RabbitMQ felügyeleti konzol engedélyezéséhez:
ha ez megtörtént, akkor látogasson el a következő IP eléréséhez RabbitMQ Management Console:
ha ez megtörtént, láthatjuk, hogy a menedzsment plugin engedélyezve van, és a consuole fent van a fent említett URL-en: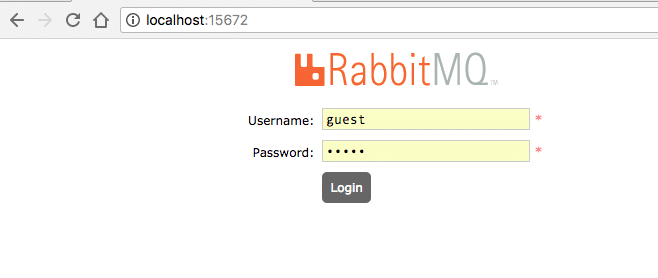
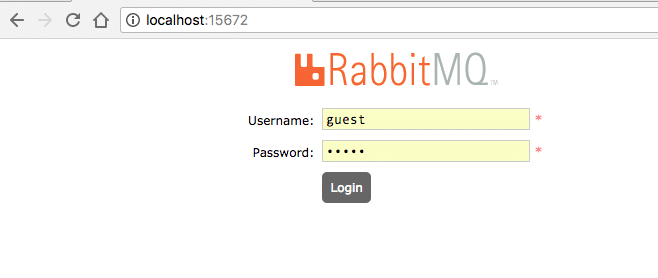
ennek alapértelmezett hitelesítő adatai a vendég / vendég. Be tud jelentkezni, és megnézheti, hogy milyen műveleteket tudunk végrehajtani: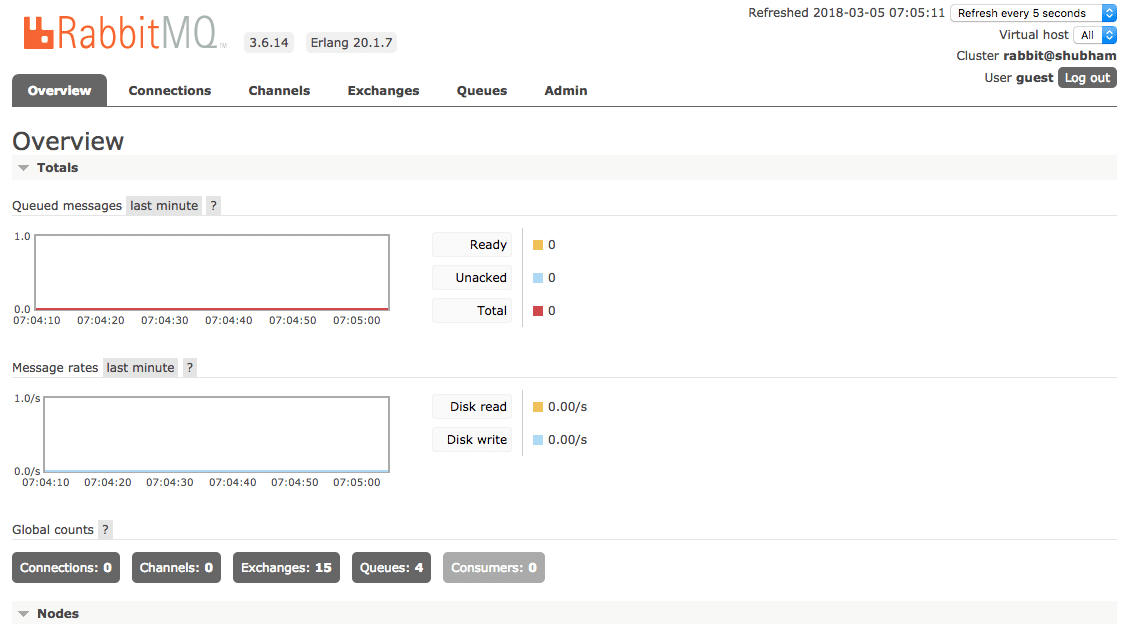
használja a következő parancsokat a RabbitMQ szerver további kezeléséhez:
service rabbitmq-server start
# a szolgáltatás leállítása:
service rabbitmq-server stop
# a szolgáltatás újraindítása:
service rabbitmq-server restart
# az állapot ellenőrzése:
service rabbitmq-server status
következtetés
általában nincs szükség kézi konfigurációra a RabbitMQ-val, mivel már a gyártási minőségű konfigurációval van csomagolva. Ebben a leckében megtanultuk, hogyan telepíthetjük a RabbitMQ-t és az IT management console-t.