ez egy bemutató az Ubuntu 20.04 Focal fossa operációs rendszer telepítéséhez a számítógépbe. Ezt megteheti a számítógép akár bios vagy uefi, akár single vagy dualboot módban, és opcionálisan tedd a külső merevlemez-meghajtó, ha szeretné. Ennek az oktatóanyagnak elegendőnek kell lennie a legtöbb felhasználó számára, és olyan emberek számára készült, akiknek nincs mély ismerete a számítástechnikában. Készít egy indítható adathordozót, két partíciót, és tíz lépést hajt végre, amíg minden befejeződik. Ez a cikk azt javasolja, hogy telepítse egy üres számítógépre, amelynek specifikációja legalább Intel vagy AMD 64 bites processzor, 2 GB memória és 20 GB merevlemez-partíció. Boldog telepítés!

iratkozzon fel az UbuntuBuzz Telegram csatornára, hogy közvetlenül megkapja a cikkfrissítéseket.
#Index
- telepítési adathordozó készítése.
- partíciók előkészítése.
- indítsa el a LiveCD-t.
- Dualboot készítmények.
- indítás LiveCD-be
- nyelv kiválasztása
- Billentyűzetkiosztás kiválasztása
- válassza ki a Nincs hálózatot
- válassza ki a normál telepítést frissítések nélkül
- válassza ki a kézi lemez particionálást
- partíciók létrehozása
- határozza meg a rendszerbetöltő helyét
- időzóna kiválasztása
- felhasználónév és jelszó létrehozása
- várakozás
- Befejezés
#Készítsen telepítési adathordozót
az Ubuntu ISO mérete 2,5 gigabájt, így legalább 4 GB kapacitású tárolóra lesz szüksége. Ez egy DVD lemez vagy egy USB Flash meghajtó. Ez utóbbi ma olcsóbb, ezért itt példaként fogjuk használni. Azt javaslom, hogy legalább egy 8 GB-os flash meghajtót használjon indítható adathordozóként. Telepítési adathordozó létrehozása:
- GNOME Disk Utility (ajánlott) flash meghajtóhoz
- K3B DVD-hez
#partíció előkészítése
1) fat32 partíció >=20 GB
2) fat32 partíció 1 GB
3) Csak uefi számítógép esetén: fat 32 partíció 100 MB-mal.
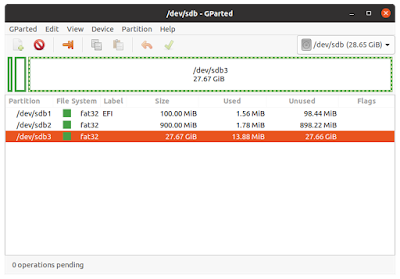
#Dualboot Preparation
erre az előkészítésre csak akkor van szükség, ha az Ubuntu telepítését a Windows operációs rendszer mellett tervezte –dualboot néven–, hogy a számítógép bekapcsolásakor mindig válasszon mindkettő közül. Azt kellene tudni:
- biztonsági mentés az összes adatot helyesen a meglévő Windows operációs rendszer külső tároló.
- az operációs rendszer telepítése nem azonos az alkalmazás telepítésével: az előbbi törli a lemezpartíciót, míg az utóbbi nem.
- telepítse az új operációs rendszert egy új lemezpartícióba.
- ne telepítse az Ubuntu operációs rendszert a Windows által használt lemezpartícióba.
- kérje technikus a közelben, hogy segítsen.
- az oktatóanyag többi részét megteheti az Ubuntu külön lemezpartícióba történő telepítéséhez a Windows mellett egy másik lemezpartícióban.
#indítás LiveCD-be
- csatlakoztassa a telepítő USB-t a számítógépéhez.
- kapcsolja be a számítógépet, és azonnal lépjen be a bios-ba.
- módosítsa a rendszerindítási sorrendet úgy, hogy az USB először elinduljon.
- a számítógép elindítja az USB-t.
- Ubuntu logó jelenik meg a képernyőn.
- nyomja meg a Ctrl+C billentyűkombinációt a lemezellenőrzés megszakításához. (Ez teljesen új funkció kezdve 20.04.)
- megjelenik az Ubuntu asztal narancssárga ikonnal telepítse az Ubuntu 20.04 LTS-t.
- kattintson duplán az ikonra.
- telepítő kész.
nyelv kiválasztása
a telepítő első oldalán válassza az angol lehetőséget, majd kattintson a Folytatás gombra.
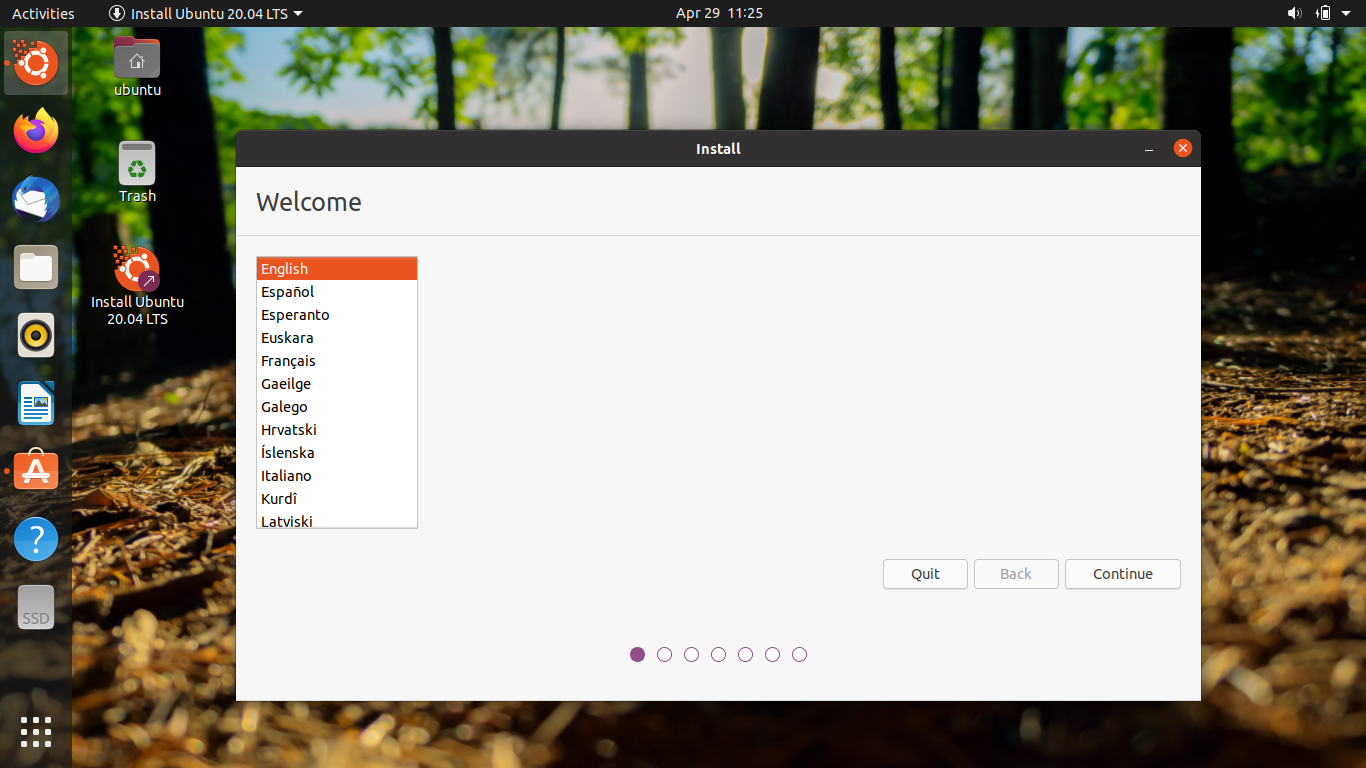
válassza a billentyűzetkiosztás
lehetőséget a második oldalon, legyen az angol – Egyesült Államok, mivel ezt a telepítés után egyébként megváltoztathatja.
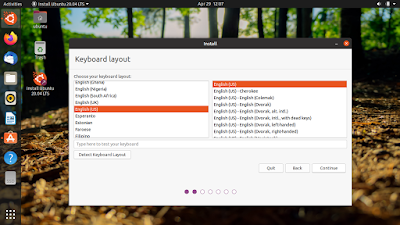
válassza ki nincs hálózat
a harmadik oldalon válassza a “nem akarok csatlakozni…”válassza ki, és ellenőrizze, hogy nincs-e hálózati kapcsolat kiválasztva.
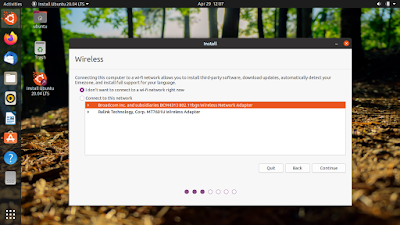
válassza a Normal Installation & lehetőséget szüntesse meg a Updates
kijelölését a negyedik oldalon, legyen a Normal Installation (normál telepítés), és ne legyen kijelölve a Updates (frissítések) felirat alatt.
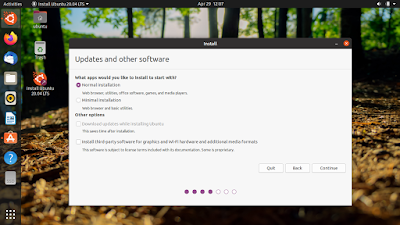
válassza a kézi lemez particionálás lehetőséget
az ötödik oldalon válasszon ki valami mást, és ne felejtse el mindig ezt a kézi beállítást választani.
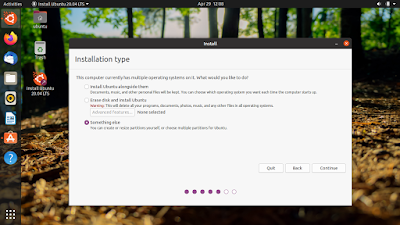
partíciók létrehozása
a hatodik oldalon létrehozza az Ubuntu rendszer szükséges partícióit. Itt legalább két partícióra van szükség, és ha a számítógép uefi-alapú, akkor egy partícióra is szükség van. Ezek a rendszer, a swap, illetve az EFI, amint azt korábban említettük.
rendszerpartíció létrehozása:
- válassza ki a >=20GB FAT32 partíciót
- kattintson a változás gombra
- hagyja, hogy a méret legyen olyan, mint
- állítsa be használat: EXT4 naplózó fájlrendszer
- ha az Ubuntut flash meghajtóra telepíti, ne használja: EXT4 hanem EXT2 helyett.
- formátum beállítása a partíció ellenőrzött
- csatlakozási pont beállítása: /
- kattintson az OK gombra.

6. B. hozzon létre Swap partíciót
- válassza ki az 1 GB-os FAT32 partíciót
- kattintson a változás gombra
- állítsa be a felhasználást: swap partíció
- kattintson az OK gombra
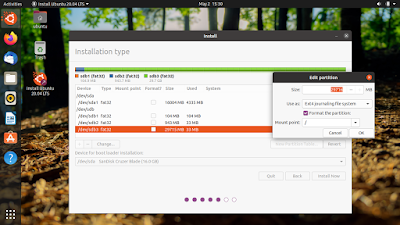
6. C. hozzon létre EFI partíciót
csak uefi-alapú számítógépekhez:
- válassza ki a 100 MB FAT32 partíciót
- kattintson a változás
- hagyja, hogy a méret legyen
- állítsa be a felhasználást: FAT32
- állítsa be a formátumot a partíció ellenőrzött
- állítsa be a csatolási pontot: /boot/efi
- kattintson az OK gombra
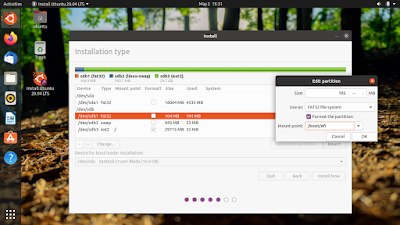
6. d. Válassza a Bootloader partíció
még a hatodik oldalon, állítsa be a bootloadert: ahhoz, hogy ugyanaz a cím legyen, mint a rendszerpartíció, de a szám nélkül, például ha a rendszerpartíció /dev/sdb3, akkor a bootloadert a /dev/sdb-re állítja. Az alábbi példa a rendszerbetöltőt a /dev/sdb-re állítja, mivel a rendszerpartíció a /dev/sdb3-on van.
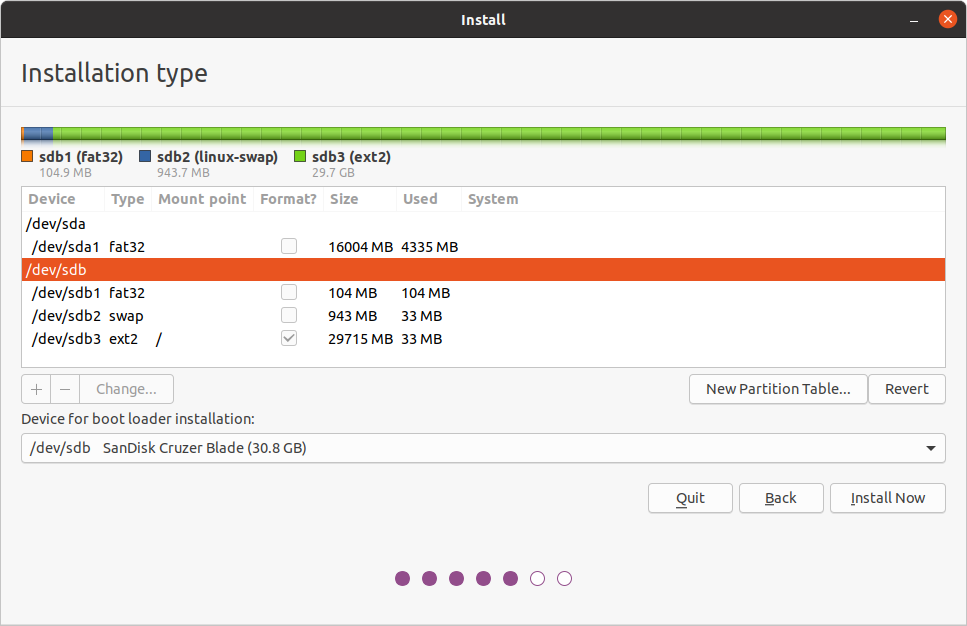
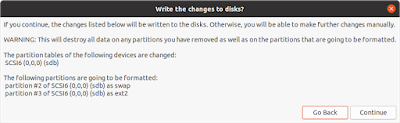
7. Válassza ki az időzónát
a hetedik oldalon válassza ki az időzónát. Például, mivel Indonéziában a GMT+7-nél élek, Jakarta várost választom.

8. Felhasználónév és jelszó létrehozása
a kilencedik oldalon hozza létre saját Felhasználónevét és jelszavát. Vegye figyelembe, hogy ez a jelszó az Ubuntu telepítése után a rendszergazda (‘sudo’) jelszava is lesz.
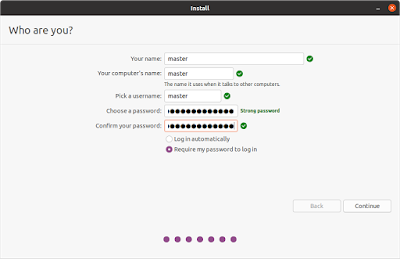
9. Várj
a kilencedik oldalon, akkor szórakoztatják Ubuntu bevezetés, amely megjeleníti, hogy az Ubuntu az Ön számára egy gyönyörű diavetítés képekkel. Ebben a lépésben többé-kevésbé 10 percet kell várnia a teljes telepítési eljárások befejezéséhez, az összes szükséges hardver illesztőprogrammal együtt.
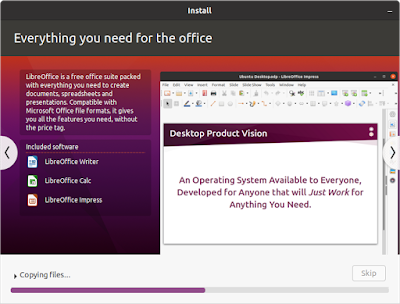
10. Befejezés
végül a képernyőn megjelenik a telepítés befejezése, ami azt jelenti, hogy az Ubuntu operációs rendszer telepítése sikeresen befejeződött.
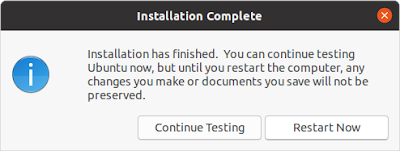
ez a cikk a CC BY-SA 3.0 alatt engedélyezett.