Rendering di un’immagine, animazione di un modello o anche un’intera scena è un passo importante nella creazione artistica. Senza questa importante fase, il risultato finale sembrerà incompiuto. Che si tratti di un portafoglio o di scopi commerciali, essere in grado di rendere il tuo lavoro è un’abilità preziosa.
Ogni artista ha un motore di rendering preferito con cui lavorare. KeyShot offre una vasta gamma di strumenti e soluzioni di rendering semplici, consentendo all’utente di avere un’esperienza creativa bella e senza soluzione di continuità. Più facile è il flusso di lavoro, migliori e più veloci sono i risultati. Conoscere il modo per aggirare il software consente di concentrarsi sul lato creativo del processo.
Può sembrare che ci sia molto da imparare quando si utilizza questo particolare software, ma non è affatto così. Ecco alcuni suggerimenti per aiutarti a guidarti attraverso il rendering dei tuoi progetti artistici 3D, dalle immagini ai video musicali animati. Tieni presente che alcuni di questi passaggi sono esclusivi e basati sulla versione più recente del software, KeyShot 8 Pro, e non sono disponibili in KeyShot 7 o versioni precedenti.
Spinto per il tempo? Abbiamo compilato i migliori modelli 3D gratuiti per aiutarti a iniziare.
Scarica i file per questo tutorial.
- Come rendere realistiche le superfici trasparenti
- Provare KeyShot cloud
- Scegli un tema UI
- Utilizzare la modalità prestazioni
- Materiali di collegamento
- Applicare materiali alle etichette
- Crea profondità di campo
- Rendering della regione
- Render gloss pass
- Rilievo logo
- Multi-materiali
- HDRI luce a tre punti
- Modifica le tue immagini
- Utilizzare pin immagine
- Blocca gli hotspot HDRI
- Visualizza in anteprima la mappa
- Lavorare nella vista geometria
- Prendere screenshot
- Capire IOR
- Configurazione animazione fotocamera
- Lo strumento Modello
- modalità di Presentazione
- Semplicità liquida
- Creare bolle
- Spaccato
- Mezzo di dispersione
- Render volumetrics
- Impostare le mappe HDRI
- Materiali
- Modalità interna per il rendering
- Impostare i passaggi
- Notizie recenti
Provare KeyShot cloud
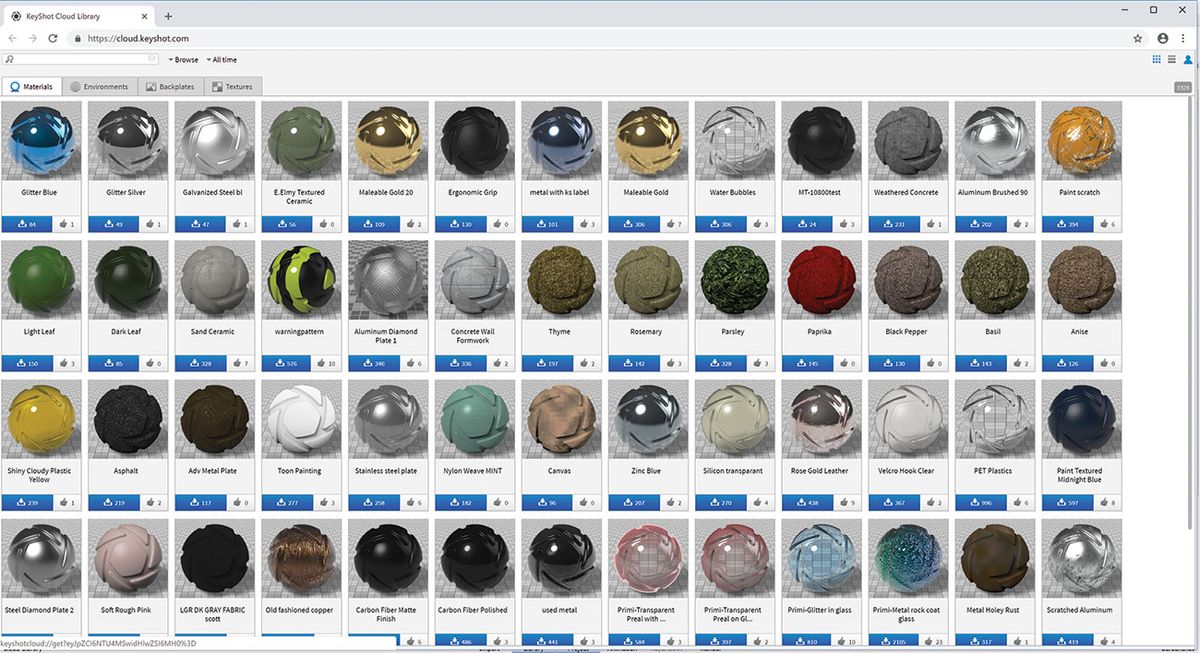
Questa è una biblioteca online di libero texture, materiali, ambienti e dell’ – c’è una grande varietà di risorse da scegliere. È inoltre possibile caricare i propri materiali da condividere con altri utenti KeyShot. Grande sforzo comunitario.
Scegli un tema UI
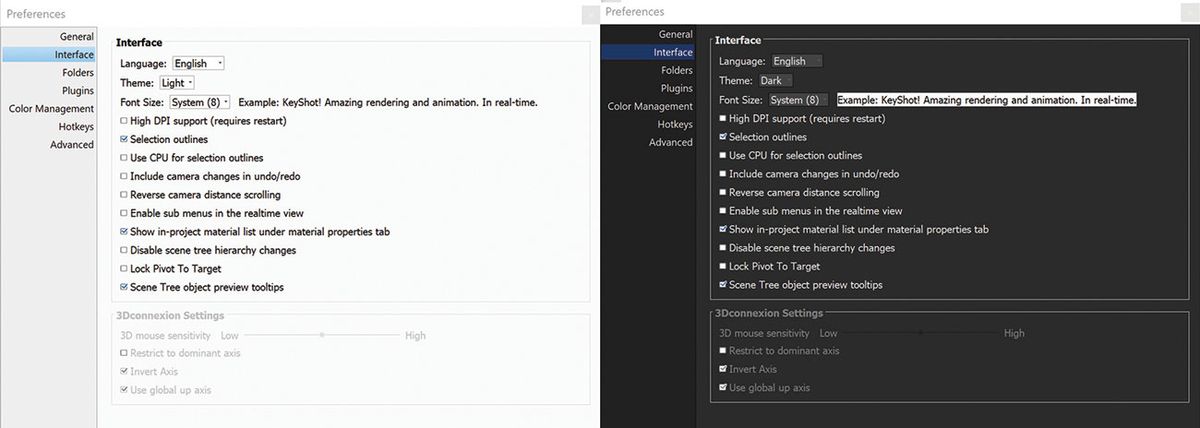
Un processo rapido che può aiutare notevolmente con il vostro apprendimento è la creazione di un proprio layout di interfaccia. Mettere menu e schede pertinenti in luoghi strategici può accelerare il flusso di lavoro e il processo di apprendimento. Quando sai dove trovare le cose di cui hai bisogno, ti sentirai più familiare con il software. KeyShot offre due temi di colore: chiaro e scuro. Per cambiare il tema in qualsiasi momento, vai su Modifica > Preferenze > Interfaccia o selezionalo dal menu a discesa della barra multifunzione di avvio delle aree di lavoro.
Utilizzare la modalità prestazioni
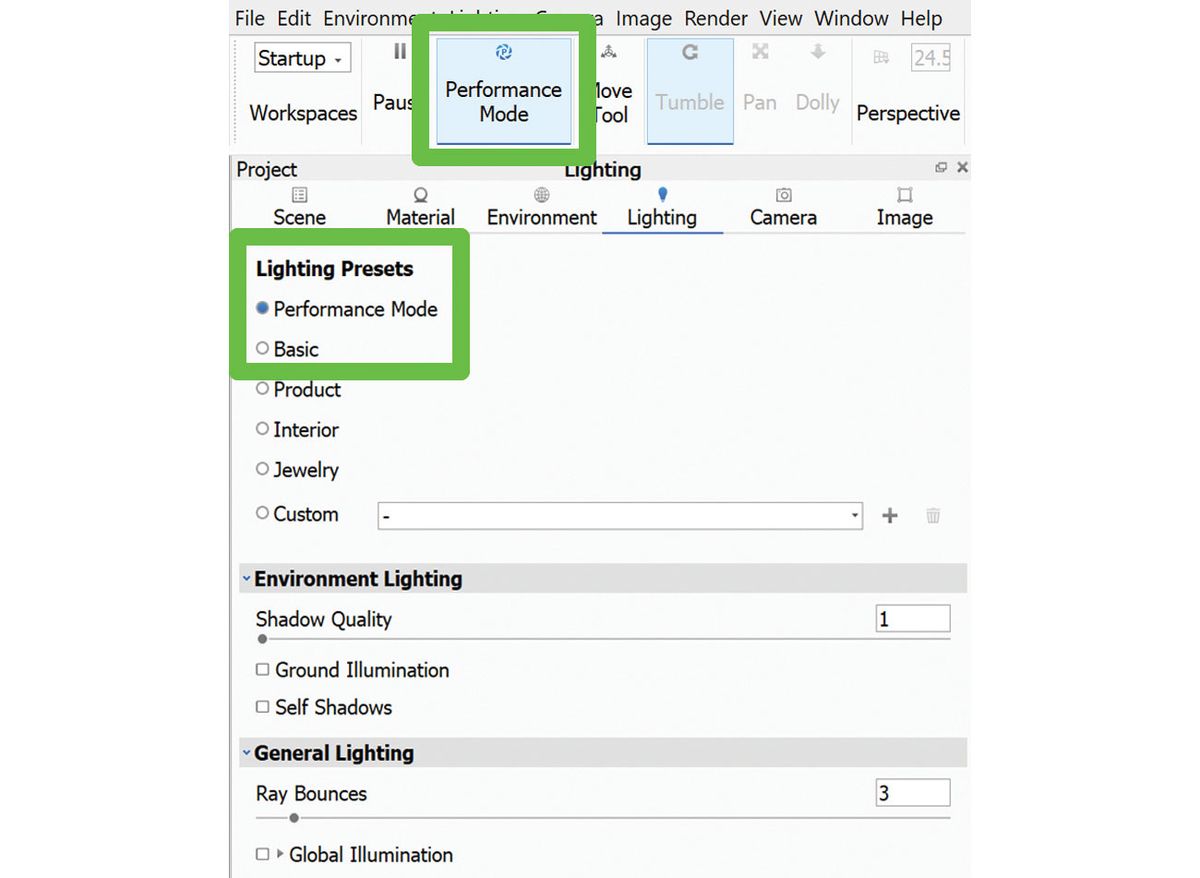
Una volta aggiunte molte luci al progetto e la scena diventa “pesante”, le prestazioni di navigazione diminuiranno. Muoversi intorno alla scena diventa difficile e lag. La soluzione migliore è attivare la modalità Prestazioni. Rimuoverà alcune impostazioni di luce (illuminazione globale, ombre di terra) dal rendering attivo e ridurrà la pressione di utilizzo della CPU. Si può anche trovare in Progetto > Illuminazione > Preset di illuminazione.
Materiali di collegamento
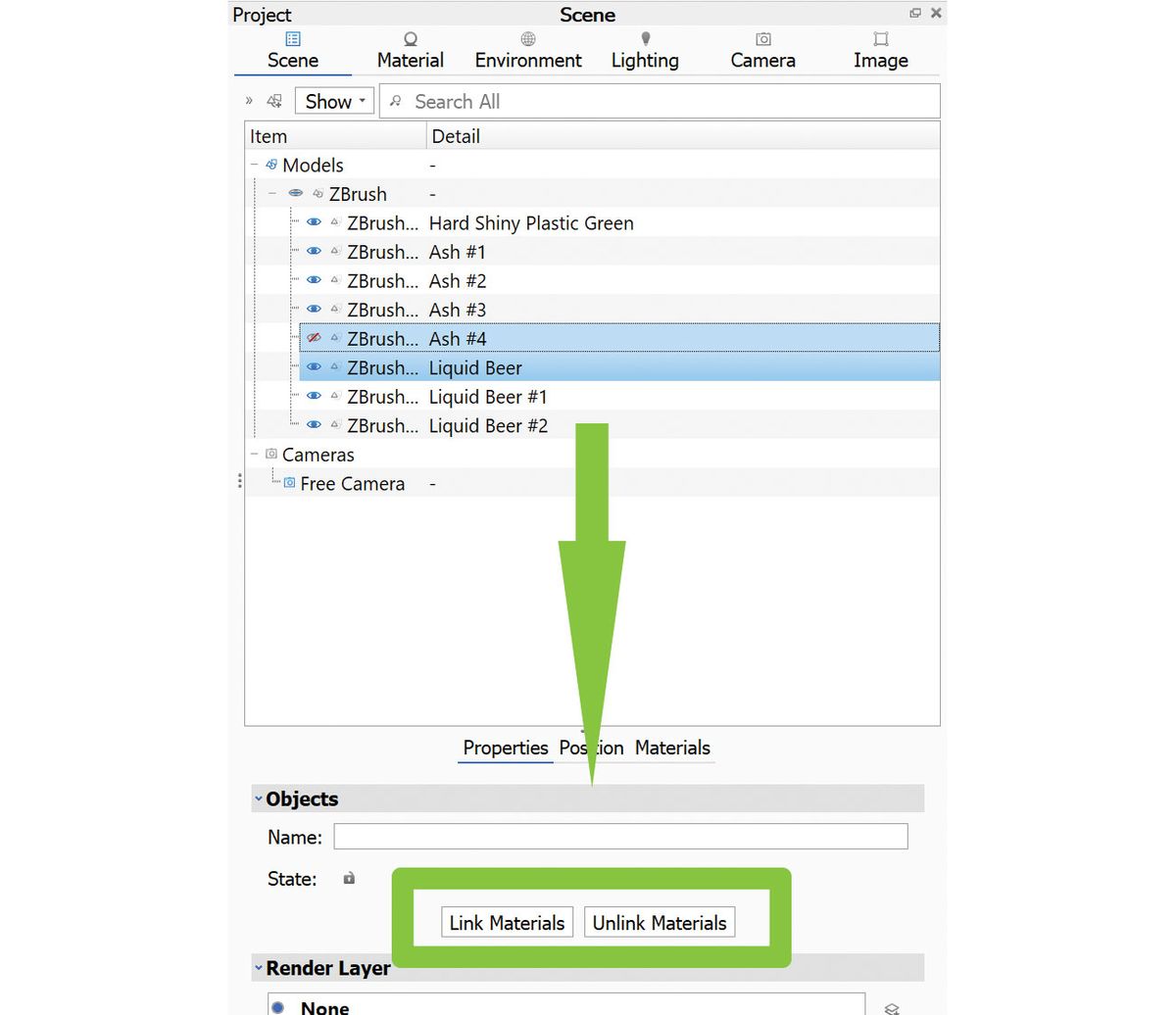
Se hai un materiale che vuoi applicare a più oggetti, puoi fare alcune cose. Innanzitutto, puoi salvare il materiale nella tua libreria, quindi applicarlo alla selezione degli oggetti. L’opzione due consiste nel collegare il materiale agli oggetti in modo che tutti ricevano le modifiche aggiornate. Per fare ciò, selezionare due o più elementi e premere Collega materiali. In alternativa, fare clic con il pulsante destro del mouse sugli oggetti selezionati e dal menu a comparsa selezionare Materiale > Collega materiali.
Applicare materiali alle etichette
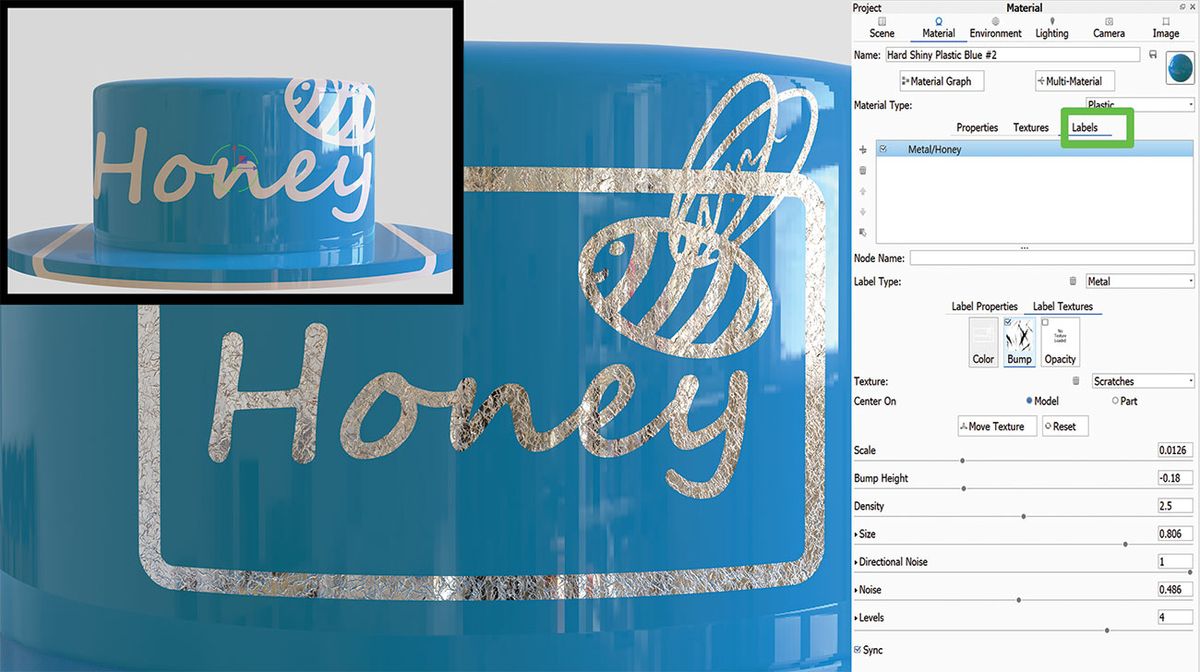
Le etichette non devono essere plastiche e noiose. Una volta applicate a un modello, le etichette possono assumere qualsiasi materiale, rilievo o opacità desiderata. È letteralmente semplice come il drag and drop. Per aggiungere un po ‘ di usura a un’etichetta, basta trovare la mappa texture giusta e rilasciarla nello slot Bump della scheda Etichette. Selezionare una mappa procedurale dal menu a discesa, ad esempio rumore. Se si desidera applicare la stessa texture dell’oggetto genitore, selezionare l’opzione Da Genitore. In alternativa, passare alla scheda Texture padre, selezionare il riquadro Rilievo e spuntare Applica rilievo alle etichette situate sotto. Proietterà la stessa mappa su tutte le etichette applicate.
Crea profondità di campo
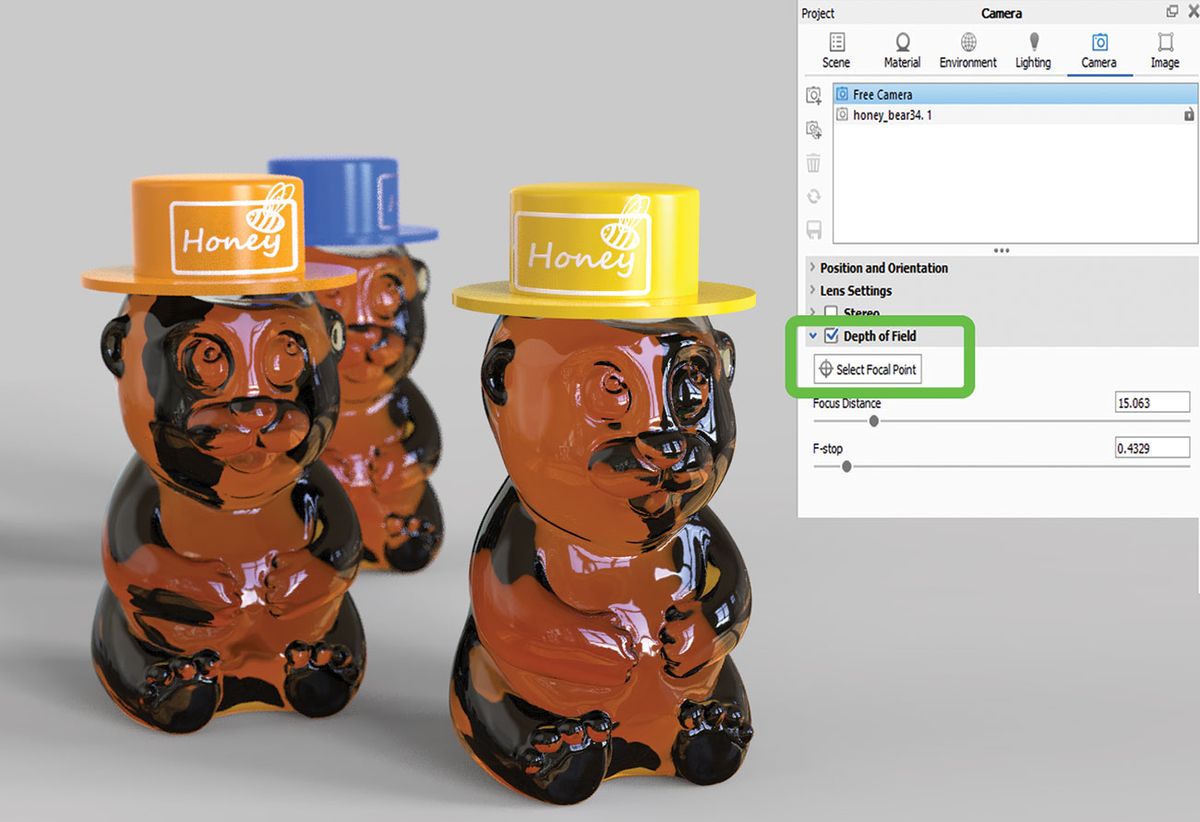
Stanco di aggiungere profondità di campo in post-produzione, fingendo in Photoshop? Prova ad aggiungerlo alla finestra attiva e vedere i risultati prima di premere il pulsante Render. Profondità di campo si trova comodamente nella scheda Fotocamera, dove può essere facilmente attivato e manipolato con pochi cursori. È inoltre possibile impostare la messa a fuoco della fotocamera facendo clic sulla parte del modello a cui si desidera attirare l’attenzione. KeyShot applicherà la quantità impostata di sfocatura in base alla messa a fuoco e alla distanza scelta.
Rendering della regione
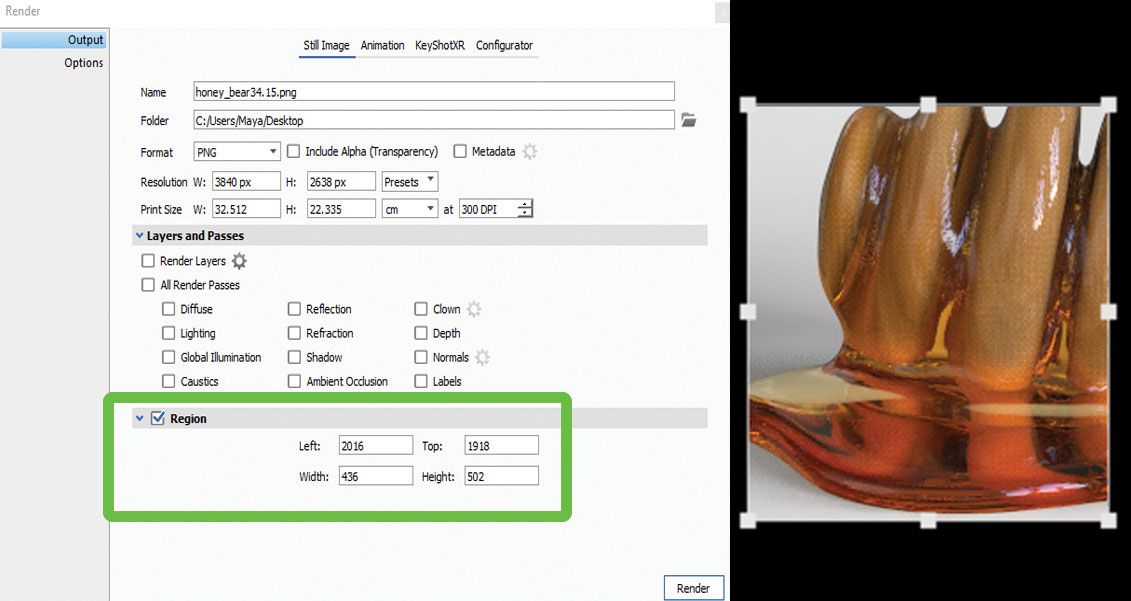
Questo è particolarmente utile quando si lavora su un grande progetto, in modalità Prestazioni – non c’è bisogno di rendere l’intera cosa solo per vedere come apparirà un piccolo pezzo renderizzato. Aprire il menu Rendering e scegliere la regione che si desidera eseguire il rendering. Questo vi farà risparmiare un po ‘ di tempo serio, e prevenire il surriscaldamento della macchina nel processo.
Render gloss pass
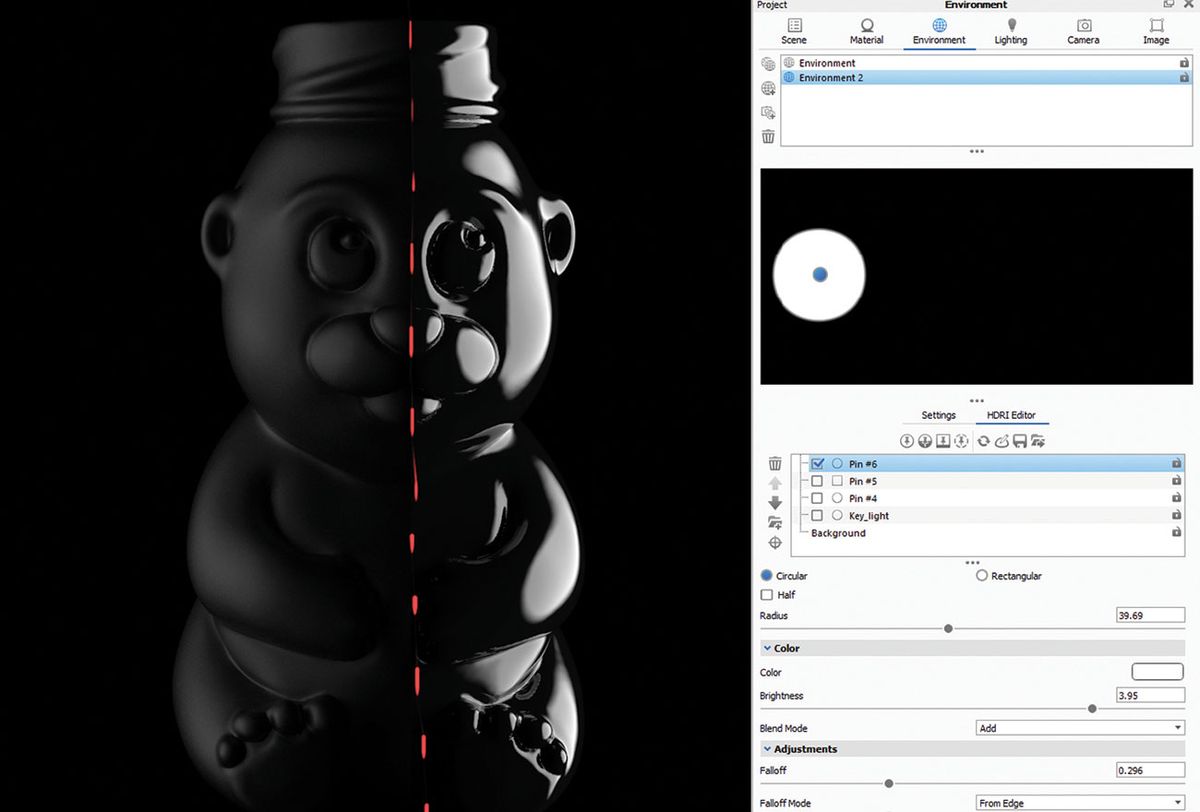
KeyShot esegue passaggi di rendering decenti in base ai materiali e alle luci utilizzati nella scena, ma a volte non è sufficiente e sarebbe utile avere rendering aggiuntivi di solo speculare pulito e lucido. La soluzione migliore è cambiare l’ambiente in nero normale e applicare materiale nero lucido al modello. Nell’editor materiale regolare riflessi e rugosità( lucentezza), quindi utilizzare una luce perno per catturare l’aspetto giusto.
Rilievo logo
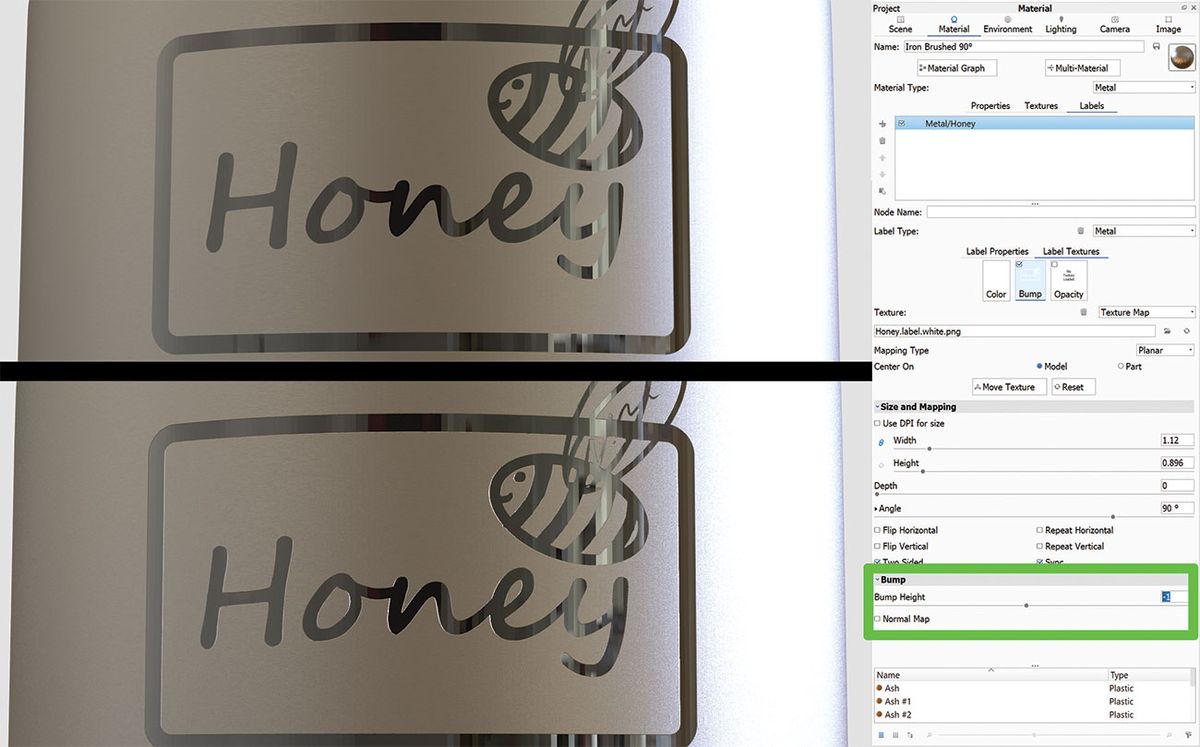
Importa il tuo logo su un’etichetta e applicalo al modello. Impostare la scala e la posizione utilizzando i cursori. Tenere premuto Alt e trascinare e rilasciare il materiale diffuso sulla fessura Urto per copiarlo. Scorri verso il basso fino a Label Texture > Bump e impostalo, ad esempio, su -1.
Multi-materiali
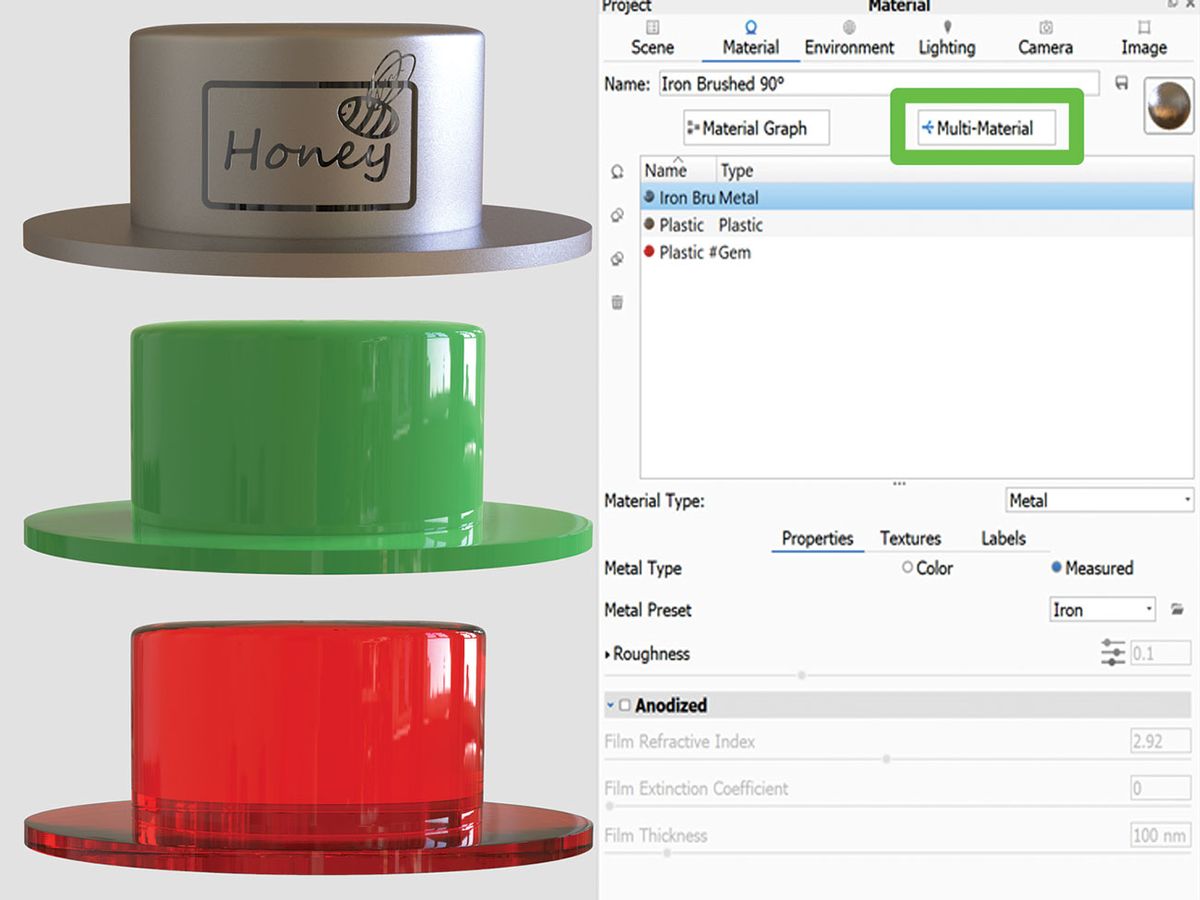
In questa sezione è possibile creare un nuovo materiale, duplicarlo, modificarlo e collegare texture. È utile quando si creano variazioni di materiale o colore, perché permette di pedalare rapidamente attraverso di loro tutti. È possibile individuarlo nella scheda Progetto > Materiale.
HDRI luce a tre punti
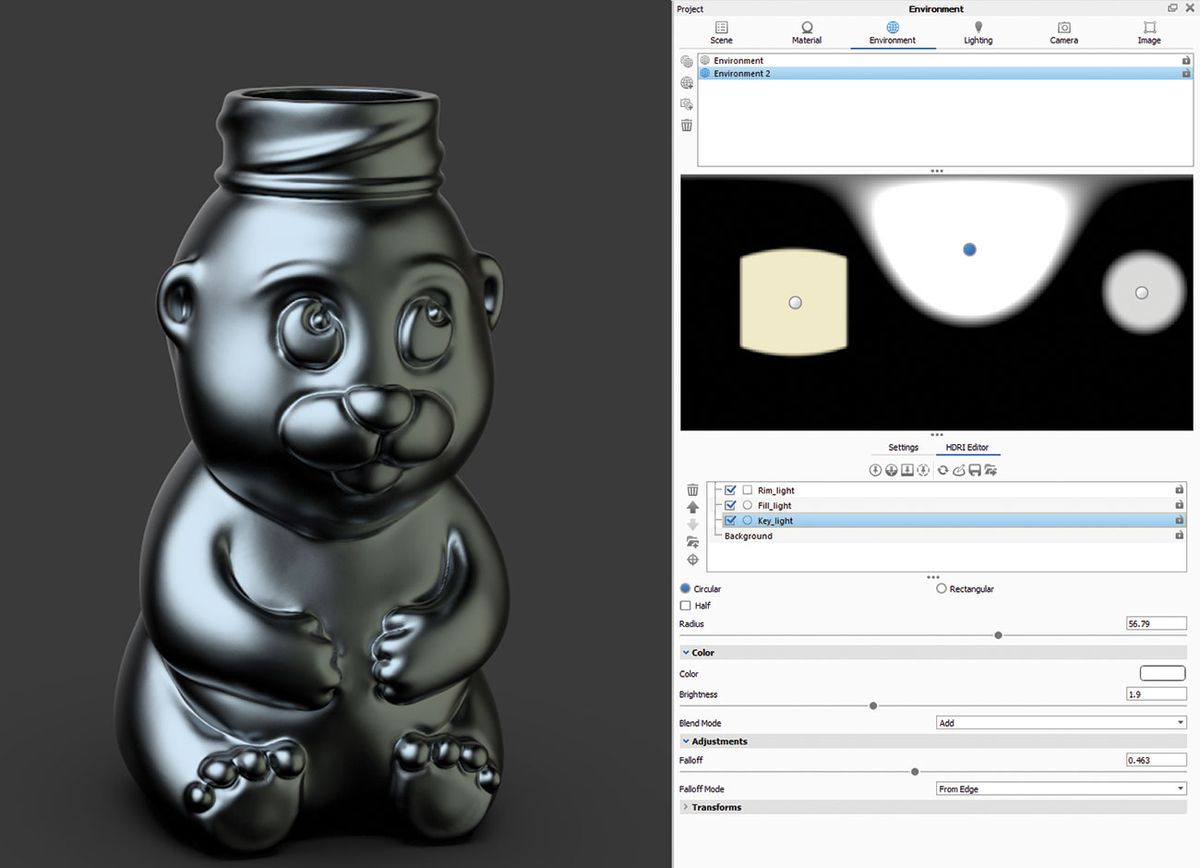
Gli artisti di solito hanno molta familiarità con il termine luce a tre punti. Si concentra su tre fonti di luce, che sono generalmente sufficienti per illuminare magnificamente la scena. Questi sono: luce chiave, luce di riempimento e luce del cerchio. Puoi semplicemente fingere quell’effetto con i pin nell’editor HDRI.
Modifica le tue immagini
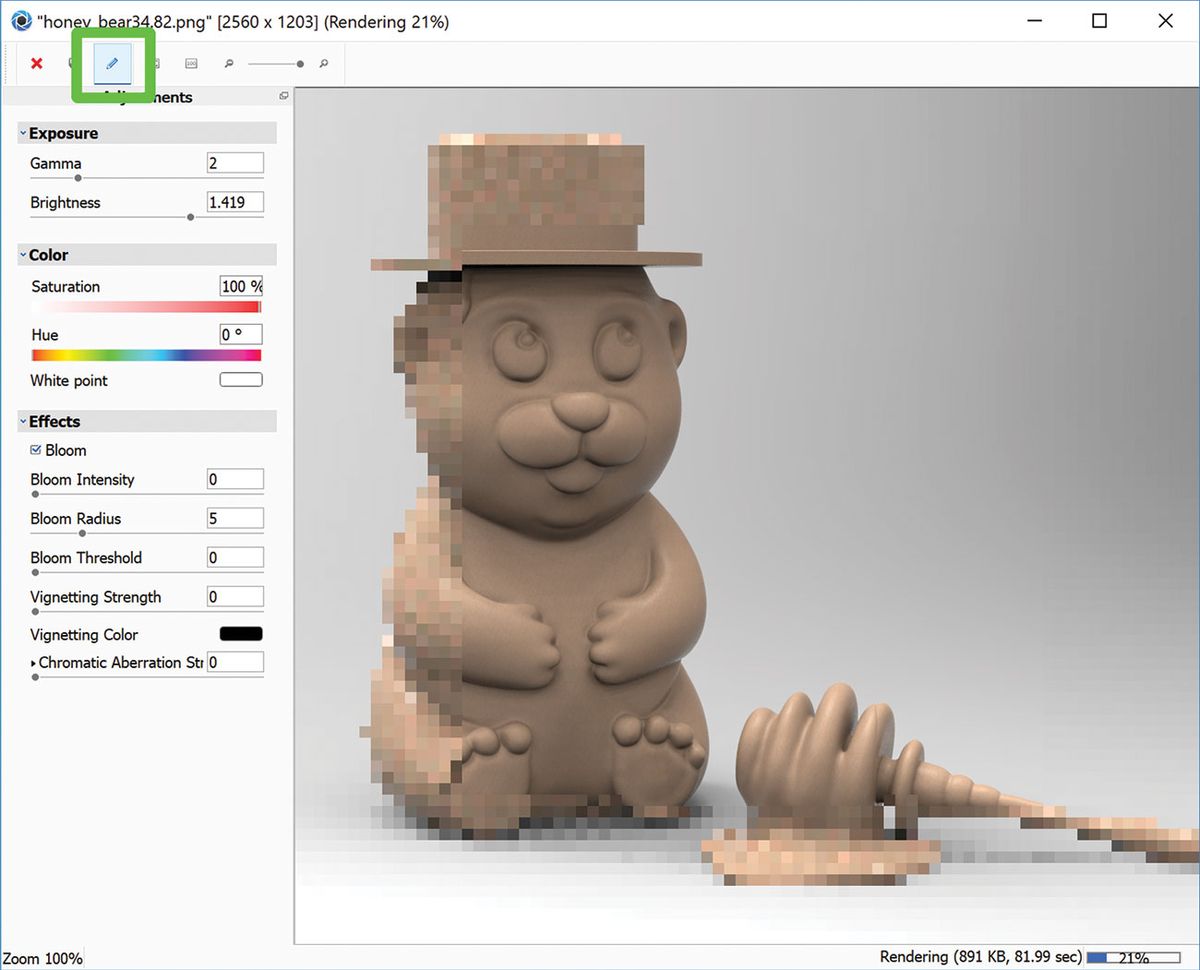
KeyShot non è solo un motore di rendering-offre anche alcuni strumenti di editing di post-produzione di base. Durante il rendering dell’immagine, fare clic sull’icona della matita nella finestra di rendering attiva. Il pannello Mostra effetti consente di modificare elementi come l’esposizione e il colore, o aggiungere effetti come fioritura e vignetta. Quando sono richieste solo queste basi, non è necessario coinvolgere un’altra applicazione.
Utilizzare pin immagine

È possibile utilizzare i pin immagine in cima al vostro ambiente HDRI per fondere con successo il modello con la scena. Caricare l’immagine che si desidera utilizzare come sorgente luminosa e posizionarla spostando il pin nell’editor HDRI, oppure fare clic sul modello per puntare la proiezione al posto giusto.
Blocca gli hotspot HDRI
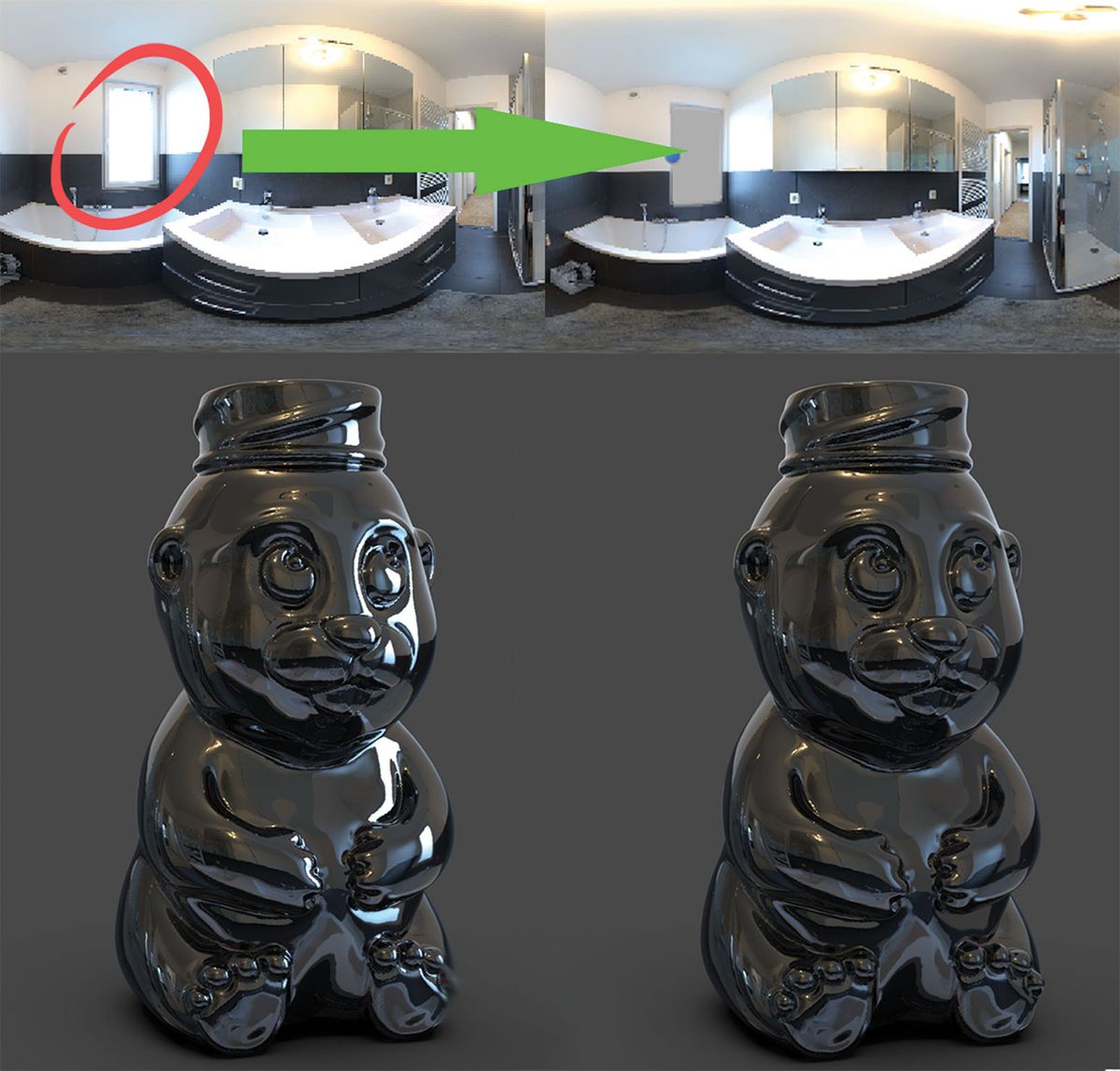
Cosa succede se hai quell’HDRI perfetto ma c’è un brutto hotspot che rovina l’immagine? Puoi bloccarlo facilmente, basta creare una luce pin, regolare le dimensioni e la forma, cambiare il colore in grigio (o qualsiasi colore da fondere con l’HDRI), cambiare il tipo in alfa e posizionarlo sopra l’hotspot.
Visualizza in anteprima la mappa
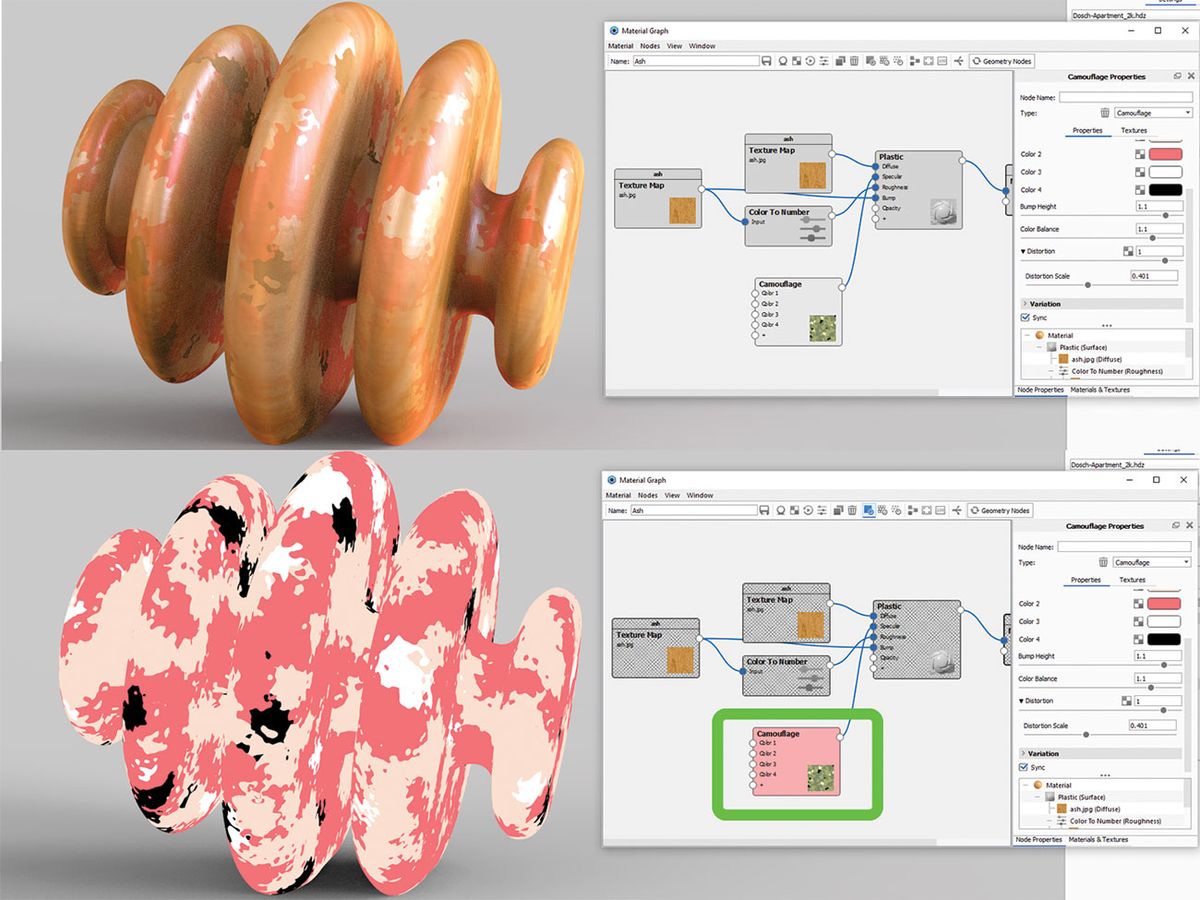
Se si lavora nell’editor materiale applicando livelli di modifiche e aggiungendo molte mappe al mix, si potrebbe finire per lottare per vedere la differenza che fa per l’aspetto finale. Un problema più grande può apparire se è necessario modificare una singola mappa e non è possibile vedere molto attraverso tutti i livelli. È sufficiente fare clic sulla texture e premere C per visualizzare in anteprima la mappa e KeyShot isolerà sul modello per facilitare la modifica.
Lavorare nella vista geometria
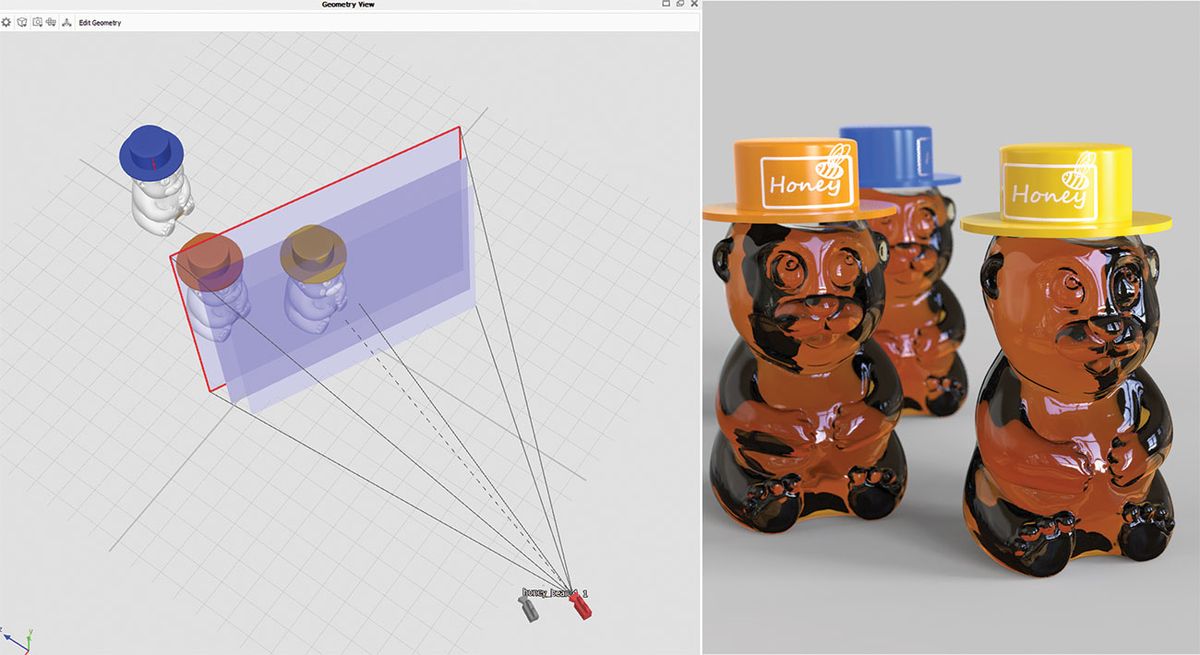
A volte è più facile lavorare nella visualizzazione geometria quando si imposta la scena. Premi (O) sulla tastiera o vai alla finestra > Visualizzazione geometria e si aprirà un visualizzatore secondario. Navigare in quella modalità è molto più veloce. Consente una fotocamera molto più fluida, luci fisiche e posizionamento del modello, composizione della scena e visualizzazione di tutti i percorsi della fotocamera.
Prendere screenshot
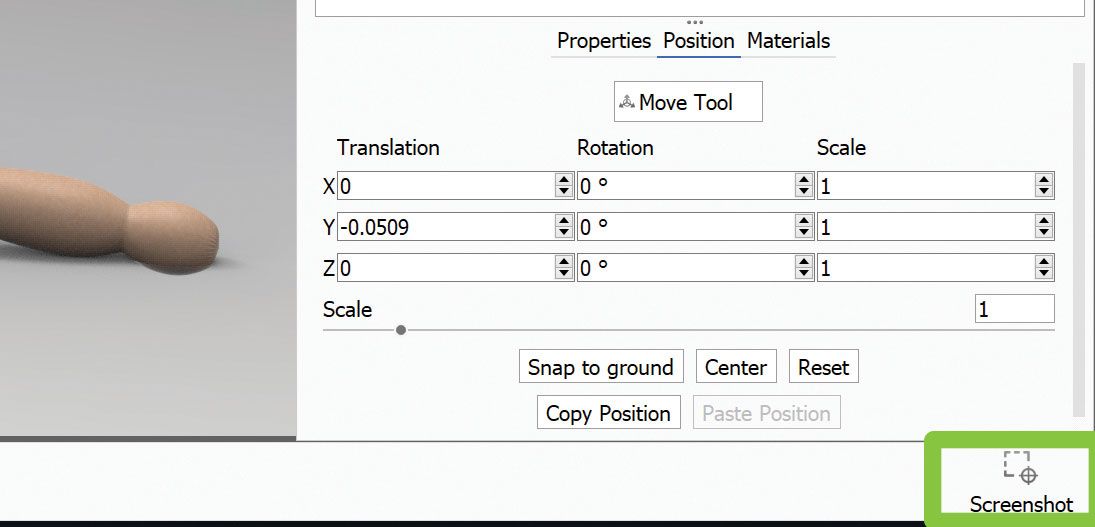
Il modo più rapido per schermo afferrare la finestra attiva è quello di premere (P) sulla tastiera, o in alternativa, premere il pulsante Screenshot situato nell’angolo in basso a destra. Salverà automaticamente il JPEG o PNG nella cartella di rendering. Il formato del file può essere modificato nella scheda Schermata Preferenze > Generale >.
Capire IOR
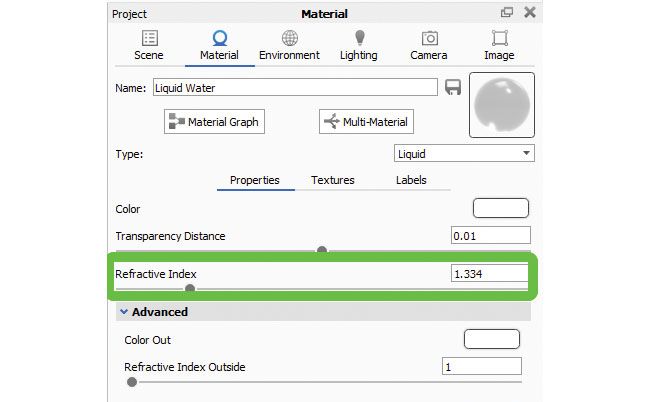
L’indice di rifrazione è molto importante nella ri-creazione di materiali reali. I materiali KeyShot hanno già IOR corretto, ma se si crea il proprio e si desidera evitare errori visibili, trovare il valore IOR accurato online e regolarlo nel menu Materiale del progetto.
Configurazione animazione fotocamera
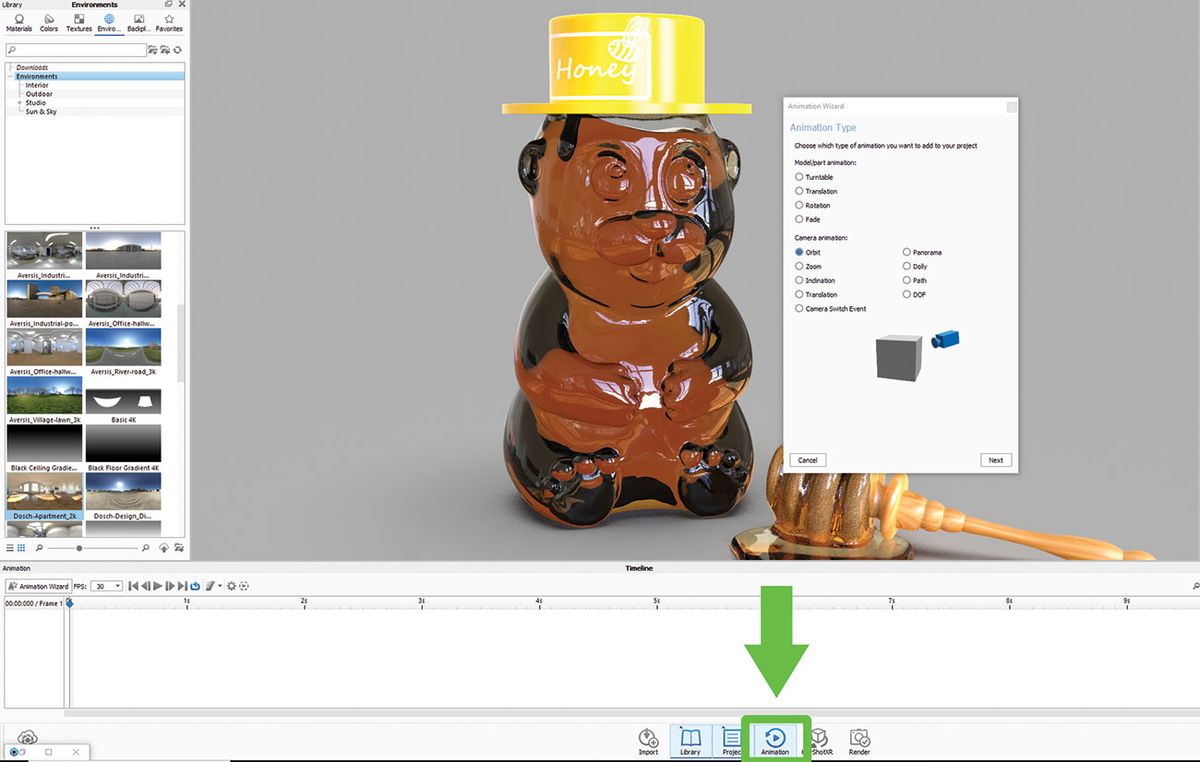
Se vuoi animare la fotocamera per ingrandire (dolly), inclinare (pan), ruotare (tumble) o orbitare un oggetto, KeyShot ha una configurazione molto semplice passo-passo per aiutarti lungo la strada. È inoltre possibile bloccare il perno della fotocamera su un modello e creare un giradischi.
Lo strumento Modello

Questo è uno strumento utile per creare istanze di modelli. Fare clic con il pulsante destro del mouse sul modello nell’albero della gerarchia delle scene e scegliere Crea modello dall’elenco. A differenza dei duplicati, le istanze sono efficaci in termini di velocità e dimensioni del file, ma ciò non significa che siano collegate al materiale.
modalità di Presentazione
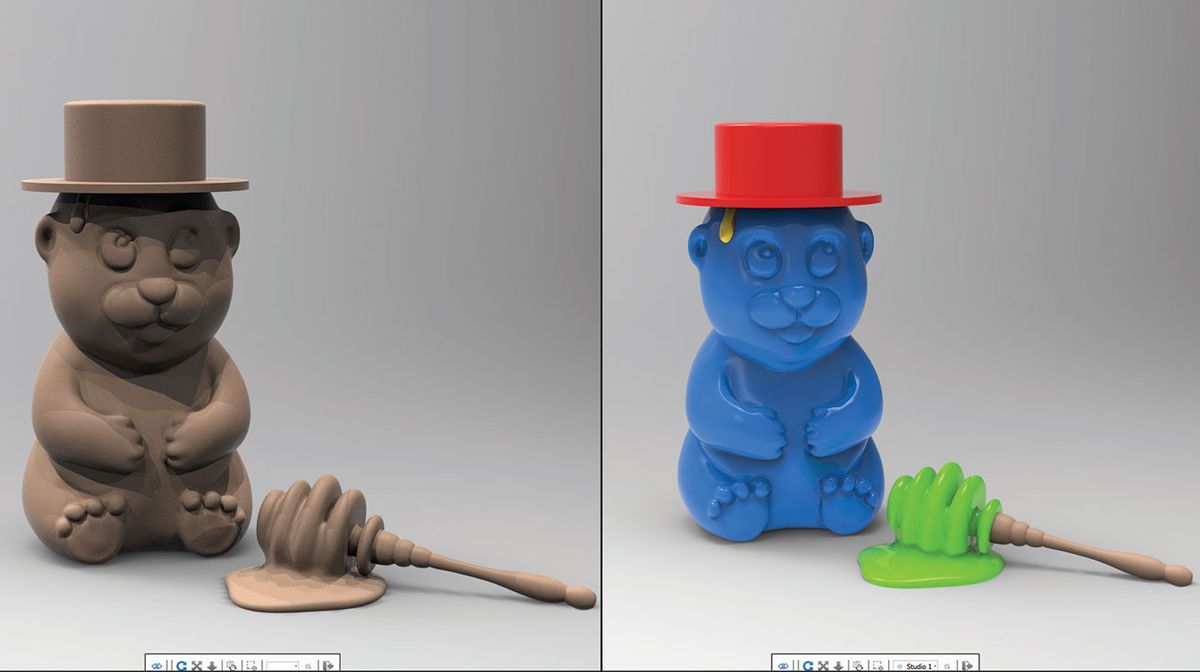
Come suggerisce il nome, la Modalità di Presentazione (Shift+F) è fatto per mostrare il tuo WIP senza circostante menu. È un modo più elegante per visualizzare il modello nel suo stato attuale. Esso consente di visualizzare tutti i set di modelli e studi per un facile confronto.
Semplicità liquida
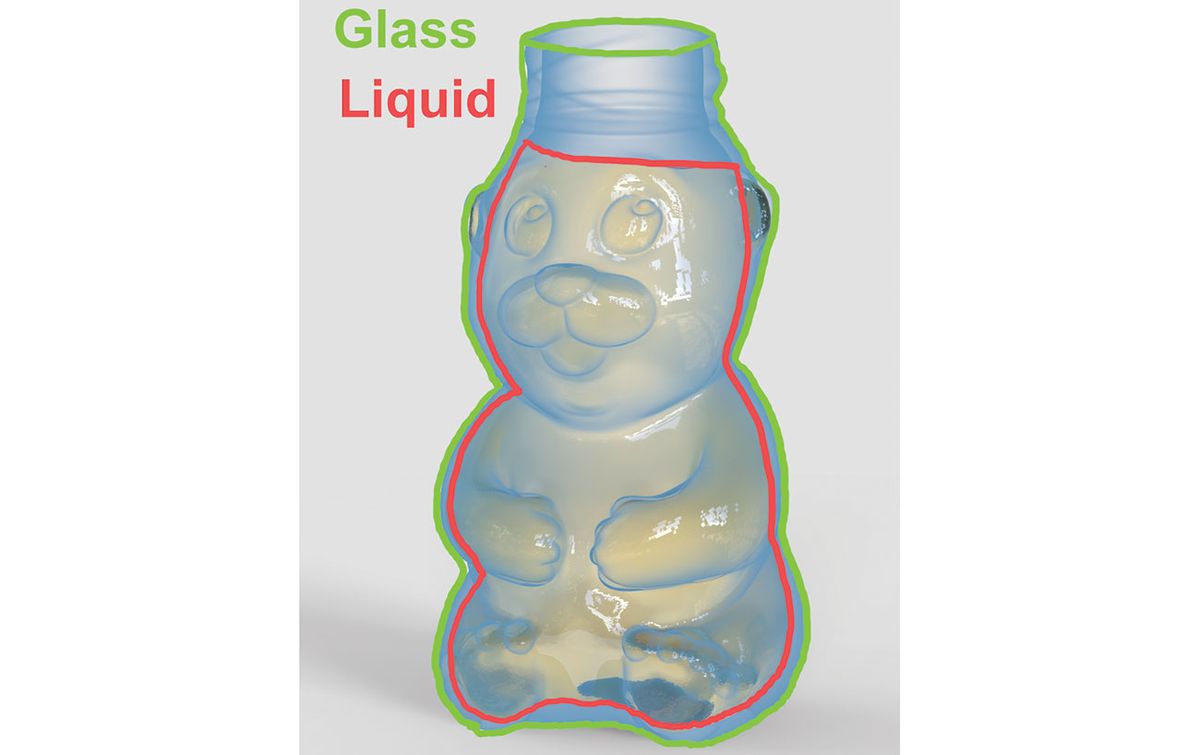
Ricordate come si doveva dividere il vostro modello di vetro in tre parti per rendere un realistico bicchiere d’acqua? Non più! Una delle tante incredibili nuove funzionalità di KeyShot 8 è che il software si prende cura di esso per voi. Devi solo assicurarti che il modello liquido intersechi il vetro per creare un corretto effetto di rifrazione. Non ci può essere spazio tra le due parti, devono sovrapporsi.
Creare bolle
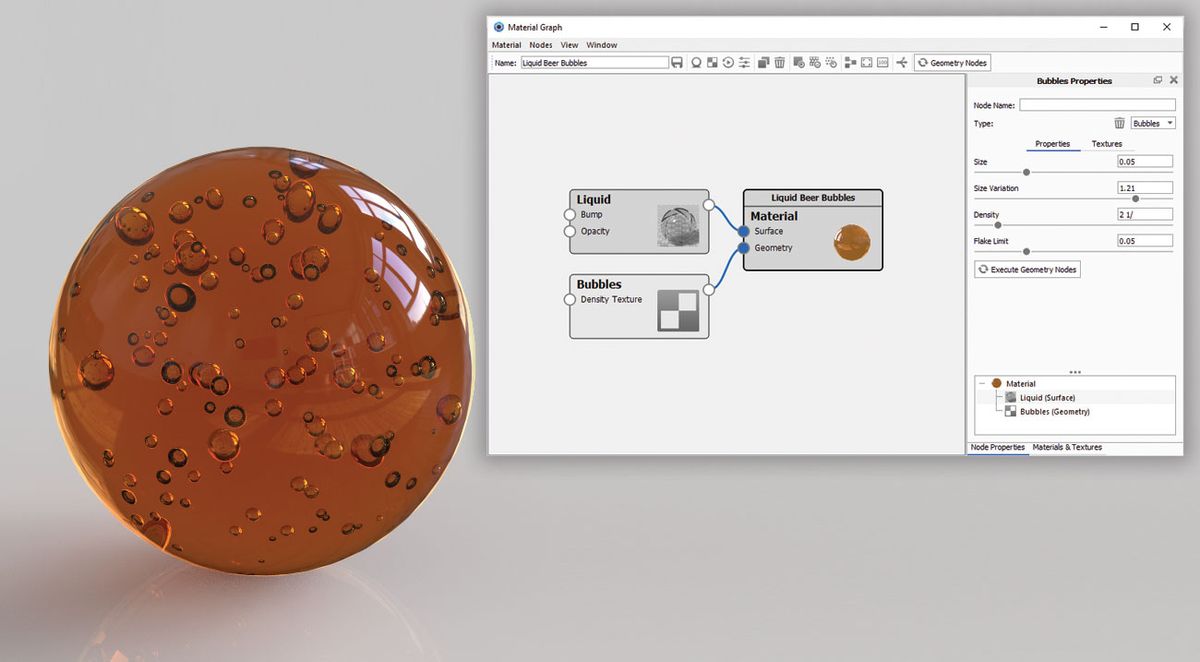
C’è un modo semplice per aggiungere bolle ai tuoi materiali. Passare al materiale, aprire il Grafico materiale, fare clic con il pulsante destro del mouse per visualizzare l’elenco dei nodi e selezionare Geometria > Bolle. Fare doppio clic sul nodo Bolle per aprire l’editor sul lato destro del menu Grafico Materiale. Le opzioni consentono di modificare la dimensione, il volume e la dispersione delle bolle.
Spaccato
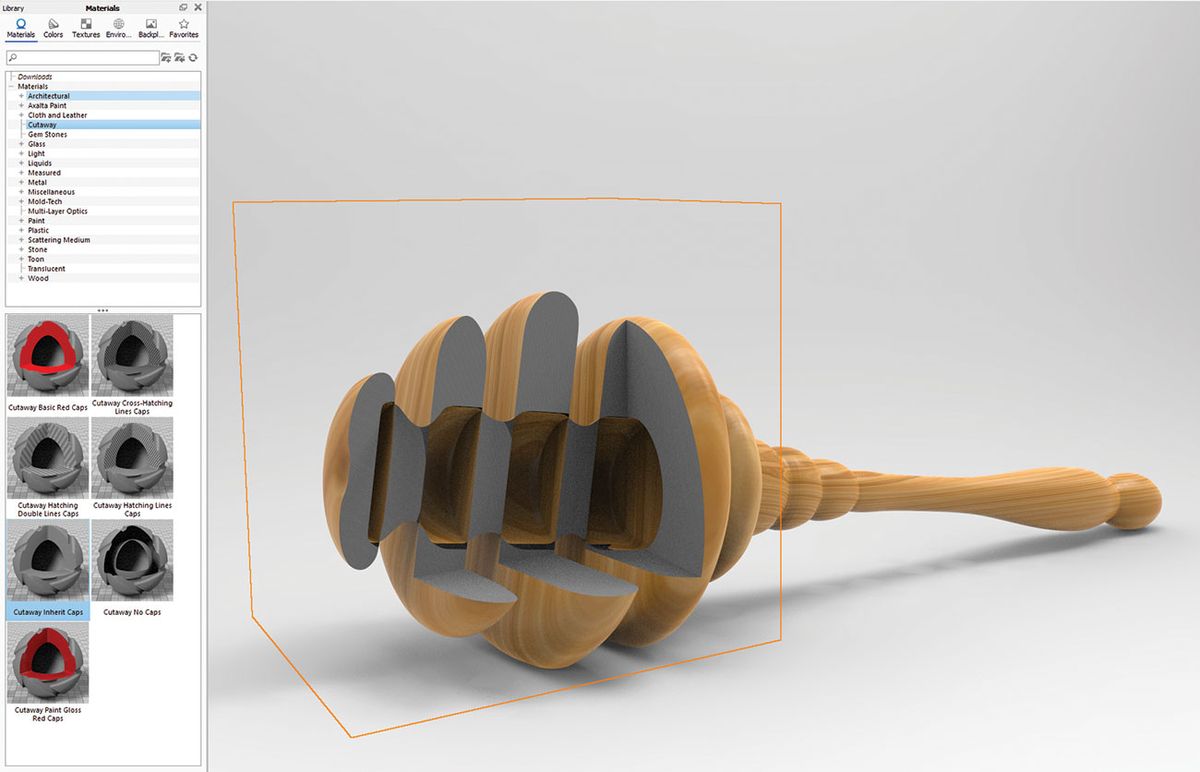
Questa nuova funzionalità è una gamma di materiali che vi permetterà di mostrare ciò che si nasconde all’interno di un modello multi-parte. Aggiungi un geo fittizio alla scena, ad esempio un cubo e applica uno dei materiali cutaway. Posiziona il cubo in modo che intersechi il modello. È possibile colorare o escludere alcune parti dall’essere interessate.
Mezzo di dispersione
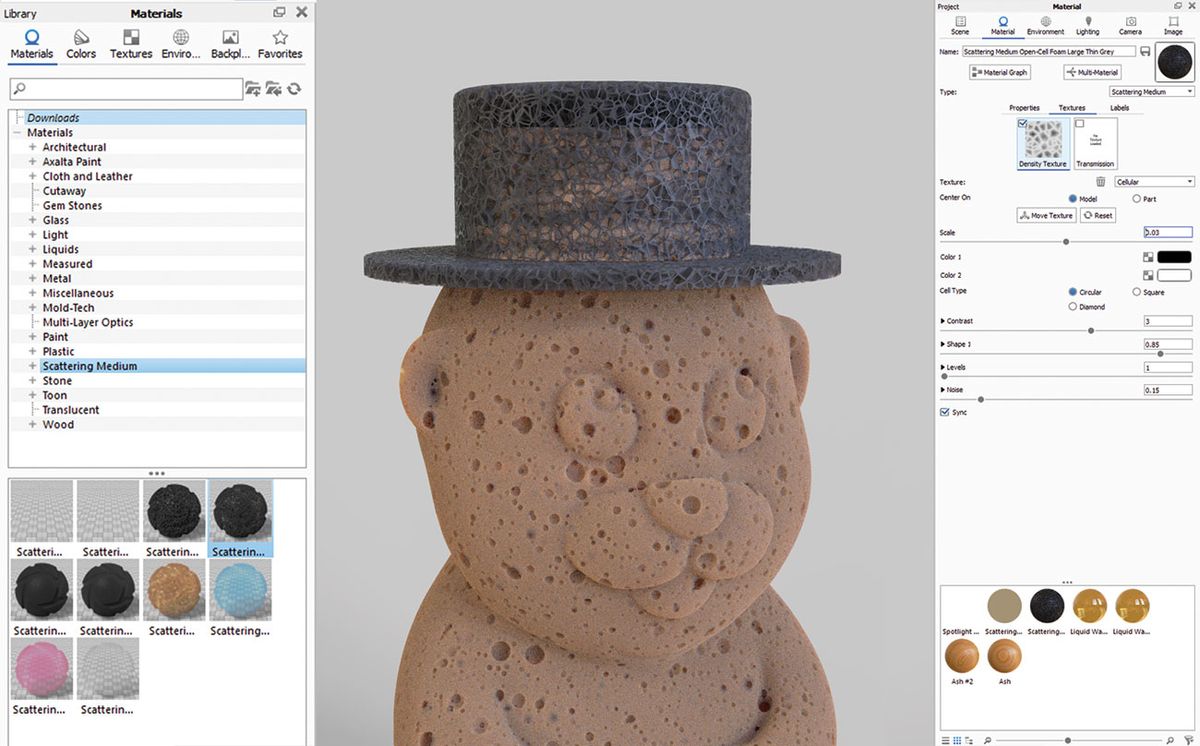
Un altro fantastico set di nuovi materiali che possono essere utilizzati in molti modi diversi. Con pochi piccoli ritocchi delle opzioni disponibili, è possibile creare tutti i tipi di aspetto spugnoso, nebbia, fumo, nuvole e molti altri.
Render volumetrics

Una delle funzionalità più recenti (e più interessanti) di KeyShot 8 è la possibilità di renderizzare volumetrics. Consideralo come una scatola del volume con tutti i possibili effetti applicati ad esso: nuvole, nebbia, materiali simili a spugne. Cerca file VDB gratuiti in rete per trovare nuove forme di effetti volumetrici, da semplici effetti di fumo di sigaretta e nuvole, a fumo pesante o nebulosa. Caricalo nello slot Texture del tuo materiale volumetrico e da lì puoi regolarne la densità e la trasparenza. L’aspetto finale sarà diverso man mano che modifichi le impostazioni, quindi devi davvero sperimentare per ottenere il risultato che ti piace. Anche la volumetria sarà influenzata da ombre e luci.
Impostare le mappe HDRI

KeyShot viene fornito con un ampio set di immagini HDRI per aiutarti a evidenziare la tua scena in pochissimo tempo. Ma quello che mi piace di più è impostare la mia mappa HDRI che si adatti alle mie esigenze.
Di solito cerco di mantenere le cose semplici. Creo prima una luce sorgente principale e poi una luce bordo (una luce che viene dai lati per creare un effetto di luce sui bordi laterali del soggetto). Un buon trucco è mettere la luce secondaria di fronte alla sorgente luminosa principale: in basso se la luce principale è in alto, a sinistra se la luce principale è posizionata a destra. Quindi utilizzo i parametri delle impostazioni per ottimizzare il mio orientamento e l’intensità. KeyShot vi darà sempre grandi risultati di illuminazione.
Materiali
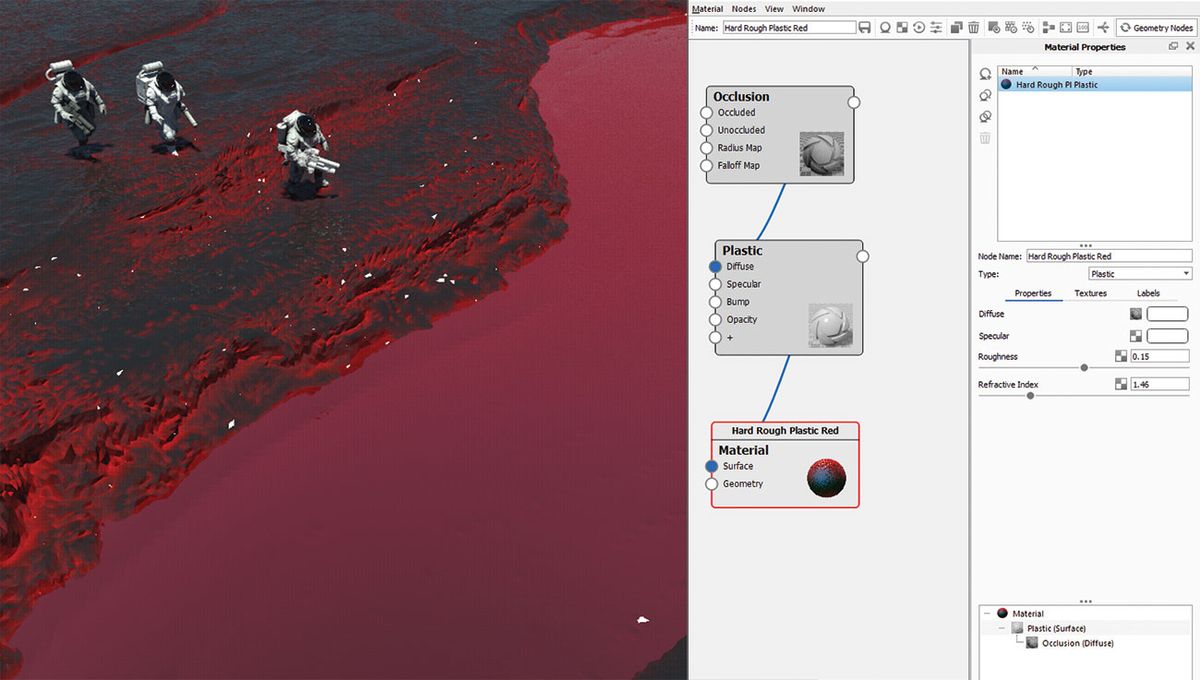
Un altro grande vantaggio in KeyShot è la sua libreria di materiali preimpostati, piena di shader accurati dalle plastiche classiche e metalli alle offerte più complesse come vernici per auto e shader per la pelle.
Ma se apri l’editor di grafici materiali, ti si apre un mondo completamente nuovo. La modifica in modalità nodale richiede un po ‘ di pratica all’inizio, ma diventa più facile molto rapidamente. Il mio solito set di materiali si basa sempre molto sulla topografia dell’oggetto. Ho impostato regole per dipingere un materiale specifico in una parte dell’oggetto, come fori e fessure, e un altro tipo di materiale su superfici più grandi. Mi piace fondere il mio materiale usando l’Occlusione o la trama di Curvatura come maschera, a volte sia per risultati più complessi.
Modalità interna per il rendering
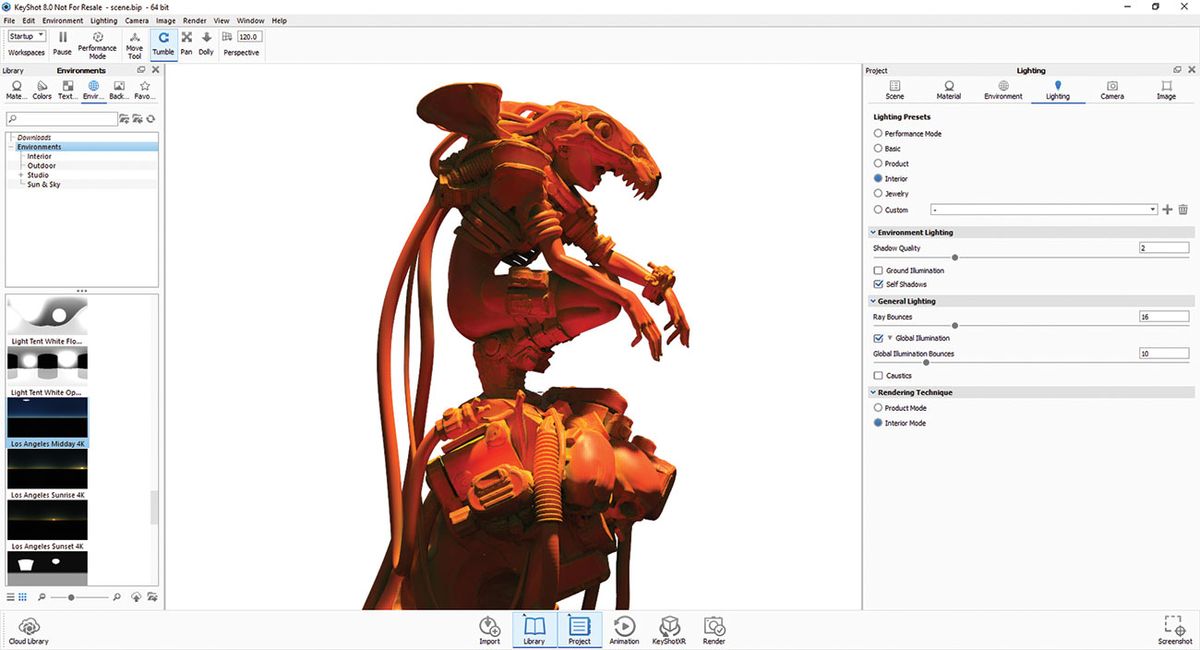
KeyShot è il mio strumento di rendering preferito. E ‘ veloce e preciso, in grado di gestire scene pesanti e può rendere in risoluzione molto grande in pochissimo tempo. È un compagno perfetto per il mio flusso di lavoro di illustrazione personale.
Tra i tanti preset di rendering (li trovate nella sezione Illuminazione) di solito preferisco la Modalità Interni. Questa modalità crea ombre lisce e sfumature senza soluzione di continuità, anche ad altissima risoluzione, e posso ottenere rendering accurati e realistici. Si noti che la modalità Interni richiede di impostare un limite di tempo di rendering, che varia a seconda della complessità delle scene.
Impostare i passaggi
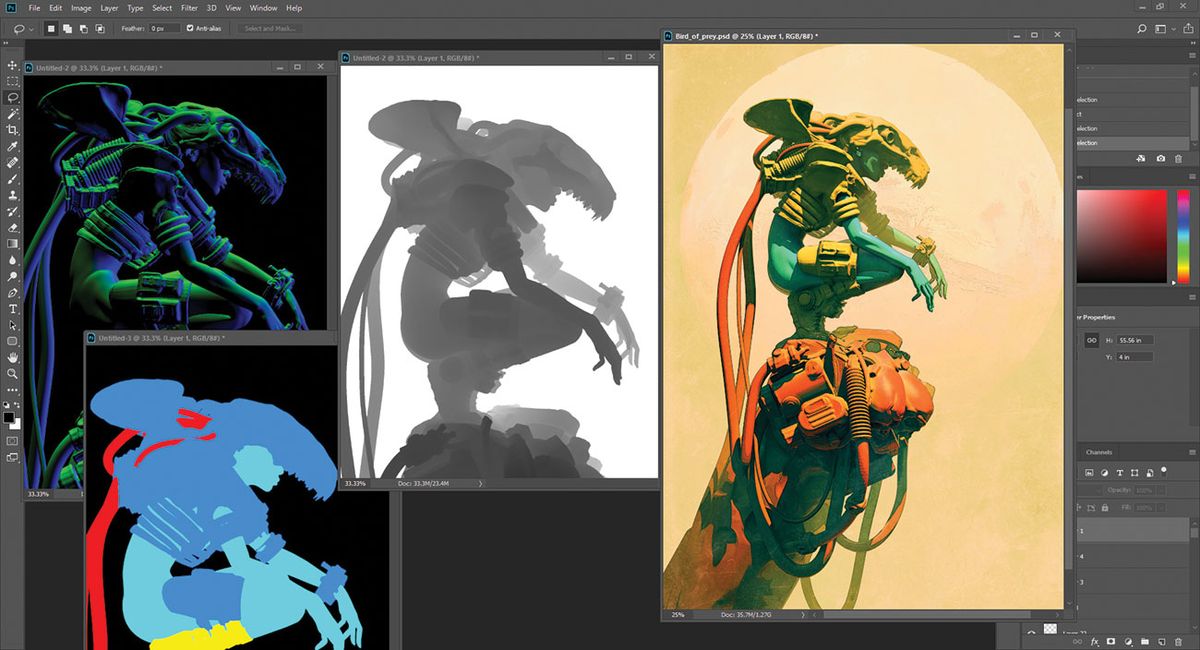
Un’altra grande funzionalità di rendering in KeyShot 8 è la possibilità di selezionare i passaggi che si desidera avere incorporato nei file PSD. Hai una vasta scelta di opzioni, come i rendering pro per l’industria cinematografica, dal passaggio di profondità al passaggio del clown, mappe speculari, normali e altro ancora. Trovo tutti questi passaggi super utili per il mio lavoro di post-elaborazione.
Questo articolo è stato originariamente pubblicato nel numero 242 di 3D World, la rivista più venduta al mondo per artisti CG. Acquista il numero 242 qui o iscriviti a 3D World qui.
- Le migliori città per artisti 3D
- OctaneRender: Guida per principianti
- Arte 3D: 27 esempi mozzafiato per ispirarvi
Notizie recenti