iphlpsvc aka IP Helper Service è un programma preinstallato di Microsoft che viene automaticamente in Windows 10. Principalmente, ciò consente la connettività del tunnel tramite 6to4, ISATAP, Port Proxy e Teredo, nonché IP-HTTPS. Aiuta anche a recuperare e modificare le impostazioni di configurazione di rete di un computer locale. Per fare ciò, crea connettività tunnel attraverso tecnologie di transizione IPv6. iphlpsvc funziona anche come notificatore che continua a notificare le modifiche della configurazione di rete del computer locale. Quando si disattiva il servizio, anche la connettività avanzata a seconda verrà interrotta.
Più servizi che sono presenti sul computer si usa a malapena. IP Helper o iphlpsvc è tra questi tipi. Questo servizio messo nel sistema per le persone che potrebbero averne bisogno, ma disabilitando lo stesso non influenzerà il sistema a meno che non si esegue un database remoto o avete bisogno di connettività tunnel. Al contrario, spesso è risultato efficace in quanto iphlpsvc consuma molta memoria tra tutte le altre risorse.
Modi per disabilitare o abilitare il servizio helper IP in Windows 10
Ecco come disabilitare o abilitare il servizio Helper IP in Windows 10 –
È possibile utilizzare la console dei servizi o il prompt dei comandi o l’editor del Registro di sistema o la configurazione del sistema per lo stesso scopo. Discuteremo tutti loro uno per uno.
Utilizzo di Services Console
Il modo più conveniente per disabilitare o abilitare il servizio helper IP è l’utilizzo di Services console. Ecco come procedere –
Passo-1: Fare clic sulla barra di ricerca di Windows e digitare servizi.msc nel campo di testo. Premere Invio.
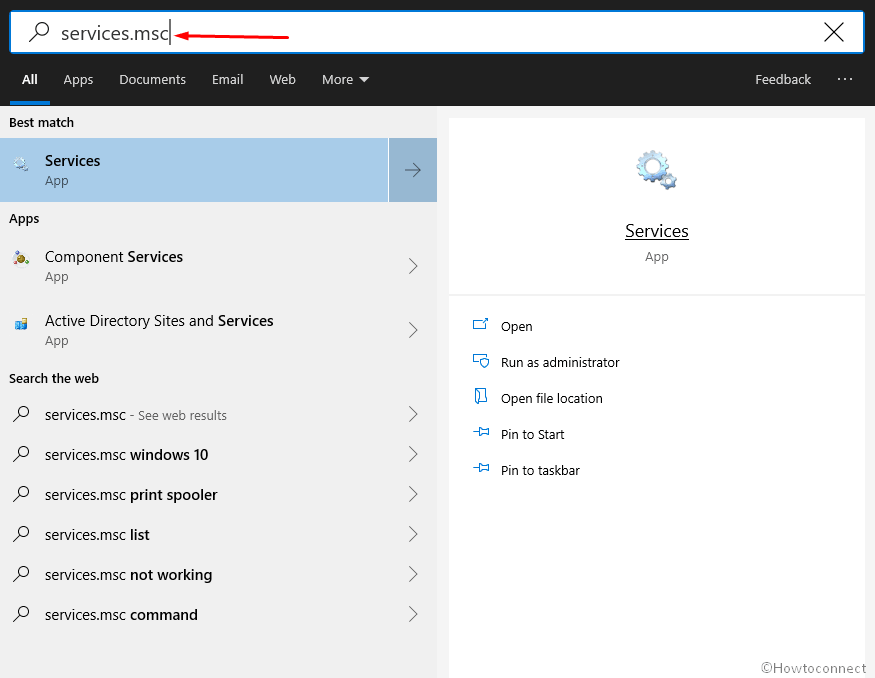
Passo-3: Nella pagina in esecuzione, individuare IP Helper si trova sotto colonna Nome alla fine fare doppio clic sullo stesso.
Passo-4: Le proprietà dello stesso servizio appariranno con la scheda Generale per impostazione predefinita. Fare clic sul menu a discesa adiacente al tipo di avvio e selezionare Automatico.
Passo-5: Ora, scegliere il pulsante Start per abilitare il servizio Helper IP in Windows 10.
Step-6: Per disabilitare iphlpsvc, è sufficiente premere il pulsante Stop.
Step-7: Infine, fare clic su Applica seguito premendo il pulsante OK per salvare le modifiche.
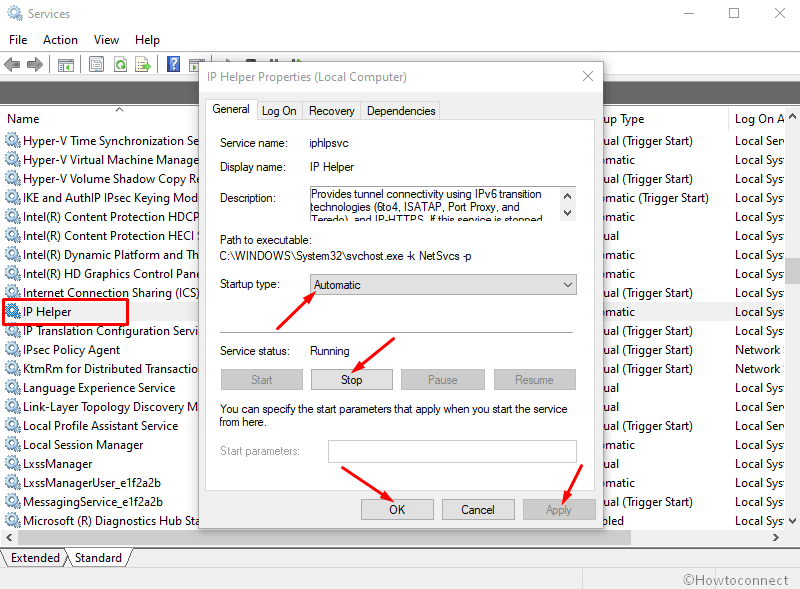
Tramite il Prompt dei comandi
Seguire la seguente procedura per Disattivare o Attivare il Servizio Helper IP in Windows 10 utilizzando il Prompt dei comandi–
- fare clic sull’icona Start e selezionare Esegui dal menu Win+X menu.
- Tipo cmd.exe nel campo di testo vuoto e premi Ctrl + maiusc + Inserisci le scorciatoie da tastiera del tutto per avviare il prompt dei comandi elevato.
- Se viene richiesto un UAC, fare clic su Sì per dare l’approvazione da parte tua.
- Digitare quanto segue e premere Invio per eseguire–
net start iphlpsvc
Ciò abiliterà immediatamente il servizio helper IP, ma se non si avvia significa che il tipo di avvio di questo servizio è ancora disabilitato.
- Per modificare il tipo di Avvio, è necessario eseguire il preferito di comando nel Prompt dei comandi–
Automatico–
REG add "HKLM\SYSTEM\CurrentControlSet\services\iphlpsvc" /v Start /t REG_DWORD /d 2 /f
Manuale–
REG add "HKLM\SYSTEM\CurrentControlSet\services\iphlpsvc" /v Start /t REG_DWORD /d 3 /f
Disabili–
REG add "HKLM\SYSTEM\CurrentControlSet\services\iphlpsvc" /v Start /t REG_DWORD /d 4 /f
Automatico (Avvio Ritardato) –
REG add "HKLM\SYSTEM\CurrentControlSet\services\iphlpsvc" /v Start /t REG_DWORD /d 2 /f
- Se si desidera disattivare il Servizio Helper IP, eseguire il seguente comando–
net stop iphlpsvc
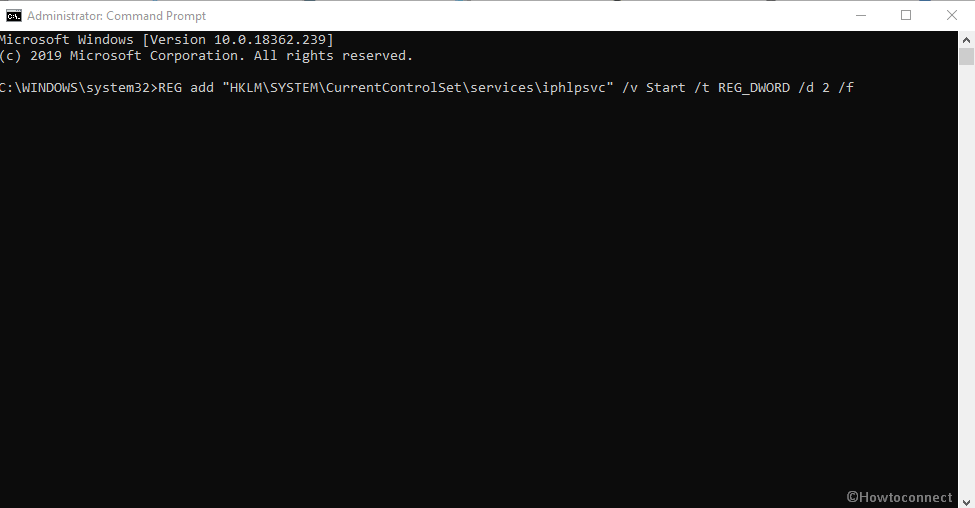
Attivare il Servizio Helper IP utilizzando l’Editor del Registro
La modifica della chiave di registro non è molto difficile, ma un’operazione errata potrebbe causare gravi problemi. Pertanto, ti suggeriamo di farlo a tuo rischio e pericolo. Ecco la procedura–
- Fare clic su Ricerca barra delle applicazioni e digitare regedit nell’area di testo.
- Quando il risultato entra in vista, ha colpito l’opzione Editor del Registro di sistema.
- Apparirà un UAC, fare clic su Sì per continuare.
- Una volta che la pagina dell’Editor del Registro viene visualizzata sullo schermo, passare al seguente percorso–
HKEY_LOCAL_MACHINE\SYSTEM\CurrentControlSet\Services\iphlpsvc
Più tardi, spostare il riquadro di destra. Premi il tasto destro del mouse sull’opzione Start e seleziona Modifica dal menu contestuale.
Nella casella Dati valore, inserire il valore preferito seguito dal pulsante OK.
Automatic – 2
Manual-3
Disabled-4
Automatic (Delayed Start) – 2
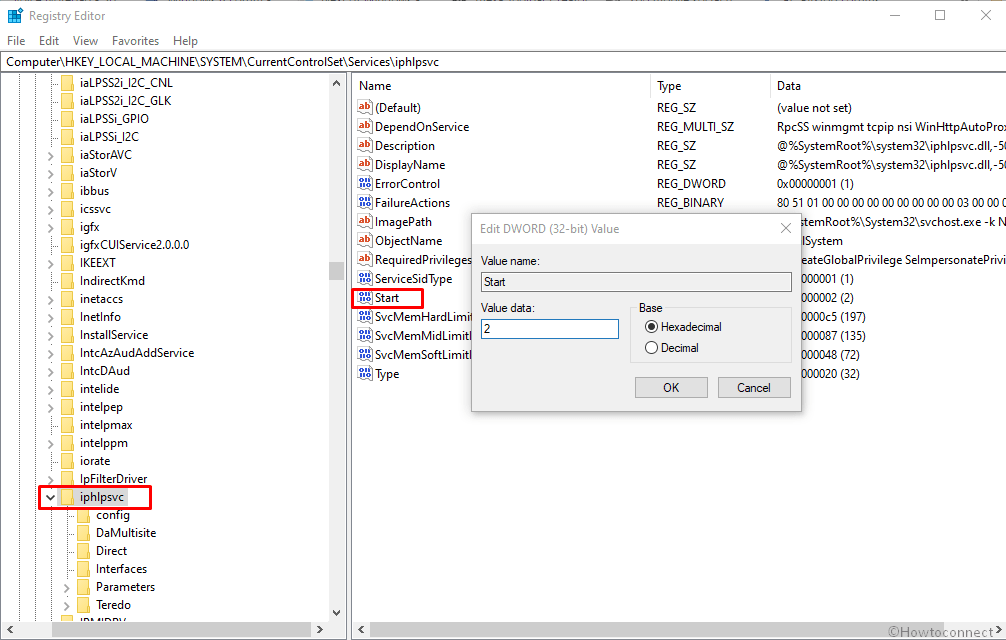
Usa la configurazione del sistema
Ultimo modo per disabilitare o abilitare il servizio Helper IP è tramite console di configurazione del sistema. Vediamo i passaggi-
Passo#1: Premere il tasto di scelta rapida “Windows + R” e lasciare che la finestra di dialogo Esegui venga visualizzata.
Passo#2: Digitare “msconfig” nella casella di testo disponibile e premere Invio.
Passo#3: Quando la configurazione guidata del sistema viene visualizzata sul display, passare alla scheda Servizi.
Passo#4: Individuare IP Helper dai servizi disponibili e deselezionare la casella situata accanto ad esso per disabilitare lo stesso.
Passo#5: Se si desidera mantenere il servizio abilitato, è sufficiente fare clic su seleziona la casella situata accanto IP Helper.
Passo#6: Una volta fatto, fare clic su Applica e quindi sul pulsante OK.
Punto # 7: Per rendere effettive le modifiche, riavviare il dispositivo.
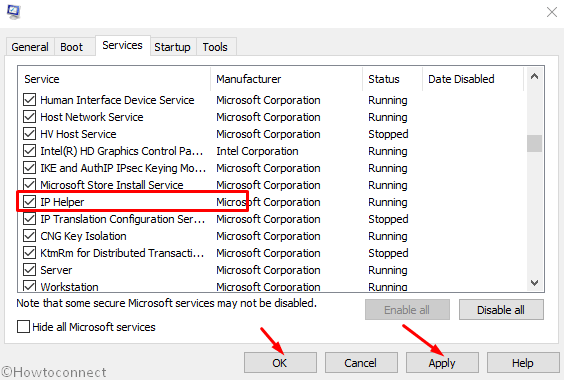
Questo è tutto!!