Questo è un tutorial per installare Ubuntu 20.04 Focal Fossa sistema operativo nel computer. È possibile farlo al computer sia con bios o uefi, in modalità singola o dualboot e opzionalmente metterlo in disco rigido esterno, se lo si desidera. Questo tutorial dovrebbe essere sufficiente per la maggior parte degli utenti ed è destinato a persone senza una profonda conoscenza dell’informatica. Si preparerà un supporto di avvio, due partizioni, e passare attraverso dieci passi fino a quando tutto finito. Questo articolo consiglia di installare su un computer vuoto con le specifiche almeno Intel o AMD processore a 64 bit e 2 GB di memoria e 20 GB di partizione del disco rigido. Felice installazione!

Iscriviti al canale Telegram UbuntuBuzz per ottenere direttamente gli aggiornamenti degli articoli.
#Indice
- Crea supporto di installazione.
- Preparare le partizioni.
- Avvio in LiveCD.
- Preparazioni Dualboot.
- Avvio del LiveCD
- Selezionare la Lingua
- Selezionare il Layout di Tastiera
- Selezionare Nessuna Rete
- Selezionare Installazione Normale senza Aggiornamenti
- Selezionare Manuale di Partizionamento del Disco
- Creare Partizioni
- Determinare Bootloader Posizione
- Selezionare il Fuso orario
- Creare un nome utente e una Password
- Aspetti
- Fine
#realizzare un Supporto di Installazione
La dimensione della ISO di Ubuntu è di 2,5 GigaByte modo da avrete bisogno di almeno 4 GB di capacità di archiviazione. È un disco DVD o un’unità flash USB. Quest’ultimo è più economico oggi, quindi lo useremo come esempio qui. Ti consiglio di utilizzare almeno un’unità flash da 8 GB come supporto di avvio. Per creare un supporto di installazione:
- GNOME Disk Utility (raccomandato) per l’unità flash
- K3B per DVD
#Preparare le Partizioni
1) Una partizione fat32 da >=20
2) UNA partizione fat32 da 1GB
3) Solo per uefi computer: una partizione fat 32 da 100MB.
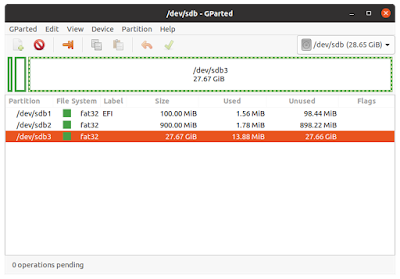
#Preparazione Dualboot
Questa preparazione è necessaria solo se si prevede di installare Ubuntu insieme al sistema operativo Windows –chiamato dualboot– in modo da scegliere sempre tra entrambi ogni volta che si accende il computer. Dovresti saperlo:
- Eseguire il backup di tutti i dati correttamente dal sistema operativo Windows esistente alla memoria esterna.
- L’installazione del sistema operativo non è la stessa dell’installazione dell’applicazione: il primo elimina la partizione del disco, mentre il secondo no.
- Installa il nuovo sistema operativo in una nuova partizione del disco.
- Non installare il sistema operativo Ubuntu nella partizione del disco utilizzata da Windows.
- Chiedere tecnico nelle vicinanze per aiutarvi.
- Puoi fare il resto di questo tutorial per installare Ubuntu in una partizione del disco separata accanto a Windows in un’altra partizione del disco.
#Avvio in LiveCD
- Collegare l’USB di installazione al computer.
- Accendere il computer e immettere immediatamente il bios.
- Cambia l’ordine di avvio in modo che USB si avvii prima.
- Il computer avvia la tua USB.
- Logo Ubuntu visualizzato sullo schermo.
- Premere Ctrl+C per annullare il controllo del disco. (Questo è nuovo di zecca caratteristica a partire dal 20.04.)
- Si vede Ubuntu desktop con un’icona arancione Installare Ubuntu 20.04 LTS.
- Fare doppio clic sull’icona.
- Installatore pronto.
Selezionare Lingua
Nella prima pagina del programma di installazione, selezionare Inglese e fare clic sul pulsante Continua.
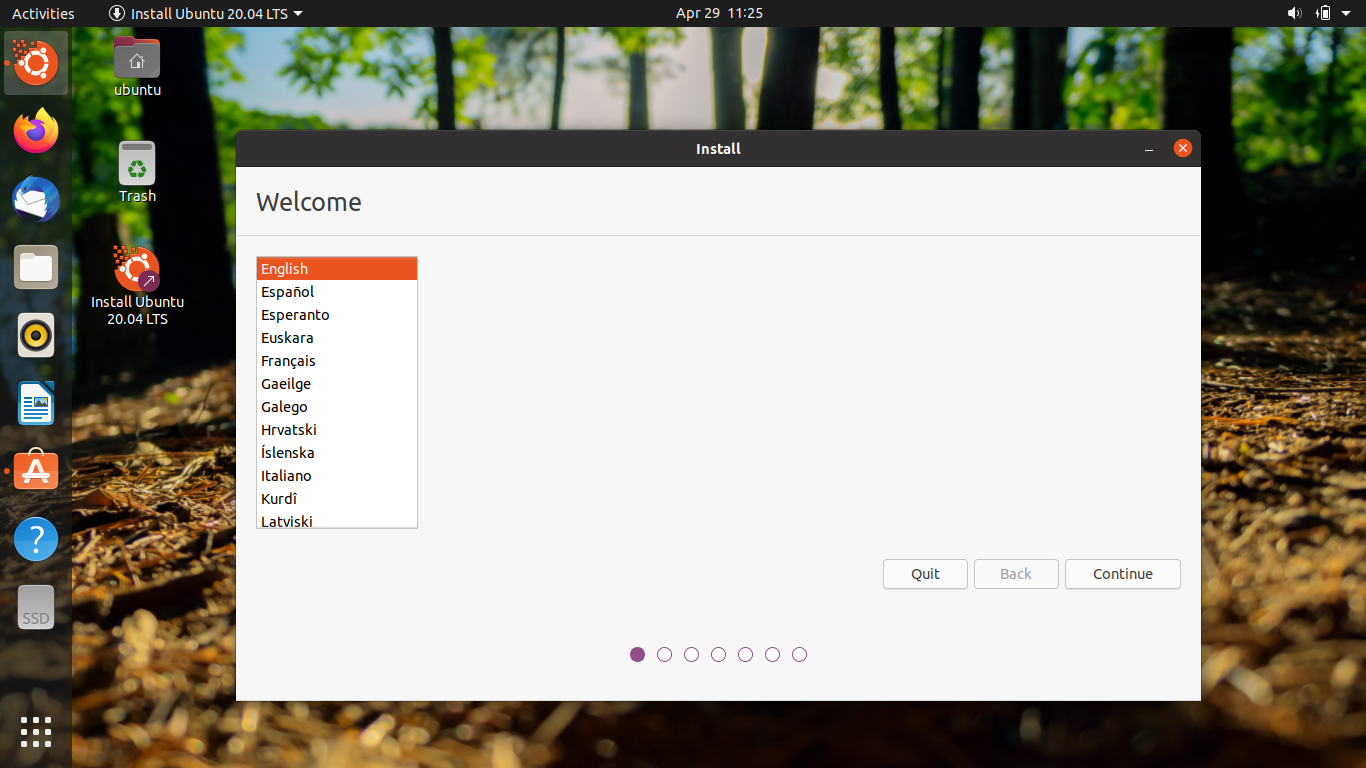
Selezionare Layout di tastiera
Nella seconda pagina, lascia che sia inglese – Stati Uniti come si può cambiare questo dopo l’installazione in ogni caso.
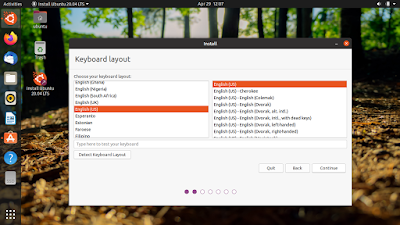
Seleziona Nessuna rete
Nella terza pagina, scegli “Non voglio connettermi…”selezione e assicurarsi che nessuna connessione di rete selezionata.
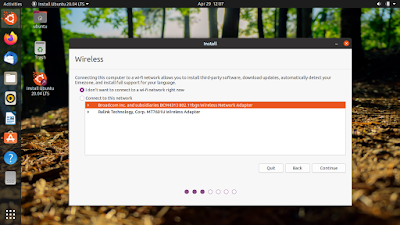
Seleziona Installazione normale & Deseleziona Aggiornamenti
Nella quarta pagina, lascia che sia l’installazione normale selezionata e nessuna selezione sugli aggiornamenti di sorta sotto di essa.
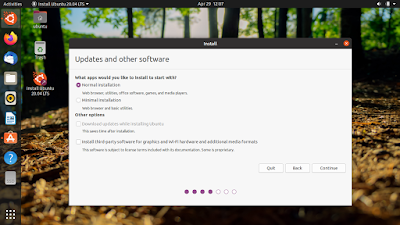
Selezionare Partizionamento manuale del disco
Nella quinta pagina, selezionare Qualcos’altro e ricordarsi di scegliere sempre questa opzione manuale.
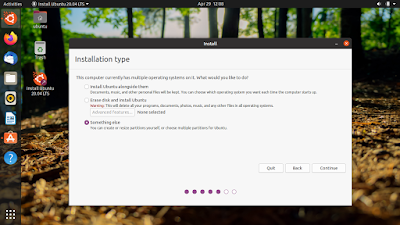
Crea partizioni
Nella sesta pagina, creerai le partizioni necessarie del tuo sistema Ubuntu. Qui hai bisogno di almeno due partizioni e se il tuo computer è basato su uefi hai bisogno anche di una partizione. Sono rispettivamente system, swap ed EFI come accennato in precedenza.
Crea partizione di sistema:
- Selezionare la partizione FAT32>=20GB
- Fare clic sul pulsante Cambia
- Lasciare che la dimensione sia così com’è
- Imposta Usa come: EXT4 Journaling Filesystem
- Se si installa Ubuntu nell’unità flash, non utilizzare as: EXT4 ma EXT2.
- Imposta formato la partizione selezionata
- Imposta punto di montaggio: /
- Fai clic su OK.

6. b. Creare partizione di swap
- Selezionare la partizione FAT32 da 1 GB
- Fare clic sul pulsante Cambia
- Impostare Usa come: partizione di swap
- Fare clic su OK
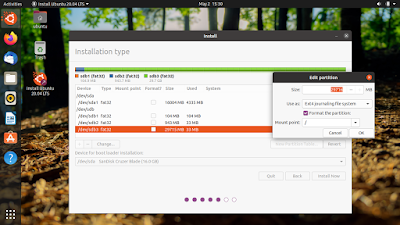
6. c. Creare Partizione EFI
Per uefi solo i computer basati su:
- Seleziona la 100MB partizione FAT32
- fare Clic su Modifica
- Lasciate che la dimensione sia come
- Set di Utilizzare come: FAT32
- Impostare il Formato della partizione selezionata
- Impostare il punto di Mount: /boot/efi
- fare Clic su OK
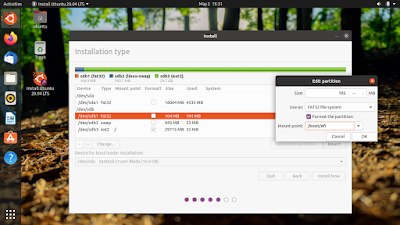
6. d. Selezionare Partizione Bootloader
Ancora sulla sesta pagina, impostare Bootloader: per essere lo stesso indirizzo della partizione di sistema ma senza il numero, ad esempio se la partizione di sistema è /dev/sdb3, si imposta il bootloader su /dev/sdb. Esempio seguente imposta bootloader a / dev / sdb come la partizione di sistema è a / dev / sdb3.
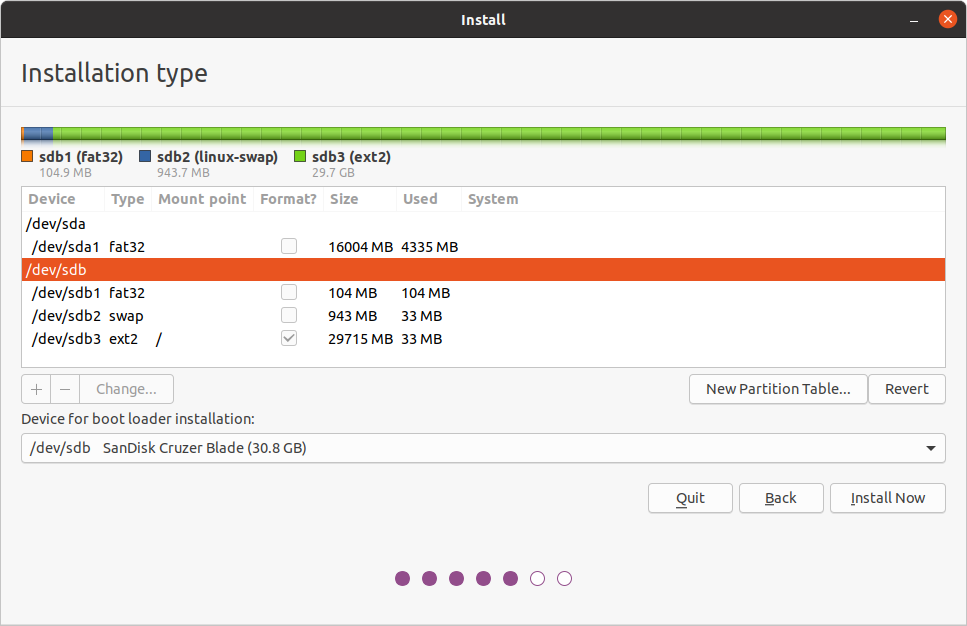
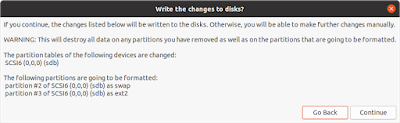
7. Seleziona Fuso orario
Nella settima pagina, seleziona il tuo fuso orario. Per esempio, come io vivo a GMT+7 in Indonesia, ho scelto Jakarta city.

8. Crea nome utente e password
Nella nona pagina, crea il tuo nome utente e password. Nota che questa password sarà anche la tua password di amministratore (‘sudo’) una volta installata Ubuntu.
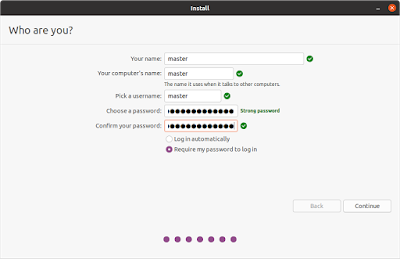
9. Attendere
Nella nona pagina, sarete intrattenuti da Ubuntu introduzione che mostra come Ubuntu è a voi in una splendida presentazione con le immagini. In questo passaggio è necessario attendere più o meno 10 minuti per completare le procedure di installazione complete di tutti i driver hardware necessari.
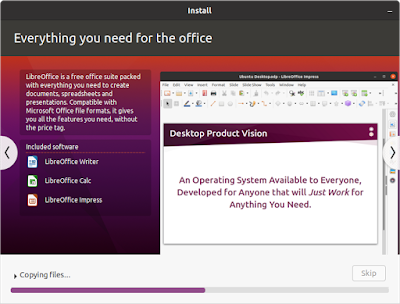
10. Finish
Infine, lo schermo visualizzerà l’installazione completa, il che significa che l’installazione del sistema operativo Ubuntu è terminata con successo.
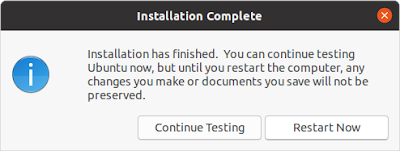
Questo articolo è concesso in licenza sotto CC BY-SA 3.0.