を使用してUbuntu20.04をインストールする手順これは、Ubuntu20.04Focal Fossaオペレーティングシステムをコンピュータにインストー あなたは、単一またはdualbootモードのいずれかで、biosまたはuefiのいずれかでコンピュータにこれを行うと、必要に応じて外付けハードディスクドライブに入れ このチュートリアルでは、ほとんどのユーザーにとって十分であり、コンピューティングに深い知識がない人を対象としています。 あなたは、ブータブルメディア、二つのパーティションを準備し、すべてが終了するまで十の手順を経ます。 この資料では、少なくともIntelまたはAMD64ビットプロセッサと2GBのメモリと20GBのハードディスクパーティションの仕様を持つ空のコンピュータにイ 幸せなインストール!

直接記事の更新を取得するにはUbuntuBuzz電報チャンネルを購読してください。
#索引
- インストールメディアを作成します。
- パーティションを準備します。
- LiveCDへの起動
- 言語を選択
- キーボードレイアウトを選択
- ネットワークなしを選択
- 更新なしの通常のインストールを選択
- 手動ディスクパーティショ2150>
- タイムゾーンを選択
- ユーザー名とパスワードを作成
- 待機
- 終了
#Makeインストールメディア
Ubuntu ISOのサイズは2.5ギガバイトなので、少なくとも4GBの容量のストレージが必要になります。 これは、DVDディスクまたはUSBフラッシュドライブのいずれかです。 後者は今日は安いので、ここで例として使用します。 少なくとも8GBのフラッシュドライブをブータブルメディアとして使用することをお勧めします。 インストールメディアを作成するには:
- GNOMEディスクユーティリティ(推奨)フラッシュドライブ用
- K3B DVD用
#パーティションの準備
1)fat32パーティションによる>=20GB
2)fat32パーティションによる1GB
3)uefiコンピュータ用のみ:fat32パーティションによる100MB。
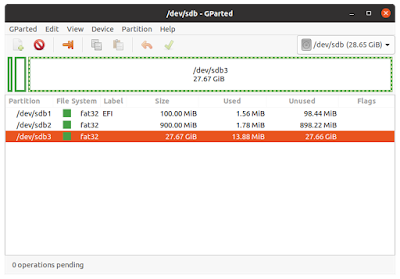
#Dualbootの準備
この準備は、Dualbootと呼ばれるWindowsオペレーティングシステムと一緒にUbuntuをインストールすることを計画している場合にのみ必要です。 あなたは知っているはずです:
- 既存のWindowsオペレーティングシステムから外部ストレージにすべてのデータを正しくバックアップします。
- オペレーティングシステムのインストールは、アプリケーションのインストールと同じではありません:前者はディスクパーティションを削除しますが、後者は
- 新しいディスクパーティションに新しいオペレーティングシステムをインストールします。
- Windowsが使用するディスクパーティションにUbuntuオペレーティングシステムをインストールしないでください。
- 近くの技術者に助けを求めてください。
- このチュートリアルの残りの部分を行うと、Ubuntuを別のディスクパーティションのWindowsと一緒に別のディスクパーティションにインストールできます。
#LiveCDでの起動
- インストールUSBをコンピュータに接続します。
- コンピュータの電源を入れ、すぐにbiosに入ります。
- USBが最初に起動するように起動順序を変更します。
- Ctrl+Cキーを押してディスクチェックをキャンセルします。 (これは20.04から始まるブランドの新機能です。)
- オレンジ色のアイコンが付いたUbuntu desktopが表示されますUbuntu20.04LTSをインストールします。
- アイコンをダブルクリックします。
言語を選択
インストーラの最初のページで、英語を選択し、続行ボタンをクリックします。
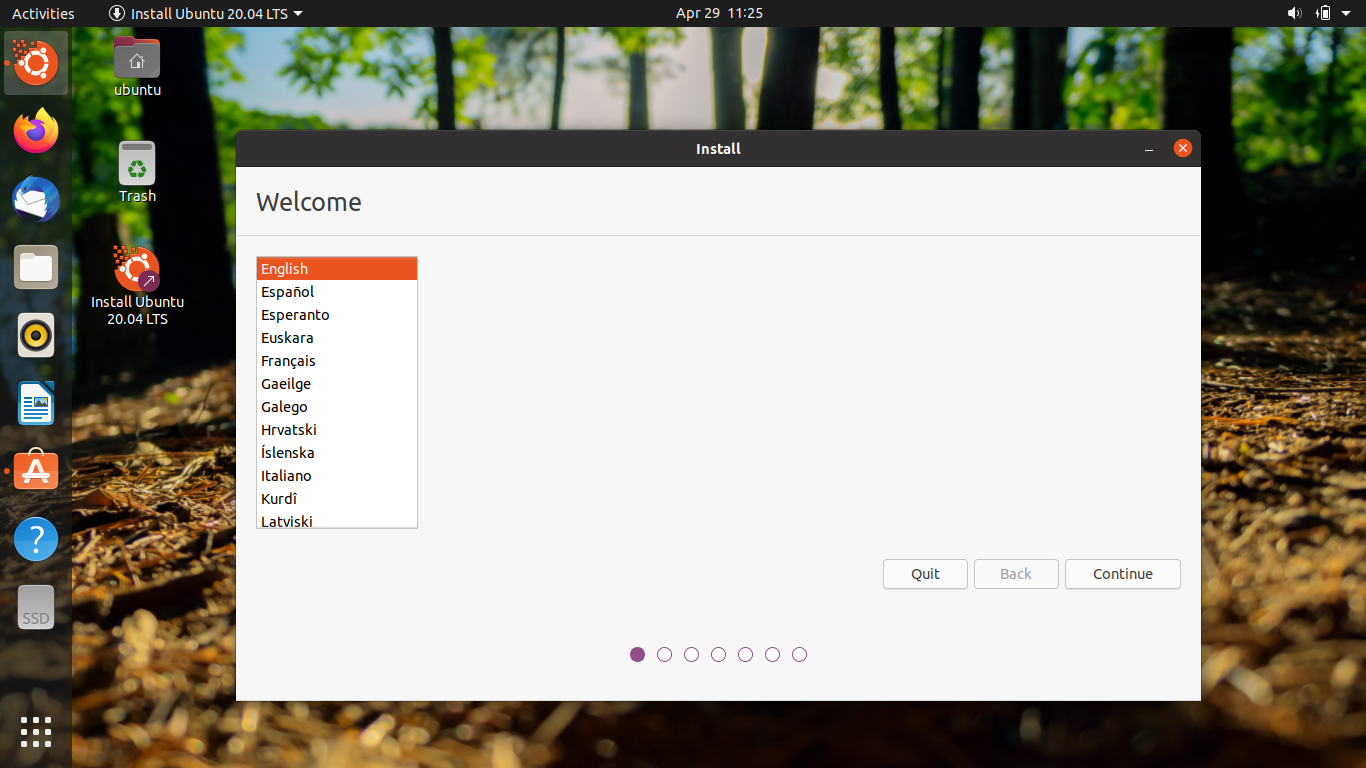
2番目のページでKeyboard Layout
を選択し、インストール後にこれを変更できるので、英語-米国にします。
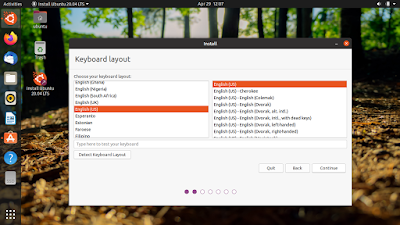
ネットワークなしを選択します
3番目のページで、”接続したくありません。..”選択し、ネットワーク接続が選択されていないことを確認します。
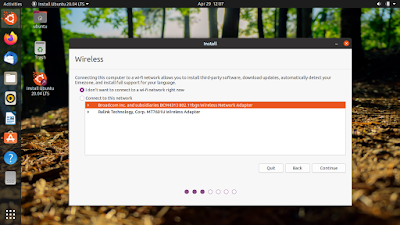
通常のインストールを選択&更新を選択解除
四ページ目で、通常のインストールを選択し、その下の更新については何も選択しないようにします。
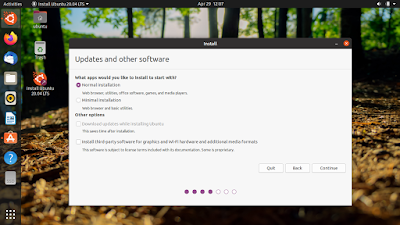
手動ディスクパーティションを選択
五ページで、何か他のものを選択し、常にこの手動オプションを選択することを忘れないでください。
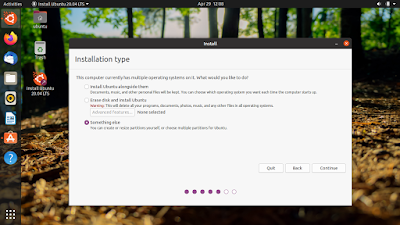
パーティションの作成
第六ページでは、あなたのUbuntuシステムの必要なパーティションを作成します。 ここでは、少なくとも二つのパーティションが必要であり、コンピュータがuefiベースの場合は、さらに一つのパーテ 前述のように、それらはそれぞれsystem、swap、およびEFIです。
システムパーティションの作成:
- >=20GB FAT32パーティションを選択します
- 変更ボタンをクリックします
- サイズをそのままにします
- Use as:EXT4Journaling Filesystemを設定します
- Ubuntuをフラッシュドライブにインストールする場合は、as:EXT4ではなくEXT2を使用しないでください。
- フォーマットの設定パーティションがチェックされています
- マウントポイントの設定:/
- OKをクリックします。

6. B.Swapパーティションの作成
- 1GB FAT32パーティションを選択
- 変更ボタンをクリック
- Use asを設定します: swapパーティション
- OKをクリックします
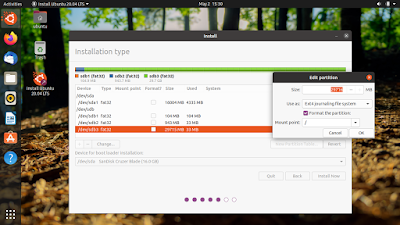
6. c.uefiベースのコンピューターのみ用のEFIパーティション
を作成します。:
- 100MB FAT32パーティションを選択します
- 変更をクリックします
- サイズをそのままにします
- 次のように使用します:FAT32
- フォーマットを設定します
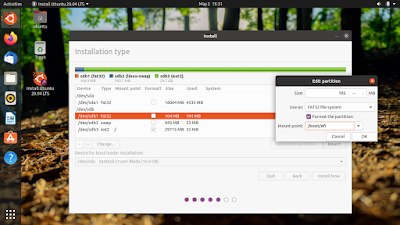
6. d.ブートローダパーティション
を選択し、ブートローダを設定します: たとえば、システムパーティションが/dev/sdb3の場合、bootloaderを/dev/sdbに設定します。 以下の例では、システムパーティションが/dev/sdb3にあるため、ブートローダを/dev/sdbに設定します。
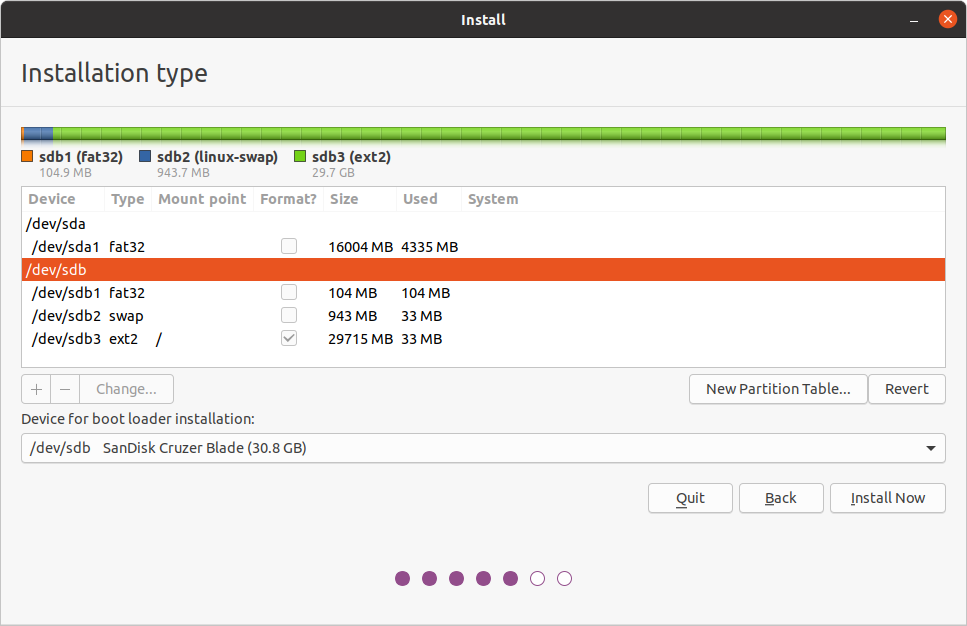
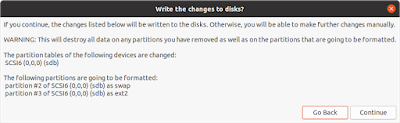
7. タイムゾーンを選択
7ページ目で、タイムゾーンを選択します。 たとえば、私はインドネシアのGMT+7に住んでいるので、私はジャカルタ市を選択します。

8. ユーザー名とパスワードの作成
9ページ目で、独自のユーザー名とパスワードを作成します。 このパスワードは、Ubuntuがインストールされると、管理者(’sudo’)パスワードにもなります。
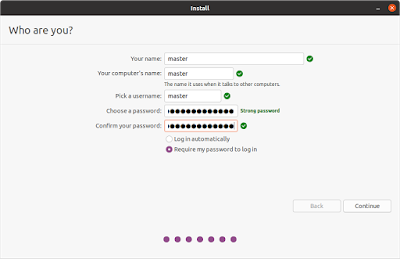
9. Wait
第九ページでは、Ubuntuが写真付きの豪華なスライドショーであなたにどのように表示されるUbuntuの紹介によって楽しまれます。 このステップでは、必要なすべてのハードウェアドライバとの完全な全体のインストール手順を完了するために、多かれ少なかれ10分を待つ必要があ
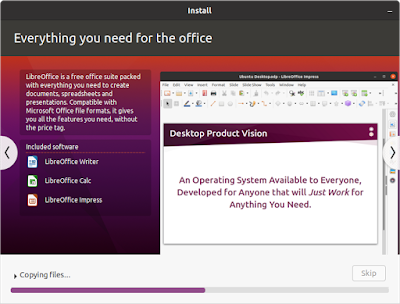
10. Finish
最後に、画面にInstallation Completeが表示され、Ubuntuオペレーティングシステムのインストールが正常に終了しました。
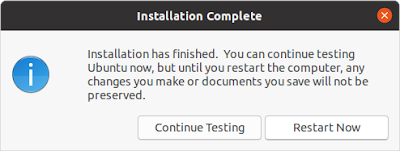
この記事はCC BY-SA3.0の下でライセンスされています。