イメージ、モデルのアニメーション、またはシーン全体をレンダリングすることは、アート作成の重要なステップです。 この重要な段階がなければ、最終結果は未完成に見えます。 それは有価証券または商業目的のためであるかどうか、あなたの仕事をすることは貴重な技術である。
すべてのアーティストが好きなレンダリングエンジンを持っています。 KeyShotは、美しく、シームレスな創造的な経験を持つことをユーザーが可能にする、ツールとシンプルなレンダリングソリューションの広い範囲を提供しています。 ワークフローが簡単になればなるほど、結果はより良く、より迅速になります。 ソフトウェアの周りにあなたの方法を知ることは、プロセスの創造的な側面に集中することができます。
この特定のソフトウェアを使用するときに学ぶことがたくさんあるように見えるかもしれませんが、それはまったくそうではありません。 ここでは、画像からアニメーションのミュージックビデオに、あなたの3Dアートプロジェクトをレンダリングをご案内するためのいくつかのヒントがあります。 これらの手順の一部は排他的であり、最新バージョンのソフトウェアであるKeyShot8Proに基づいており、KeyShot7以前では使用できないことに注意してくださ
私たちはあなたが始めるのを助けるために最高の無料の3Dモデルをまとめました。
このチュートリアルのファイルをダウンロードします。
- リアルな透明なサーフェスをレンダリングする方法
KeyShot cloudを試してみてください
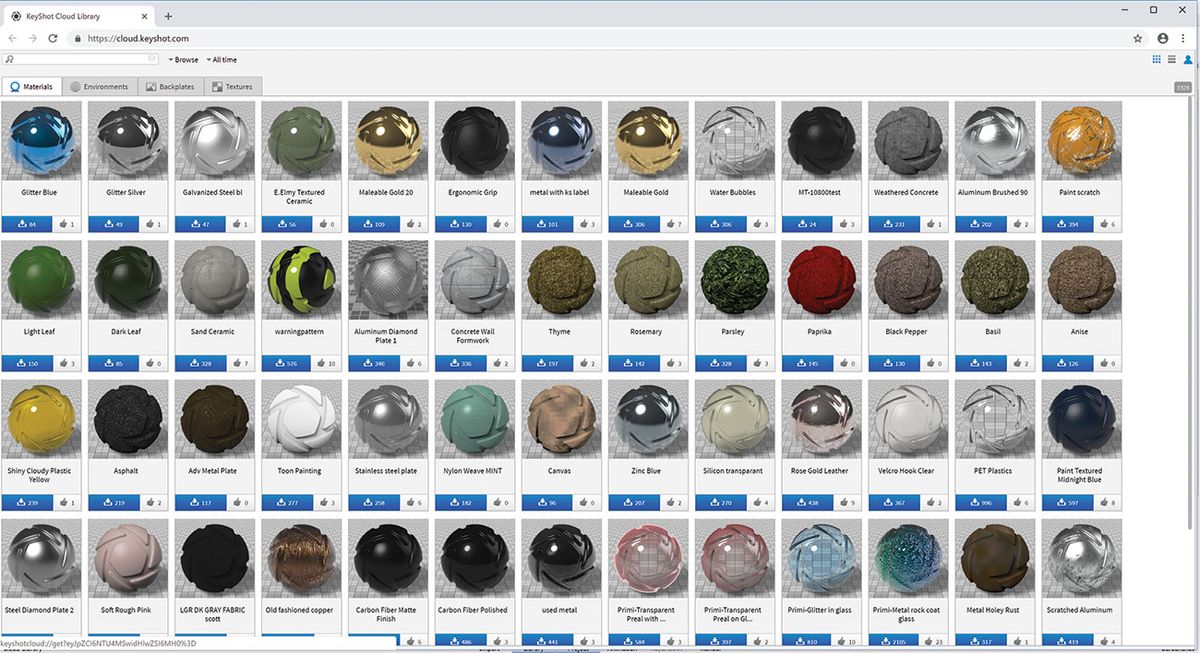
これは無料のテクスチャ、マテリアル、環境、バックプレートのオンラインライブラリです–から選択するリソースの多種多様があります。 また、他のKeyShotユーザーと共有するために、独自の材料をアップロードすることができます。 偉大なコミュニティの努力。
UIテーマを選択する
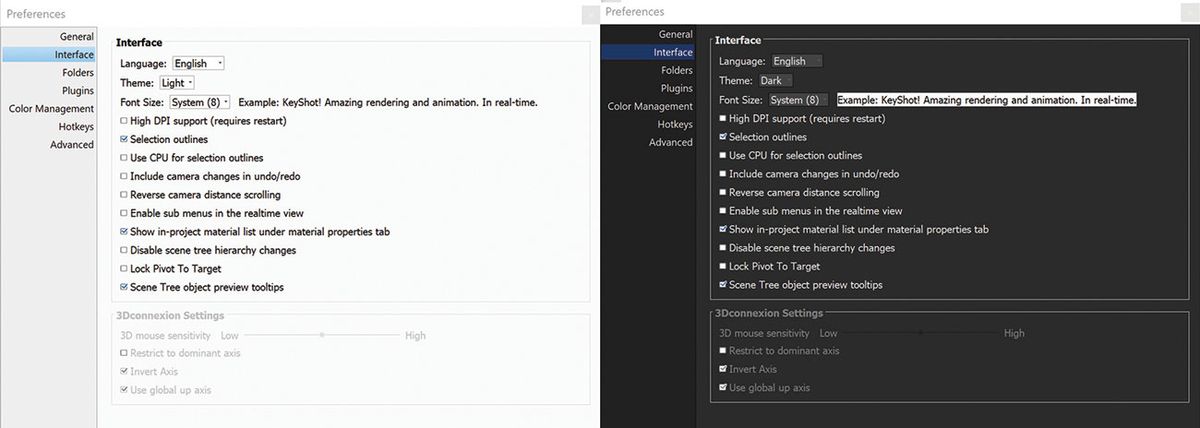
あなたの学習を大幅に支援することができます迅速なプロセスは、独自のインターフェイスレイアウトを設定しています。 関連するメニューやタブを戦略的な場所に配置することで、ワークフローと学習プロセスをスピードアップできます。 あなたが必要なものを見つける場所を知っているときは、ソフトウェアにもっと精通して感じるでしょう。 光と暗い:KeyShotは二つの色のテーマを提供しています。 テーマをいつでも変更するには、>環境設定>インターフェイスを編集するか、Workspacesスタートアップリボンドロップダウンから選択します。
パフォーマンスモードを使用する
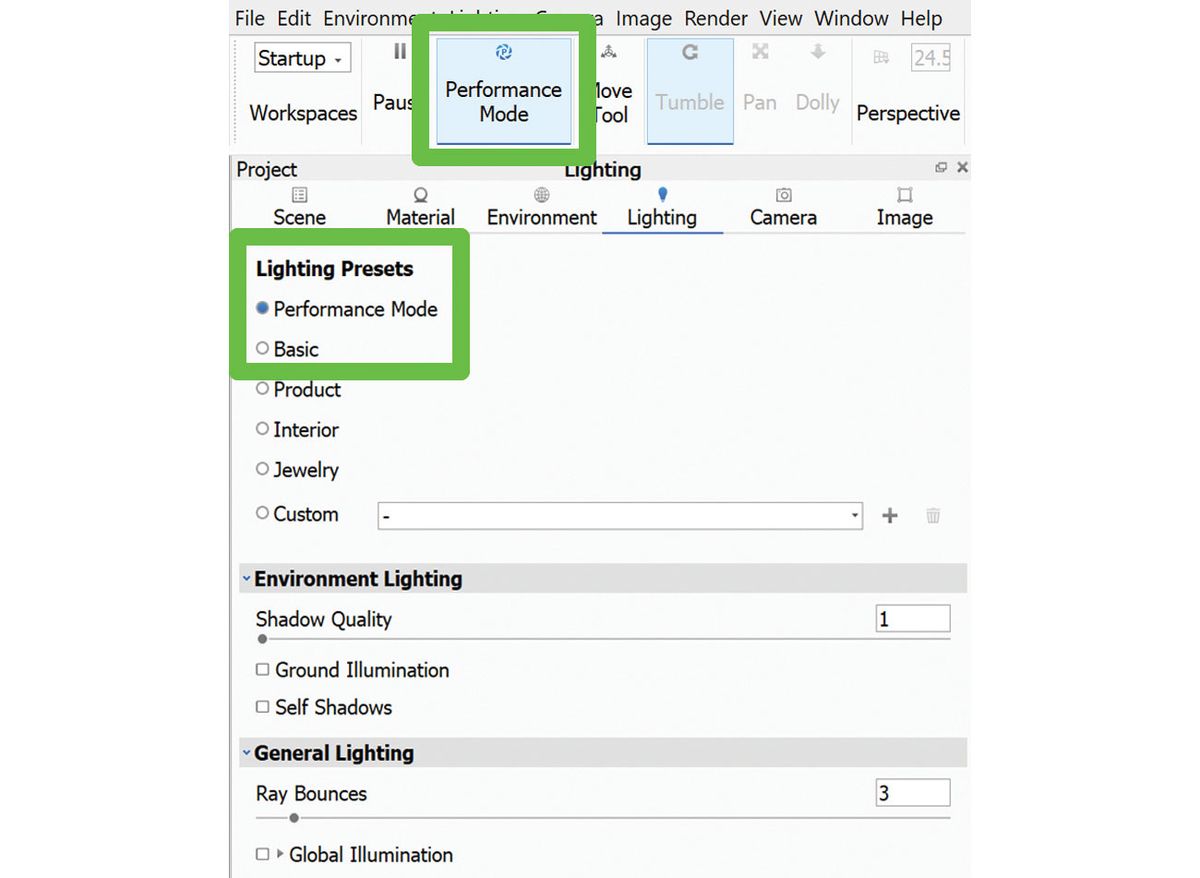
プロジェクトに多くのライトを追加し、シーンが”重い”になると、ナビゲーションパフォーマンスが低下します。 シーンの周りを移動することは困難で遅れになります。 最善の解決策は、パフォーマンスモードを有効にすることです。 アクティブなレンダリングから特定のライト設定(グローバル照明、グランドシャドウ)を削除し、CPU使用率の圧力を軽減します。 また、Project>Lighting>Lighting Presetsでも見つけることができます。
リンク素材
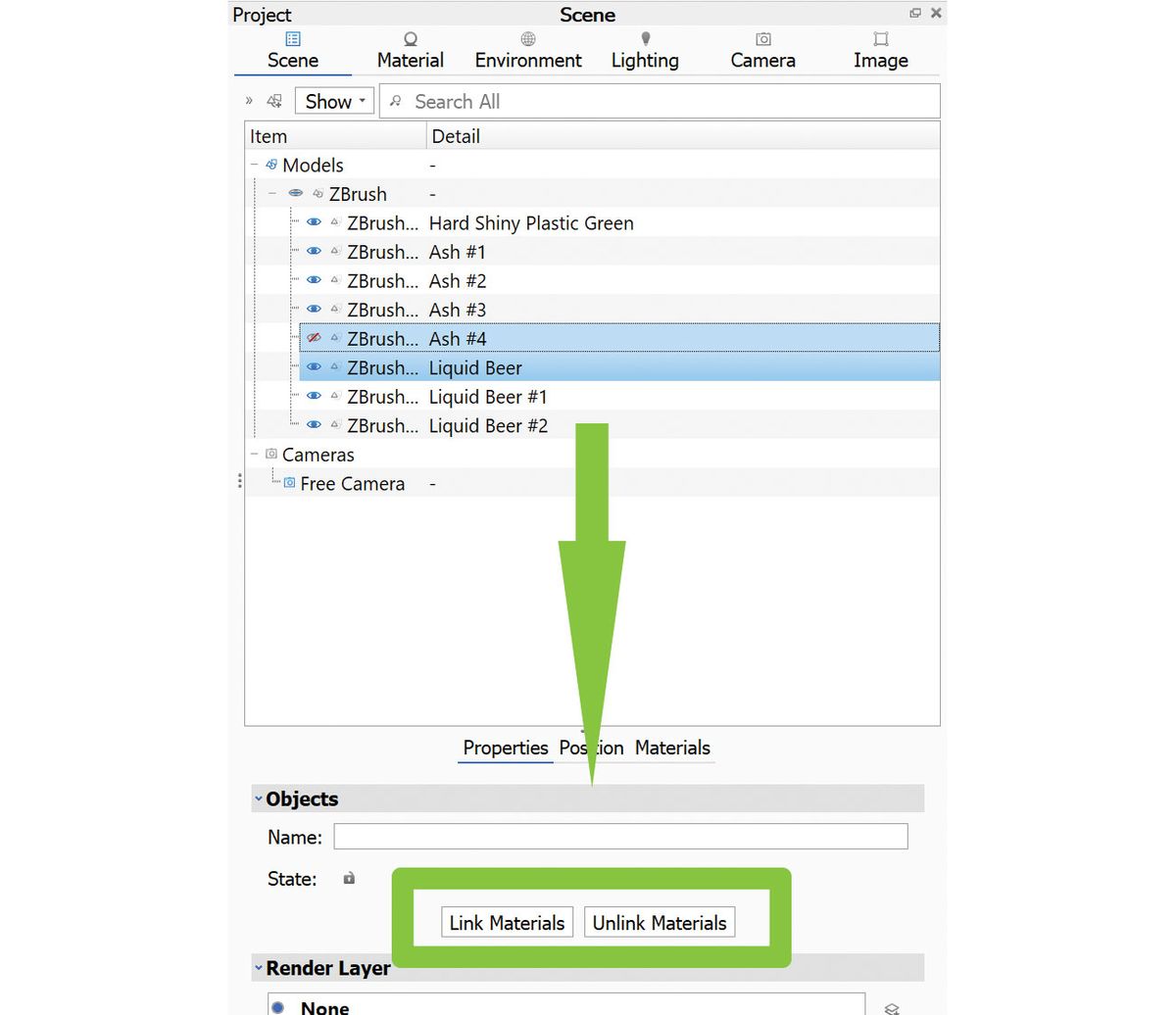
複数のオブジェクトに適用したいマテリアルがある場合は、いくつかのことができます。 まず、材料をライブラリに保存してから、オブジェクトの選択に適用することができます。 オプション2は、すべてが更新された変更を受け取るようにオブジェクトをマテリアルリンクすることです。 これを行うには、二つ以上の項目を選択し、リンク材料を押します。 または、選択したオブジェクトを右クリックし、ポップアップメニューからマテリアル>リンクマテリアルを選択します。
ラベルに材料を適用する
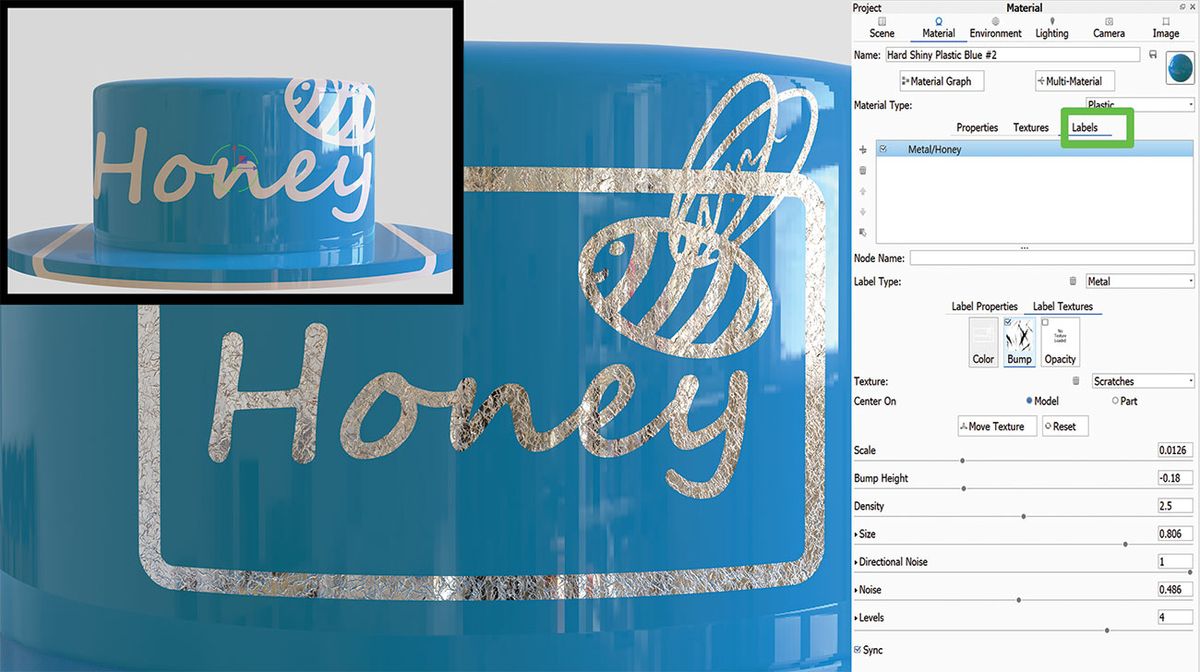
ラベルはプラスチックで退屈である必要はありません。 一度モデルに適用すると、ラベルは任意の材料、バンプ、または不透明度を取ることができます。 それは文字通りドラッグアンドドロップと同じくらい簡単です。 ラベルに少し摩耗を追加するには、ちょうど右のテクスチャマップを見つけて、ラベルタブのバンプスロットにドロップします。 ノイズなど、ドロップダウンメニューからプロシージャルマップを選択します。 親オブジェクトと同じテクスチャを適用する場合は、”親から”オプションを選択します。 または、親テクスチャタブに移動し、バンプタイルを選択し、下にあるラベルにバンプを適用するにチェックを入れます。 適用されたすべてのラベルに同じマップが投影されます。
被写界深度を作成する
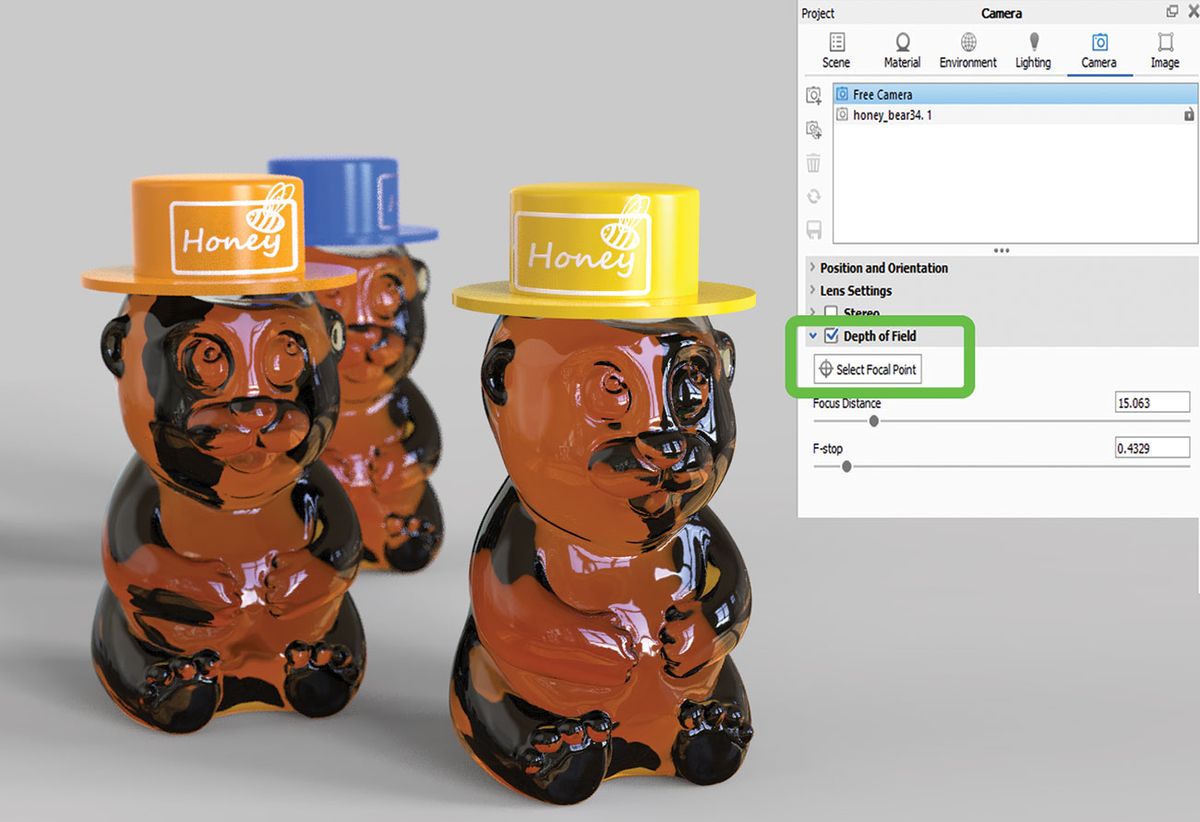
ポストプロダクションで被写界深度を追加するのはうんざり、Photoshopでそれを偽造? あなたのアクティブなウィンドウに追加してみて、レンダーボタンを押す前に結果を参照してくださ 被写界深度は、それが簡単に活性化し、わずか数スライダーで操作することができ、カメラタブに快適に座っています。 また、あなたがに注意を駆動したいモデルの部分をクリックして、カメラのフォーカスを設定することができます。 KeyShotは、選択した焦点と距離に基づいて設定されたぼかし量を適用します。
リージョンレンダリング
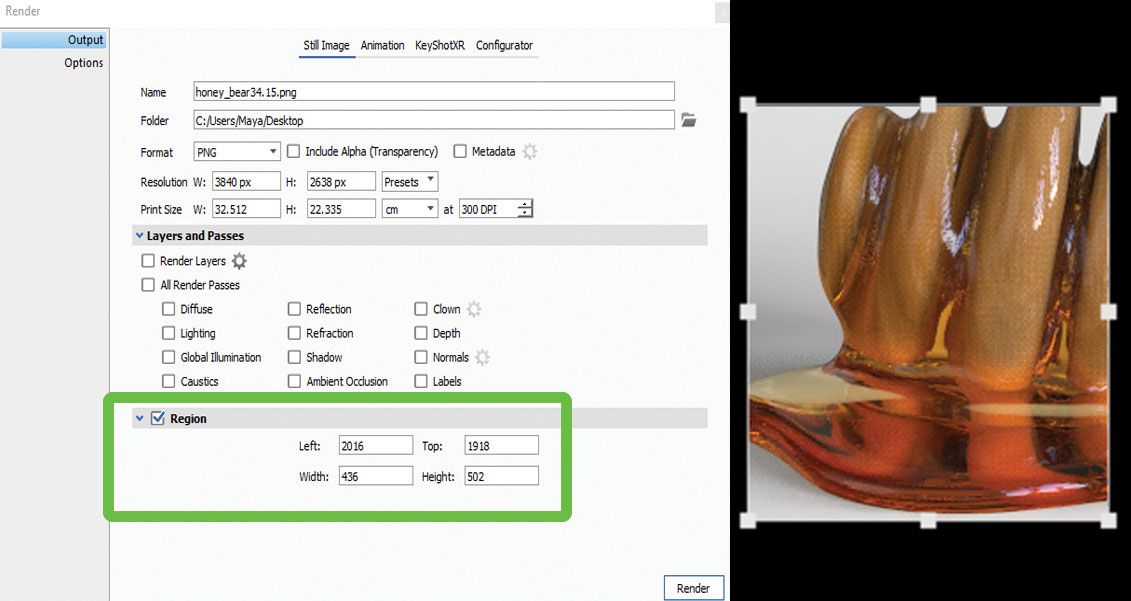
これは、パフォーマンスモードで大きなプロジェクトで作業するときに特に便利です。 レンダーメニューを開き、レンダリングするリージョンを選択します。 これはあなたにいくつかの深刻な時間を節約し、プロセスで過熱からあなたのマシンを防ぐことができます。
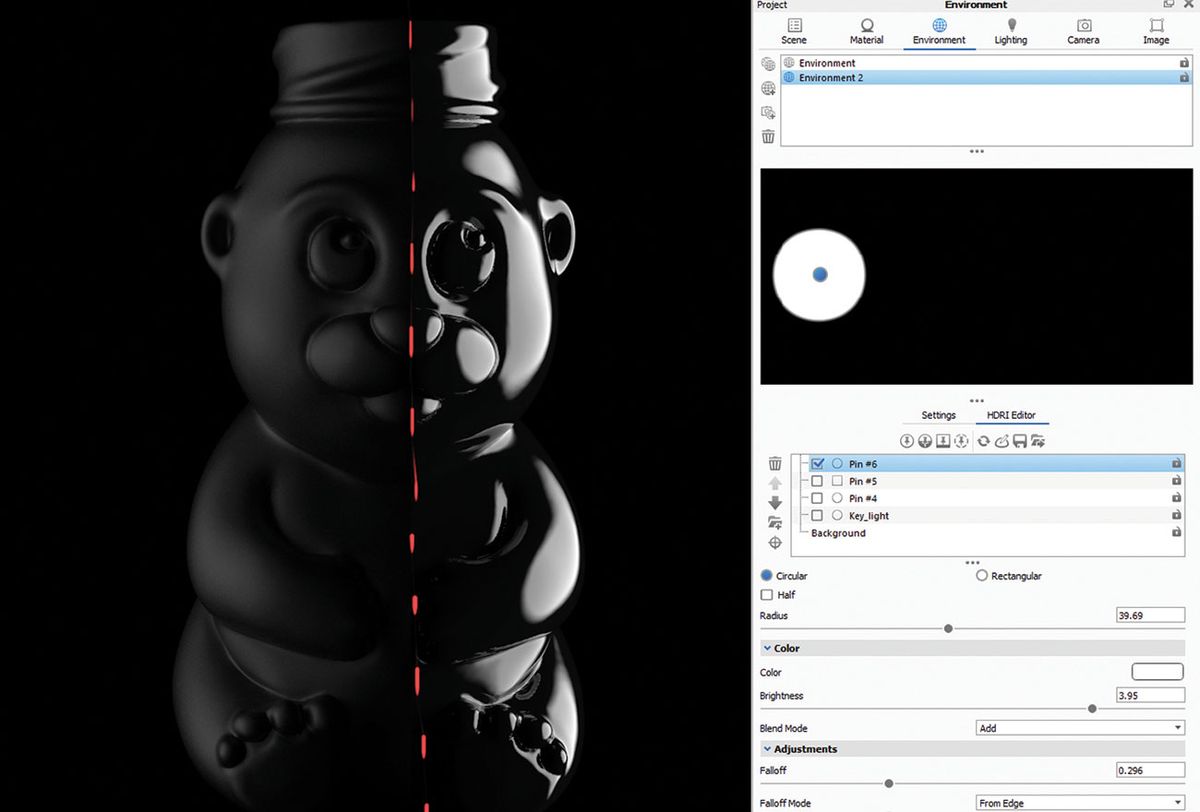
KeyShotはシーンで使用されるマテリアルとライトに基づいてまともなレンダーパスを行いますが、時にはそれだけでは不十分であり、きれいな鏡面と光沢の追加レンダリングを持つと便利です。 最良の解決策は、環境を普通の黒に変更し、モデルに光沢のある黒色の素材を適用することです。 マテリアルエディタで反射と粗さ(光沢)を調整し、ピンライトを使用して適切な外観をキャプチャします。
エンボスロゴ
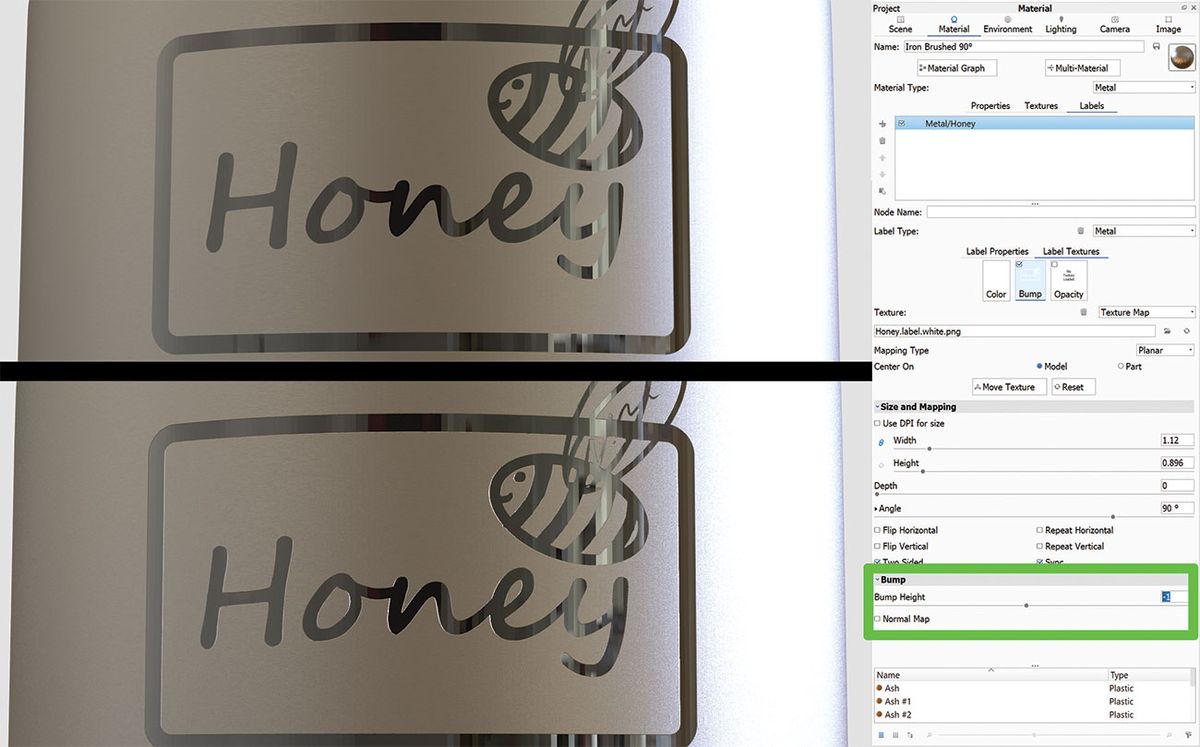
ラベルにロゴをインポートし、モデルに適用します。 スライダーを使用してスケールと位置を設定します。 Altキーを押したまま、バンプスロットに拡散素材をドラッグアンドドロップしてコピーします。 Label Texture>Bumpまで下にスクロールし、-1などに設定します。
マルチマテリアル
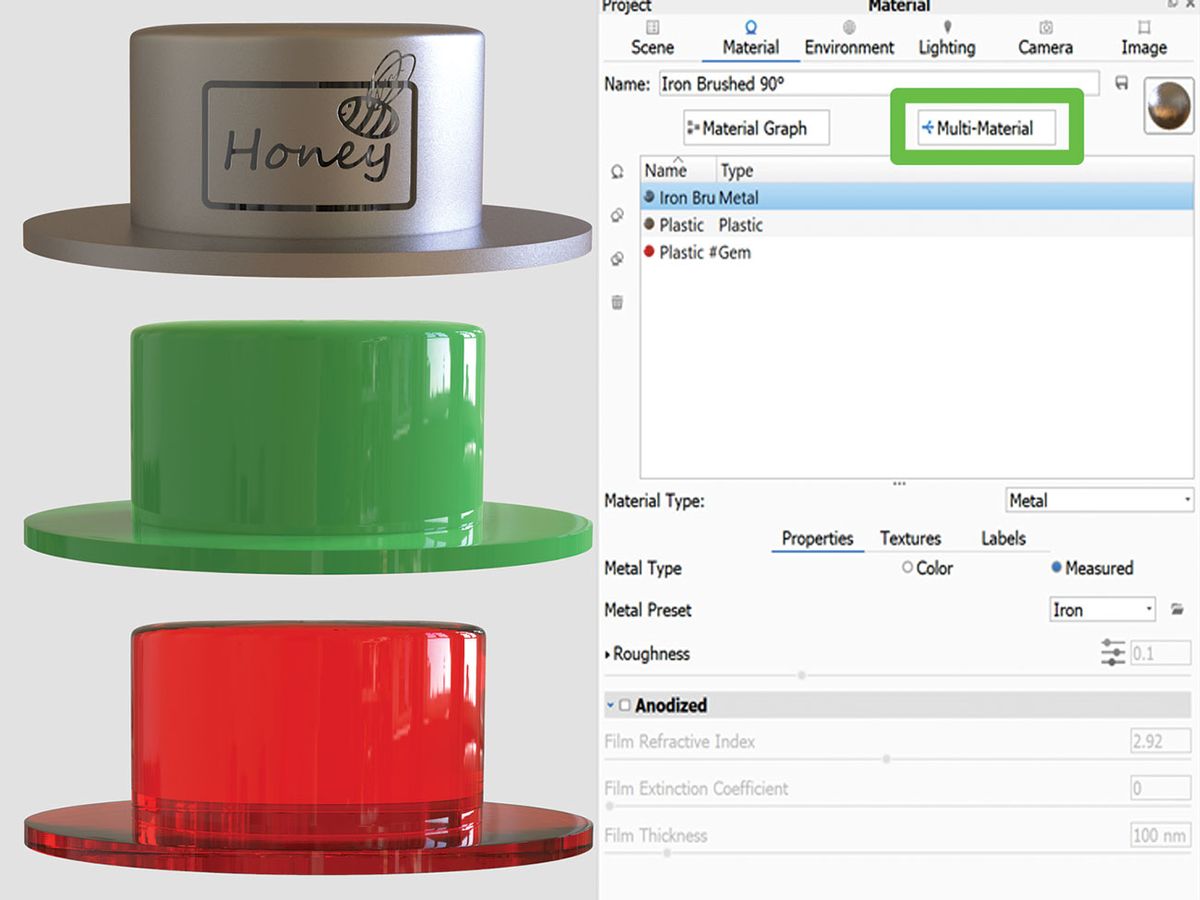
このセクションでは、新しい素材を作成し、複製し、微調整し、テクスチャをリンクすることができます。 それはそれらすべてを通って速い循環を可能にするので、材料または色の変化を作成するとき有用である。 これは、プロジェクト>マテリアルタブで見つけることができます。
HDRIスリーポイントライト
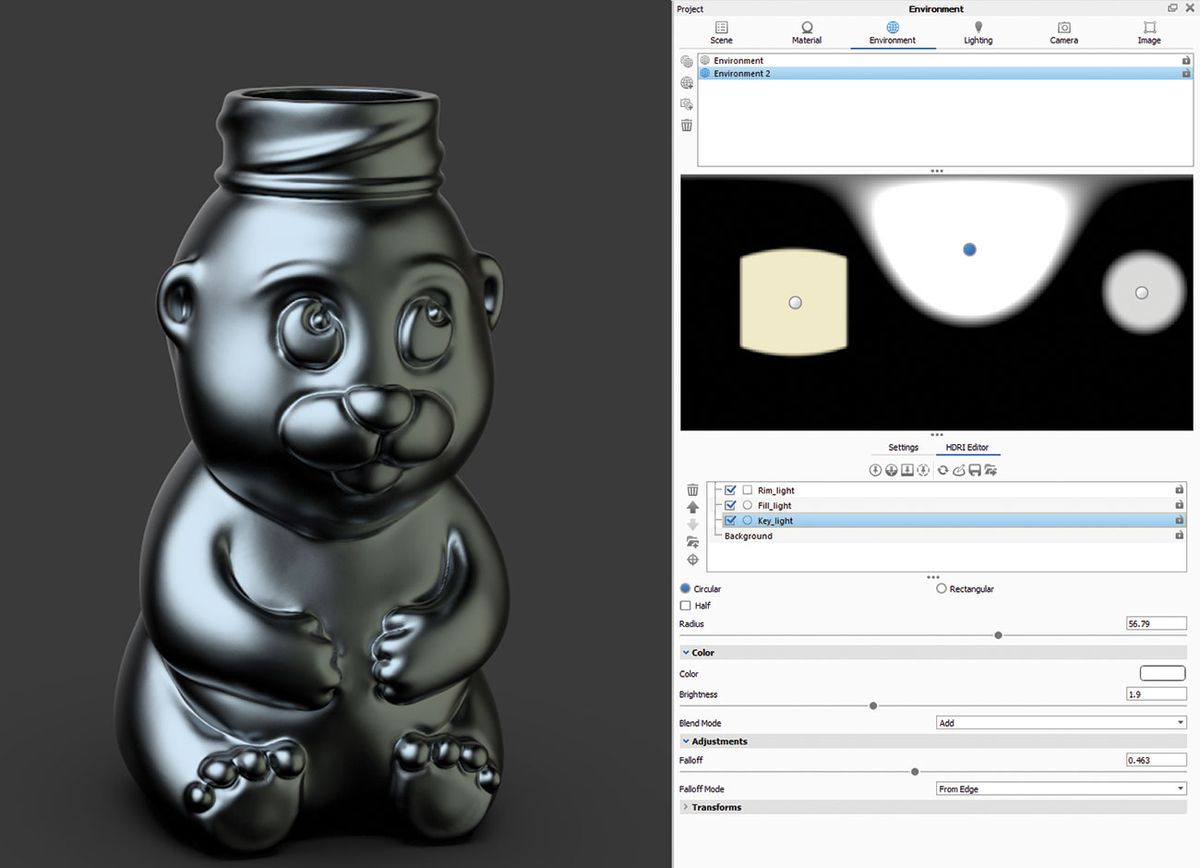
アーティストは通常、スリーポイントライト用語に非常に精通しています。 それは、一般的にシーンを美しく照らすのに十分な3つの光源に焦点を当てています。 これらは次のとおりです:主ライト、盛り土ライトおよび縁ライト。 HDRIエディタのピンでその効果を単に偽造することができます。
画像を編集する
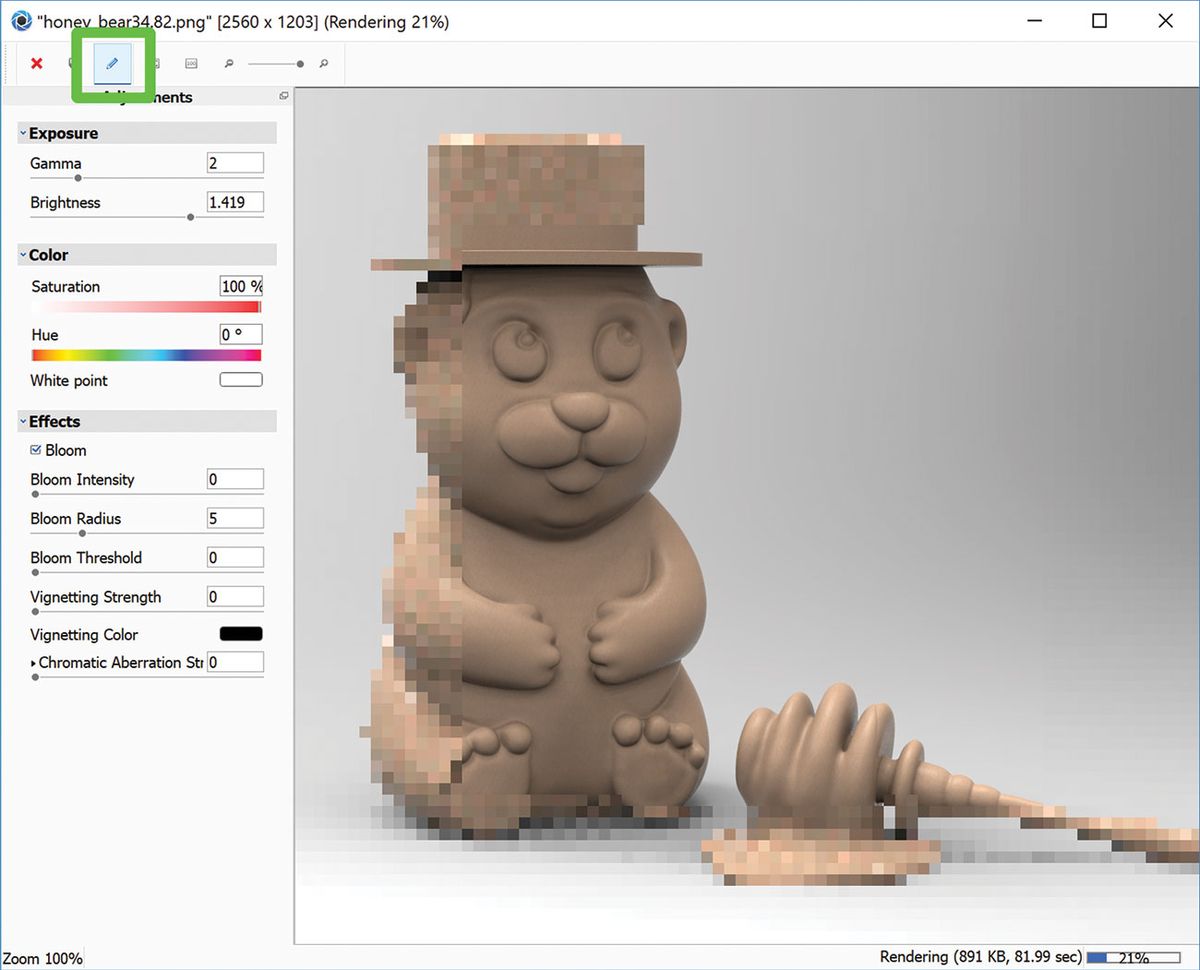
KeyShotは単なるレンダリングエンジンではなく、いくつかの基本的なポストプロダクション編集ツールも提供しています。 画像のレンダリング中に、アクティブなレンダリングウィンドウの鉛筆アイコンをクリッ Show Effectsパネルを使用すると、露出や色などの要素を微調整したり、bloomやvignetteなどのエフェクトを追加したりできます。 これらの基本のみが必要な場合は、別のアプリケーションを関与させる必要はありません。

でモデルをシーンとブレンドHDRI環境の上でイメージピンを使用して、モデルをシーンとうまくブレンドすることができます。 光源として使用するイメージをロードし、HDRIエディタでピンを移動して配置するか、モデルをクリックして投影を適切な場所にポイントします。
ブロックHDRIホットスポット
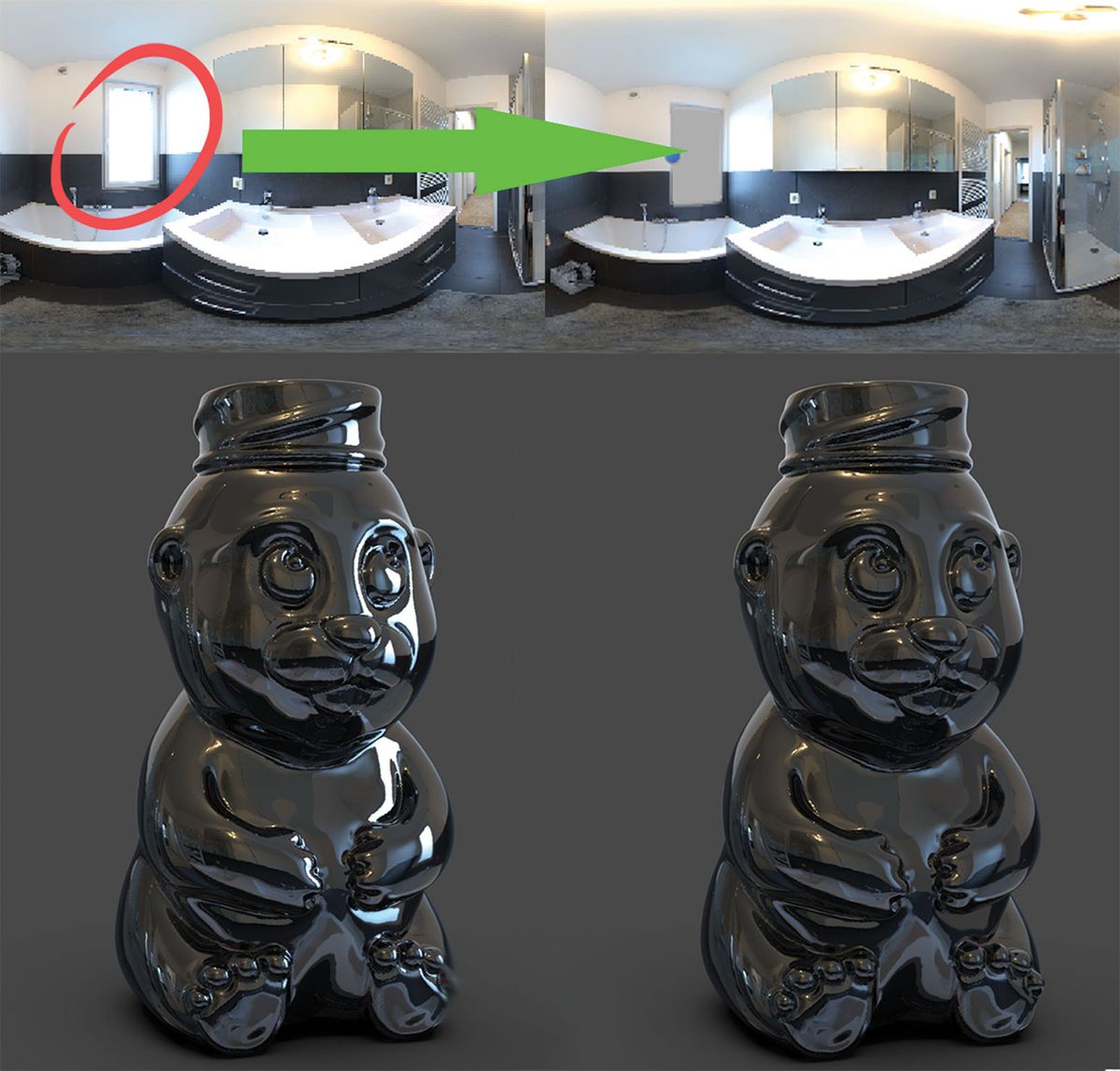
あなたはその完璧なHDRIを持っているが、画像を台無しに厄介なホットスポットがあ 簡単にブロックしたり、ピンライトを作成したり、サイズと形状を調整したり、色をグレー(またはHDRIとブレンドする色)に変更したり、タイプをアルファに変
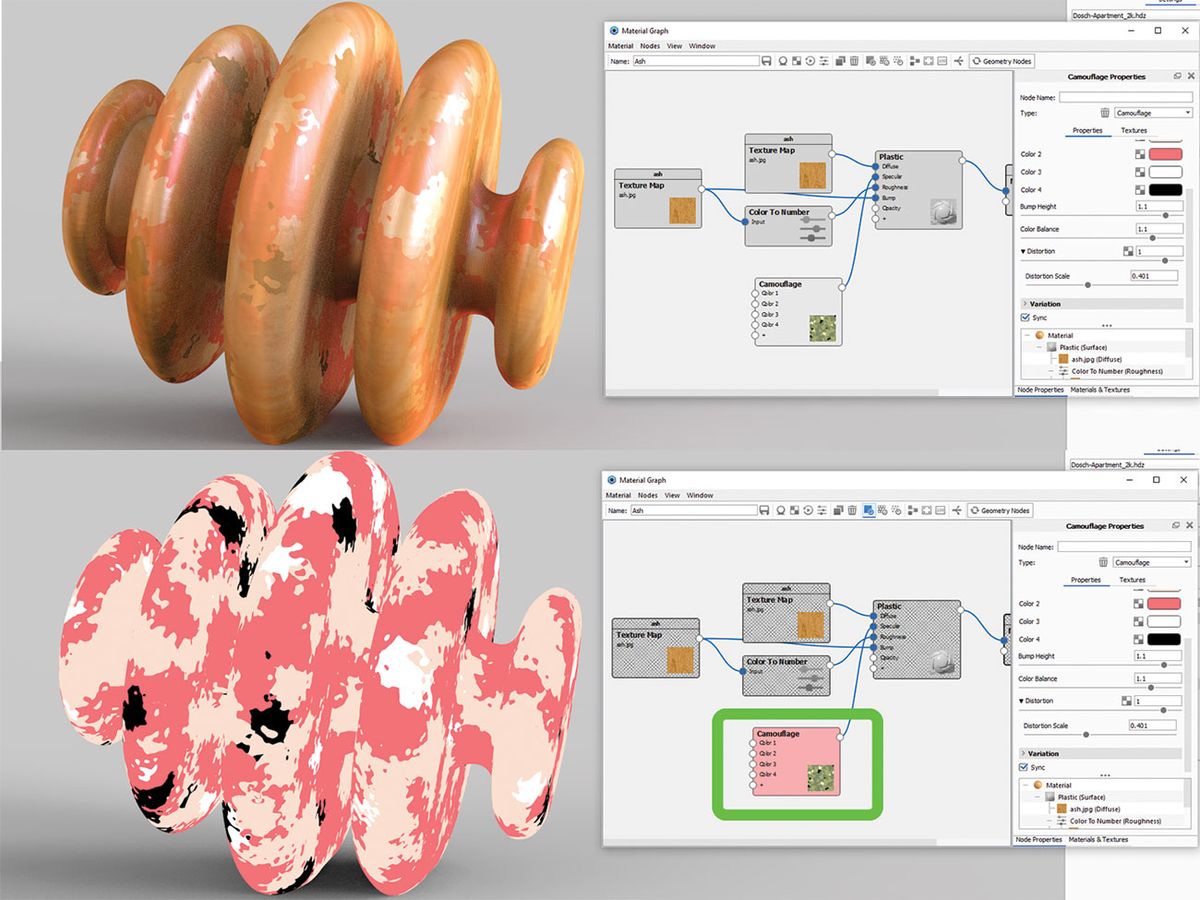
マテリアルエディタで変更のレイヤーを適用し、ミックスに多くのマップを追加している場合は、最終的な外観に 単一のマップを編集する必要があり、すべてのレイヤーで多くを見ることができない場合は、より大きな問題が表示されることがあります。 テクスチャをクリックしてCキーを押してマップをプレビューするだけで、KeyShotは編集を容易にするためにモデル上で分離します。
ジオメトリビューでの作業
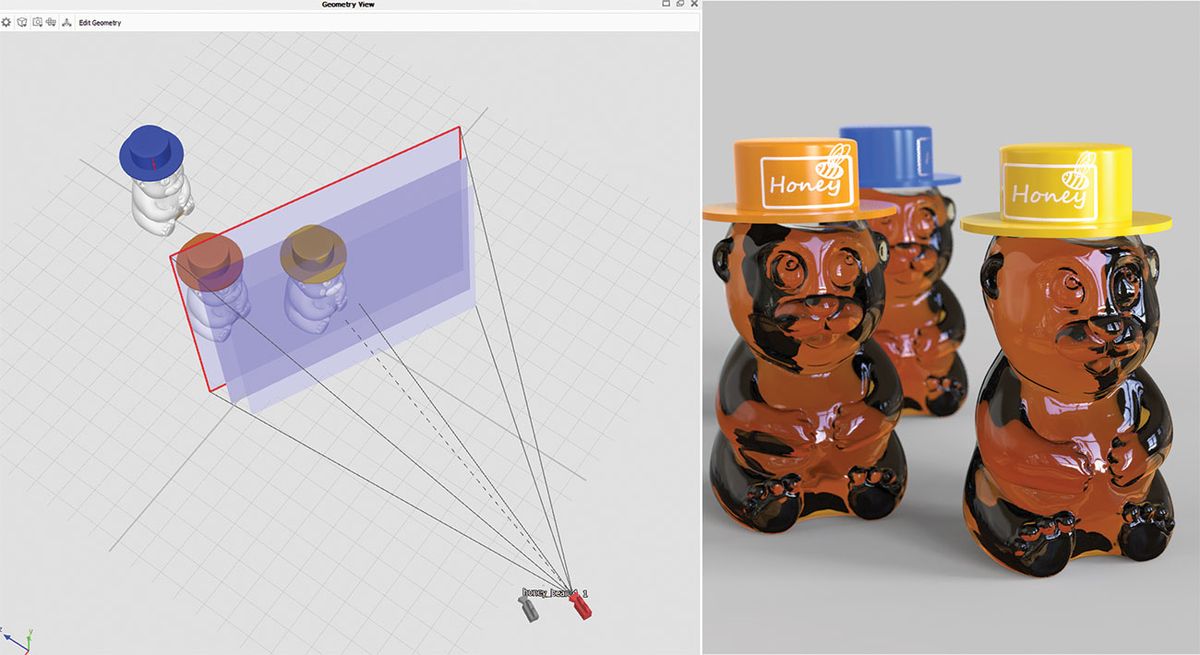
シーンを設定するときにジオメトリビューで作業する方が簡単な場合があります。 キーボードで(O)を押すか、ウィンドウ>ジオメトリビューに移動すると、セカンダリビューアが開きます。 そのモードでの移動ははるかに高速です。 それはすべてのカメラ道を見ることと同様、大いにより滑らかなカメラ、物理的なライトおよびモデル位置、場面構成を可能にする。
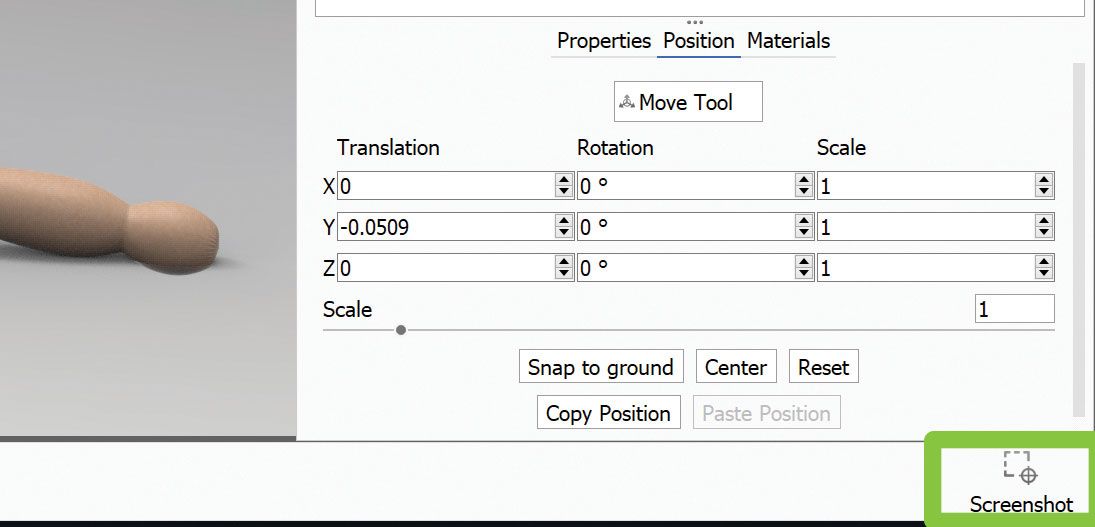
を使用してアクティブなウィンドウを画面取得する最も簡単な方法は、キーボードの(P)を押すか、または右下隅にあるスクリーンショットボタンを押すことです。 それは自動的にレンダリングフォルダにJPEGまたはPNGを保存します。 ファイル形式は、環境設定>一般>スクリーンショットタブで変更できます。
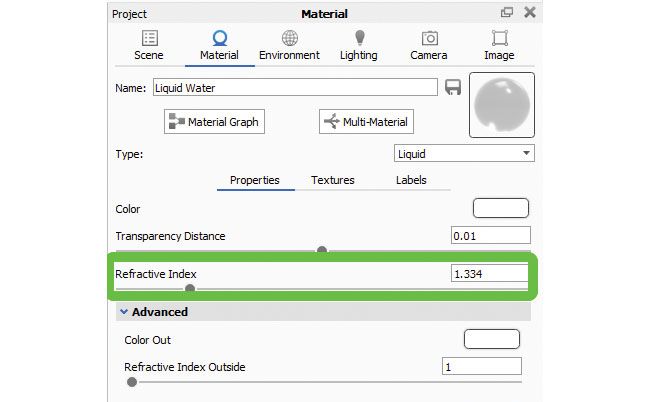
実際の素材を再作成したい場合は、IORをしっかり把握してください屈折率は、実際の素材の再作成において非常に重要です。 KeyShotマテリアルにはすでに正しいIORがありますが、独自のiorを作成し、目に見えるエラーを回避したい場合は、オンラインで正確なIOR値を見つけて、プロジェ
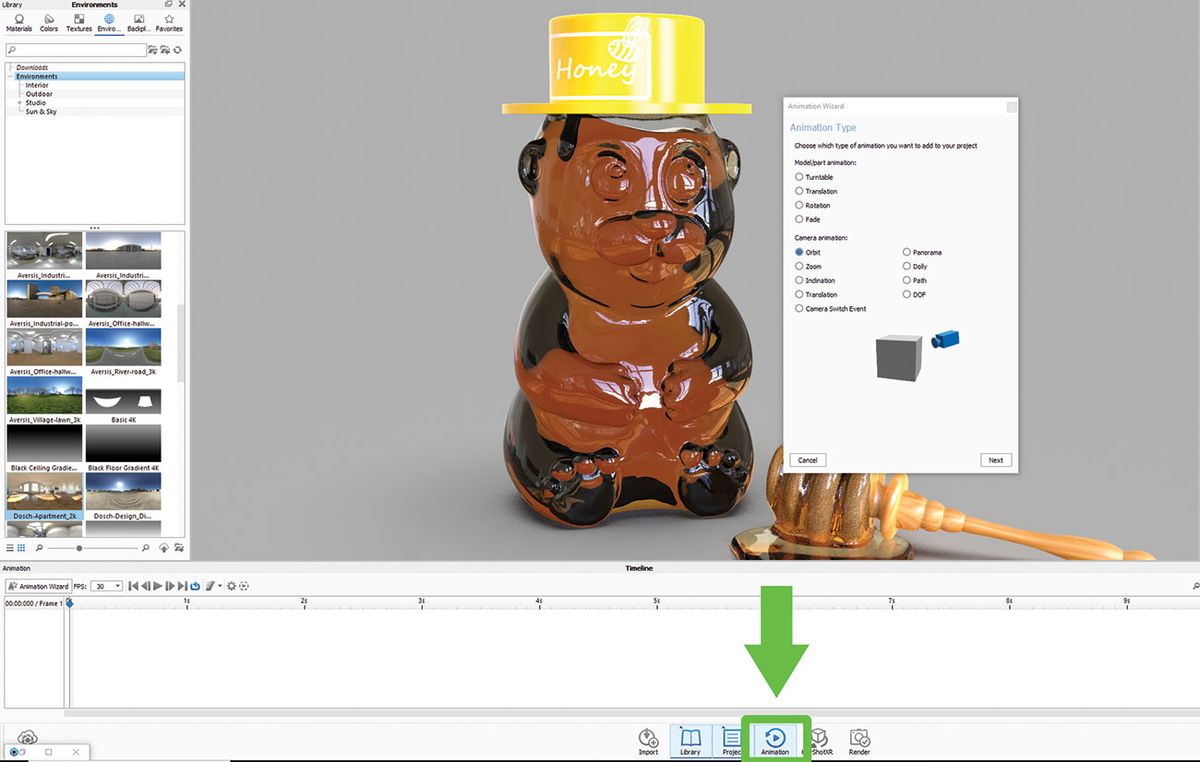
あなたがズーム(ドリー)、チルト(パン)、回転(タンブル)またはオブジェク また、カメラのピボットをモデルにロックし、ターンテーブルを作成することもできます。
パターンツール

これは、モデルのインスタンスを作成するための便利なツールです。 シーン階層ツリーでモデルを右クリックし、リストからパターンの作成を選択します。 重複とは異なり、インスタンスは速度とファイルサイズが効果的ですが、マテリアルがリンクされているわけではありません。
プレゼンテーションモード
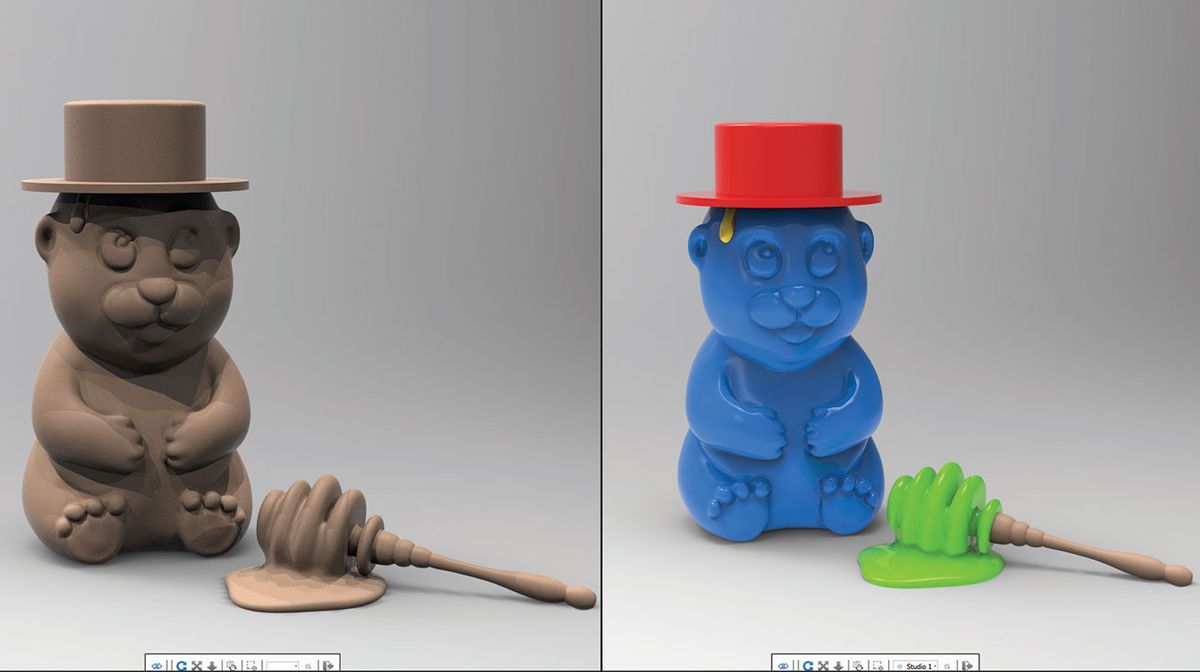
名前が示すように、プレゼンテーションモード(Shift+F)は、周囲のメニ これは、モデルを現在の状態で表示するためのよりエレガントな方法です。 それはあなたが簡単に比較するために、すべてのモデルセットとスタジオを表示することができます。
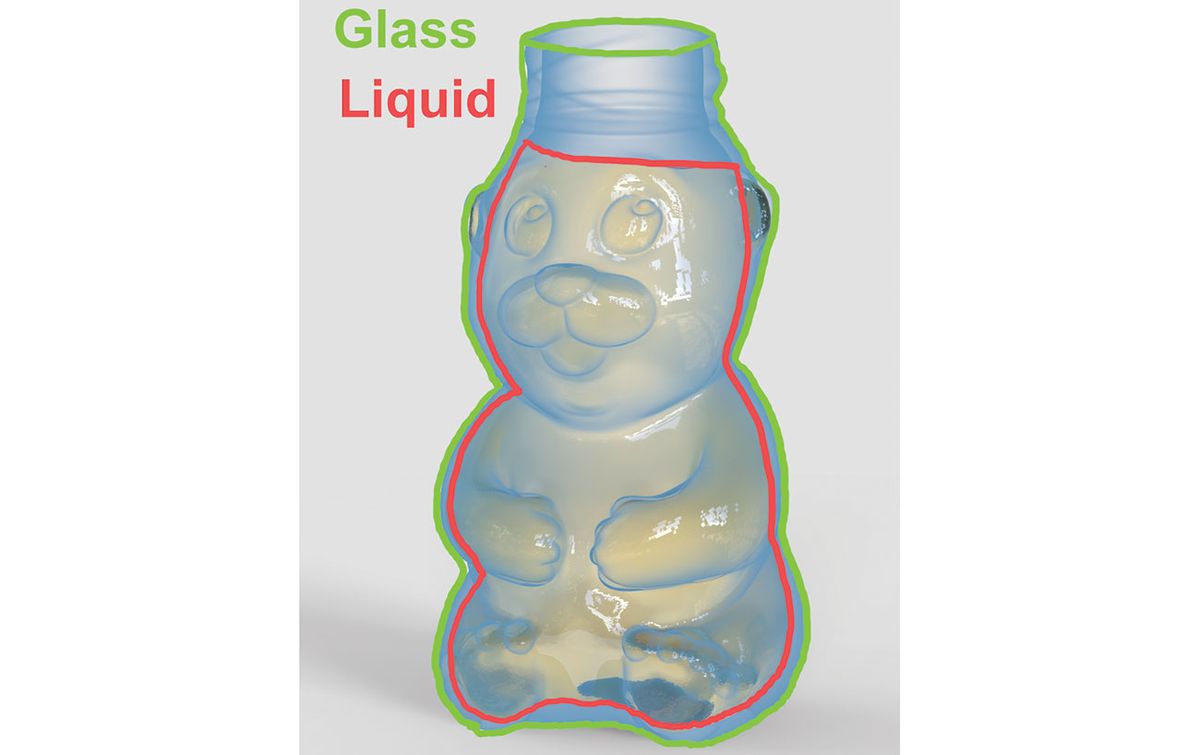
現実的な水のガラスをレンダリングするためにガラスモデルを三つの部分に分割しなければならなかったことを覚えていますか? これ以上はない! KeyShot8の多くの信じられないほどの新機能の1つは、ソフトウェアがあなたのためにそれを処理することです。 適切な屈折効果を作成するには、液体モデルがガラスと交差することを確認するだけです。 二つの部分の間にスペースが残っていることはできません、彼らは重ならなければなりません。
バブルを作成します。
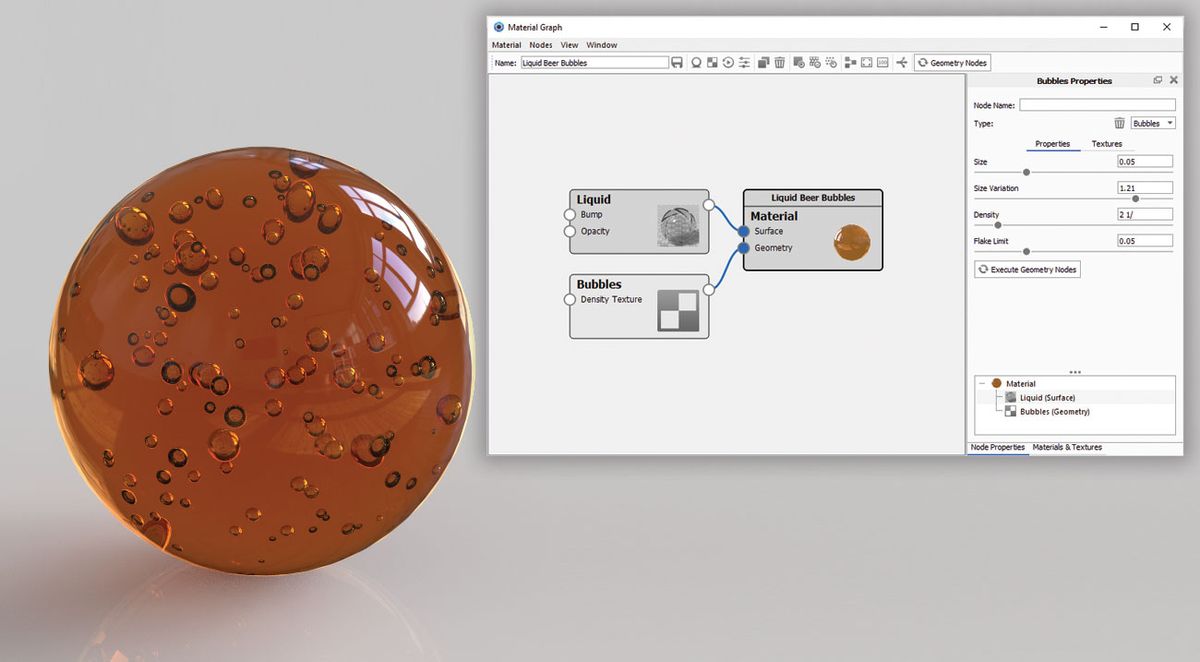
あなたの材料に泡を追加する簡単な方法があります。 マテリアルに移動し、マテリアルグラフを開き、右クリックしてノードリストを表示し、Geometry>Bubblesを選択します。 “バブル”ノードをダブルクリックして、マテリアルグラフメニューの右側にあるエディタを開きます。 オプションを使用すると、気泡のサイズ、体積、および散乱を編集できます。
カッタウェイ
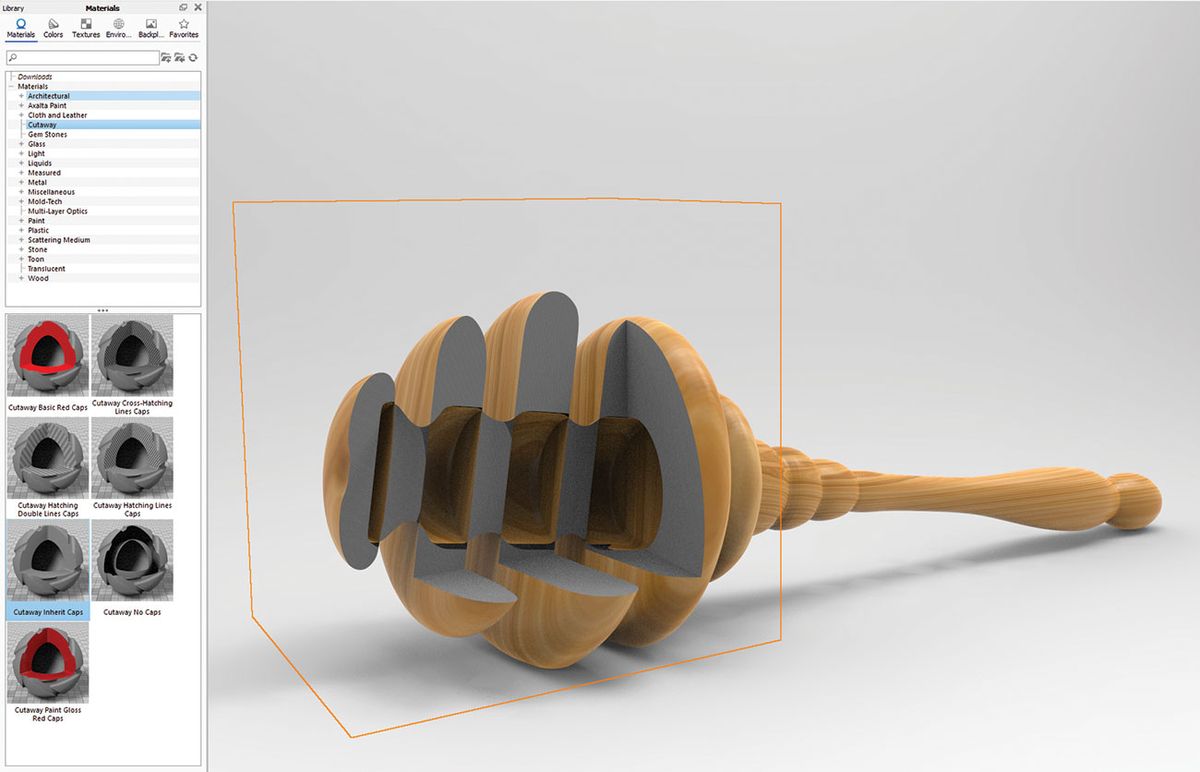
この新しい機能は、マルチパートモデルの内部に隠れているものを展示することができる材料の範囲です。 キューブなどのダミーのgeoをシーンに追加し、カッタウェイマテリアルのいずれかを適用します。 モデルと交差するようにキューブを配置します。 特定の部分を色付けしたり、影響を受けないように除外したりできます。
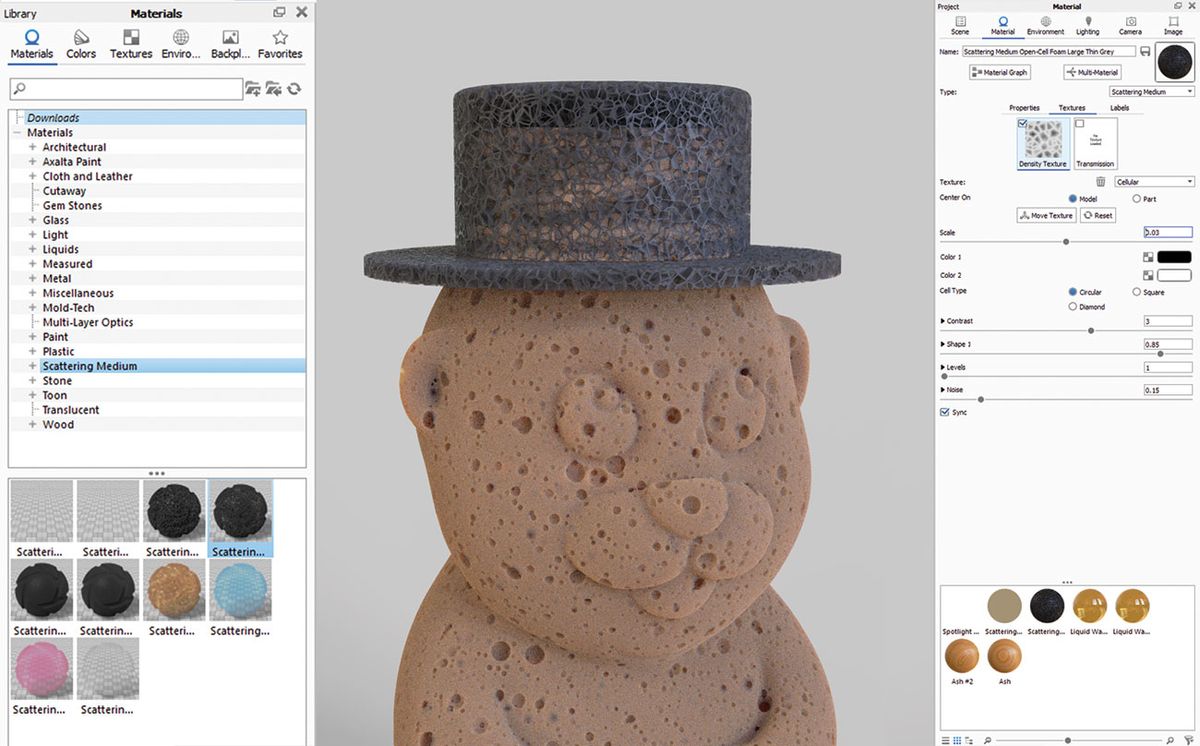
であらゆる種類の材料を作成し、さまざまな方法で使用できる新しい材料の別の素晴らしいセット。 利用可能なオプションのわずか数小さな微調整を使用すると、海綿状のルックス、霧、煙、雲と、より多くのすべての種類を作成することができます。

で現実的な雲と煙を生成するKeyShot8の最新の(そしてクールな)機能の一つは、volumetricsをレンダリングする機能です。 雲、霧、スポンジのような材料–それに適用されるすべての可能な効果を持つボリュームボックスとしてそれを考慮してくださ 重い煙や星雲に、単純なタバコの煙の効果や雲から、体積効果の新しい形状を見つけるためにネット上の無料のVDBファイルを探してください。 ボリューメトリックマテリアルのテクスチャスロットにアップロードすると、そこから密度と透明度を調整できます。 設定を微調整すると最終的な外観が異なるため、好きな結果を得るためには実際に実験する必要があります。 Volumetricsはまた影およびライトによって影響されますも。
HDRIマップのセットアップ

KeyShotには、シーンをすぐに強調表示するのに役立つ大量のHDRI画像が付属してい しかし、私が最も好きなのは、私のニーズに合った独自のHDRIマップを設定することです。
私は通常、物事をシンプルに保つようにしています。 私は最初に主な光源光を作成し、次にリムライト(被写体の側縁に光の効果を作成するために側面から来る光)を作成します。 良いトリックは、主光源の反対側に二次光を置くことです: メインライトが上の場合は下、メインライトが右に配置されている場合は左。 その後、私は私の向きと強度を微調整するために設定パラメータを使用しています。 KeyShotは常にあなたに素晴らしい照明結果を与えます。
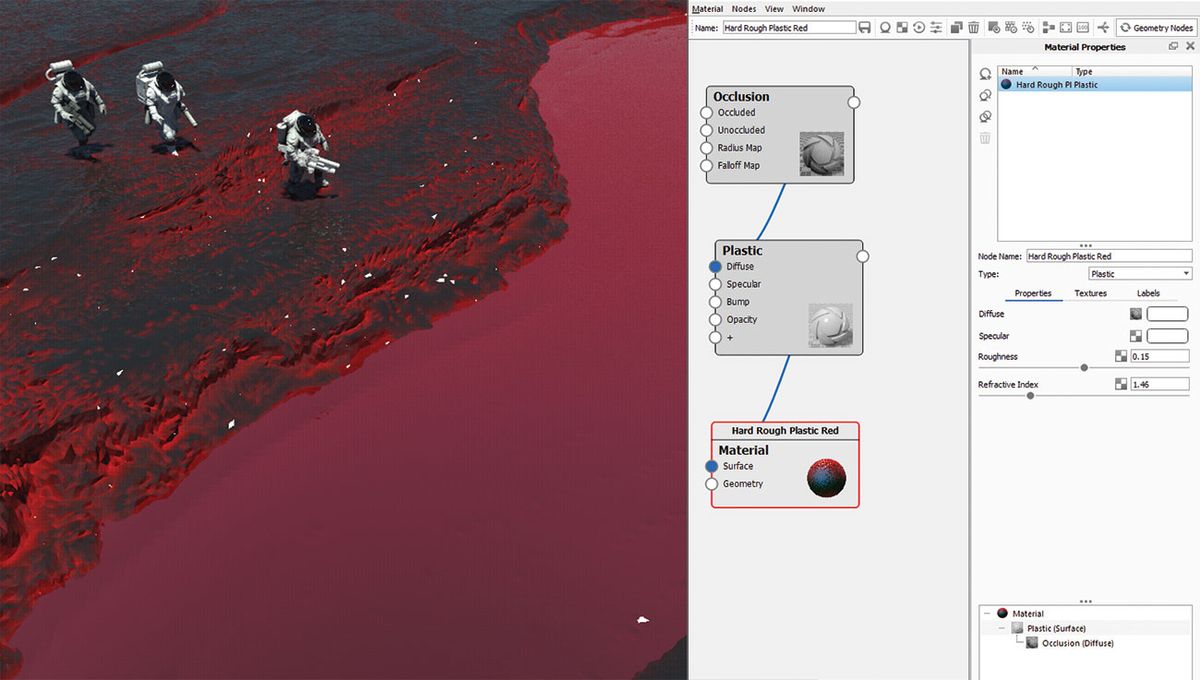
KeyShotのもう一つの大きな資産は、車の塗料やスキンシェーダーのような、より複雑な製品に古典的なプラスチックや金属から正確なシェーダーの完全なプリセットマテリアルライブラリです。
しかし、Material Graph editorを開くと、まったく新しい世界が開きます。 節点モードでの編集には、最初は少し練習が必要ですが、非常に迅速に簡単になります。 私の通常の材料のセットは、常にオブジェクトの地形に大きく依存しています。 私は、穴や隙間のようなオブジェクトのある部分に特定の材料をペイントするルールを設定し、より大きな表面に別のタイプの材料をペイントします。 私は、より複雑な結果のために、時には両方の、マスクとしてオクルージョンまたは曲率テクスチャを使用して一緒に私の材料をブレンドしたいです。
レンダリングのための内部モード
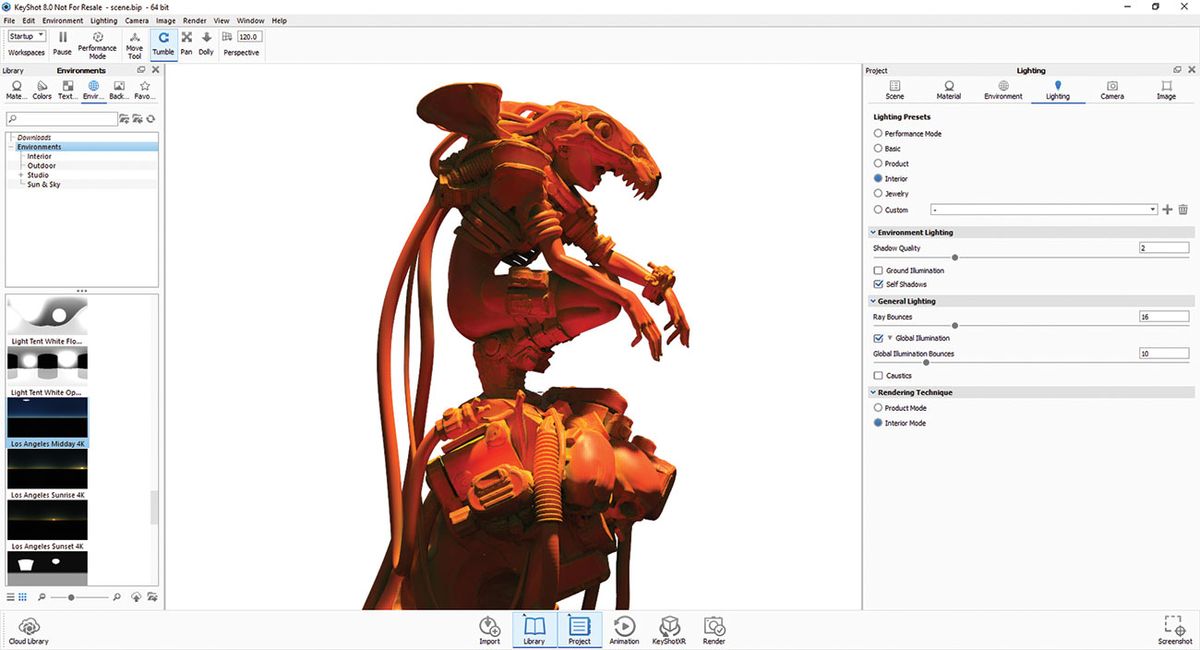
KeyShotは私のお気に入りのレンダリングツールです。 それは速く、正確、重い場面を扱うことができ、時間の非常に大きい決断ですることができません。 それは私の個人的なイラストワークフローのための完璧な仲間です。
多くのレンダリングプリセットの中で(あなたは照明セクションでこれらを見つけることができます)私は通常、インテリアモードを好む。 このモードでは、超高解像度でも滑らかな影とシームレスな勾配を作成し、正確でリアルなレンダリングを得ることができます。 インテリアモードでは、シーンの複雑さによって異なるレンダリング時間制限を設定する必要があることに注意してください。
セットアップパス
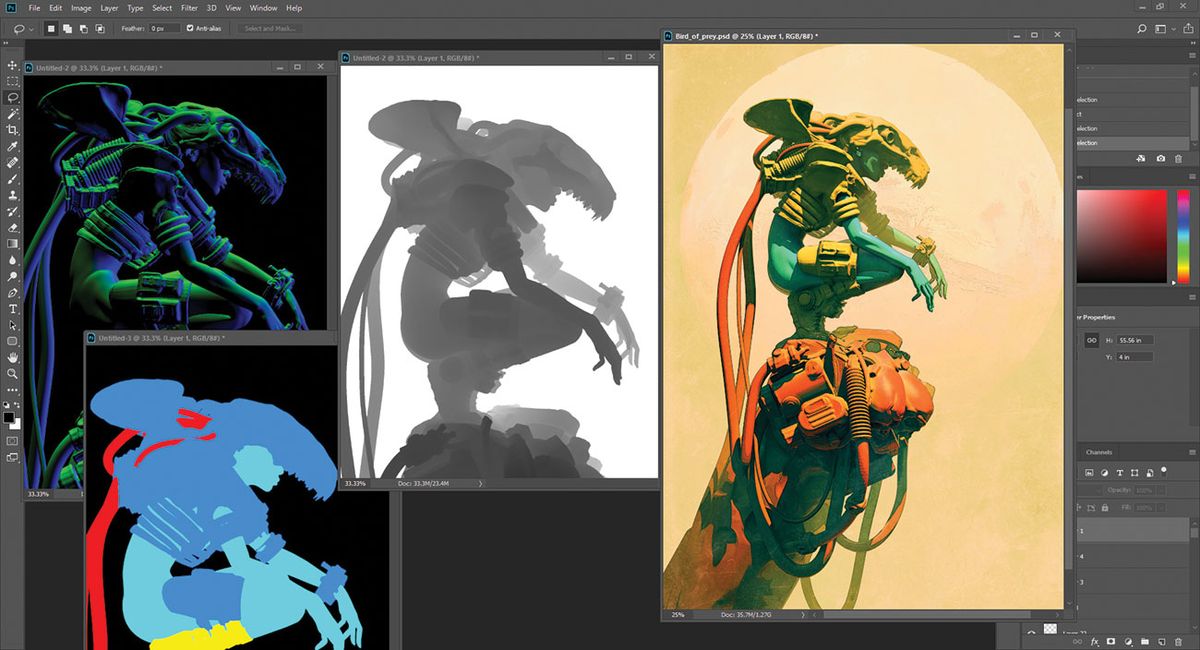
KeyShot8のもう一つの優れたレンダリング機能は、PSDファイルに埋め込みたいパスを選 Depth passからclown pass、specular、normal mapなど、映画業界向けのpro rendersのような幅広い選択肢があります。 私はこれらのパスのすべてが私の後処理作業のために非常に便利だと思います。
この記事は、CGアーティストのための世界で最も売れている雑誌”3D World”の242号に掲載されたものです。 ここで問題242を購入するか、ここで3Dの世界を購読します。
- 3Dアーティストのための最高の都市
- OctaneRender:初心者ガイド
- 3Dアート: あなたを刺激するための27の素晴らしい例
最近のニュース