June5,2019
Jessie Reed

現代の組織は、変化する市場で競争力を維持するために、モバ したがって、Hyper-Vストレージ移行技術がエンドユーザーの間で非常に人気が高まっていることは驚くことではありません。一言で言えば、Hyper-Vストレージの移行は、互換性の問題が発生することなく、仮想マシン(VM)ストレージをある場所から別の場所に移動するのに役立つMicrosoftの さらに、Hyper-Vストレージの移行はライブVm上で実行できるため、ダウンタイムを回避し、通常どおり業務を継続できます。
Hyper-Vストレージの移行は、通常、次の場合に使用されます:
- ストレージデバイスの空き容量が不足し始めます。
- ストレージにはメンテナンスまたはアップグレードが必要です。
- ストレージがI/O操作に問題が発生し始めます。
- ストレージの負荷が高すぎるため、他のストレージ間で再配布する必要があります。
Hyper-Vストレージ移行テクノロジと、Hyper-VマネージャーとPowerShellを使用してHyper-Vストレージ移行を起動して構成する方法の詳細については、さらにお読みください。 さらに、NAKIVO Backup&レプリケーションが、ストレージ移行プロセスの前、中、および後にデータ保護を確実にする方法について説明します。
あらゆる規模のビジネス向けに設計されたNAKIVO Backup&Replicationは、VMware vSphere Backup、Hyper-V Backup、Microsoft365Backupなど、すべての本番ワークロードに対して完全なデータ保護
Hyper-V記憶域の移行とは何ですか?
Windows Server2012の新しく強化された機能により、サーバー仮想化、リソース使用率、ワークロード管理、およびストレージ仮想化へのアプローチ方法が変わりました。 Windows Server2012以降では、HYPER-V Storage Migrationを使用して、VMの実行中に仮想マシン(VM)ストレージを別の場所に移行することができます。 以前は、この操作が失敗するのを防ぐためにVMをシャットダウンする必要がありました。 これは、望ましくないビジネスのダウンタイムにつながる可能性があり、安全だが時間のかかるアプロー
Hyper-Vストレージ移行技術をよりよく理解するために、その主な特徴を見てみましょう:
- Hyper-Vストレージの移行を使用して、VhdファイルとVHDXファイルの両方を移動できます。 VHDファイルとVHDXファイルが最初に移動され、残りのファイルが続いていることに注意してください。
- VMが使用している仮想ハードディスクは、VMがまだ実行されている場合でも、別のストレージデバイスに移行することができます。
- データストレージは、単一のHyper-Vホスト内またはHyper-Vホスト間で、あるVMから別のVMに移動できます。
- Hyper-Vストレージの移行は、Hyper-Vマネージャー、Windowsフェールオーバークラスター、PowerShell、およびSystem Center Virtual Machine Managerを使用して実行できます。
- 別の場所に移動されているのはストレージであり、VMではありません。
- ターゲットストレージはローカルまたはリモートのいずれかにすることができますが、Hyper-Vホストがターゲットストレージにアクセスすることは重要です。
- 選択したホストで同時に実行できるストレージ移行の数を指定できます。 デフォルトでは、2つのストレージの同時移行を実行できます。 既定の設定を変更するには、Hyper-Vマネージャーを開き、”アクション”セクションの”Hyper-V設定”をクリックし、”ストレージの移行”を選択して、必要な値を挿入する必
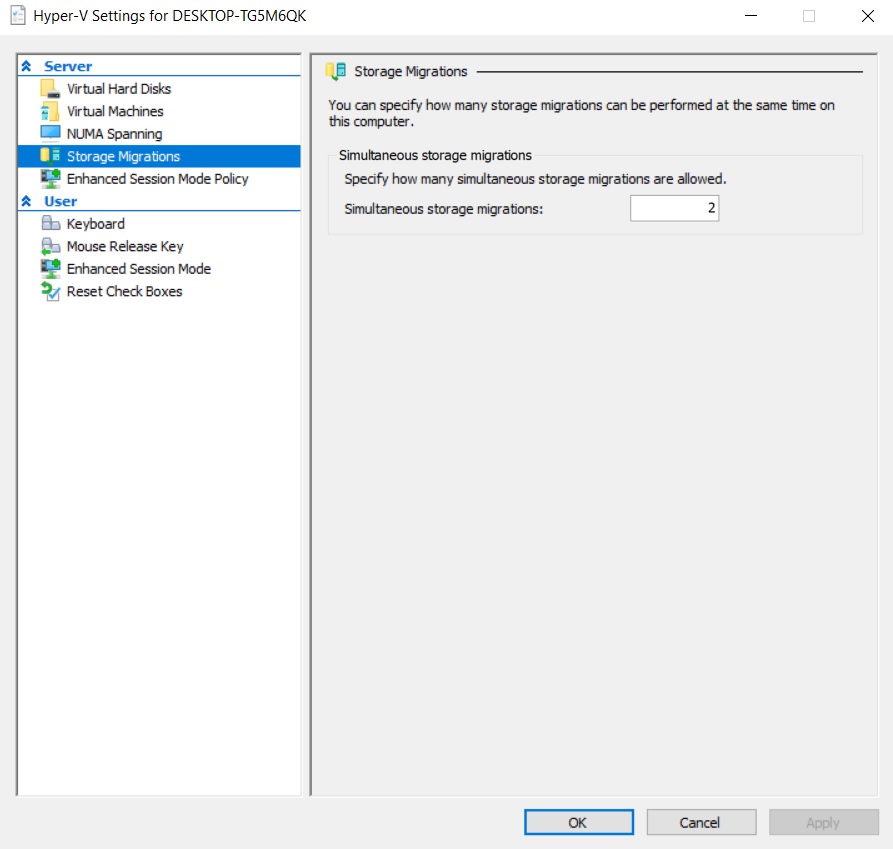
Hyper-Vストレージ移行の仕組み
Hyper-Vストレージ移行は困難な作業のように見えるかもしれませんが、実際には、次の手順
- Hyper-Vストレージの移行は、上記のHyper-V管理ツールのいずれかを使用して起動および構成されます。
- 操作が開始されると、VHDファイル、VM構成ファイル、および別のデータがソースストレージから新しい場所に転送されます。
- 読み取り操作と書き込み操作はソース仮想ハードディスクで実行され、書き込み操作はソース仮想ハードディスクとターゲット仮想ハードディスクの両方に
- ターゲットストレージはソースディスクと同期されるため、コピー処理が完了するとVMは新しい仮想ハードディスクに切り替わります。 これにより、ビジネスの大幅なダウンタイムを回避できます。
- 最後に、操作が完了すると、ソースストレージとそのすべてのファイルがHyper-Vホストから削除されます。
Hyper-Vストレージの移行を実行する方法
さて、構成プロセスを経てHyper-Vストレージの移行が実際にどのように機能するかを見てみましょう。 この目的のためには、コンピューターでHyper-Vの役割を有効にしておく必要があり、準備が整いました。 以下では、Hyper-Vストレージを移行するための2つの方法、つまりHyper-Vマネージャーを使用する方法、またはPowerShellコマンドレットを実行する方法を示します。Hyper-V ManagerでHyper-Vストレージの移行を実行するには、次の手順を実行する必要があります。
1. Hyper-Vマネージャーを開きます。
2. リストからVMを右クリックし、”移動”を選択して”移動”ウィザードを開きます。 ご覧のとおり、実行中のVMを選択しました。

3. 開始する前にページを読み、”次へ”をクリックします。

4. [移動タイプの選択]セクションで、[仮想マシンのストレージの移動]をクリックします。

5. [移動オプションの選択]セクションで、移動する内容を正確に指定できます。 Vmのすべてのデータを1つの場所に移動する、VMのデータを別の場所に移動する、VMの仮想ハードディスクのみを移動する、という3つのオプションがあ プロンプトに従って選択し、残りの部分を設定します。 このブログ記事では、VHDファイルとVHDXファイルを移動する方法を説明します。 したがって、仮想マシンの仮想ハードディスクのみを移動をクリックします。

6. [移動する項目の選択]セクションで、対応するボックスをオンにすることで、移行する仮想ハードディスクを選択できます。

7. 次のセクションでは、VMの仮想ハードディスクのターゲットの場所を選択できます。

8. 要約セクションでは、実装されようとしているすべての選択のリストを見ることができます。 “終了”をクリックしてウィザードを閉じ、操作を開始します。

9. Hyper-V記憶域の移行プロセスには時間がかかる場合があります。 操作が完了するのを待ちましょう。

10. その後、VMの名前を右クリックし、[設定]を選択し、[ハードドライブ]をクリックすることで、操作が成功したことを確認できます。
ご覧のように、選択した仮想ハードディスクはVirtual Hard Disksフォルダに正常に移動されました。

PowerShell
の使用このパートでは、PowerShellコマンドを使用して基本的なHyper-Vストレージの移行を実行する方法について説明します。 まず、移動したいVMの仮想ハードディスクが現在どこに保存されているかを確認しましょう。

次の手順として、PowerShellを開き、次のコマンドを実行する必要があります。 このコマンドレットを使用すると、vhdファイルやVHDXファイル、ページングファイルやスナップショットなど、実行中のVMの記憶域を移動できます。 必要に応じてコマンドレットを機能させるには、PowerShellを管理者として実行する必要があります。
最後に、操作が完了するのを待つ必要があります。 選択したVM(Windows Server2016)に関連付けられているすべてのファイルは、現在新しい場所に移動されています。 その後、Hyper-Vマネージャーを使用して、ストレージが正常に移行されたかどうかを確認できます。

PowerShellは、複数のVmを一度に管理および構成する場合に最適なツールです。 Hyper-Vストレージの移行など、さまざまなコアタスクを自動化するためのPowerShellスクリプトを作成できます。 したがって、単一のPowerShellコマンドを使用すると、サービスの中断が発生することなく、VMストレージ全体を新しい場所に移動できます。
ただし、ストレージの移行でより複雑なタスクを実行する場合(選択したファイルのみを移動したり、VMの各アイテムを別の場所に移動したりするなど)、PowerShellは経験の浅いユーザーを混乱させたり威嚇したりする可能性があります。 実際に動作するかどうか、およびインフラストラクチャにどのように影響するかを確認するために、最初に非実稼働環境でPowerShellスクリプトをテストす
さまざまな理由でストレージを移行する必要がある場合があります。 たとえば、既存のハードウェアをアップグレードする場合や、オンプレミスの物理インフラストラクチャからクラウドベースのプラットフォームに事業運 その背後にある理由にかかわらず、ストレージの移行は、予期しない障害やデータの損失をもたらす危険なプロセスになる可能性があります。 確かに、ストレージの移行は手動で構成して実行することができますが、時間がかかり、エラーが発生しやすいアプローチです。 したがって、データ移行プロセスの前、中、および後にデータを自動的に保護できるデータ保護ソリューションをインストールすることをお勧めします。
NAKIVO Backup&Replicationは、信頼性が高く強力なデータ保護ソリューションであり、豊富な機能セット、手頃な価格、最高のサポート体験を提供できます。 NAKIVO Backup&レプリケーションがデータを保護し、ストレージ移行プロセスを簡素化する方法を見てみましょう。 私達のプロダクトを使用して、次をすることができます:
- イメージベース、エージェントレス、増分、およびアプリケーション対応のVMバックアップを作成することにより、Hyper-V、VMware、Nutanix、およびAWS EC2環境を保護します。
- クロスプラットフォームリカバリを使用すると、互換性の問題が発生することなく、複数のプラットフォーム間でVMディスクをエクスポートし、別の環境
- 不要なスワップファイルを自動的に除外し、バックアップされたデータを重複排除し、すべてのデータブロックを圧縮することで、ストレージ領域の要
- Hyper-V VMバックアップのコピーを作成し、これらのコピーをオフサイトまたはクラウド(AmazonまたはAzure)に保存します。
- Hyper-Vレプリケーションを使用すると、ターゲットホスト上にソースHyper-V Vmのレプリカを作成して格納できます。 これらのVMレプリカは、障害が発生してフェールオーバプロセスが開始されるまで、パワーオフ状態のままです。
- Site Recovery(SR)ワークフローを使用して、災害復旧プロセス全体を自動化および調整します。 さまざまなアクションや条件を自動化されたアルゴリズムに組み合わせることで、複数のSRジョブを作成できます。 各SRジョブは、災害復旧、緊急フェールオーバー、計画された移行など、特定の目的を果たすことができます。 または、特定のディザスタリカバリ(DR)シナリオに対処できます。
- 実稼働環境を混乱させることなく、SRジョブをテストおよび検証します。 これにより、予想される回復目標を確実に達成でき、SRジョブが必要に応じて実行されるようにすることができます。 そうでない場合は、ニーズに合わせて既存のジョブを更新するだけです。
- NAKIVOのシンプルなwebベースのインターフェイスを使用すると、すべての過去、現在、および将来のデータ保護ジョブを表示し、簡単に任意のデバイスからそれら
- 市場で最も競争力のある価格へのアクセスを取得します。
- 仮想インフラストラクチャを定期的にスキャンし、これらのポリシールールに一致するVmを自動的に保護するポリシーを設定することにより、データ保護
エンジニアによるライブデモをリクエストするか、フル機能の無料トライアルをダウンロードして、仮想環境で製品を今日テストし、NAKIVO Backup&レプリケーションが提供する複数の利点を確認してください。

5(100%)1投票