iphlpsvc別名IPヘルパーサービスは、Windows10に自動的に来るMicrosoftのプリインストールされたプログラムです。 主に、これにより、6to4、ISATAP、ポートプロキシ、およびTeredo、およびIP-HTTPSを介したトンネル接続が可能になります。 また、ローカルコンピューターのネットワーク構成設定を回復して変更するのにも役立ちます。 これを行うには、Ipv6移行技術を介してトンネル接続を作成します。 iphlpsvcは、ローカルコンピュータのネットワーク構成の変更を通知し続ける通知機能としても機能します。 サービスを無効にすると、拡張接続も停止します。
お使いのコンピュータ上に存在する複数のサービスを使用することはほとんどありません。 IPヘルパーまたはiphlpsvcは、これらのタイプの中にあります。 このサービスは、それらを必要とするかもしれないが、同じを無効にすることは、リモートデータベースを実行するか、トンネル接続が必要な場合を除き、システ 逆に、iphlpsvcは他のすべてのリソースの間で多くのメモリを消費するため、効果的であることがよくわかりました。
Windows10でIPヘルパーサービスを無効または有効にする方法
ここでは、Windows10でIPヘルパーサービスを無効または有効にする方法です–
あなたは、同じ目的のためにサービスコンソール、コマンドプロンプト、レジストリエディタまたはシステム構成のいずれかを使用することができます。 私たちはそれらのすべてを一つずつ議論します。
サービスコンソールの使用
IPヘルパーサービスを無効または有効にする最も便利な方法は、サービスコンソールを使用することです。 ステップ-1:Windowsの検索バーをクリックし、サービスを入力します。テキストフィールドのmsc。 Enterキーを押します。
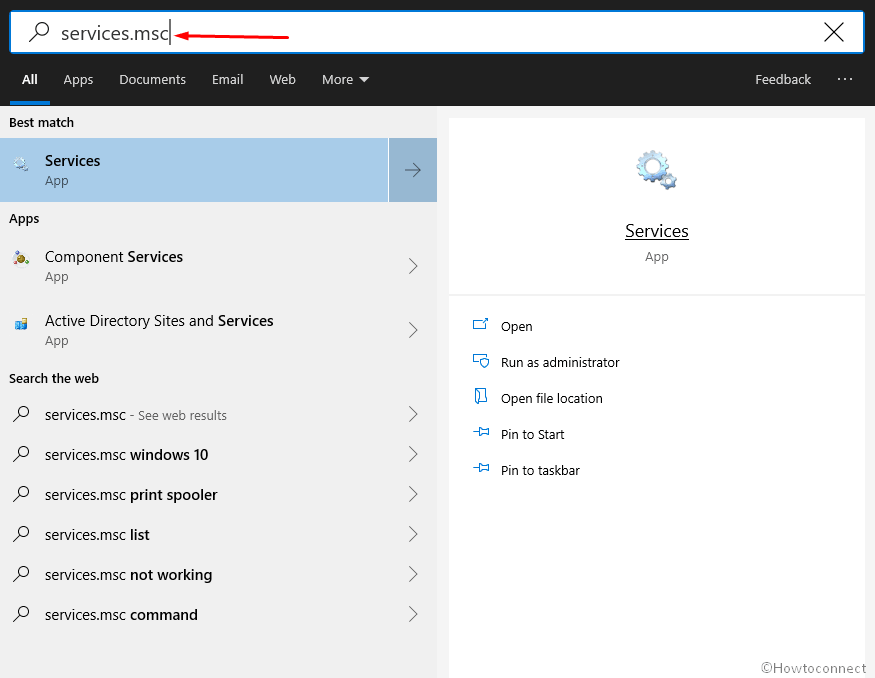
ステップ-3:実行中のページで、名前列の下にあるIPヘルパーを見つけ、最終的に同じをダブルクリ
ステップ-4:同じサービスのプロパティは、デフォルトで一般タブで表示されます。 [スタートアップの種類]の横にあるドロップダウンをクリックし、[自動]を選択します。ステップ-5:スタートボタンを選択して、Windows10でIPヘルパーサービスを有効にします。ステップ-6:iphlpsvcを無効にするには、単に停止ボタンを押します。
ステップ-7: 最後に、[適用]をクリックし、[OK]ボタンを押して変更を保存します。
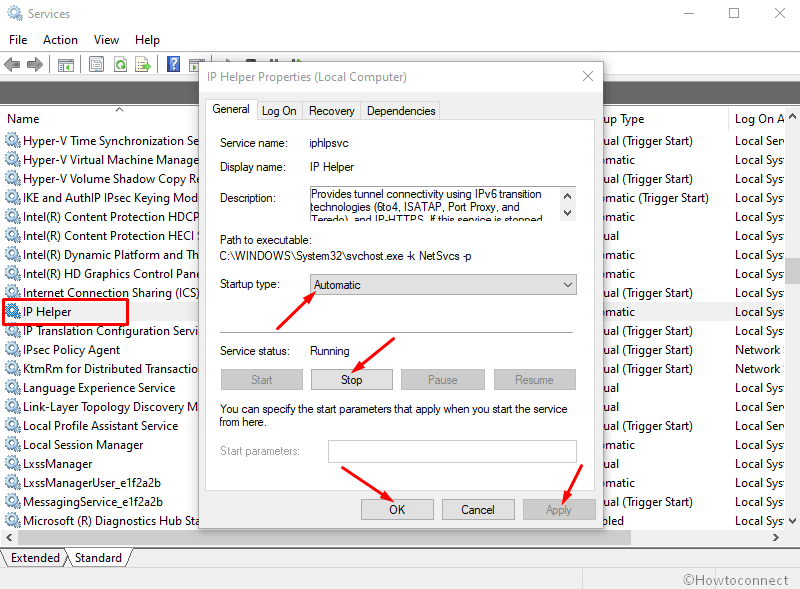
コマンドプロンプトを使用して
コマンドプロンプトを使用してWindows10でIPヘルパーサービスを無効または有効にするには、以下の手順に従ってください–
- スタートアイコンを右クリックし、Win+Xメニューから実行を選択します。
- 空のテキストフィールドにexeを実行し、Ctrl+shift+Enterキーボードショートカットを押して、昇格されたコマンドプロンプトを起動します。
- UACのプロンプトが表示されたら、はいをクリックしてあなたの側から承認を与えます。
- 次のように入力し、Enterキーを押して実行します–
net start iphlpsvc
これにより、IP Helperサービスが即座に有効になりますが、起動しない場合は、このサービスの起動タイプが無効になっていることを意味します。
- スタートアップの種類を変更するには、管理者特権のコマンドプロンプトで優先コマンドを実行する必要があります–
自動–
REG add "HKLM\SYSTEM\CurrentControlSet\services\iphlpsvc" /v Start /t REG_DWORD /d 2 /f
マニュアル–
REG add "HKLM\SYSTEM\CurrentControlSet\services\iphlpsvc" /v Start /t REG_DWORD /d 3 /f
無効–
REG add "HKLM\SYSTEM\CurrentControlSet\services\iphlpsvc" /v Start /t REG_DWORD /d 4 /f
自動(遅延開始) –
REG add "HKLM\SYSTEM\CurrentControlSet\services\iphlpsvc" /v Start /t REG_DWORD /d 2 /f
- IPヘルパーサービスを無効にする場合は、以下のコマンドを実行します–
net stop iphlpsvc
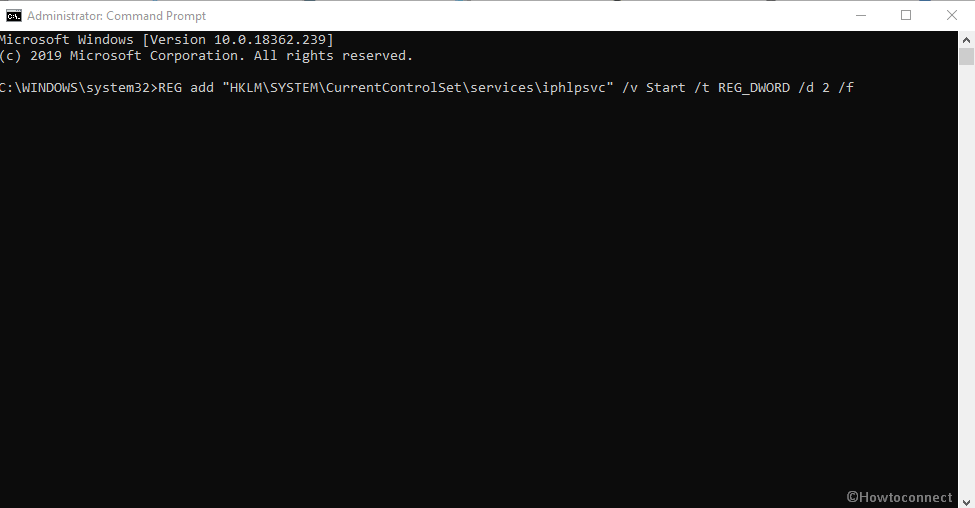
レジストリエディタを使用してIPヘルパーサービスを有効にする
レジストリキーの変更はそれほど難しくありませんが、誤った操作は深刻な問題を引き起こす可能性があります。 従って、私達はあなた自身の責任でそれをすることを提案します。 ここに手順があります–
- タスクバーの検索をクリックし、テキスト領域にregeditと入力します。
- 結果が表示されたら、レジストリエディタオプションを押します。
- UACがポップアップ表示され、はいをクリックして続行します。
- レジストリエディタページが画面に表示されたら、次のパスに移動します–
HKEY_LOCAL_MACHINE\SYSTEM\CurrentControlSet\Services\iphlpsvc
後で、右ペインに移動します。 スタートオプションを右クリックし、コンテキストメニューから変更を選択します。
値データボックスに、優先値を入力し、OKボタンをクリックします。
自動–2
手動–3
無効–4
自動(遅延開始)–2
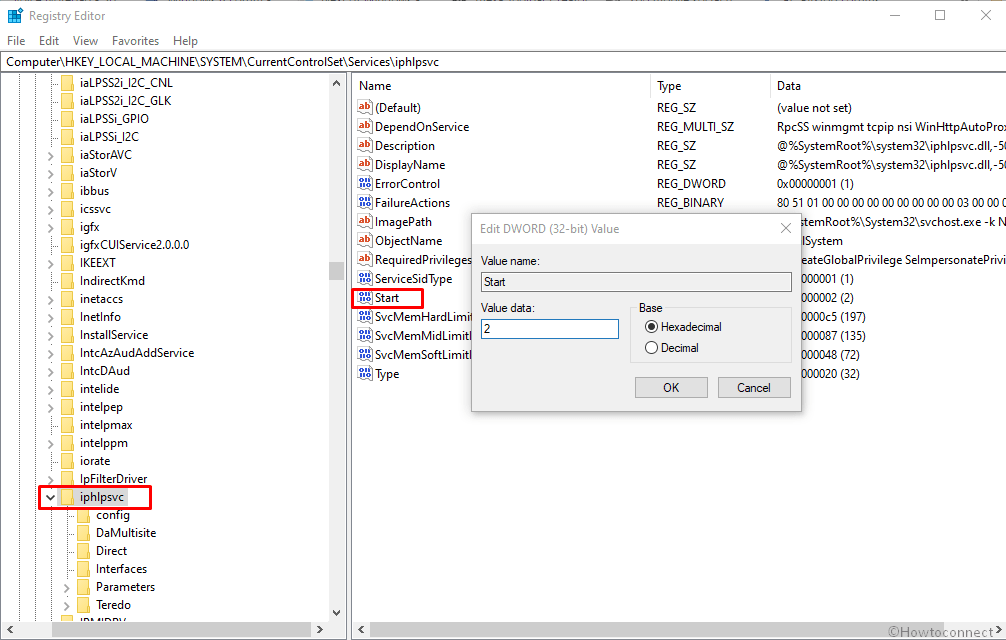
システム構成を使用
IPヘルパーサービスを無効または有効にする最後の方法システム構成コンソールを介してです。 ステップを見てみましょう–
ステップ#1: “Windows+R”ホットキーを押して、実行ダイアログボックスが外観に入ってくるようにします。ステップ#2:使用可能なテキストボックスに「msconfig」と入力し、Enterキーを押します。
ステップ#3:システム構成ウィザードが表示に表示されたら、サービスタブに移動します。
ステップ#4:利用可能なサービスからIPヘルパーを見つけ、同じを無効にするには、その横にあるボックスをオフにします。ステップ5:サービスを有効にしたままにしたい場合は、ip Helperの横にあるチェックボックスをクリックしてください。ステップ6:完了したら、[適用]をクリックしてから[OK]ボタンをクリックします。
ステップ#7: 変更を有効にするには、デバイスを再起動します。
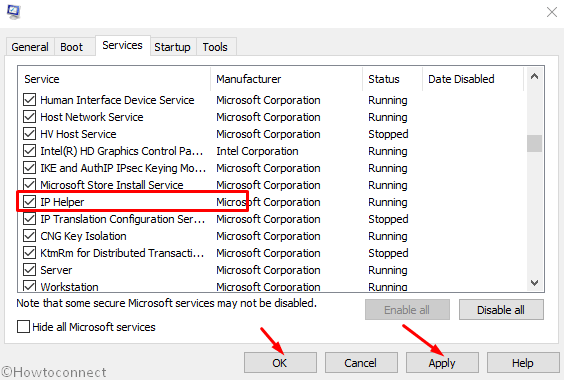
それだけです!!