het renderen van een afbeelding, animatie van een model of zelfs een hele scène is een belangrijke stap in het maken van kunst. Zonder deze belangrijke fase zal het eindresultaat onvoltooid lijken. Of het nu voor een portfolio of commerciële doeleinden, in staat zijn om uw werk te maken is een waardevolle vaardigheid.
elke artiest heeft een favoriete render-engine om mee te werken. KeyShot biedt een breed scala aan tools en eenvoudige weergaveoplossingen, waardoor de gebruiker een mooie en naadloze creatieve ervaring kan hebben. Hoe gemakkelijker de workflow, hoe beter en sneller de resultaten. Het kennen van uw weg rond de software kunt u zich concentreren op de creatieve kant van het proces.
het kan lijken alsof er veel te leren is bij het gebruik van deze specifieke software, maar dat is helemaal niet het geval. Hier zijn enkele tips om u te helpen bij het renderen van uw 3D-kunstprojecten, van afbeeldingen tot geanimeerde Muziekvideo ‘ s. Wees ervan bewust dat sommige van deze stappen zijn exclusief en gebaseerd op de nieuwste versie van de software, KeyShot 8 Pro, en zijn niet beschikbaar in KeyShot 7 of ouder.
uitstel? We hebben de beste gratis 3D-modellen samengesteld om u op weg te helpen.
Download de bestanden voor deze tutorial.
- realistische transparante oppervlakken weergeven
- probeer KeyShot cloud
- kies een UI-thema
- gebruik prestatiemodus
- Linkmaterialen
- materialen op etiketten aanbrengen
- scherptediepte aanmaken
- regioweergave
- render gloss pass
- Emboss-logo
- Multi-materialen
- HDRI driepuntslicht
- uw afbeeldingen bewerken
- afbeeldingspinnen gebruiken
- Block HDRI-hotspots
- geeft een voorbeeld van de kaart
- werk in Geometrieweergave
- schermafbeeldingen maken
- begrijpen
- instelling voor Cameraanimatie
- het Patroongereedschap
- Presentatiemodus
- vloeibare eenvoud
- bubbels aanmaken
- Cutaway
- verstrooid medium
- volumetrische weergave
- HDRI-kaarten instellen
- materialen
- Interieurmodus voor weergave
- pas instellen
- Recent nieuws
probeer KeyShot cloud
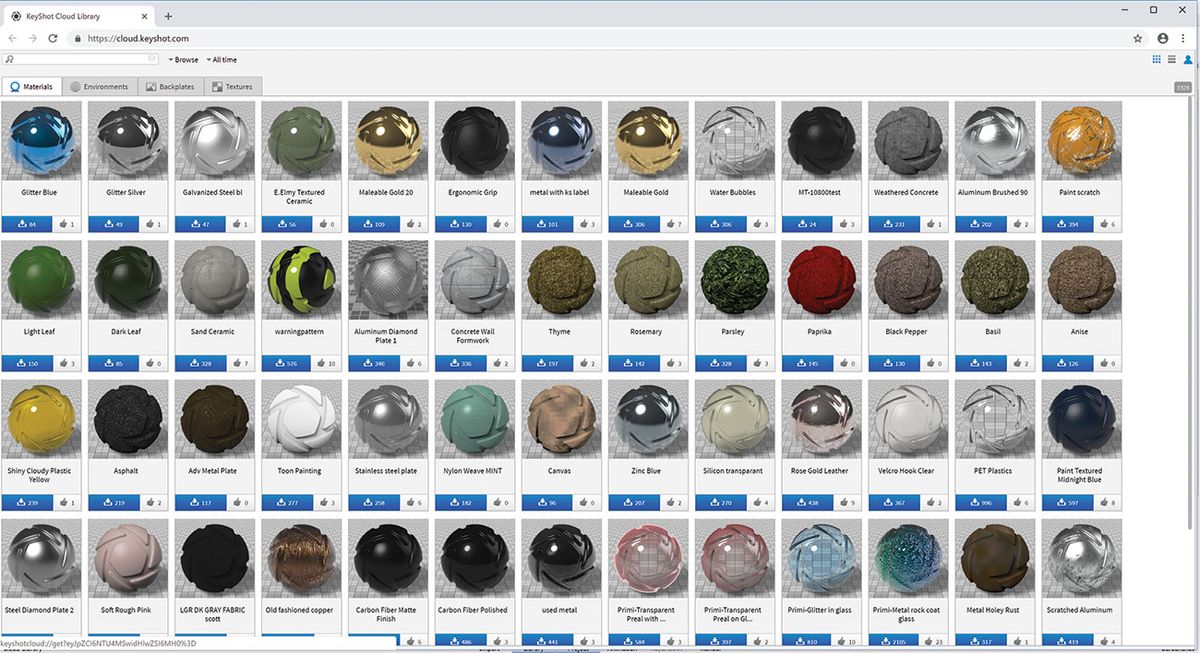
Dit is een online bibliotheek met vrije texturen, materialen, omgevingen en backplates – er is een grote verscheidenheid aan bronnen om uit te kiezen. U kunt ook uw eigen materialen uploaden om te delen met andere KeyShot-gebruikers. Grote gemeenschapsinspanning.
kies een UI-thema
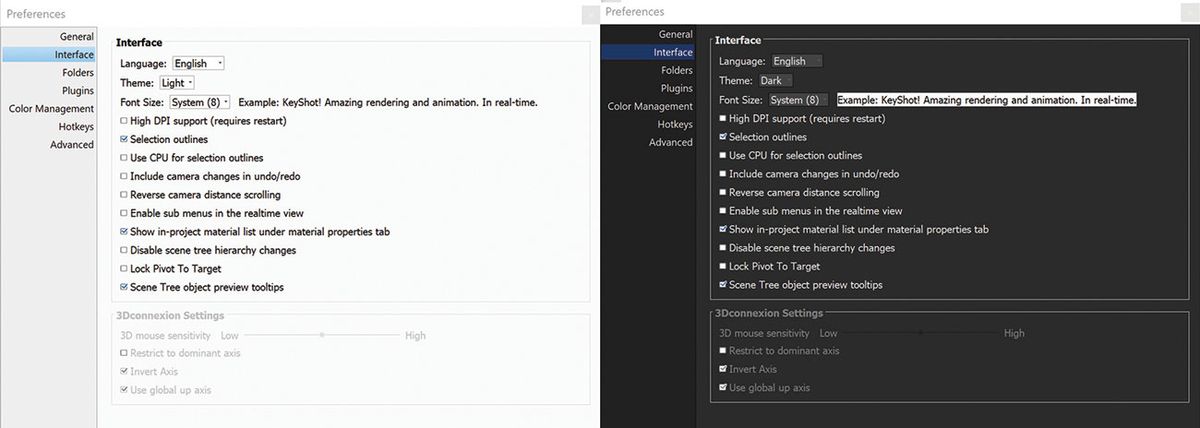
een snel proces dat sterk kan helpen bij het leren is het opzetten van uw eigen interface lay-out. Het plaatsen van relevante menu ‘ s en tabbladen op strategische plaatsen kan uw workflow en leerproces versnellen. Wanneer u weet waar u de dingen die u nodig hebt, voelt u zich meer vertrouwd met de software. KeyShot biedt twee kleurthema ‘ s: licht en donker. Om het thema op elk gewenst moment te wijzigen, gaat u naar Bewerken > Voorkeuren > Interface, of selecteer het in de vervolgkeuzelijst Opstartlint van werkbladen.
gebruik prestatiemodus
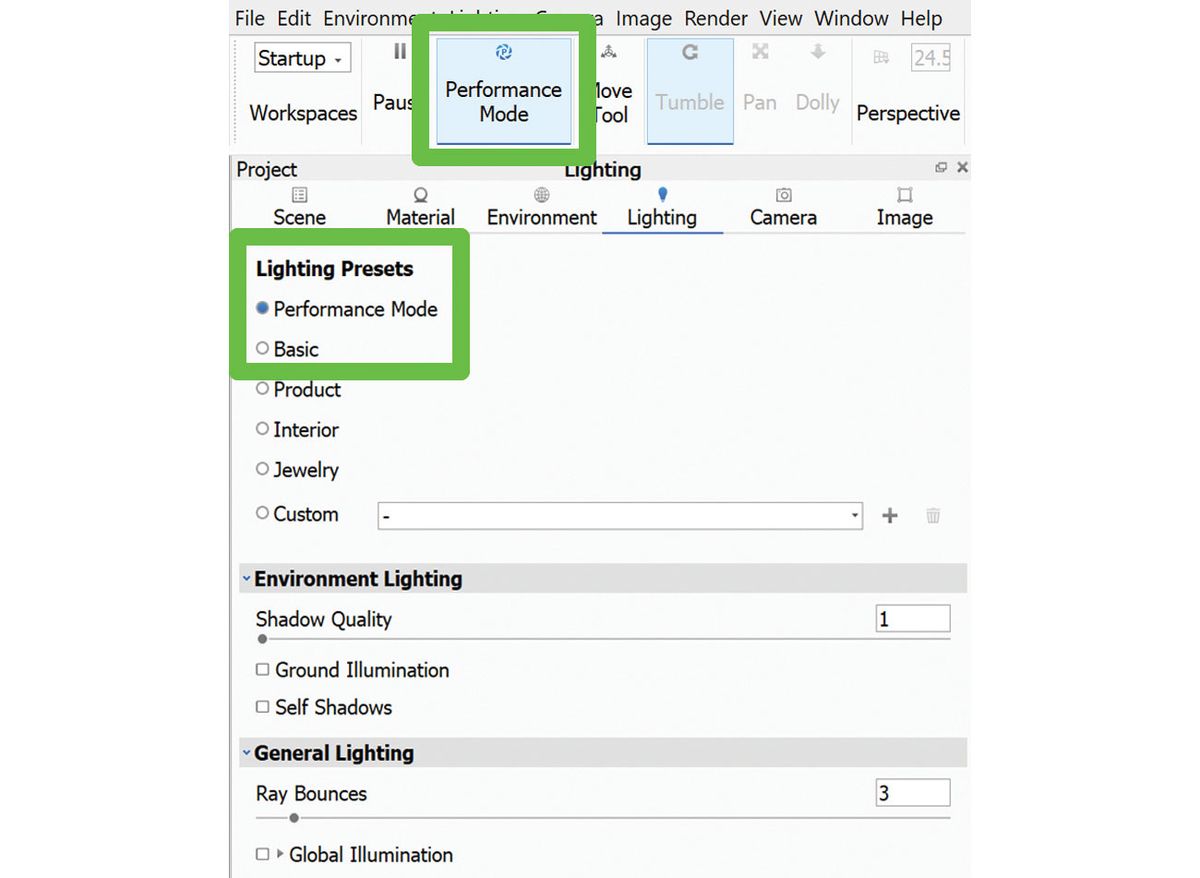
zodra u veel lichten aan uw project hebt toegevoegd en de scène ‘zwaar’ wordt, zullen de navigatieprestaties dalen. Bewegen rond de scène wordt moeilijk en laggy. De beste oplossing is om de Performance Mode te activeren. Het verwijdert bepaalde lichtinstellingen (globale verlichting, ground shadows) uit de actieve render en vermindert de CPU-gebruiksdruk. U kunt het ook vinden in Project > belichting > Belichtingsvoorkeuzen.
Linkmaterialen
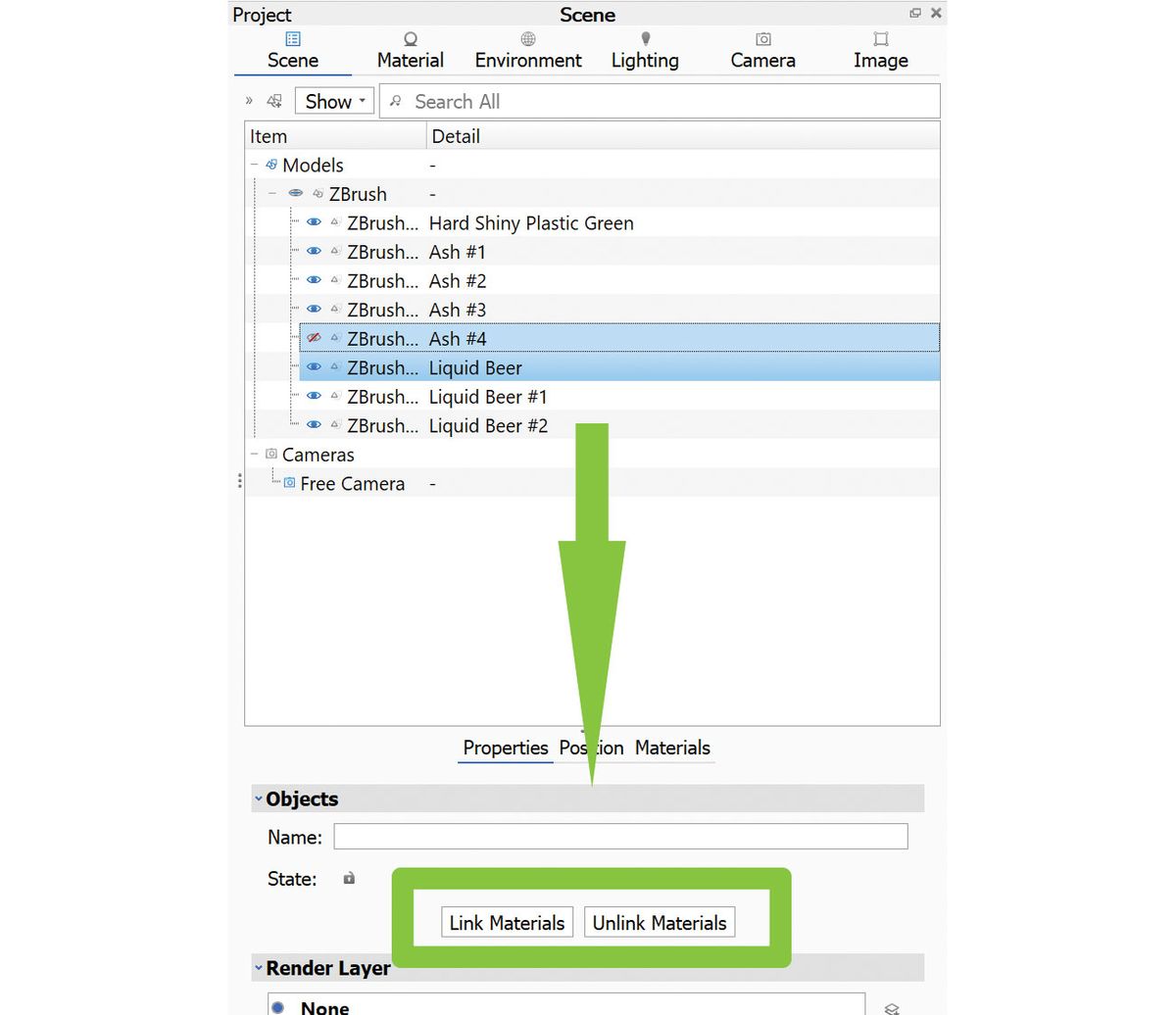
als u een materiaal hebt dat u op meerdere objecten wilt toepassen, zijn er een paar dingen die kunnen worden gedaan. Eerst kunt u het materiaal opslaan in uw bibliotheek en vervolgens toepassen op de selectie van objecten. Optie twee is om de objecten te koppelen zodat ze allemaal de bijgewerkte wijzigingen ontvangen. Selecteer hiervoor twee of meer items en druk op Link Materials. U kunt ook met de rechtermuisknop op de geselecteerde objecten klikken en in het voorgrondmenu materiaal > Link materialen selecteren.
materialen op etiketten aanbrengen
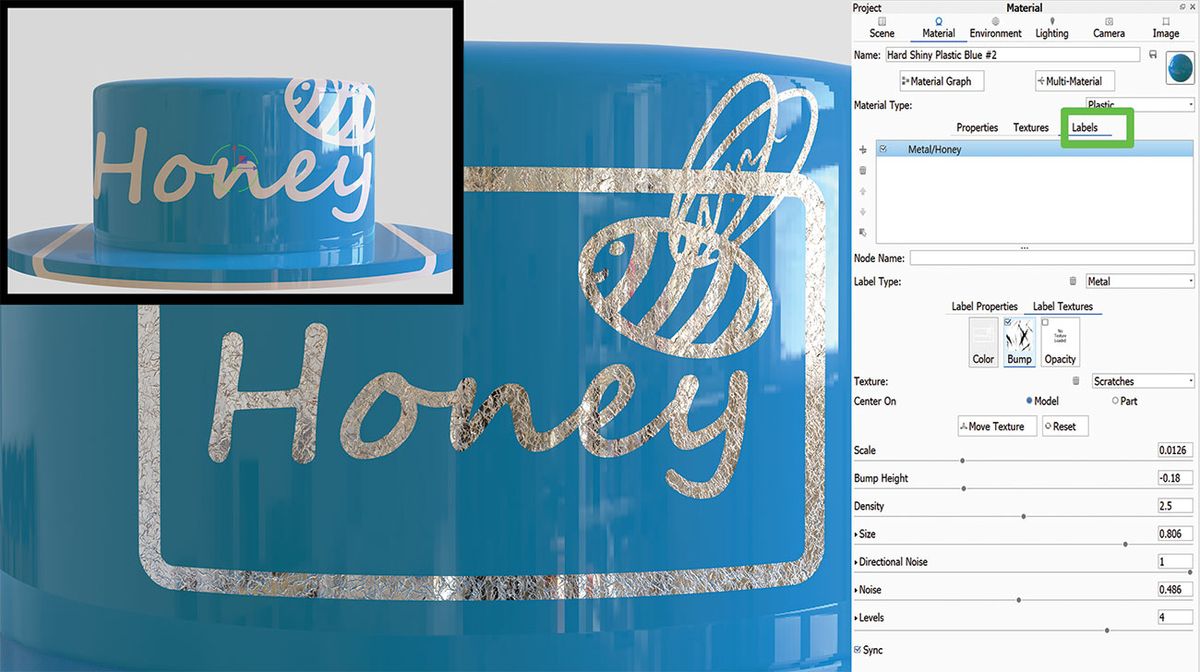
Labels hoeven niet plastic en saai te zijn. Eenmaal toegepast op een model, kunnen labels elk gewenst materiaal, bump of ondoorzichtigheid aannemen. Het is letterlijk zo eenvoudig als slepen en neerzetten. Om een beetje slijtage aan een label toe te voegen, vindt u gewoon de juiste textuurkaart en laat deze vallen in de Bump-sleuf van het tabblad Labels. Selecteer een procedurele kaart in het vervolgkeuzemenu, bijvoorbeeld ruis. Als u dezelfde textuur wilt toepassen als die van het bovenliggende object, selecteert u de bovenliggende optie. Als alternatief, navigeer naar het tabblad bovenliggende textuur, selecteer de Bump-tegel en vink Bump toepassen op Labels hieronder aan. Het projecteert dezelfde kaart op alle toegepaste labels.
scherptediepte aanmaken
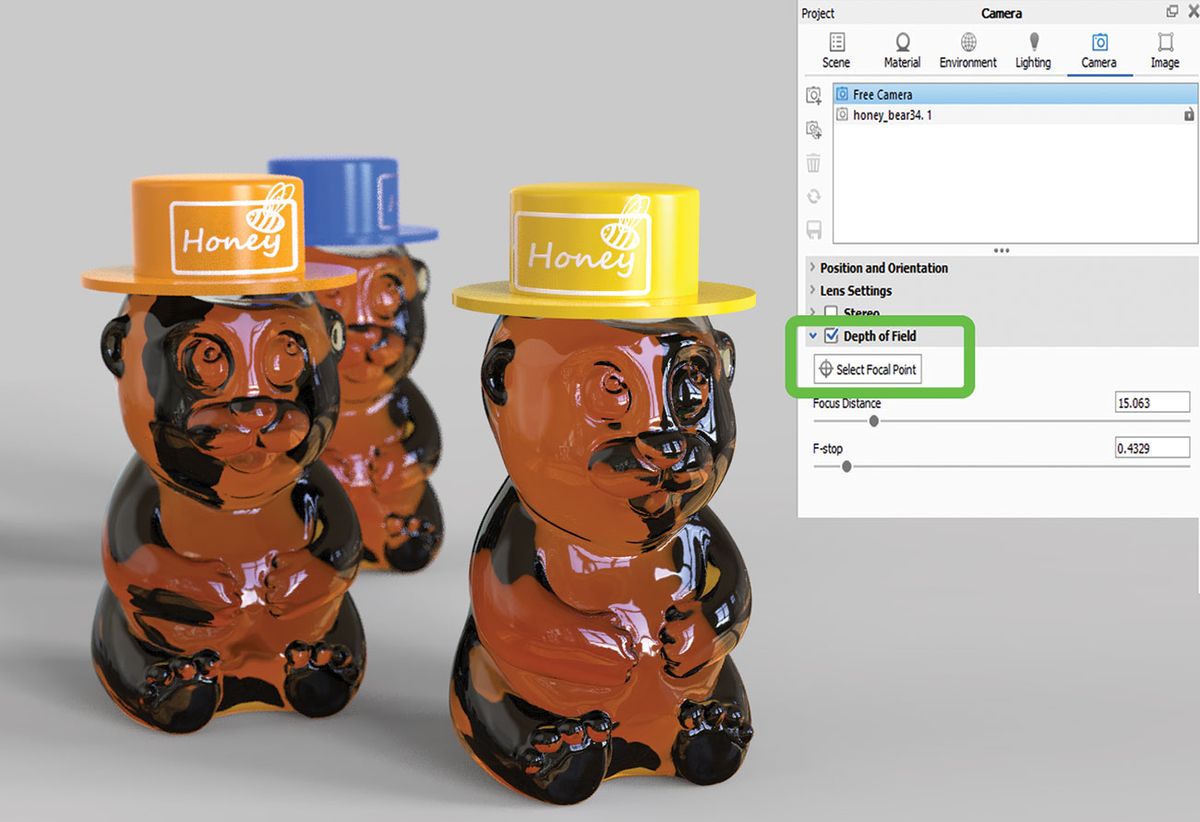
moe van het toevoegen van scherptediepte in post-productie, faken in Photoshop? Probeer het toe te voegen aan uw actieve venster en zie de resultaten voordat u op de Render knop. Scherptediepte zit comfortabel in het tabblad Camera, waar het gemakkelijk kan worden geactiveerd en gemanipuleerd met slechts een paar schuifregelaars. U kunt ook de camerafocus instellen door te klikken op het deel van het model waarnaar u de aandacht wilt sturen. KeyShot past de ingestelde hoeveelheid vervagen toe op basis van de gekozen focus en afstand.
regioweergave
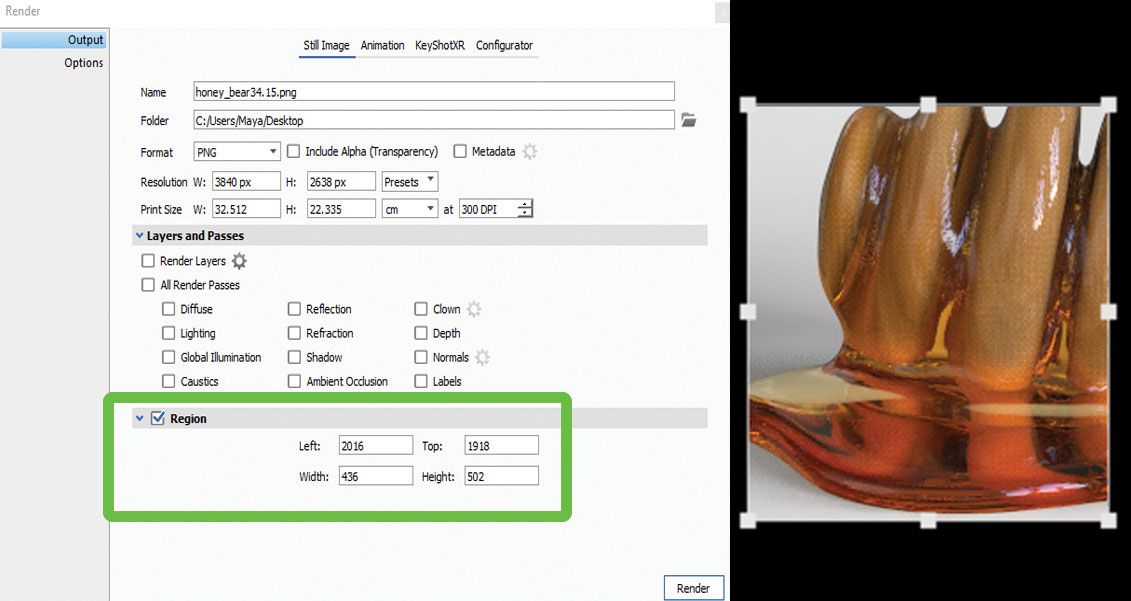
dit is vooral handig bij het werken aan een groot project, in de Performance mode – het is niet nodig om het hele ding te renderen alleen maar om te zien hoe een klein stuk eruit zal zien. Open het menu Render en kies de regio die u wilt renderen. Dit bespaart u wat serieuze tijd en voorkomt dat uw machine tijdens het proces oververhit raakt.
render gloss pass
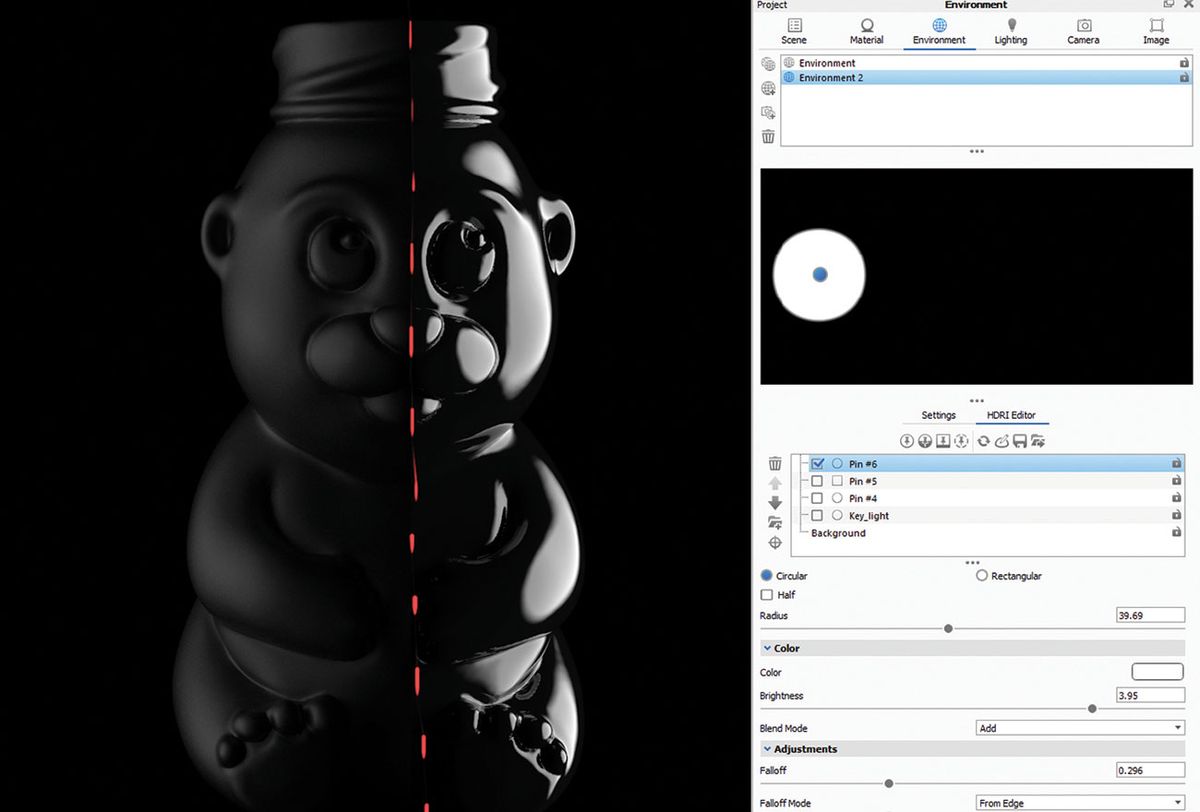
KeyShot maakt fatsoenlijke render passes op basis van de materialen en lichten gebruikt in de scène, maar soms is het niet genoeg en het zou nuttig zijn om extra renders van alleen schone spiegel en glans. De beste oplossing is om de omgeving te veranderen in effen zwart en glanzend zwart Materiaal toe te passen op het model. In de materiaalbewerker reflecties en ruwheid (glans) aanpassen, gebruik dan een pin licht om de juiste look vast te leggen.
Emboss-logo
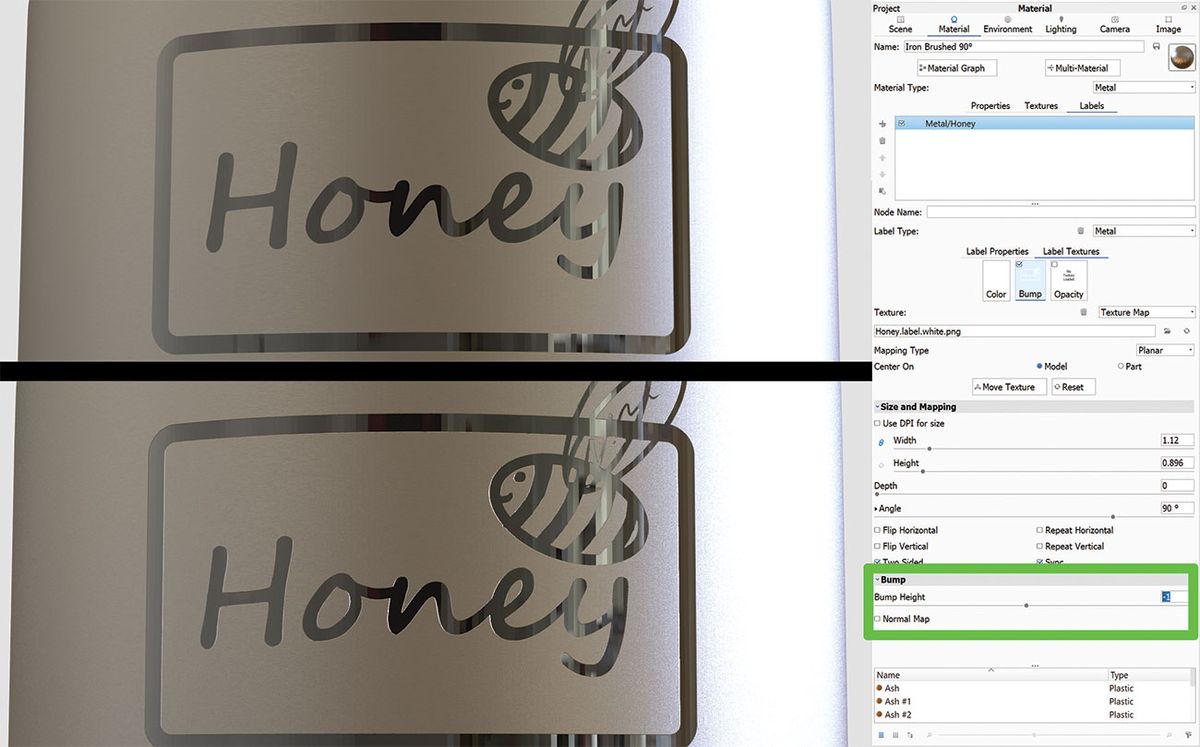
Importeer uw logo in een label en pas het toe op het model. Stel de schaal en positie met behulp van de schuifregelaars. Houd Alt ingedrukt en sleep uw diffuse materiaal op de Bump-sleuf om het te kopiëren. Scroll naar beneden naar Label Texture > Bump en stel het in op bijvoorbeeld -1.
Multi-materialen
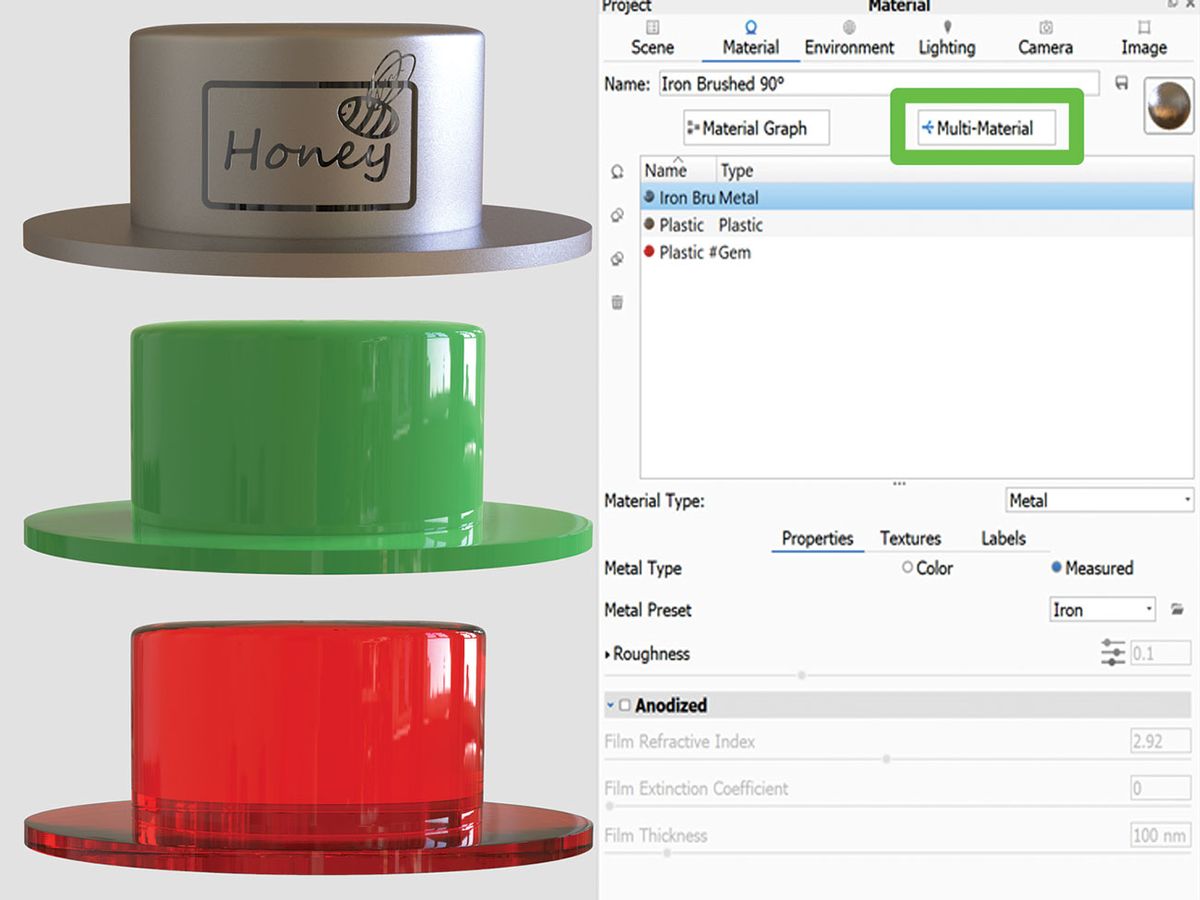
uit te proberen In deze sectie kunt u een nieuw materiaal maken, dupliceren, aanpassen en texturen koppelen. Het is handig bij het maken van variaties van materiaal of kleur, omdat het maakt snel fietsen door hen allemaal. U kunt het vinden in het project > materiaal tabblad.
HDRI driepuntslicht
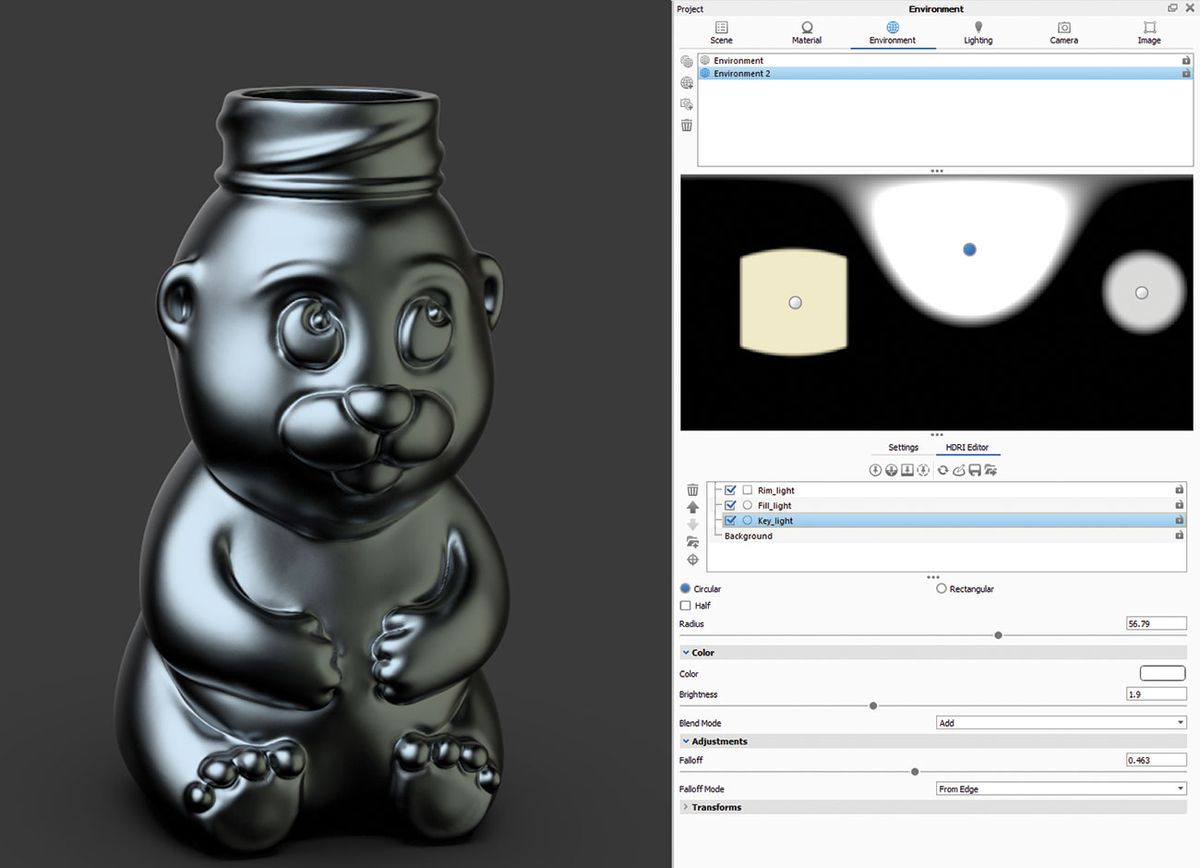
artiesten zijn meestal zeer bekend met de driepuntslichtterm. Het richt zich op drie lichtbronnen, die over het algemeen genoeg zijn om de scène prachtig te verlichten. Deze zijn: key light, fill light en rim light. Je kunt dat effect gewoon faken met pins in de HDRI-editor.
uw afbeeldingen bewerken
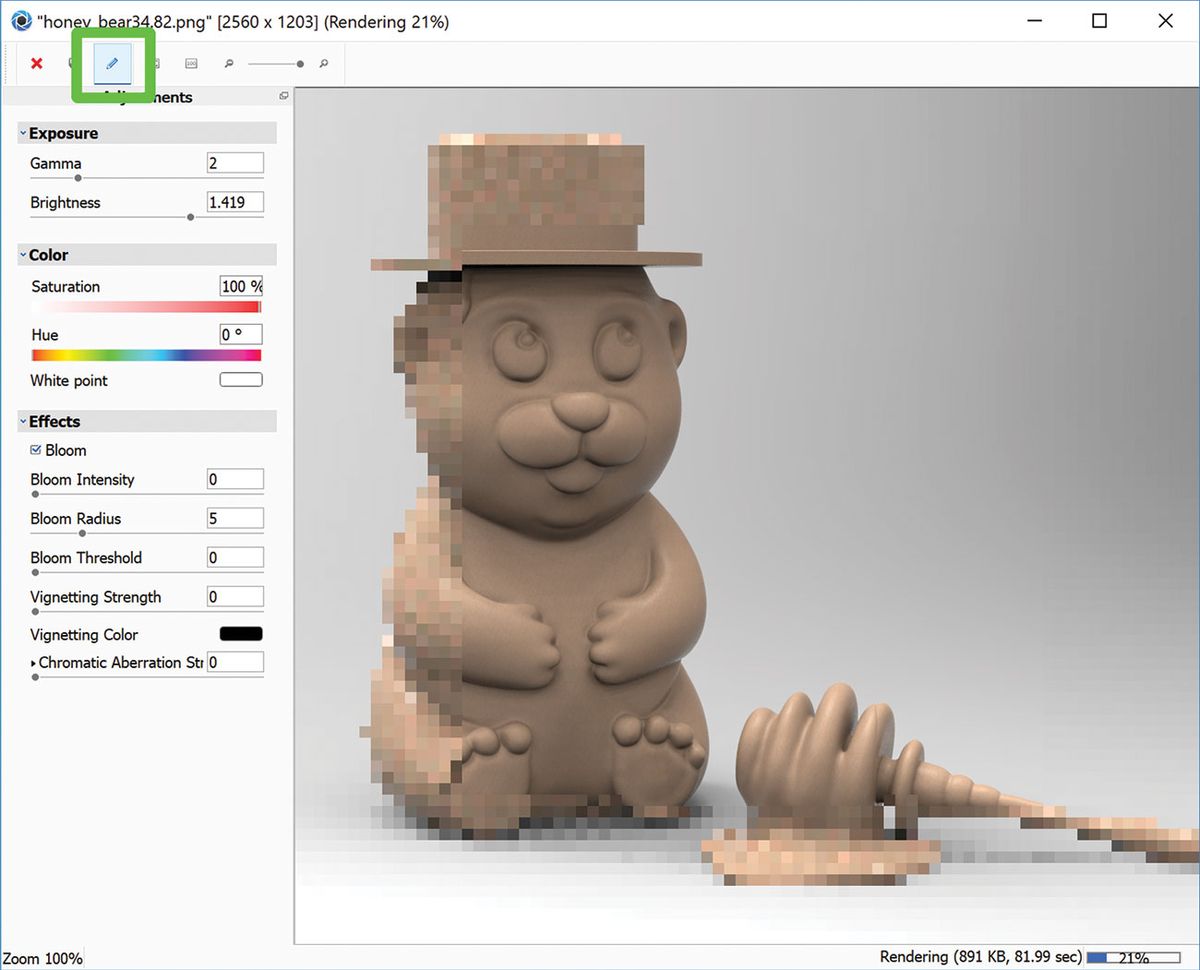
KeyShot is niet alleen een render engine – Het biedt ook een aantal basis post-productie editing tools. Terwijl uw afbeelding wordt weergegeven, klikt u op het potloodpictogram in het actieve rendervenster. Het venster effecten tonen stelt u in staat om elementen zoals belichting en kleur aan te passen, of effecten zoals bloom en vignet toe te voegen. Wanneer alleen deze basics nodig zijn, is er geen noodzaak om een andere toepassing te betrekken.
afbeeldingspinnen gebruiken

u kunt afbeeldingspinnen bovenop uw HDRI-omgeving gebruiken om uw model met succes te mengen met de scà ne. Laad de afbeelding die u als lichtbron wilt gebruiken en plaats deze door de pin in de HDRI-editor te verplaatsen, of klik op het model om de projectie op de juiste plaats te richten.
Block HDRI-hotspots
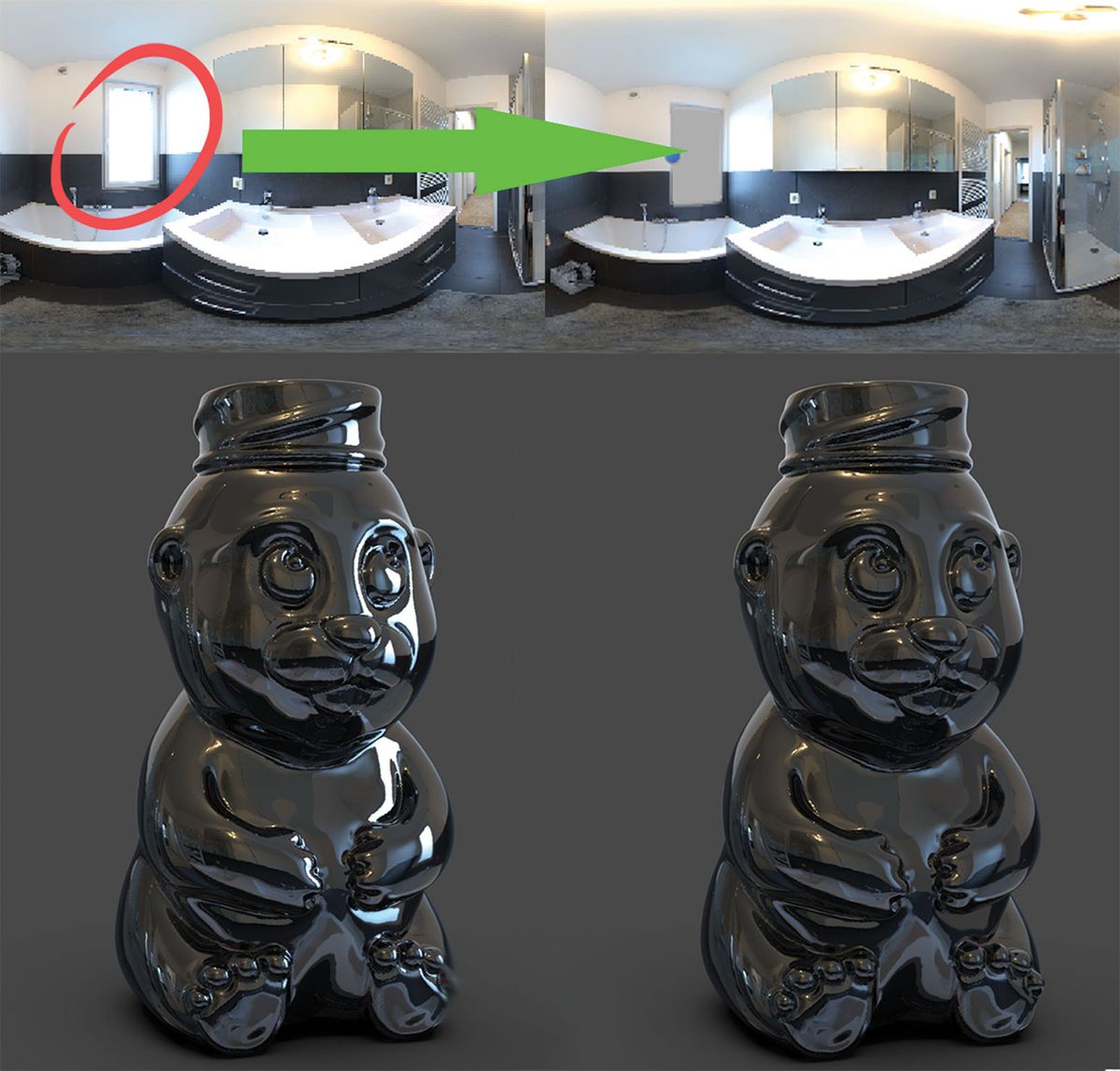
wat als je die perfecte HDRI hebt maar er is een vervelende hotspot die het beeld verpest? U kunt het eenvoudig blokkeren, gewoon een pin-lampje maken, de grootte en vorm aanpassen, van kleur veranderen naar grijs (of een andere kleur om te mengen met de HDRI), van type veranderen naar alpha en deze bovenop de hotspot plaatsen.
geeft een voorbeeld van de kaart
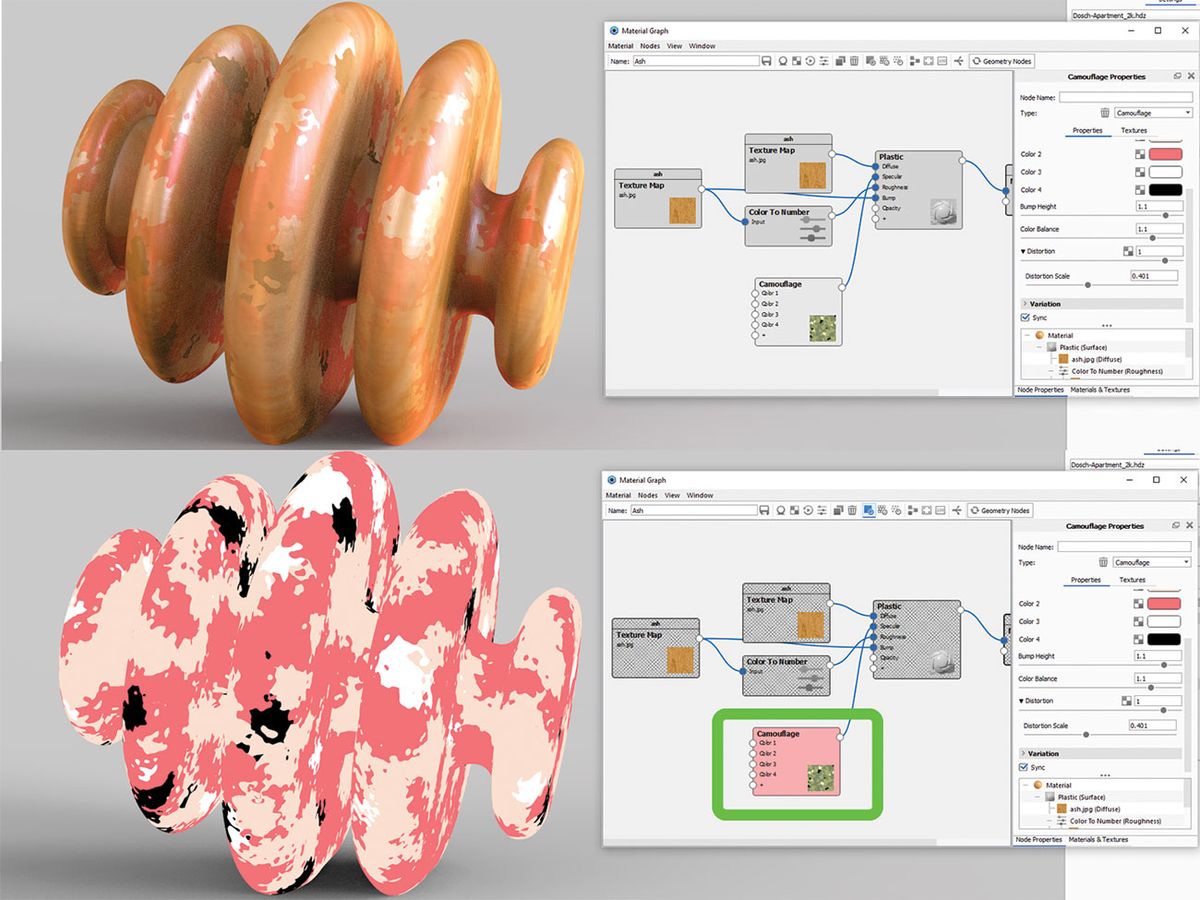
Als u in de materiaalbewerker bezig bent met het toepassen van lagen van wijzigingen en het toevoegen van veel kaarten aan de mix, kunt u uiteindelijk moeite hebben om het verschil te zien dat het maakt voor de uiteindelijke look. Een groter probleem kan zich voordoen als u een enkele kaart moet bewerken en u kunt niet veel zien door alle lagen heen. Klik gewoon op de textuur en druk op C om een voorbeeld van de kaart en KeyShot zal het isoleren op het model voor eenvoudiger bewerken.
werk in Geometrieweergave
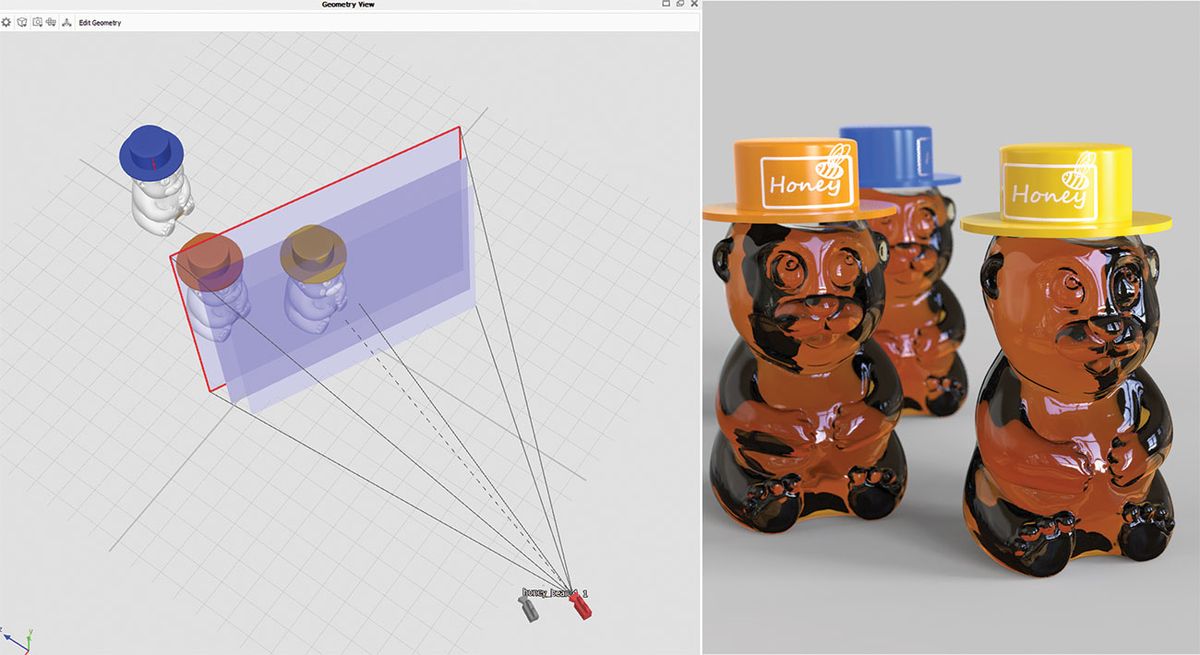
soms is het gemakkelijker om in de Geometry View te werken wanneer u de scène instelt. Druk op (O) op het toetsenbord, of navigeer naar Venster > Geometrieweergave en een secundaire viewer zal openen. Navigeren in die modus is een stuk sneller. Het maakt een veel soepeler camera, fysieke lichten en modelpositionering, scà necompositie mogelijk en bekijkt alle camerapaden.
schermafbeeldingen maken
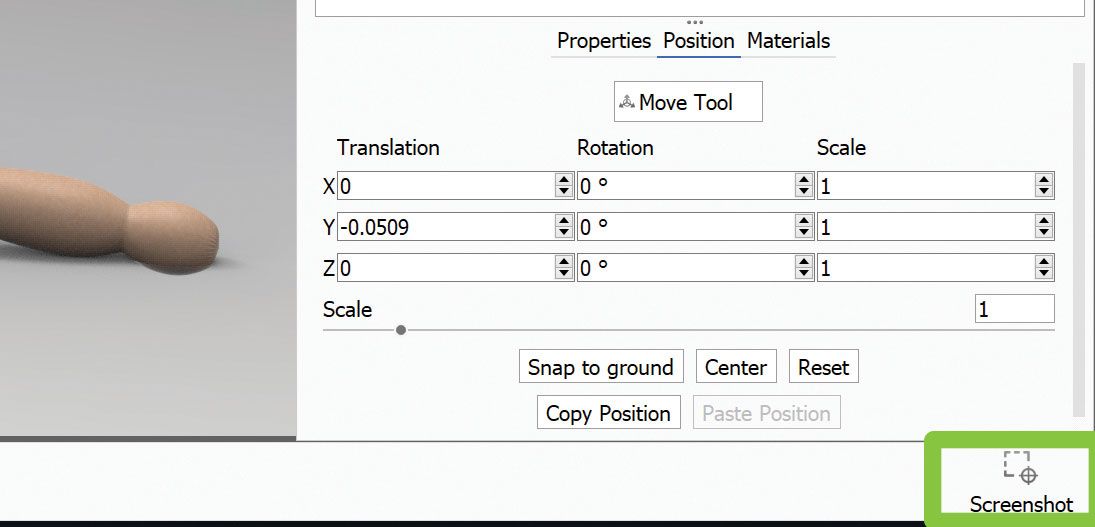
de snelste manier om uw actieve venster te pakken is door op (P) op het toetsenbord te drukken, of als alternatief, druk op de schermafbeelding-knop in de rechterbenedenhoek. Het zal automatisch de JPEG of PNG op te slaan in de Rendering map. Het bestandsformaat kan worden gewijzigd op het tabblad Voorkeuren > Algemeen > Screenshot.
begrijpen
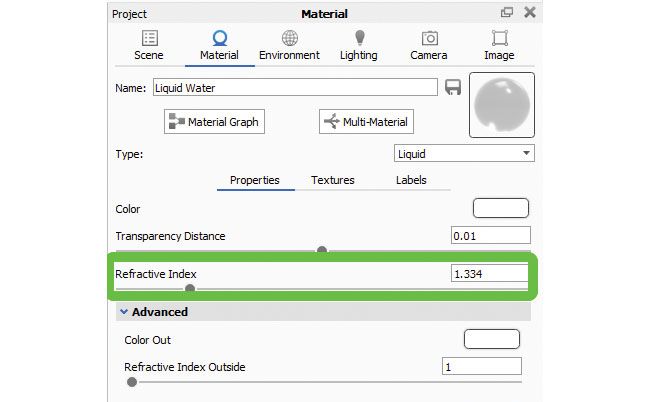
wilt herscheppen, is de brekingsindex zeer belangrijk bij het herscheppen van reële materialen. KeyShot materialen hebben al de juiste IOR, maar als je je eigen maakt en zichtbare fouten wilt voorkomen, zoek dan de juiste IOR waarde online en pas deze aan in het menu projectmateriaal.
instelling voor Cameraanimatie
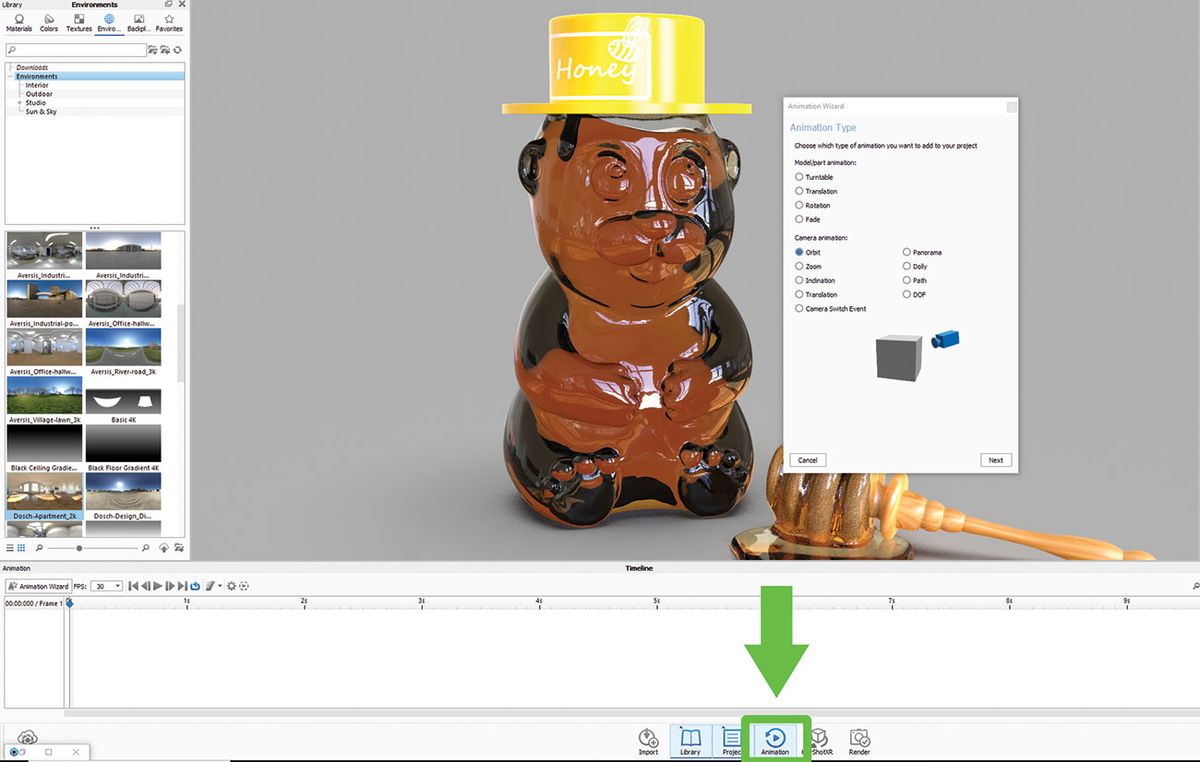
of u de camera nu wilt animeren om in te zoomen (dolly), te kantelen (pan), te draaien (tuimelen) of om een object heen te draaien, KeyShot heeft een zeer eenvoudige stap-voor-stap instelling om u onderweg te helpen. U kunt ook het draaipunt van de camera vergrendelen op een model en een draaitafel maken.
het Patroongereedschap

Dit is een handig hulpmiddel voor het maken van exemplaren van modellen. Klik met de rechtermuisknop op het model in de scene hiërarchie boom en kies Make patroon uit de lijst. In tegenstelling tot duplicaten, instanties zijn snelheid en Bestandsgrootte effectief, maar het betekent niet dat ze zijn materiaal gekoppeld.
Presentatiemodus
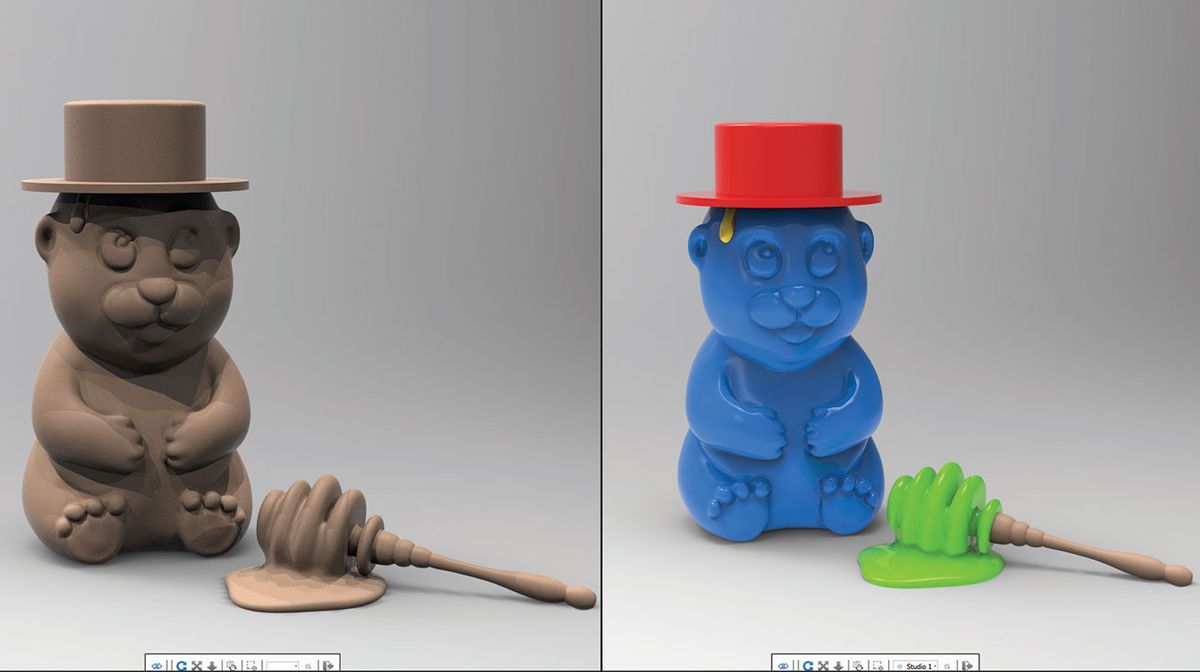
te bekijken zoals de naam al doet vermoeden, is Presentatiemodus (Shift+F) gemaakt om uw WIP te tonen zonder de omringende menu ‘ s. Het is een elegantere manier om uw model in zijn huidige staat te bekijken. Hiermee kunt u alle Model Sets en studio ‘ s bekijken voor eenvoudige vergelijking.
vloeibare eenvoud
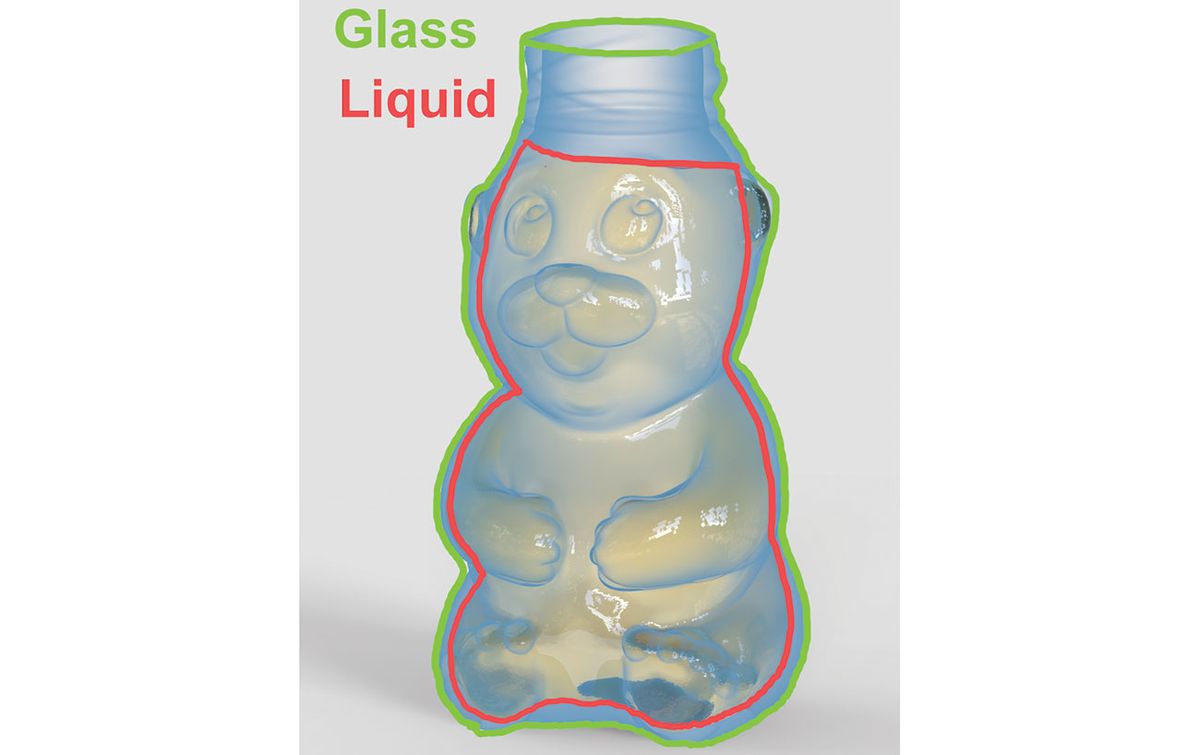
Weet je nog hoe je je glazen model in drie delen moest splitsen om een realistisch glas water te maken? Niet meer! Een van de vele ongelooflijke nieuwe functies in KeyShot 8 is dat de software zorgt voor het voor u. Je hoeft alleen maar om ervoor te zorgen dat het vloeibare model snijdt het glas om een goede breking effect te creëren. Er kan geen ruimte overblijven tussen de twee delen, ze moeten elkaar overlappen.
bubbels aanmaken
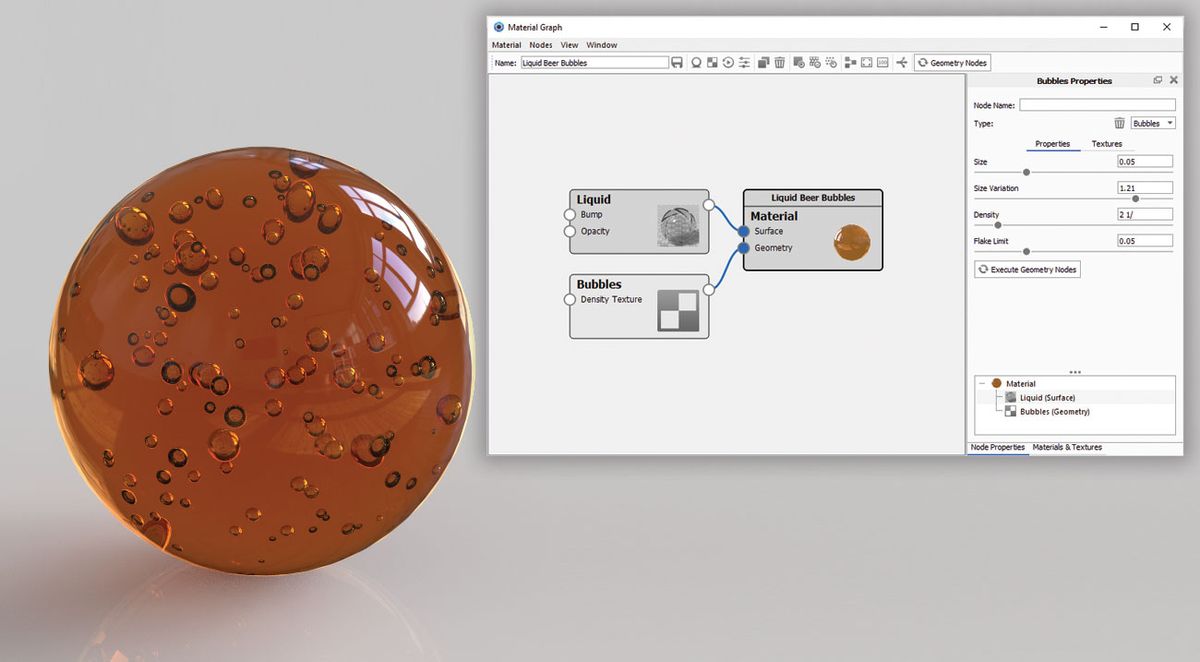
er is een eenvoudige manier om bubbels aan uw materialen toe te voegen. Navigeer naar je Materiaal, open De Materiaalgrafiek, klik met de rechtermuisknop om de lijst met knooppunten te openen en selecteer Geometry > bubbels. Dubbelklik op het knooppunt bubbels om de editor aan de rechterkant van het menu Materiaalgrafiek te openen. Met de opties kunt u de grootte, het volume en de verstrooiing van bubbels bewerken.
Cutaway
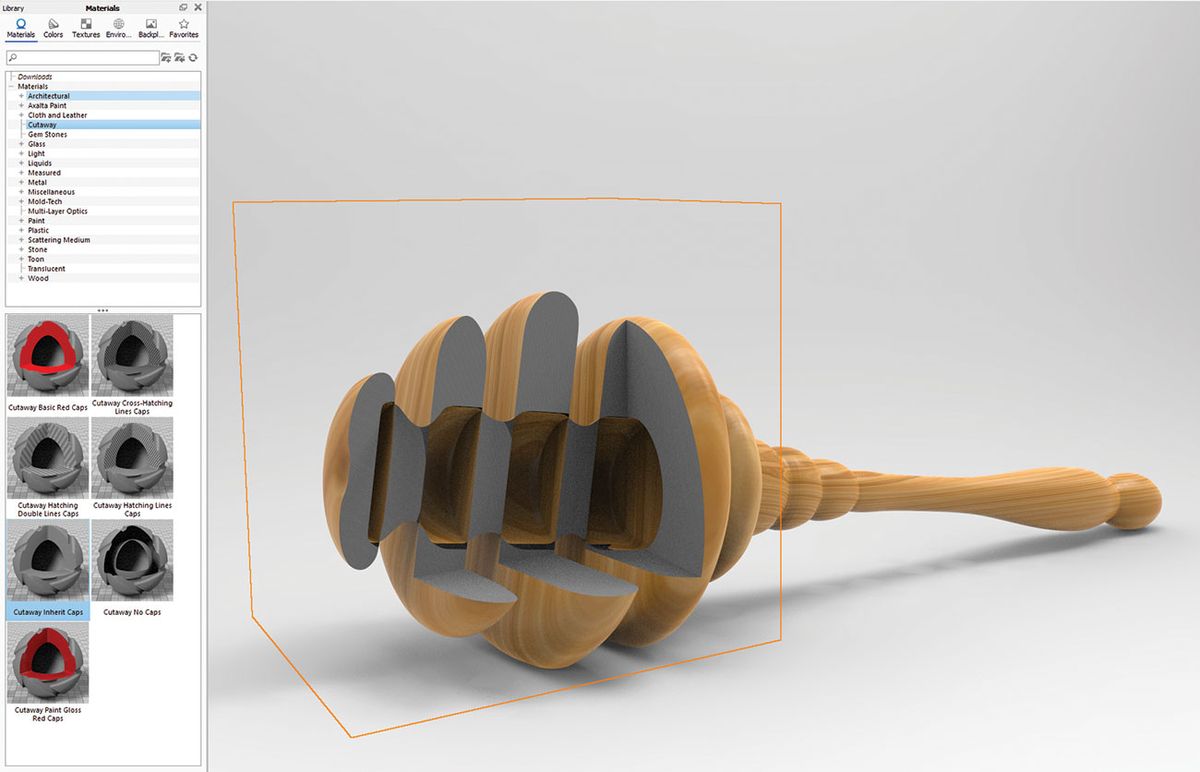
deze nieuwe functie is een reeks materialen waarmee u kunt laten zien wat zich verbergt in een meerdelig model. Voeg een dummy geo aan de scène, bijvoorbeeld, een kubus, en breng een van de cutaway materialen. Plaats de kubus zo dat hij het model snijdt. U kunt bepaalde onderdelen kleuren of uitsluiten.
verstrooid medium
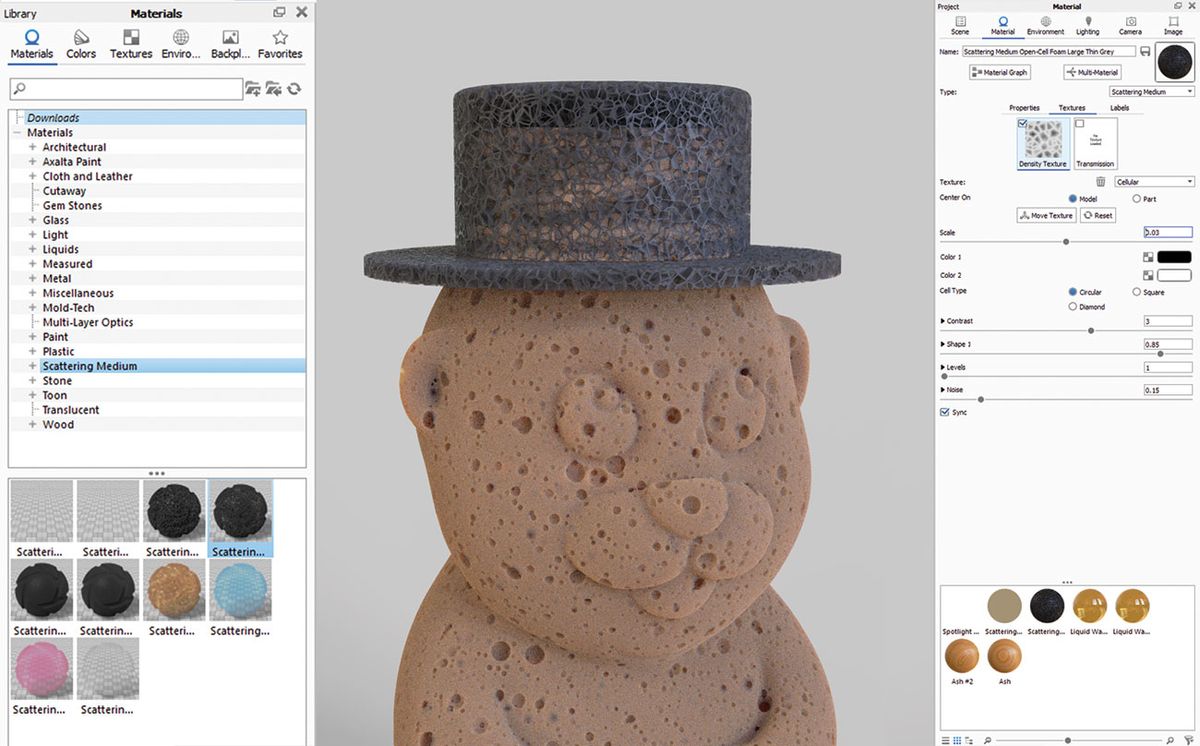
nog een fantastische set nieuwe materialen die op veel verschillende manieren kunnen worden gebruikt. Met slechts een paar kleine aanpassingen van de beschikbare opties, kunt u allerlei sponsachtige looks, mist, rook, wolken en nog veel meer te creëren.
volumetrische weergave

een van de nieuwste (en coolste) functies in KeyShot 8 is de mogelijkheid om volumetrics te renderen. Beschouw het als een volume doos met alle mogelijke effecten toegepast op het-wolken, mist, spons-achtige materialen. Zoek gratis VDB-bestanden op het net om nieuwe vormen van volumetrische effecten te vinden, van eenvoudige sigarettenrook-Effecten en wolken, tot zware rook of nevel. Upload het in de Textuursleuf van uw volumetrische materiaal, en vanaf daar kunt u de dichtheid en transparantie aanpassen. De uiteindelijke look zal verschillen als je tweak de Instellingen, dus je moet echt experimenteren om het resultaat dat u wilt krijgen. De volumetrics zullen ook worden beïnvloed door schaduwen en lichten te.
HDRI-kaarten instellen

KeyShot wordt geleverd met een grote set HDRI-afbeeldingen om u te helpen uw scène in een mum van tijd te markeren. Maar wat ik het leukst vind is om mijn eigen HDRI-kaart op te zetten die aan mijn behoeften voldoet.
ik probeer het meestal eenvoudig te houden. Ik maak eerst een hoofdbron licht, en dan een rand licht (een licht dat komt van de zijkanten om een licht effect op de zijkanten van het onderwerp te creëren). Een goede truc is om het secundaire licht tegenover de belangrijkste lichtbron te zetten: onder als het hoofdlicht boven is, links als het hoofdlicht rechts is geplaatst. Vervolgens gebruik ik de instellingsparameters om mijn oriëntatie en intensiteit te verfijnen. KeyShot geeft u altijd geweldige lichtresultaten.
materialen
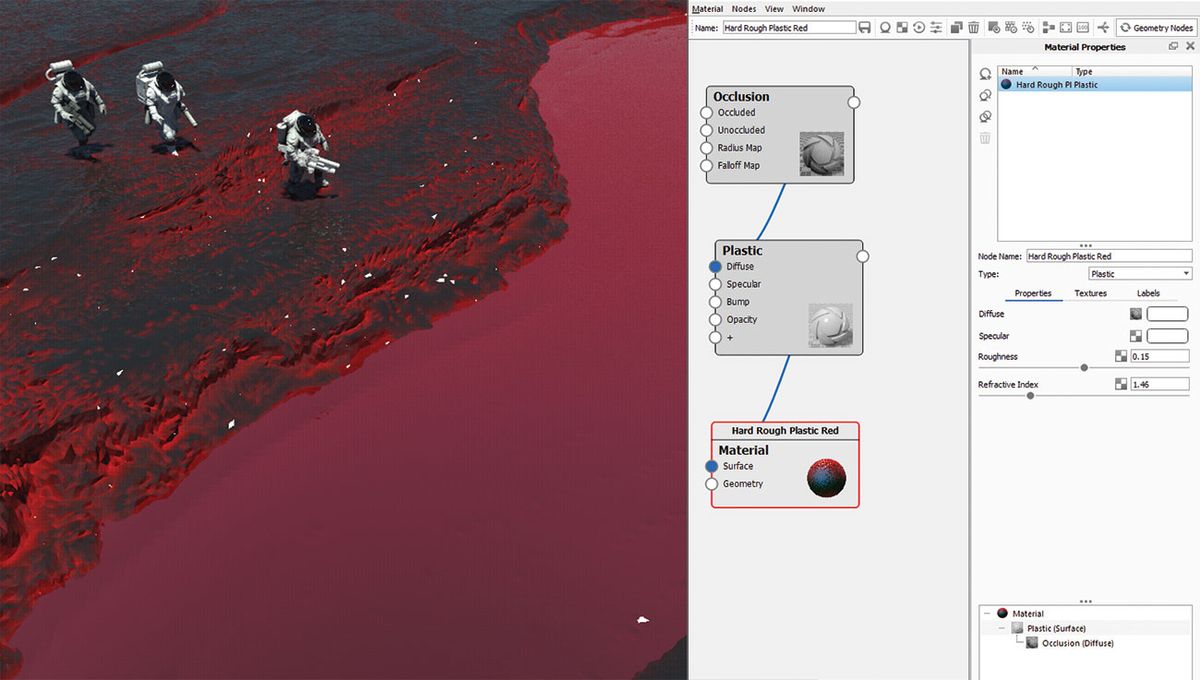
een andere grote troef in KeyShot is de vooraf ingestelde materiaalbibliotheek, vol met nauwkeurige shaders van klassieke kunststoffen en metalen tot meer complexe aanbiedingen zoals autolakken en skin shaders.
maar als u de materiaalgrafiekbewerker opent, opent zich een hele nieuwe wereld voor u. Bewerken in knooppuntmodus vergt eerst wat oefening, maar het wordt heel snel makkelijker. Mijn gebruikelijke materiaal is altijd sterk afhankelijk van de topografie van het object. Ik stel regels op om een specifiek materiaal te schilderen op een deel van het object, zoals gaten en spleten, en een ander type materiaal op grotere oppervlakken. Ik mix mijn materiaal graag door de occlusie of de Krommingtextuur als masker te gebruiken, soms zowel voor complexere resultaten.
Interieurmodus voor weergave
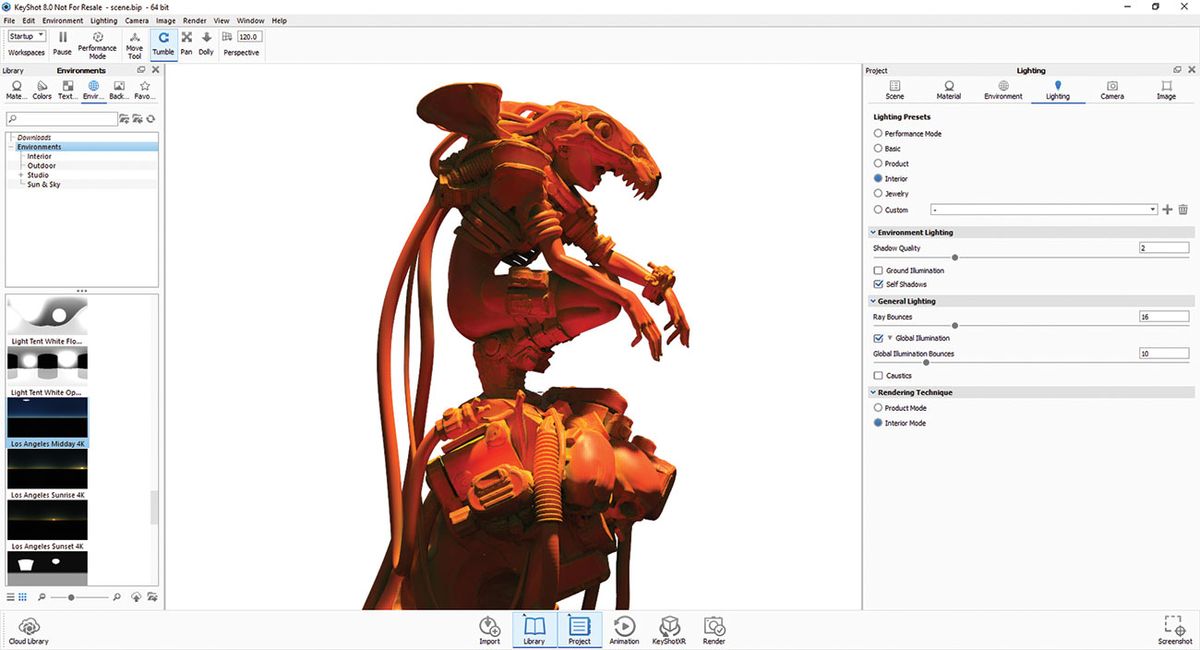
KeyShot is mijn favoriete rendertool. Het is snel en nauwkeurig, kan zware scènes verwerken en het kan in een mum van tijd in zeer grote resolutie renderen. Het is een perfecte metgezel voor mijn persoonlijke illustratie workflow.
van de vele rendering-voorinstellingen (u kunt deze vinden in de sectie verlichting) geef ik meestal de voorkeur aan de Interieurmodus. Deze modus creëert vloeiende schaduwen en naadloze verlopen, zelfs bij een super hoge resolutie, en ik kan nauwkeurige en realistische renders krijgen. Merk op dat de interieur modus zal vereisen dat u het opzetten van een rendering tijdslimiet, die zal variëren afhankelijk van de complexiteit van uw scà nes.
pas instellen
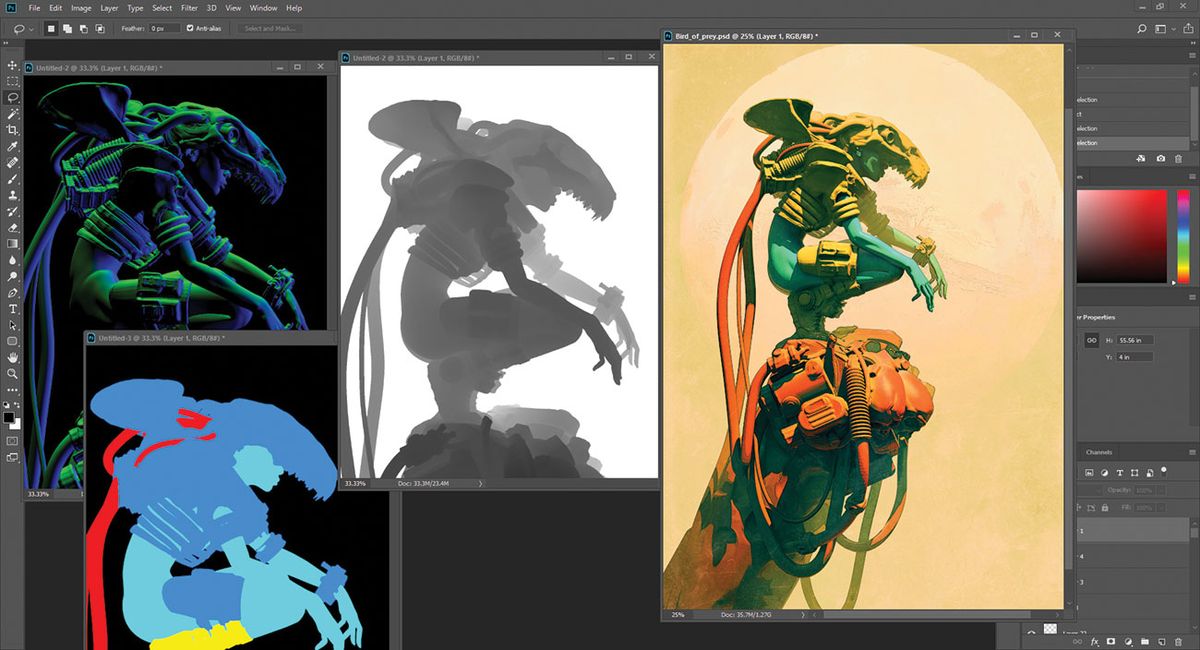
een andere geweldige renderfunctie in KeyShot 8 is de mogelijkheid om de passen te selecteren die u wilt hebben ingebed in uw PSD-bestanden. Je hebt een ruime keuze aan opties, zoals pro renders voor de cinema-industrie, van depth pass tot clown pass, spiegelende, normale kaarten en meer. Ik vind al deze passen super handig voor mijn post-processing werk. Dit artikel werd oorspronkelijk gepubliceerd in nummer 242 van 3D World, ‘ s werelds bestverkochte Tijdschrift voor CG kunstenaars. Koop issue 242 hier of abonneer je op 3D World hier.
- the best cities for 3D artists
- OctaneRender: a beginner ‘ s guide
- 3D art: 27 prachtige voorbeelden om u te inspireren
Recent nieuws