Dit is een tutorial om het Focal Fossa-besturingssysteem van Ubuntu 20.04 op uw computer te installeren. U kunt dit doen op de computer, hetzij met bios of uefi, in een enkele of dualboot modus en optioneel zet het in externe harde schijf als u dat wilt. Deze tutorial moet voldoende zijn voor de meeste gebruikers en is bedoeld voor mensen zonder diepgaande kennis in computing. Je bereidt een opstartbare media voor, twee partities, en gaat door tien stappen totdat alles klaar is. Dit artikel raadt u aan om te installeren op een lege computer met de specificatie ten minste Intel of AMD 64-bit processor en 2GB geheugen en 20GB harde schijf partitie. Veel plezier met installeren!

abonneer u op UbuntuBuzz Telegram kanaal om artikel updates direct te krijgen.
#Index
- maak installatiemedia.
- partities voorbereiden.
- opstarten in LiveCD.
- dualbootpreparaten.
- opstarten in LiveCD
- Selecteer taal
- Selecteer toetsenbordindeling
- selecteer Geen netwerk
- Selecteer normale installatie zonder Updates
- Selecteer handmatige schijfpartitionering
- maak partities
- Bepaal de Bootloaderlocatie
- Selecteer Tijdzone
- maak gebruikersnaam en wachtwoord
- wachten
- voltooien
#maak Installatiemedia
de grootte van Ubuntu ISO is 2,5 GigaByte, dus je hebt minstens 4 GB opslagcapaciteit nodig. Het is ofwel een DVD-schijf of een USB-flashstation. Dat laatste is vandaag goedkoper, dus we zullen het hier als voorbeeld gebruiken. Ik raad je aan om ten minste een 8GB flash drive te gebruiken als opstartbare media. Installatiemedia maken:
- GNOME Schijfhulpprogramma (aanbevolen) voor flashstation
- K3B voor DVD
#partities
voorbereiden 1) een fat32-partitie met >=20GB
2) een fat32-partitie met 1GB
3) alleen voor UEFI-computer: een fat 32-partitie met 100MB.
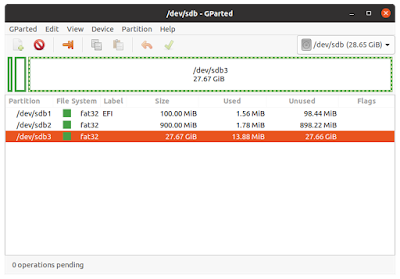
#dualboot Preparation
deze voorbereiding is alleen nodig als u van plan bent om Ubuntu te installeren naast Windows –besturingssysteem– genaamd dualboot-zodat u altijd tussen beide kunt kiezen elke keer dat u uw computer aanzet. Je wordt verondersteld te weten:
- back-up van al uw gegevens correct van uw bestaande Windows-besturingssysteem naar externe opslag.
- installatie van het besturingssysteem is niet hetzelfde als installatie van toepassing: de eerste verwijdert schijfpartitie, terwijl de laatste niet.
- Installeer een nieuw besturingssysteem op een nieuwe schijfpartitie.
- installeer het Ubuntu-besturingssysteem niet op de schijfpartitie die door Windows wordt gebruikt.
- vraag een technicus in de buurt om u te helpen.
- u kunt de rest van deze handleiding doen om Ubuntu op een aparte schijfpartitie naast Windows op een andere schijfpartitie te installeren.
#opstarten met LiveCD
- Sluit uw installatie USB aan op uw computer.
- Zet uw computer aan en voer onmiddellijk bios in.
- wijzig de opstartvolgorde zodat USB eerst opstart.
- Computer start uw USB op.
- Ubuntu-logo weergegeven op het scherm.
- druk op Ctrl + C om schijfcontrole te annuleren. (Dit is gloednieuwe functie vanaf 20.04.)
- u ziet Ubuntu-bureaublad met een oranje pictogram Ubuntu 20.04 LTS installeren.
- Dubbelklik op het pictogram.
- Installer gereed.
Selecteer taal
op de eerste pagina van het installatieprogramma, selecteer Engels en klik op Doorgaan knop.
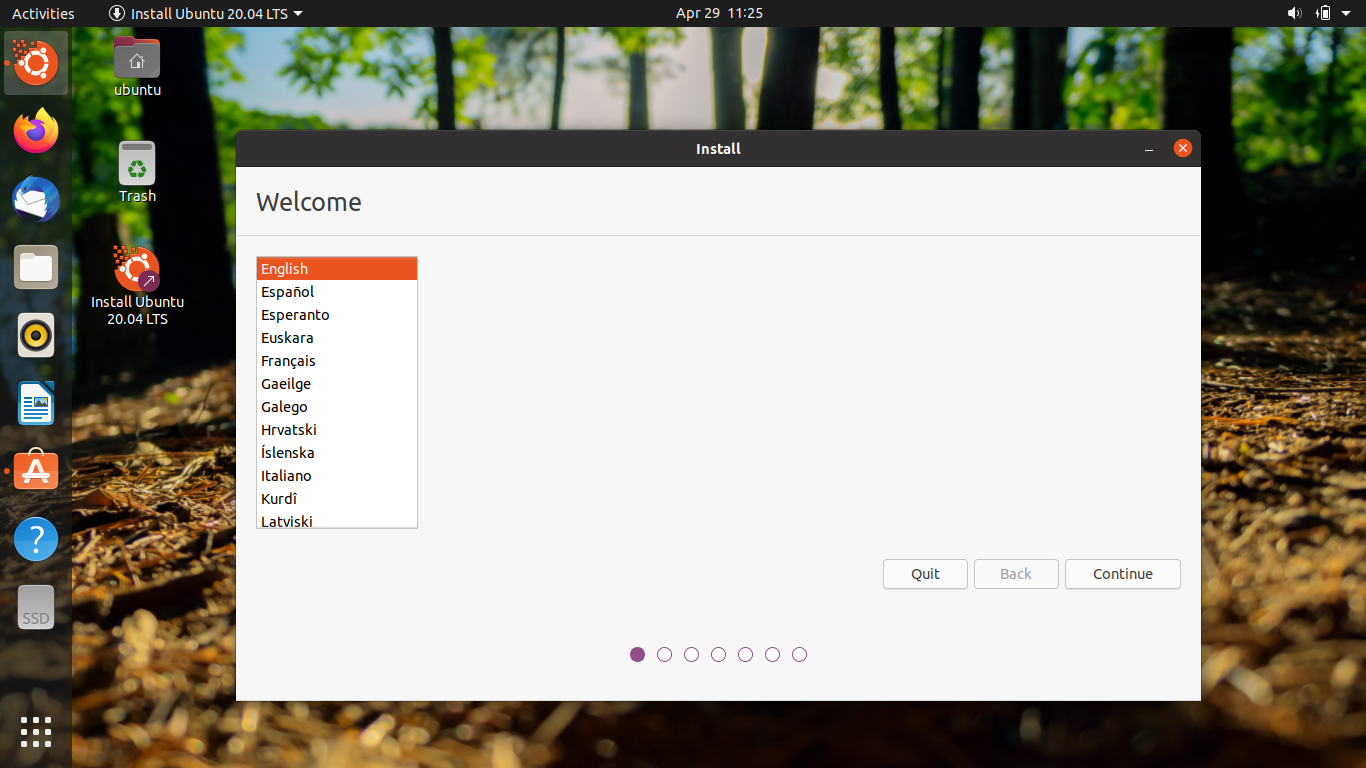
Selecteer toetsenbordindeling
op de tweede pagina, laat het Engels-Verenigde Staten zijn omdat u dit na de installatie toch kunt wijzigen.
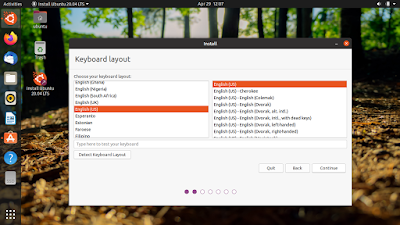
selecteer Geen netwerk
op de derde pagina, kies ” Ik wil geen verbinding maken…”selectie en zorg ervoor dat er geen netwerkverbinding geselecteerd.
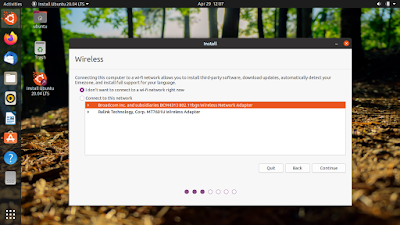
Selecteer normale installatie & Deselecteer Updates
op de vierde pagina, laat het normale installatie zijn geselecteerd en geen enkele selectie op Updates eronder.
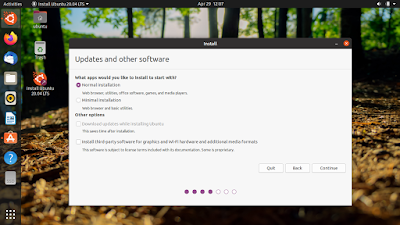
selecteer handmatig Schijfpartitioneren
op de vijfde pagina, selecteer iets anders en vergeet niet om altijd deze handmatige optie te kiezen.
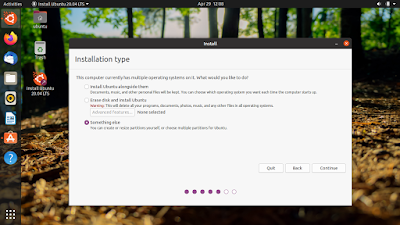
maak partities
op de zesde pagina maakt u de benodigde partities van uw Ubuntu-systeem. Hier heb je minstens twee partities nodig en als je computer op uefi is gebaseerd heb je bovendien één partitie nodig. Ze zijn system, swap, en EFI respectievelijk zoals eerder vermeld.
systeempartitie aanmaken:
- Selecteer de >=20GB FAT32 partitie
- klik op de knop Wijzigen
- laat de grootte zijn als
- Stel gebruik in als: EXT4 Journaling bestandssysteem
- als u Ubuntu installeert op een flashstation, gebruik dan niet als: EXT4 maar EXT2 in plaats daarvan.
- formaat instellen de gecontroleerde partitie
- koppelpunt instellen: /
- klik op OK.

6. b. maak swappartitie
- Selecteer de 1GB FAT32-partitie
- klik op de knop Wijzigen
- gebruik als: wisselpartitie
- klik op OK
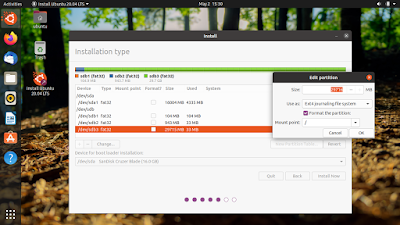
6. c. Maak EFI-Partitie
Voor op uefi-gebaseerde computers:
- Selecteer de 100MB FAT32-partitie
- Klik op Wijzigen
- Laat de grootte worden zoals
- Gebruiken als: FAT32
- Stel de partitie Formatteren gecontroleerd
- Set Mount point: de /boot/efi
- Klik op OK
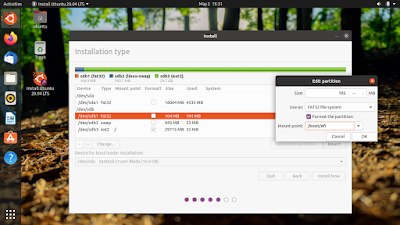
6. d. Selecteer Bootloader partitie
nog steeds op de zesde pagina, set Bootloader: om hetzelfde adres te hebben als je systeempartitie maar zonder het nummer, bijvoorbeeld als je systeempartitie /dev/sdb3 is, stel je bootloader in op /dev/sdb. Voorbeeld hieronder zet bootloader in / dev /sdb als de systeempartitie in/dev / sdb3 staat.
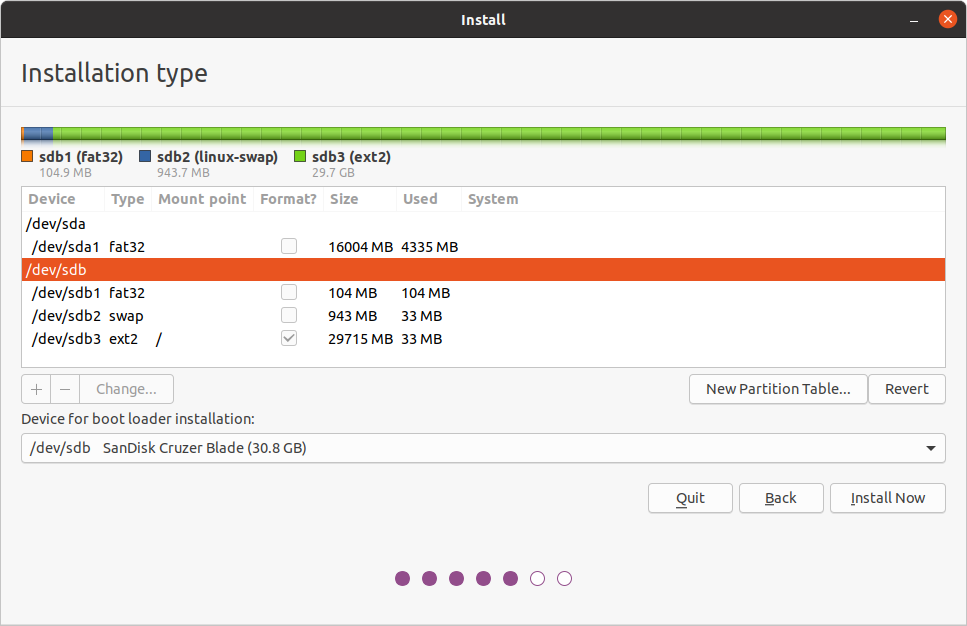
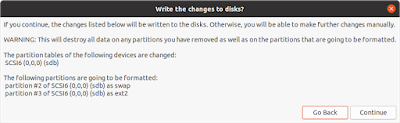
7. Selecteer Tijdzone
op de zevende pagina selecteert u uw tijdzone. Bijvoorbeeld, als Ik woon op GMT + 7 in Indonesië, kies ik Jakarta city.

8. Maak gebruikersnaam en wachtwoord
op de negende pagina maakt u uw eigen gebruikersnaam en wachtwoord. Merk op dat dit wachtwoord ook uw administrator (‘sudo’) wachtwoord zal zijn zodra Ubuntu geà nstalleerd.
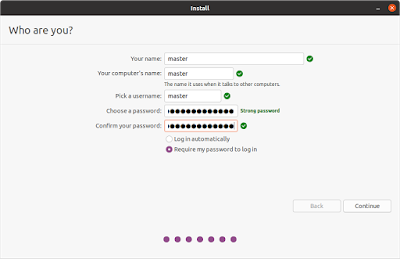
9. Wacht
op de negende pagina wordt u vermaakt door Ubuntu introduction die laat zien hoe Ubuntu voor u is in een prachtige diavoorstelling met foto ‘ s. In deze stap moet u ongeveer 10 minuten wachten om de volledige installatieprocedures te voltooien, compleet met alle hardware drivers die nodig zijn.
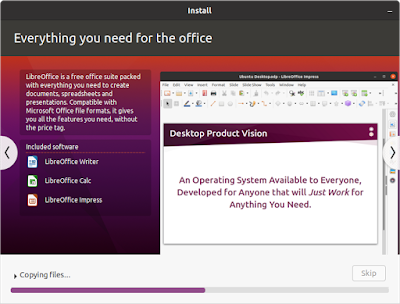
10. Finish
tenslotte zal uw scherm de installatie compleet weergeven, wat betekent dat de installatie van het Ubuntu-besturingssysteem met succes is voltooid.
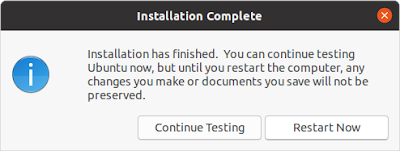
dit artikel is gelicenseerd onder CC BY-SA 3.0.