renderizar uma imagem, animação de um modelo ou mesmo uma cena inteira é um passo importante na criação de arte. Sem esta etapa importante, o resultado final parecerá inacabado. Seja para um portfólio ou fins comerciais, ser capaz de renderizar seu trabalho é uma habilidade valiosa.
cada artista tem um mecanismo de renderização favorito para trabalhar. A KeyShot oferece uma ampla gama de ferramentas e soluções de renderização simples, permitindo que o usuário tenha uma experiência criativa bonita e perfeita. Quanto mais fácil o fluxo de trabalho, melhores e mais rápidos os resultados. Conhecer o seu caminho em torno do software permite que você se concentre no lado criativo do processo.
pode parecer que há muito a aprender ao usar este software em particular, mas esse não é o caso. Aqui estão algumas dicas para ajudá-lo a renderizar seus projetos de arte 3D, de imagens a videoclipes animados. Esteja ciente de que algumas dessas etapas são exclusivas e baseadas na versão mais recente do Software, KeyShot 8 Pro, e não estão disponíveis no KeyShot 7 ou mais.
empurrado para o tempo? Compilamos os melhores modelos 3D gratuitos para ajudar você a começar.
baixe os arquivos para este tutorial.
- Como renderização realista de superfícies transparentes
- Tente KeyShot nuvem
- escolha um tema UI
- Use o modo de desempenho
- Link de materiais
- aplicar materiais às etiquetas
- Criar profundidade de campo
- Região de renderização
- Render brilho passar
- gravar logo
- multi-materiais
- luz de três pontos HDRI
- Edite suas imagens
- utilizar pinos de imagem
- bloquear hotspots HDRI
- visualizar o mapa
- trabalho em Geometry View
- Tirar screenshots
- compreender IOR
- Câmera de animação de instalação
- a ferramenta padrão
- modo de Apresentação
- simplicidade líquida
- criar bolhas
- Cutaway
- meio de dispersão
- Render volumetria
- configurar mapas HDRI
- Materiais
- modo Interior para renderização
- Configurar passa
- notícias recentes
Tente KeyShot nuvem
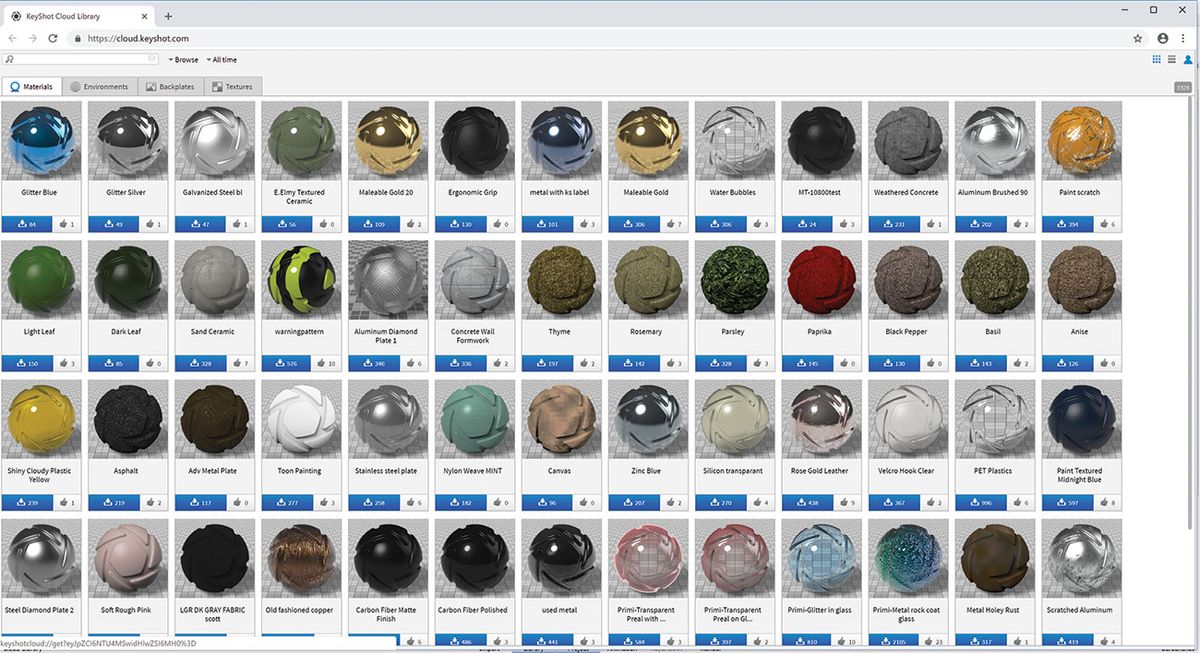
Esta é uma biblioteca on-line de graça texturas, materiais, ambientes e plaquetas – existe uma grande variedade de recursos para escolher. Você também pode enviar seus próprios materiais para compartilhar com outros usuários do KeyShot. Grande esforço comunitário.
escolha um tema UI
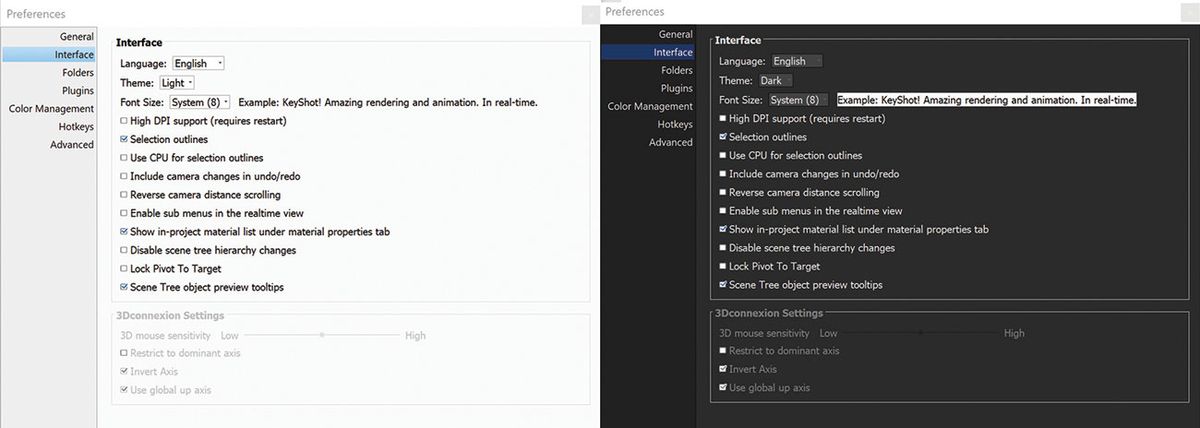
um processo rápido que pode ajudar muito com seu aprendizado é configurar seu próprio layout de interface. Colocar menus e guias relevantes em locais estratégicos pode acelerar seu fluxo de trabalho e processo de aprendizado. Quando você sabe onde encontrar as coisas que você precisa, você vai se sentir mais familiarizado com o software. KeyShot oferece dois temas de cores: claro e escuro. Para alterar o tema a qualquer momento, vá para editar > Preferências > Interface ou selecione-o no menu suspenso Faixa de Opções de inicialização do Workspaces.
Use o modo de desempenho
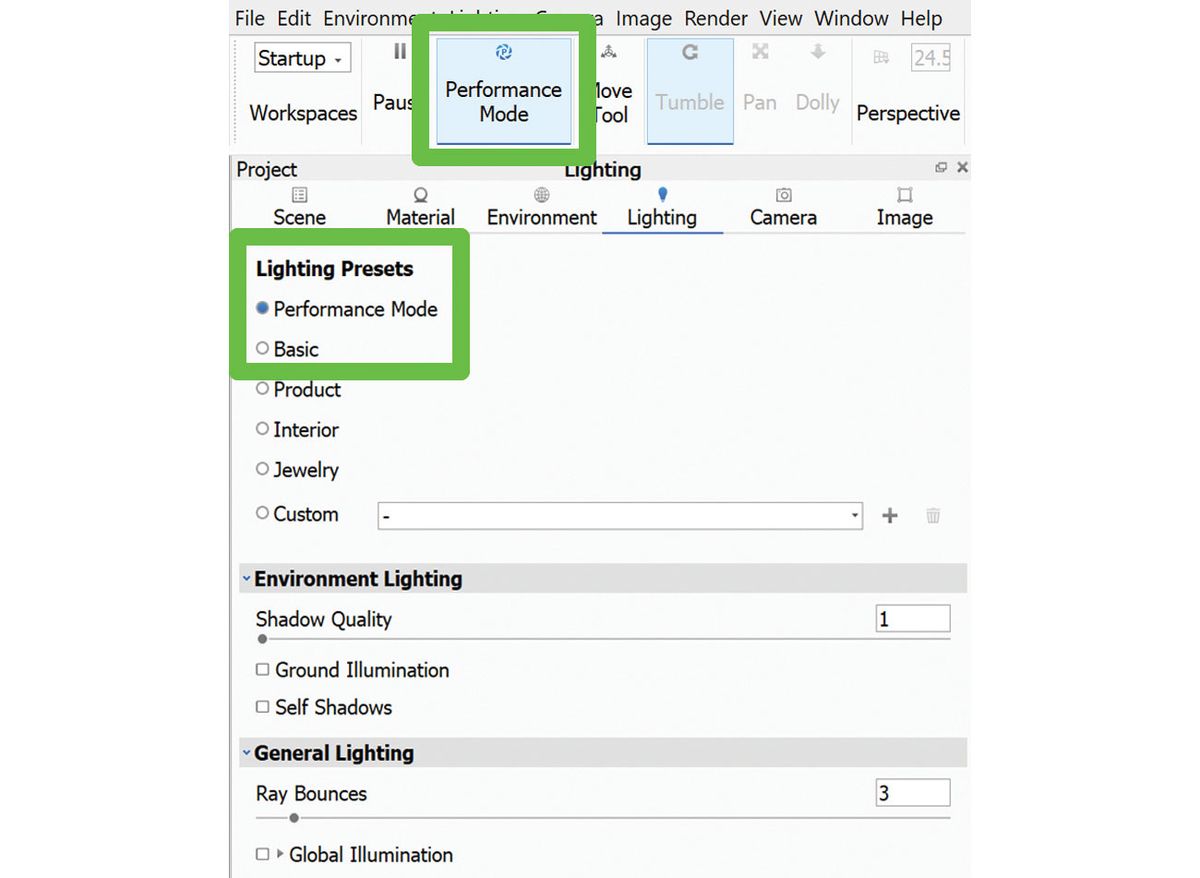
depois de adicionar muitas luzes ao seu projeto e a cena se tornar ‘pesada’, o desempenho de navegação cairá. Mover – se pela cena torna-se difícil e lento. A melhor solução é ativar o modo de desempenho. Ele removerá certas configurações de luz (iluminação global, sombras do solo) da renderização ativa e reduzirá a pressão de uso da CPU. Você também pode encontrá-lo no projeto > iluminação > predefinições de iluminação.
Link de materiais
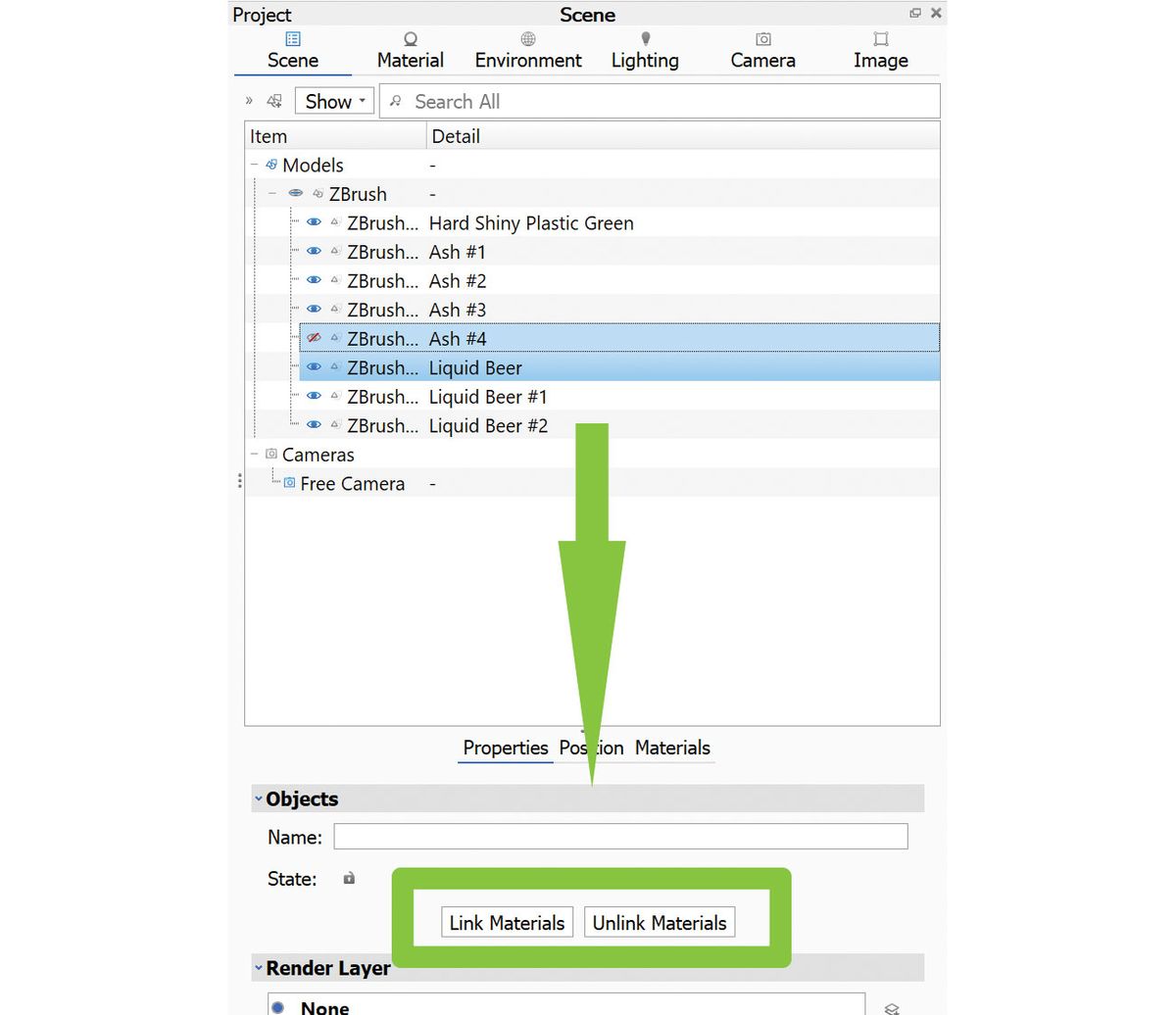
Se você tem um material que você deseja aplicar a vários objetos, existem algumas coisas que podem ser feitas. Primeiro, você pode salvar o material em sua biblioteca e aplicá-lo à seleção de objetos. A opção dois é vincular materiais aos objetos para que todos recebam as alterações atualizadas. Para fazer isso, selecione dois ou mais itens e pressione materiais de Link. Como alternativa, clique com o botão direito do mouse nos objetos selecionados e, no menu pop-up, selecione Material > materiais de Link.
aplicar materiais às etiquetas
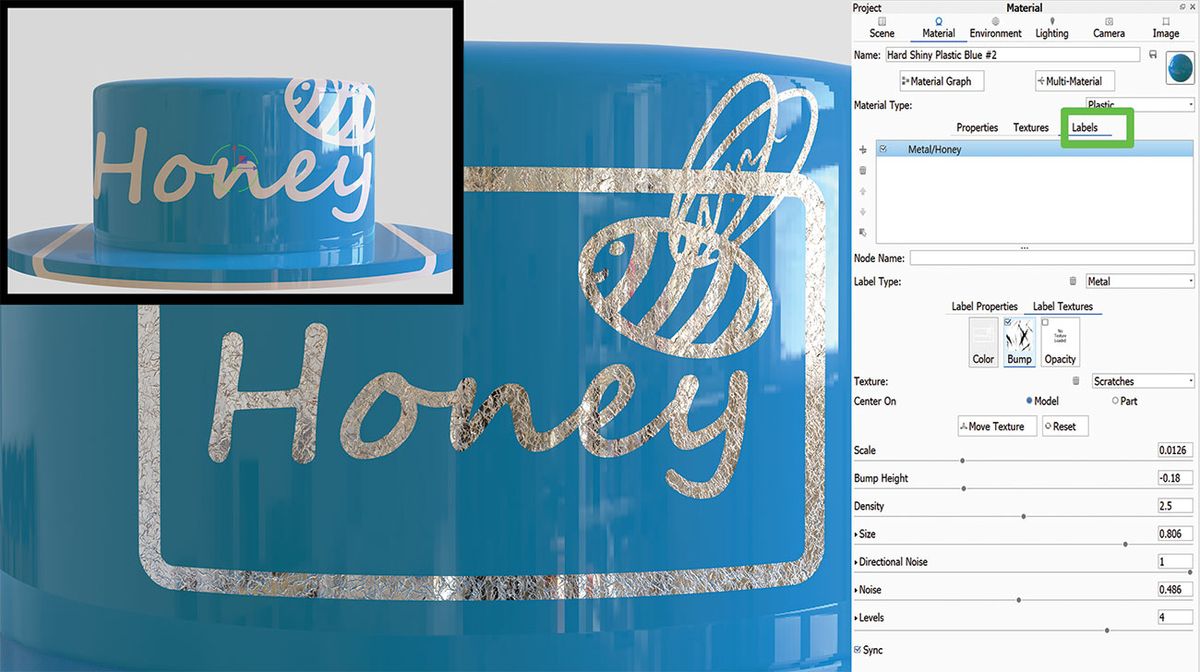
os rótulos não precisam ser de plástico e chato. Uma vez aplicado a um modelo, as etiquetas podem assumir qualquer material, colisão ou opacidade desejada. É literalmente tão simples quanto arrastar e soltar. Para adicionar um pouco de desgaste a um rótulo, basta encontrar o mapa de textura certo e soltá-lo no slot de colisão da guia rótulos. Selecione um mapa processual no menu suspenso, por exemplo, ruído. Se você quiser aplicar a mesma textura que a do objeto pai, selecione a opção de pai. Como alternativa, navegue até a guia Textura pai, selecione o bloco colisão e marque aplicar colisão a rótulos localizados abaixo. Ele projetará o mesmo mapa em todos os rótulos aplicados.
Criar profundidade de campo
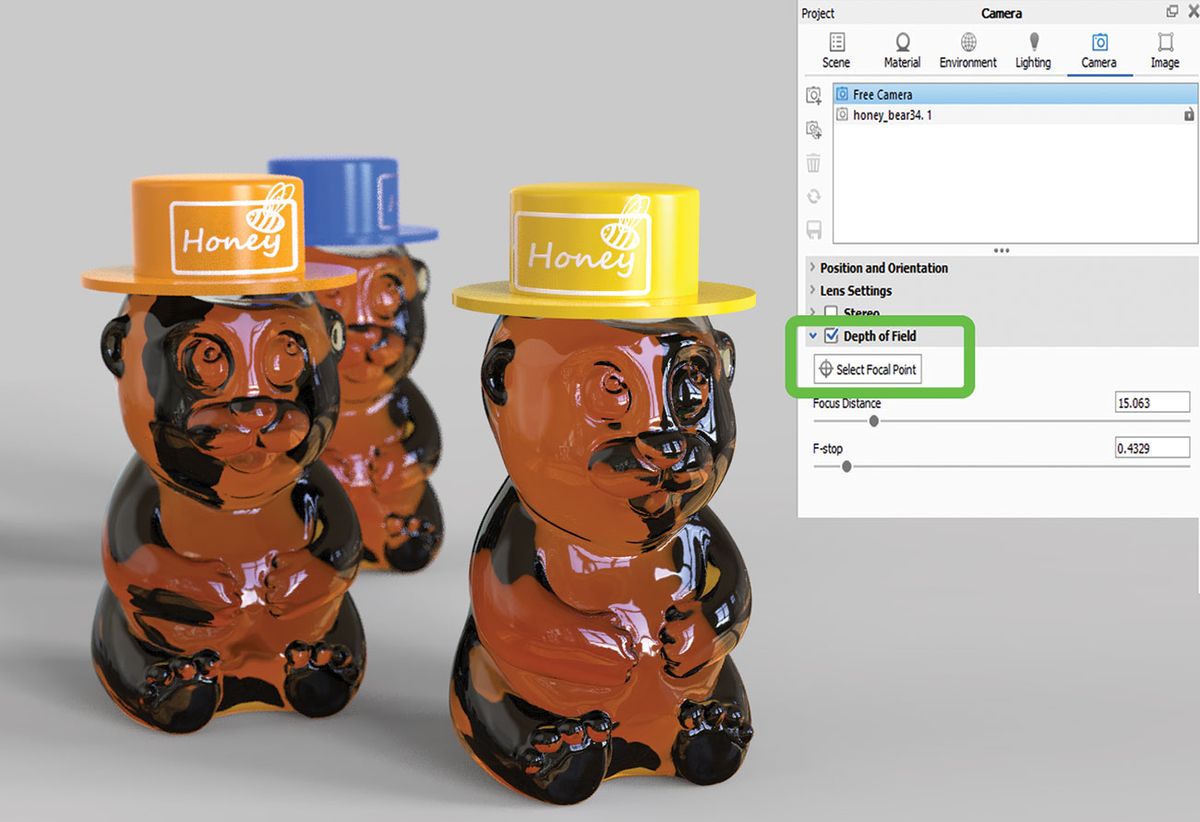
Cansado de adicionar profundidade de campo na pós-produção, fingindo-lo no Photoshop? Tente adicioná-lo à sua janela ativa e veja os resultados antes de apertar o botão Render. A profundidade de Campo fica confortavelmente na guia da câmera, onde pode ser facilmente ativada e manipulada com apenas alguns controles deslizantes. Você também pode definir o foco da câmera clicando na parte do modelo para a qual deseja chamar a atenção. O KeyShot aplicará a quantidade definida de desfoque com base no foco e na distância escolhidos.
Região de renderização
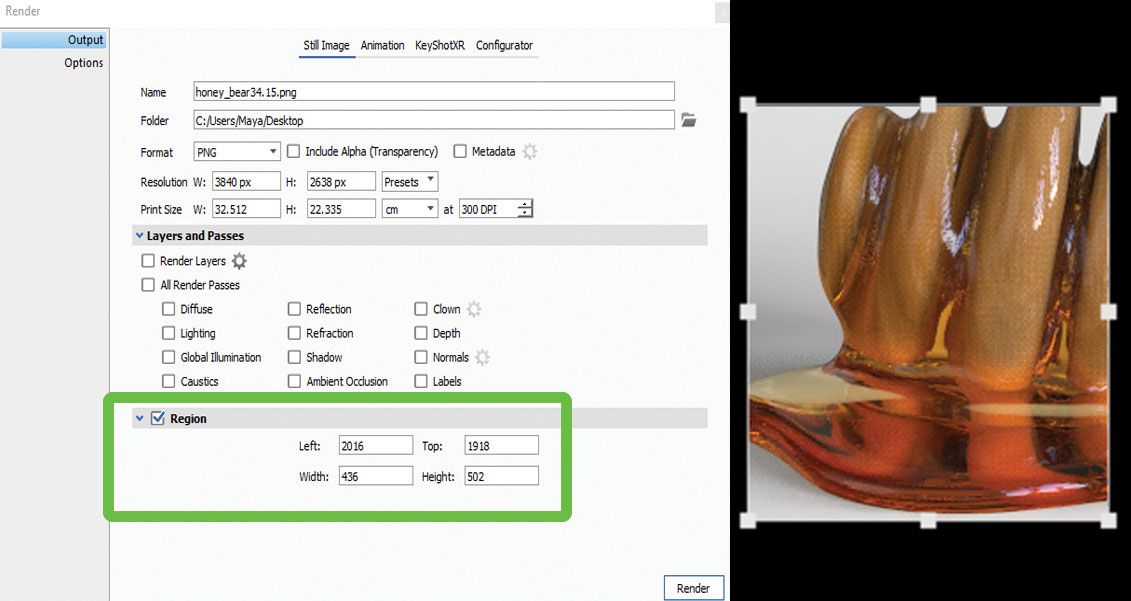
Isto é especialmente útil quando se trabalha em um grande projeto, no modo de Desempenho – não há necessidade de tornar a coisa toda só para ver como um pequeno pedaço vai olhar prestados. Abra o menu Render e escolha a região que deseja renderizar. Isso economizará algum tempo sério e evitará que sua máquina superaqueça no processo.
Render brilho passar
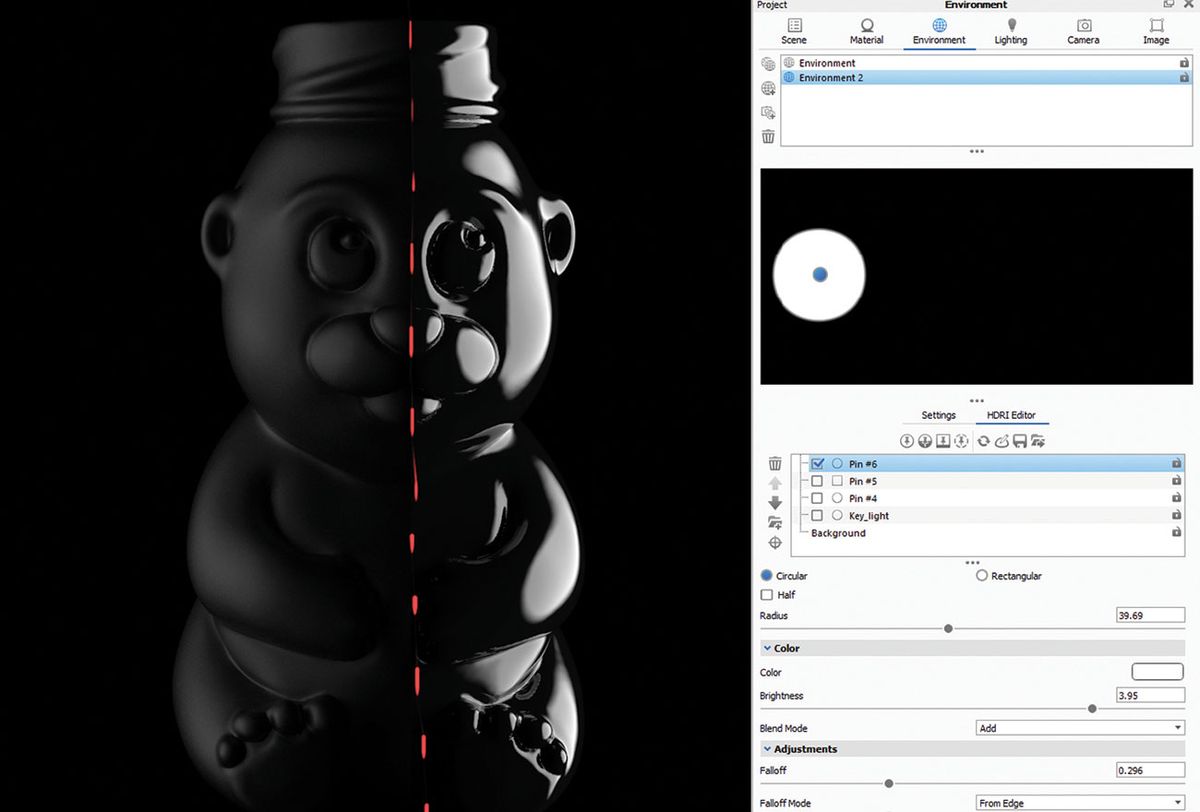
KeyShot faz decente passos de renderização baseado em materiais e luzes na cena, mas às vezes não é suficiente e seria útil ter adicionais compõe de apenas limpar especular e brilho. A melhor solução é mudar o ambiente para preto liso e aplicar material preto brilhante ao modelo. No editor de materiais, ajuste reflexos e rugosidade (brilho) e, em seguida, use uma luz de pino para capturar a aparência certa.
gravar logo
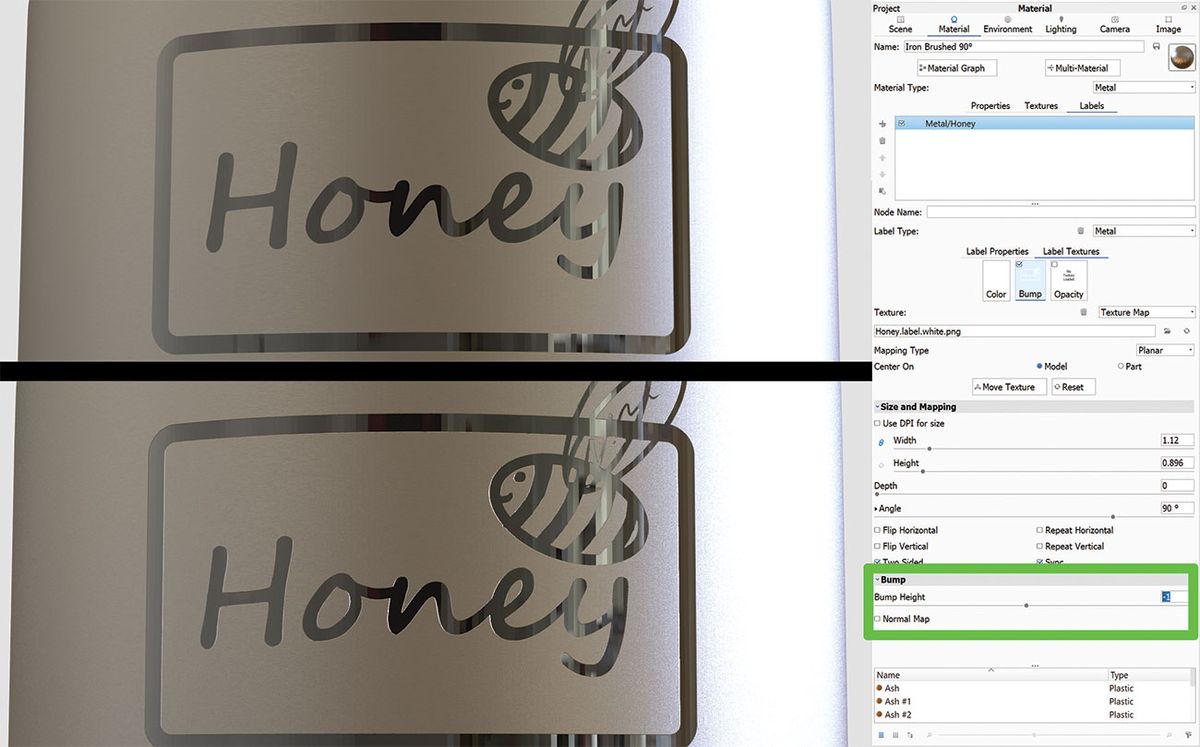
importe seu logotipo para uma etiqueta e aplique-o ao modelo. Defina a escala e a posição usando os controles deslizantes. Segure Alt e arraste e solte seu material difuso no slot Bump para copiá-lo. Role para baixo até Label Texture > Bump e defina-o como, por exemplo, -1.
multi-materiais
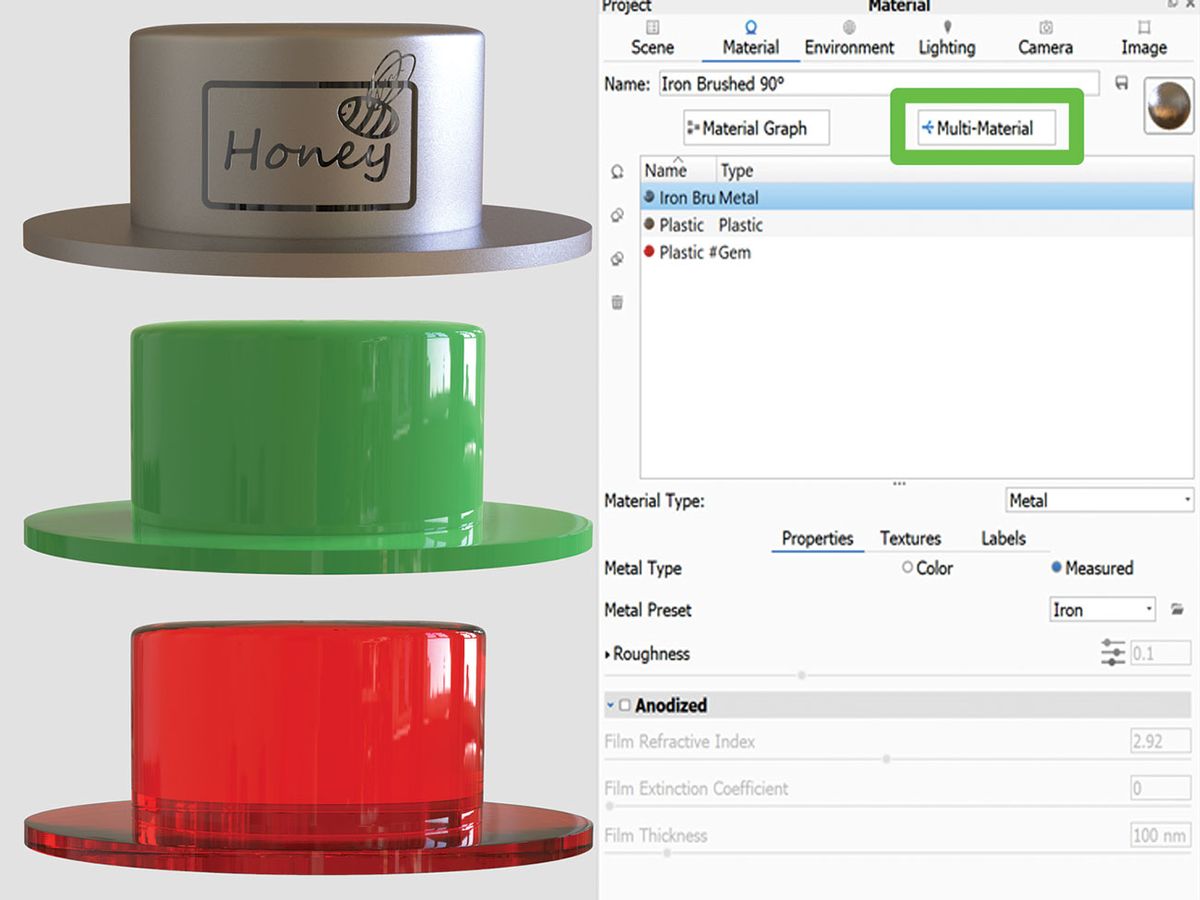
nesta seção, você pode criar um novo material, duplicá-lo, ajustá-lo e vincular texturas. É útil ao criar variações de material ou cor, porque permite um ciclismo rápido através de todos eles. Você pode localizá-lo na guia Material do projeto >.
luz de três pontos HDRI
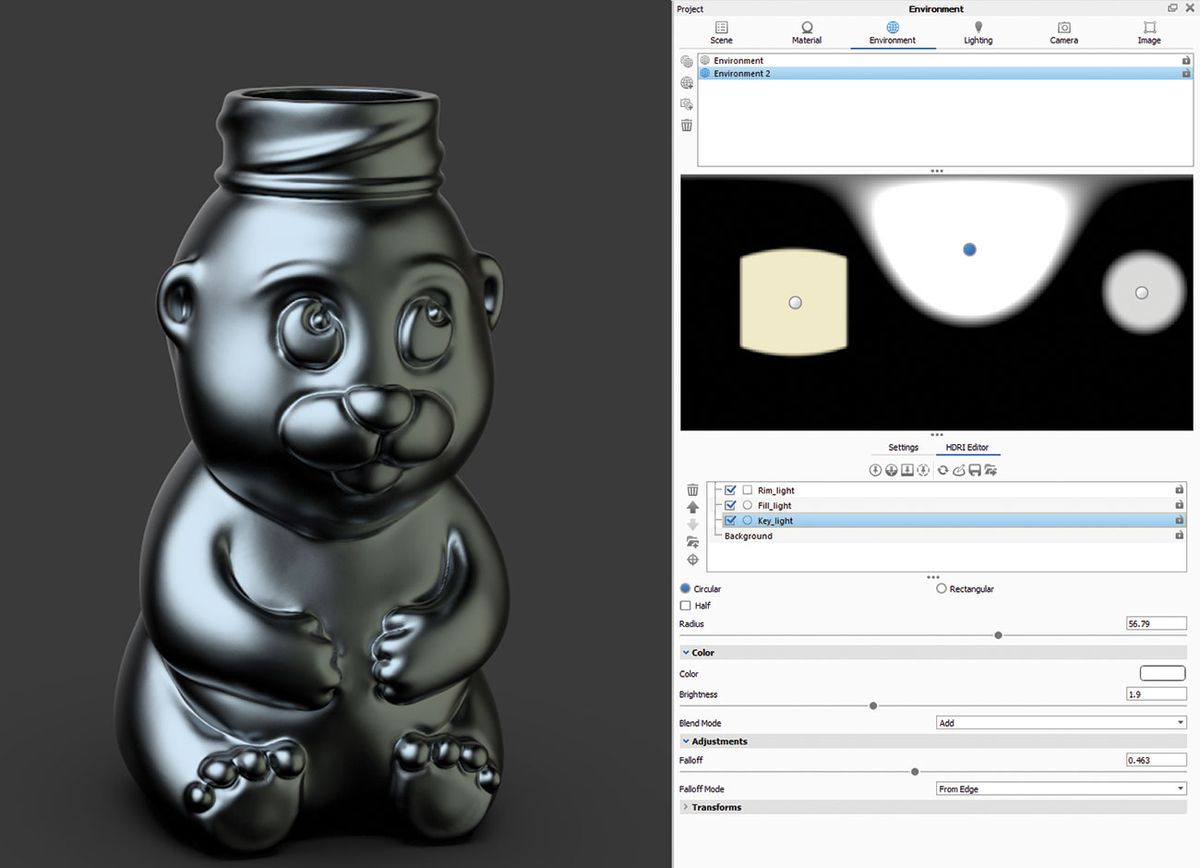
os artistas geralmente estão muito familiarizados com o termo de luz de três pontos. Ele se concentra em três fontes de luz, que geralmente são suficientes para iluminar lindamente a cena. Estes são: luz chave, Luz de preenchimento e luz de borda. Você pode simplesmente fingir esse efeito com pins no editor HDRI.
Edite suas imagens
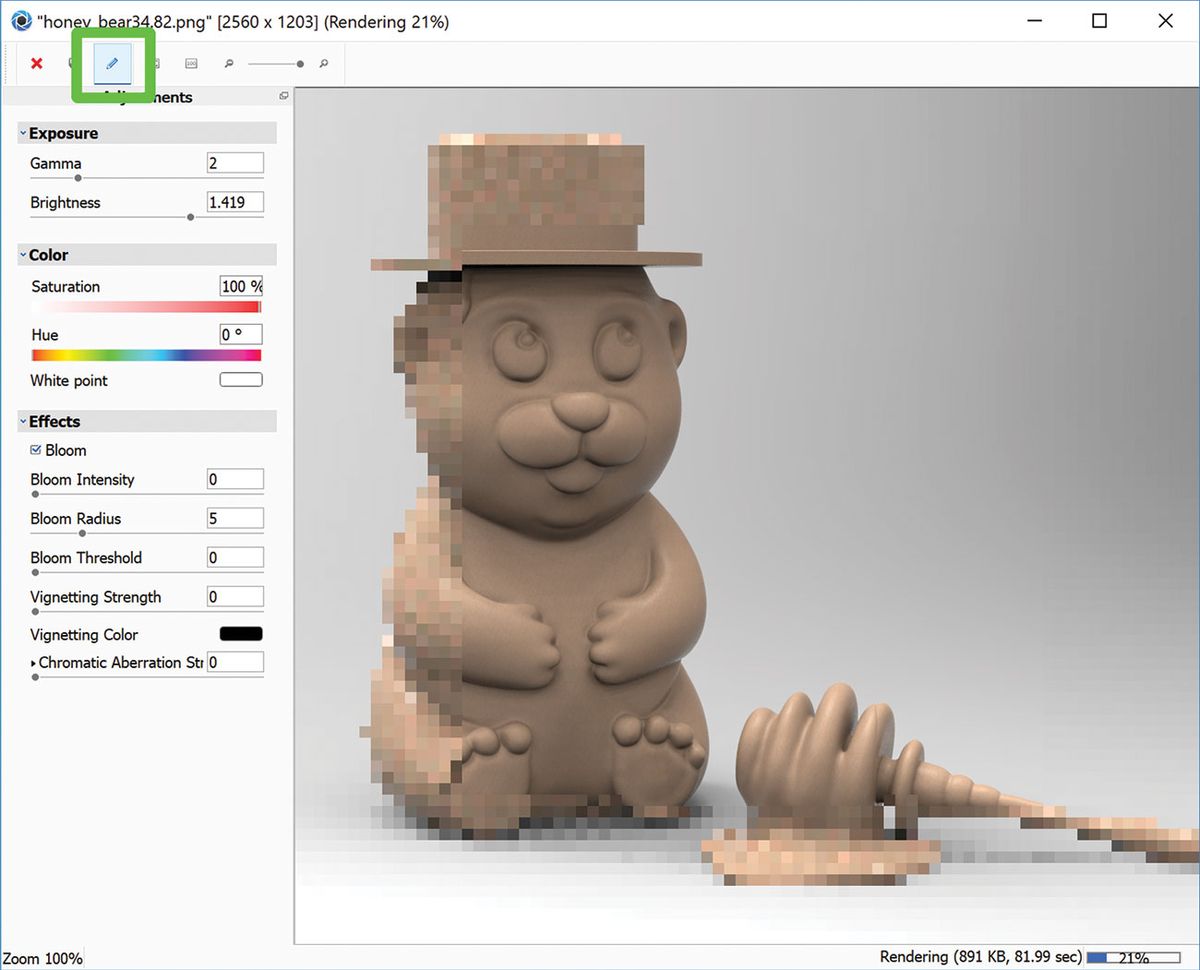
o KeyShot não é apenas um mecanismo de renderização-também oferece algumas ferramentas básicas de edição de pós-produção. Enquanto sua imagem está renderizando, clique no ícone de lápis na janela renderização ativa. O painel mostrar efeitos permite ajustar elementos como exposição e cor, ou adicionar efeitos como flor e vinheta. Quando apenas esses fundamentos são necessários, não há necessidade de envolver outro aplicativo.
utilizar pinos de imagem

você pode usar pinos de imagem em cima do seu ambiente HDRI para misturar com sucesso seu modelo com a cena. Carregue a imagem que deseja usar como fonte de luz e posicione-a movendo o pino no editor HDRI ou clique no modelo para apontar a projeção no lugar certo.
bloquear hotspots HDRI
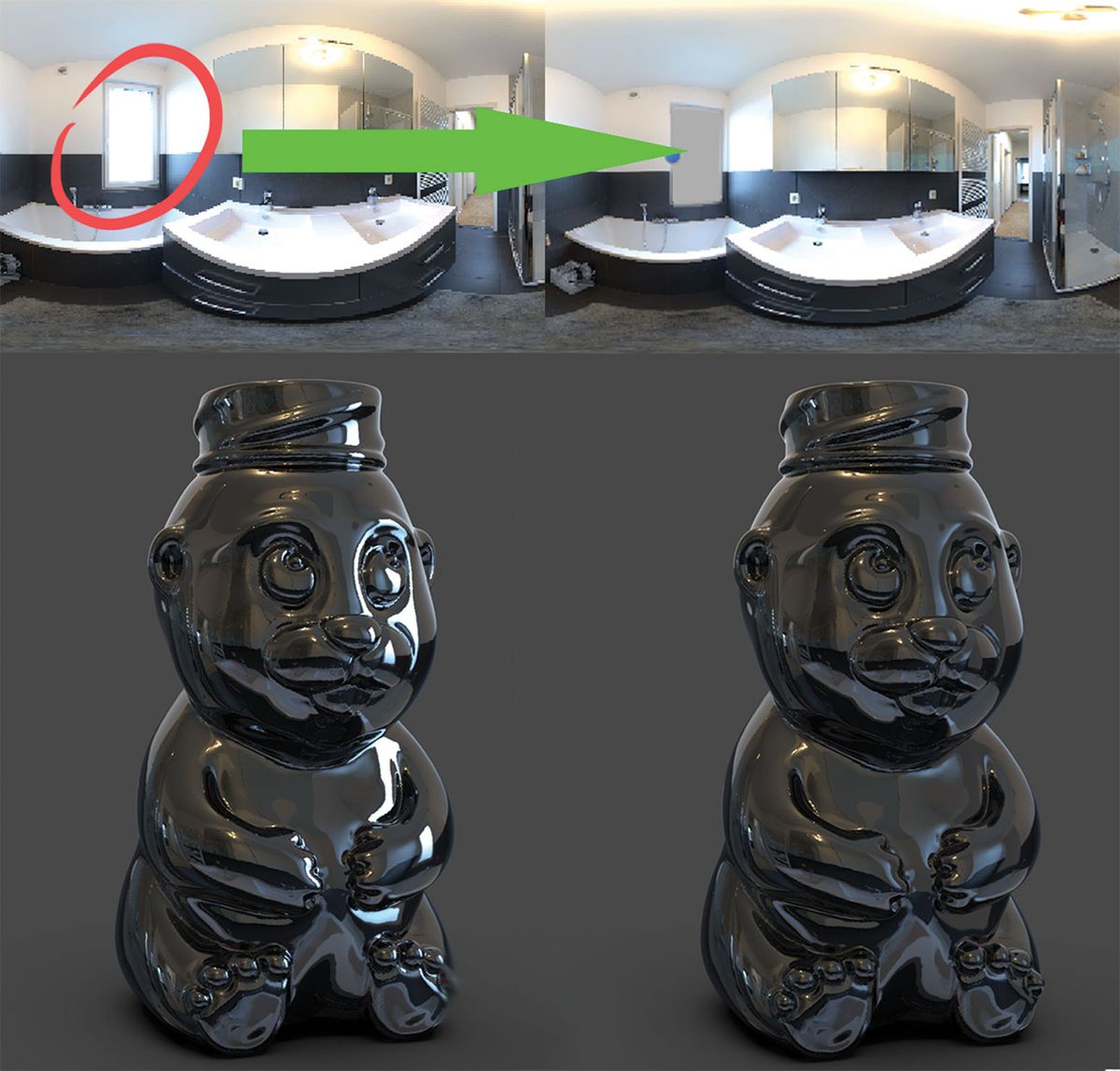
e se você tiver esse HDRI perfeito, mas houver um ponto de acesso desagradável arruinando a imagem? Você pode bloqueá-lo facilmente, basta criar uma luz de pino, ajustar o tamanho e a forma, alterar a cor para cinza (ou qualquer cor para misturar com o HDRI), alterar o tipo para Alfa e colocá-lo em cima do ponto de acesso.
visualizar o mapa
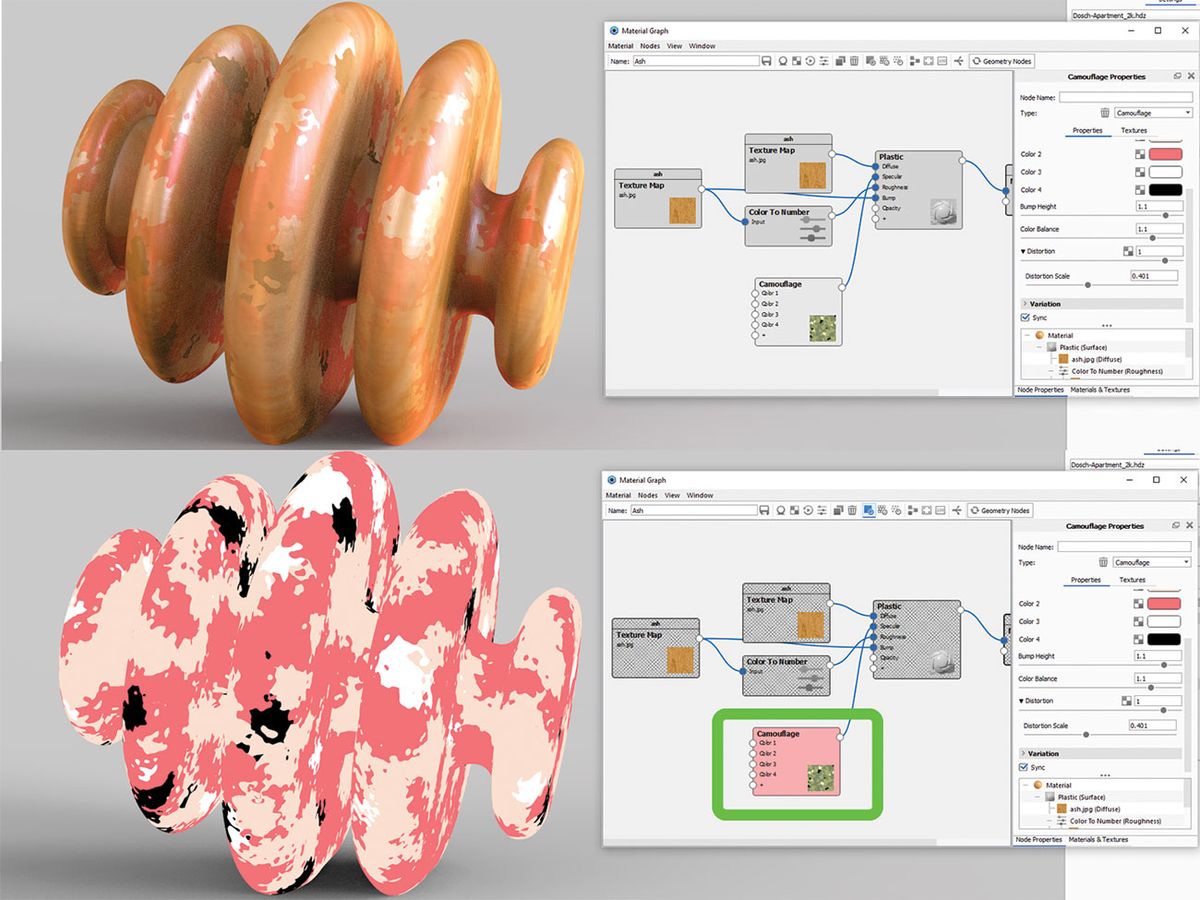
Se você estiver trabalhando no material editor de aplicar camadas de alterações e adicionar lotes de mapas para o mix, você pode acabar lutando para ver a diferença que isso faz para a aparência final. Um problema maior pode aparecer se você precisar editar um único mapa e não puder ver muito em todas as camadas. Basta clicar na textura e pressionar C para visualizar o mapa e KeyShot irá isolá-lo no modelo para facilitar a edição.
trabalho em Geometry View
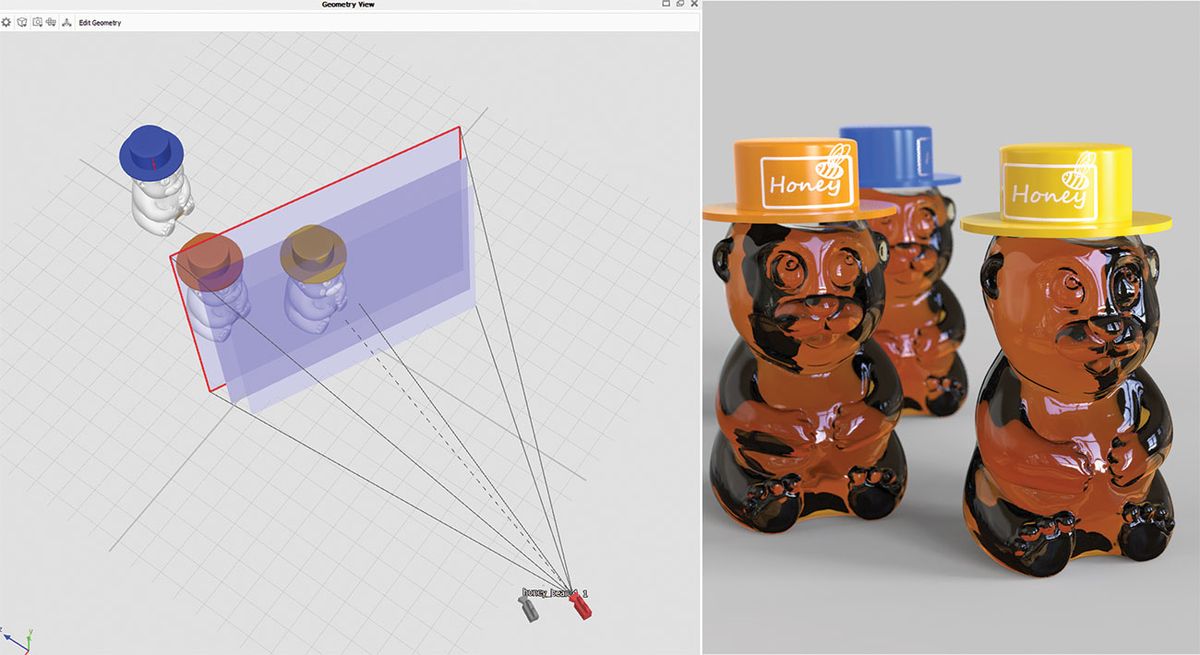
às vezes é mais fácil trabalhar na Geometry View ao configurar a cena. Pressione (O) no teclado ou navegue até a janela > Geometry View e um visualizador secundário será aberto. Navegar nesse modo é muito mais rápido. Ele permite uma câmera muito mais suave, luzes físicas e posicionamento do modelo, composição da cena, bem como visualizar todos os caminhos da câmera.
Tirar screenshots
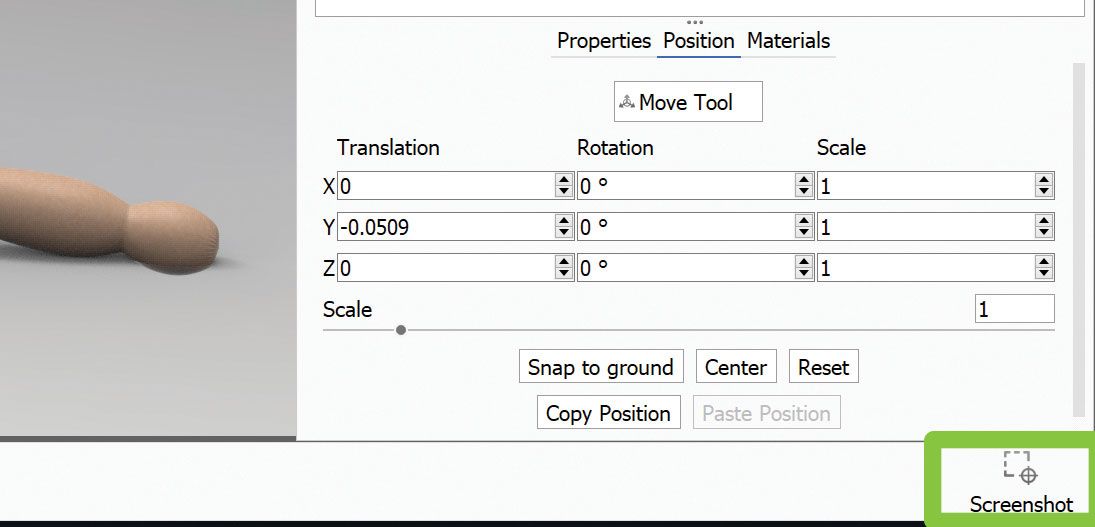
A maneira mais rápida para captura de tela da sua janela ativa é a prima (P) no teclado, ou em alternativa, prima a Imagem do botão localizado no canto inferior direito. Ele salvará automaticamente o JPEG ou PNG na pasta de renderização. O formato do arquivo pode ser alterado na guia Preferências > geral > captura de tela.
compreender IOR
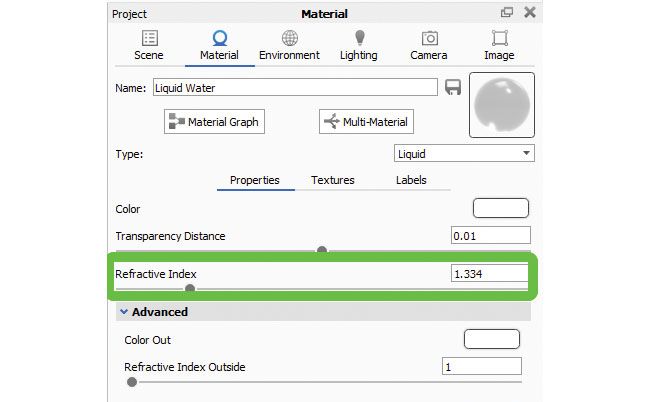
o Índice de refração é muito importante na recriação de materiais reais. Os materiais KeyShot já possuem IOR correto, mas se você criar o seu próprio e quiser evitar erros visíveis, encontre o valor IOR preciso on-line e ajuste-o no menu Material do projeto.
Câmera de animação de instalação
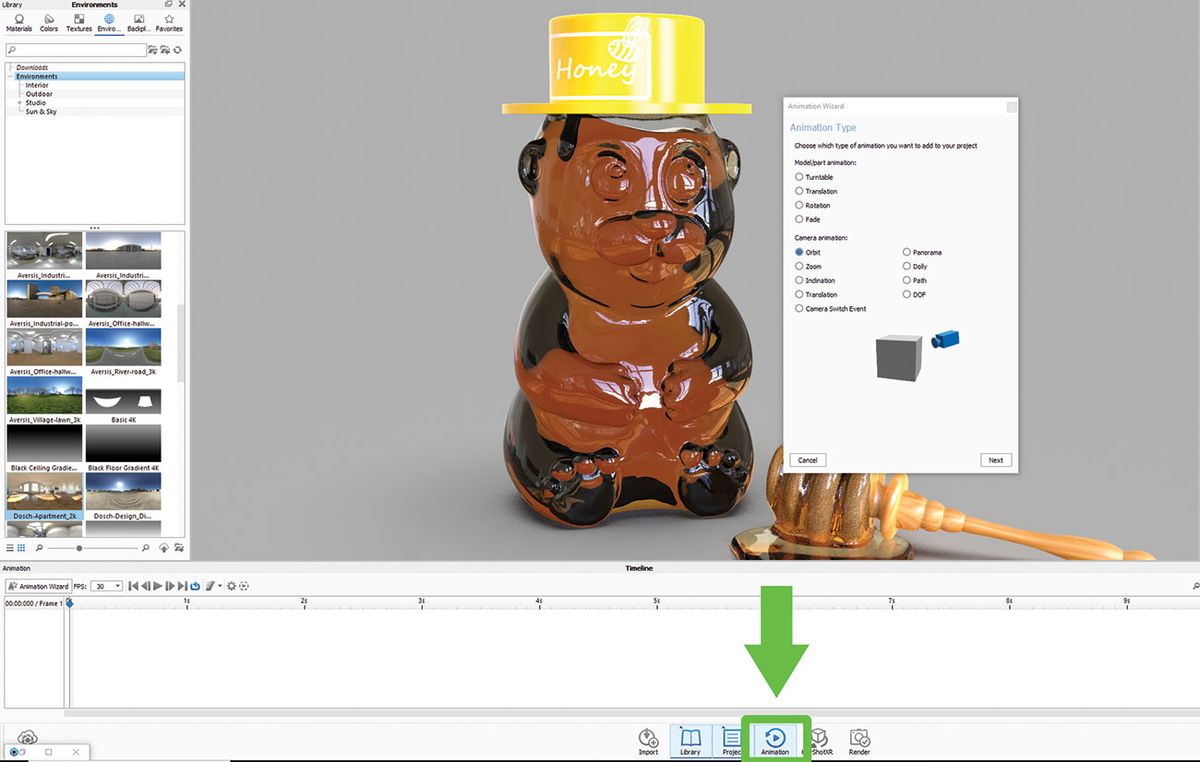
Se você deseja animar a câmera de zoom (dolly), tilt (pan), girar (queda) ou órbita de um objeto, KeyShot tem muito simples passo-a-passo de configuração para ajudá-lo ao longo do caminho. Você também pode bloquear o pivô da câmera para um modelo e criar uma plataforma giratória.
a ferramenta padrão

esta é uma ferramenta útil para criar instâncias de modelos. Clique com o botão direito do mouse no modelo na árvore de Hierarquia de cena e escolha Fazer padrão na lista. Ao contrário das duplicatas, as instâncias são efetivas em velocidade e tamanho de arquivo, mas isso não significa que sejam vinculadas a materiais.
modo de Apresentação
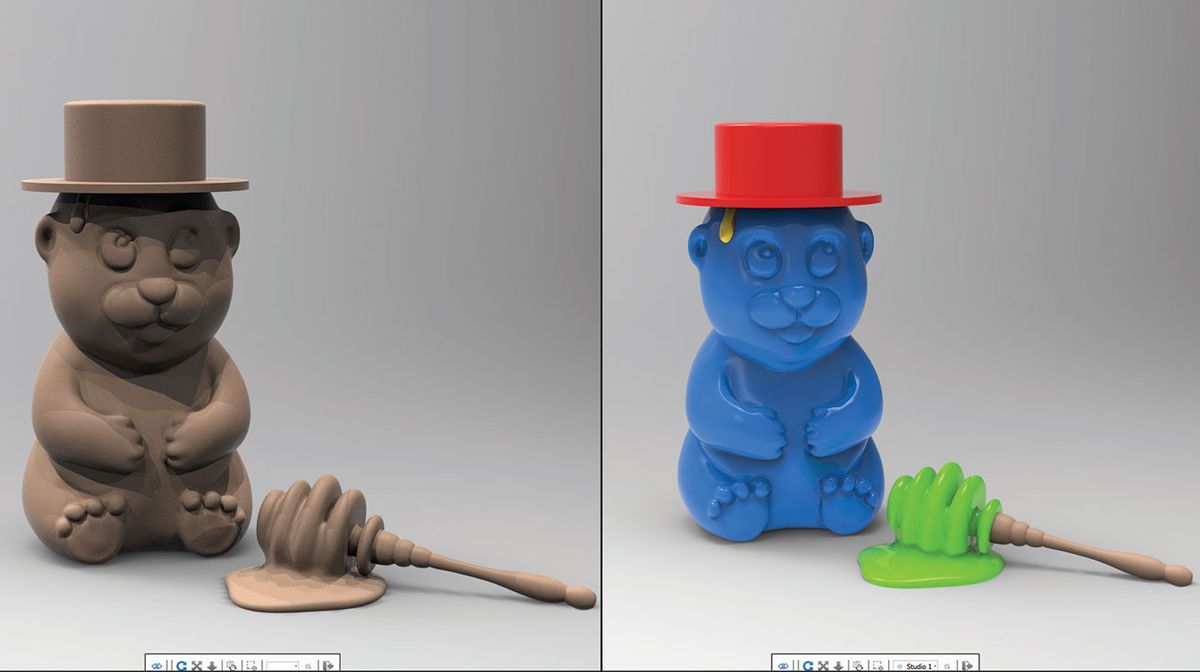
Como o nome sugere, o Modo de Apresentação (Shift+F) é feita para mostrar o seu WIP sem circundantes menus. É uma maneira mais elegante de ver seu modelo em seu estado atual. Ele permite que você visualize todos os conjuntos de modelos e estúdios para fácil comparação.
simplicidade líquida
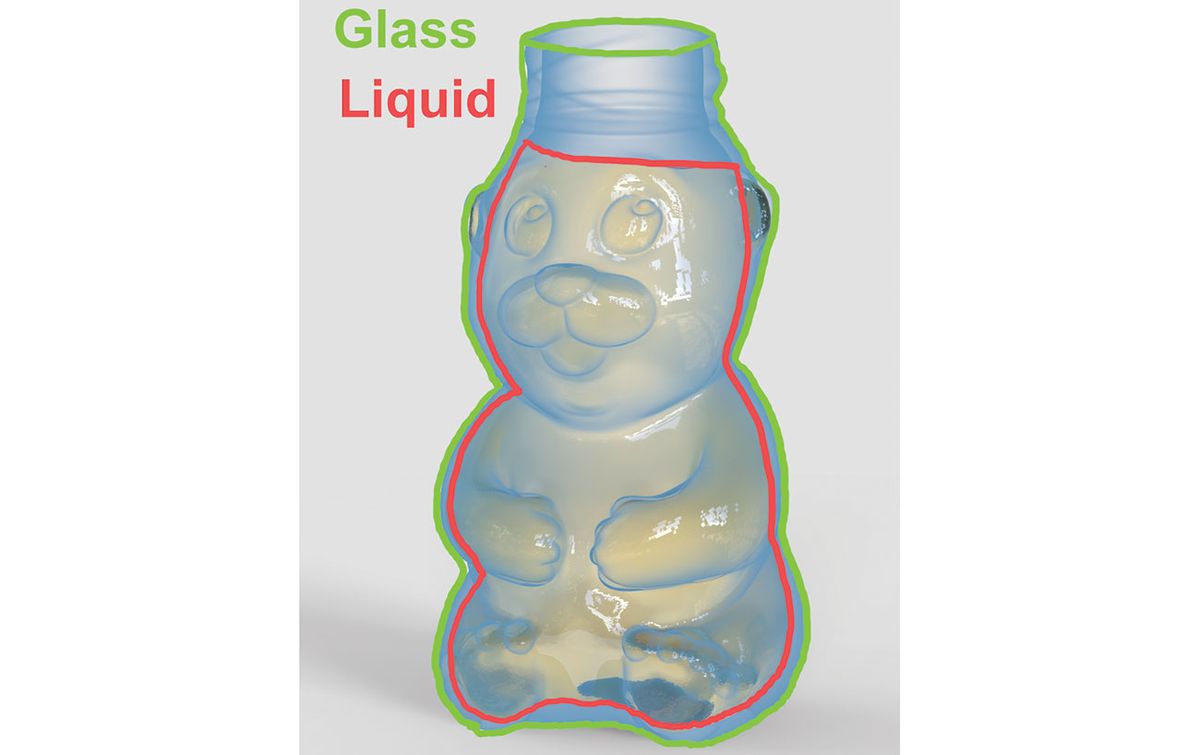
lembre-se de como você teve que dividir seu modelo de vidro em três partes para renderizar um copo realista de água? Já não! Um dos muitos novos recursos incríveis do KeyShot 8 é que o software cuida disso para você. Você só precisa ter certeza de que o modelo líquido cruza o vidro para criar um efeito de refração adequado. Não pode haver espaço entre as duas partes, elas devem se sobrepor.
criar bolhas
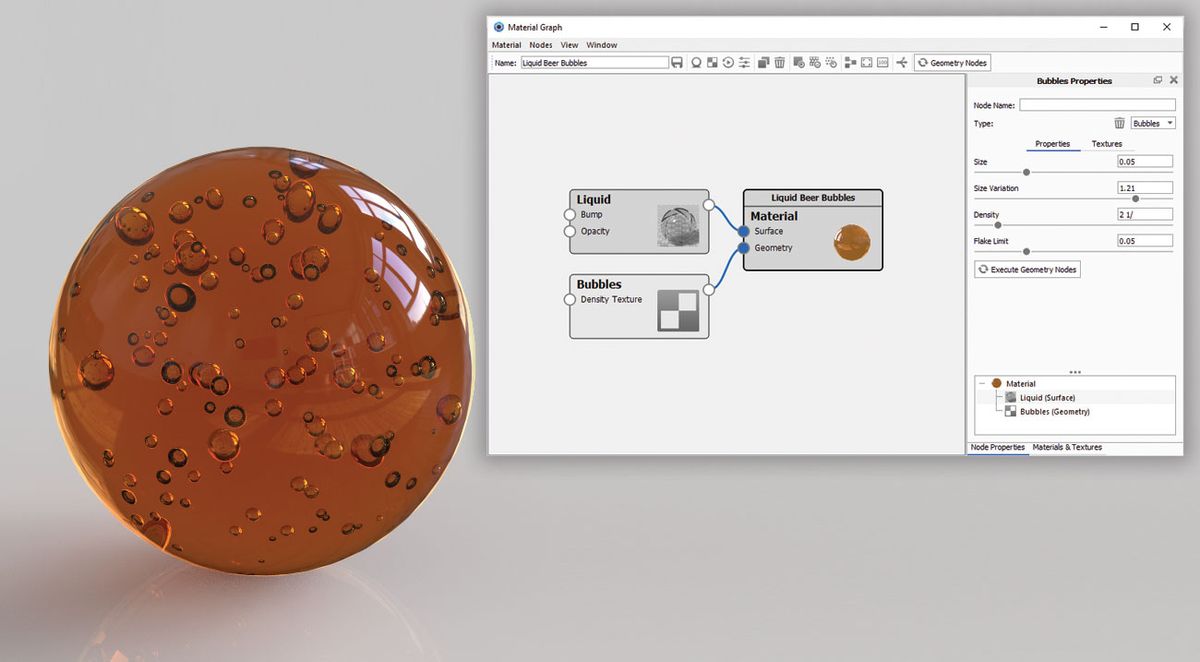
há uma maneira fácil de adicionar bolhas aos seus materiais. Navegue até o seu material, abra o gráfico de Materiais, clique com o botão direito do mouse para exibir a lista de nós e selecione Geometria > bolhas. Clique duas vezes no nó bolhas para abrir o editor no lado direito do Menu Gráfico Material. As opções permitem editar o tamanho, volume e dispersão de bolhas.
Cutaway
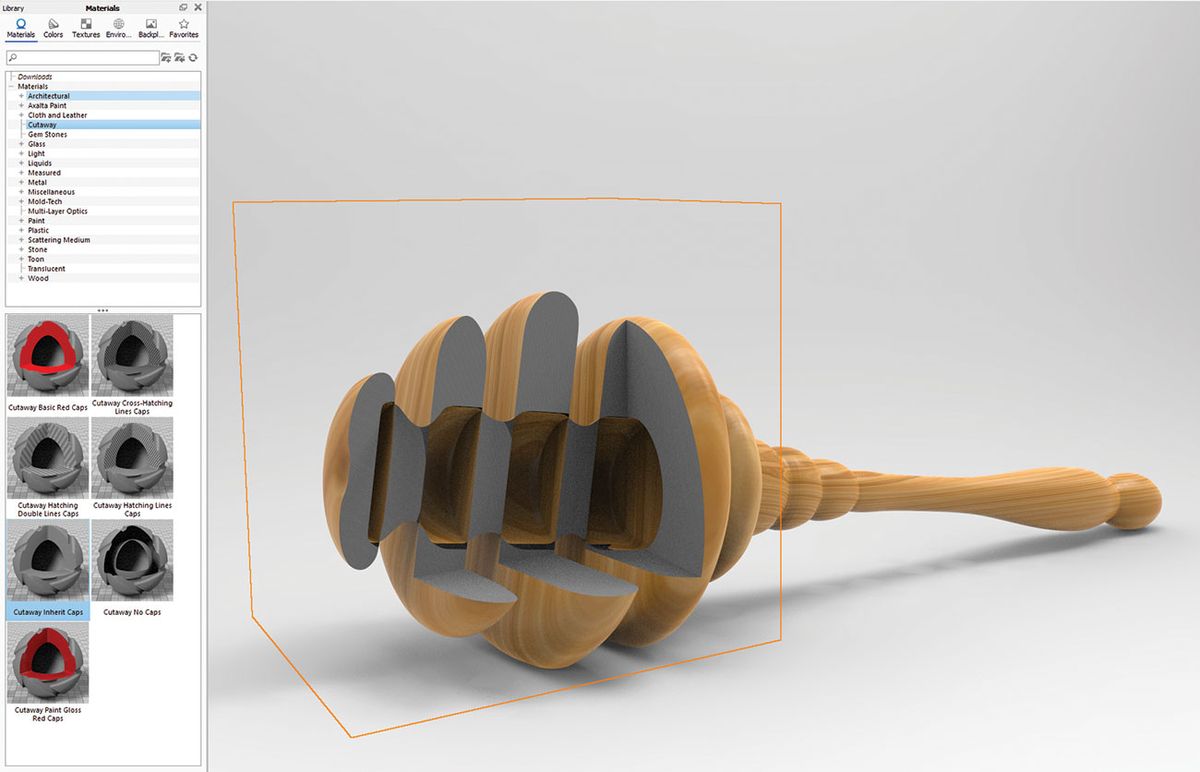
este novo recurso é uma gama de materiais que lhe permitirá mostrar o que está escondido dentro de um modelo de várias partes. Adicione um geo fictício à cena, por exemplo, um cubo e aplique um dos materiais cortados. Posicione o cubo para que ele cruze o modelo. Você pode colorir ou excluir certas partes de serem afetadas.
meio de dispersão
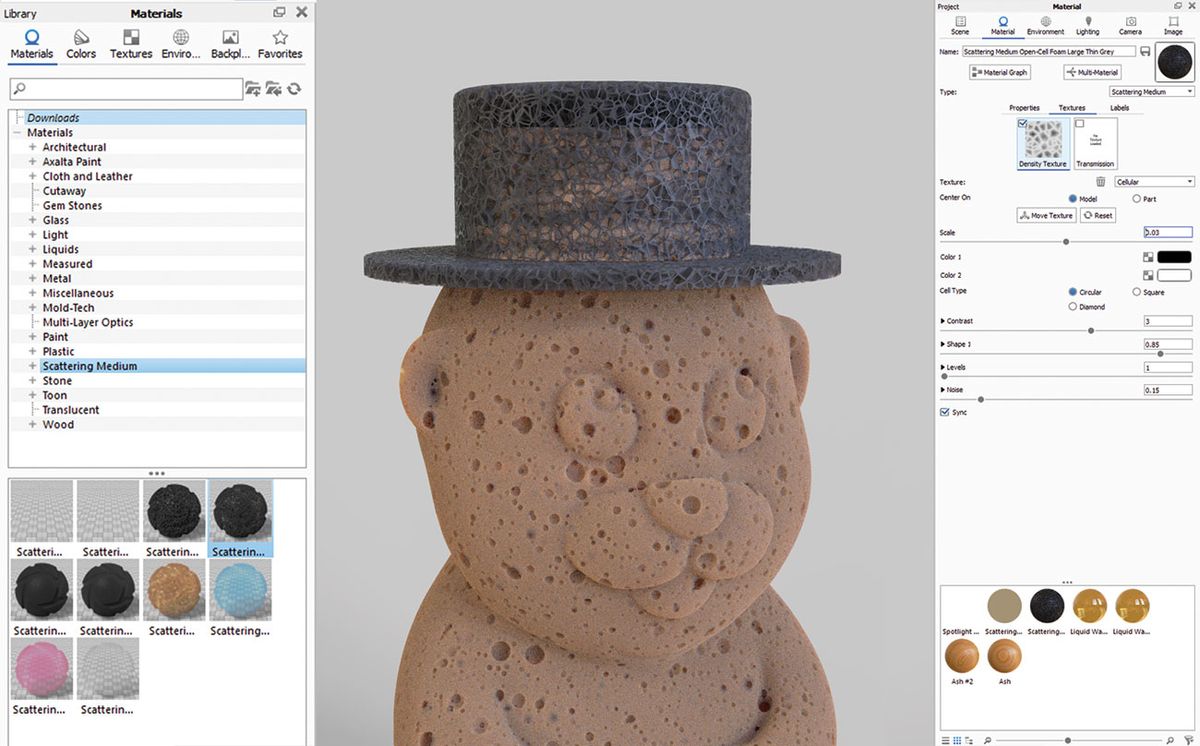
Outro fantástico conjunto de novos materiais que podem ser usados de várias maneiras diferentes. Com apenas alguns pequenos ajustes das opções disponíveis, você pode criar todos os tipos de looks esponjosos, nevoeiro, fumaça, nuvens e muito mais.
Render volumetria

um dos recursos mais novos (e mais legais) do KeyShot 8 é a capacidade de renderizar volumetria. Considere – o como uma caixa de volume com todos os efeitos possíveis aplicados a ele-nuvens, nevoeiro, materiais semelhantes a esponjas. Procure arquivos VDB gratuitos na rede para encontrar novas formas de efeitos volumétricos, desde simples efeitos de fumaça de cigarro e nuvens, até fumaça pesada ou nebulosa. Carregue – o no slot de textura do seu material volumétrico e, a partir daí, você pode ajustar sua densidade e transparência. A aparência final será diferente à medida que você ajusta as configurações, então você realmente precisa experimentar para obter o resultado que você gosta. A volumetria também será afetada por sombras e luzes também.
configurar mapas HDRI

KeyShot vem com um grande conjunto de imagens HDRI para ajudá-lo a destacar sua cena em nenhum momento. Mas o que mais gosto é configurar meu próprio mapa HDRI que atenda às minhas necessidades.
eu geralmente tento manter as coisas simples. Eu crio uma luz de fonte principal primeiro e depois uma luz de borda (uma luz que vem dos lados para criar um efeito de luz nas bordas laterais do assunto). Um bom truque é colocar a luz secundária em frente à fonte de luz principal: inferior se a luz principal for superior, esquerda se a luz principal estiver posicionada à direita. Então eu uso os parâmetros de Configurações para ajustar minha orientação e intensidade. KeyShot sempre lhe dará ótimos resultados de iluminação.
Materiais
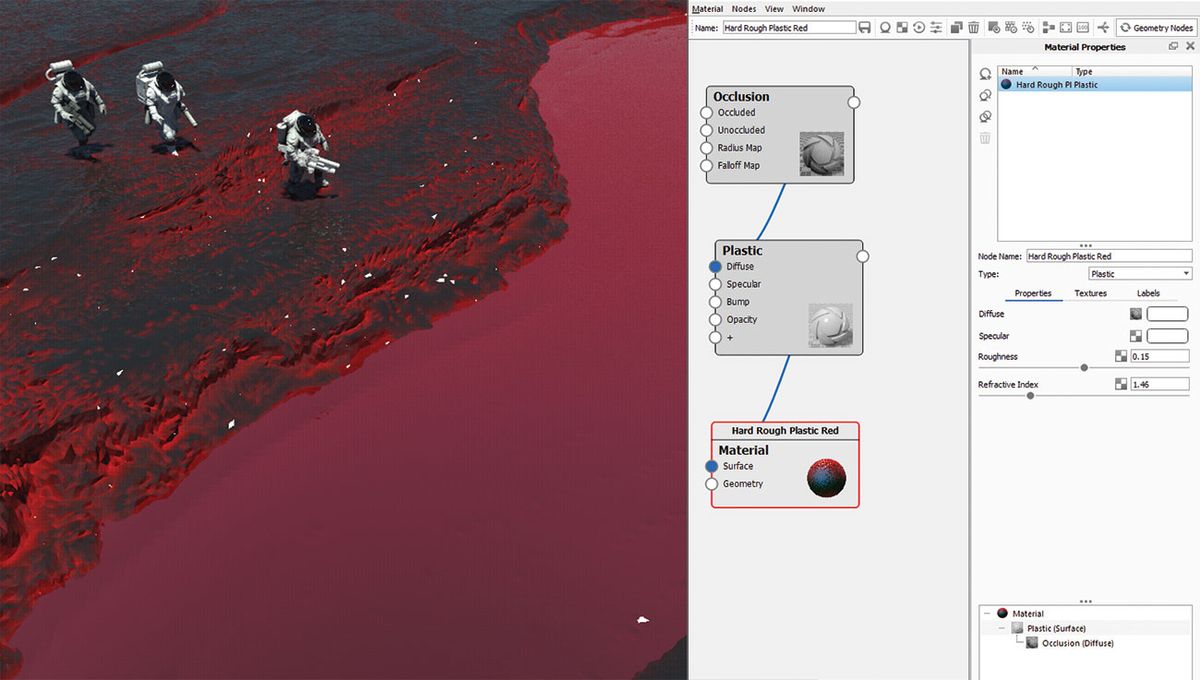
Outro grande trunfo na KeyShot é seu preset biblioteca de materiais”, completa exatos de shaders do clássico de plásticos e metais para mais complexo de ofertas de como o carro tintas e shaders de pele.
mas se você abrir o editor de gráficos de materiais, um mundo totalmente novo se abrirá para você. A edição no modo nodal requer um pouco de prática no início, mas fica mais fácil muito rapidamente. Meu conjunto usual de materiais sempre depende muito da topografia do objeto. Eu estabeleci regras para pintar um material específico em uma parte do objeto, como buracos e fendas, e outro tipo de material em superfícies maiores. Gosto de misturar meu material usando a oclusão ou a textura da curvatura como máscara, às vezes para resultados mais complexos.
modo Interior para renderização
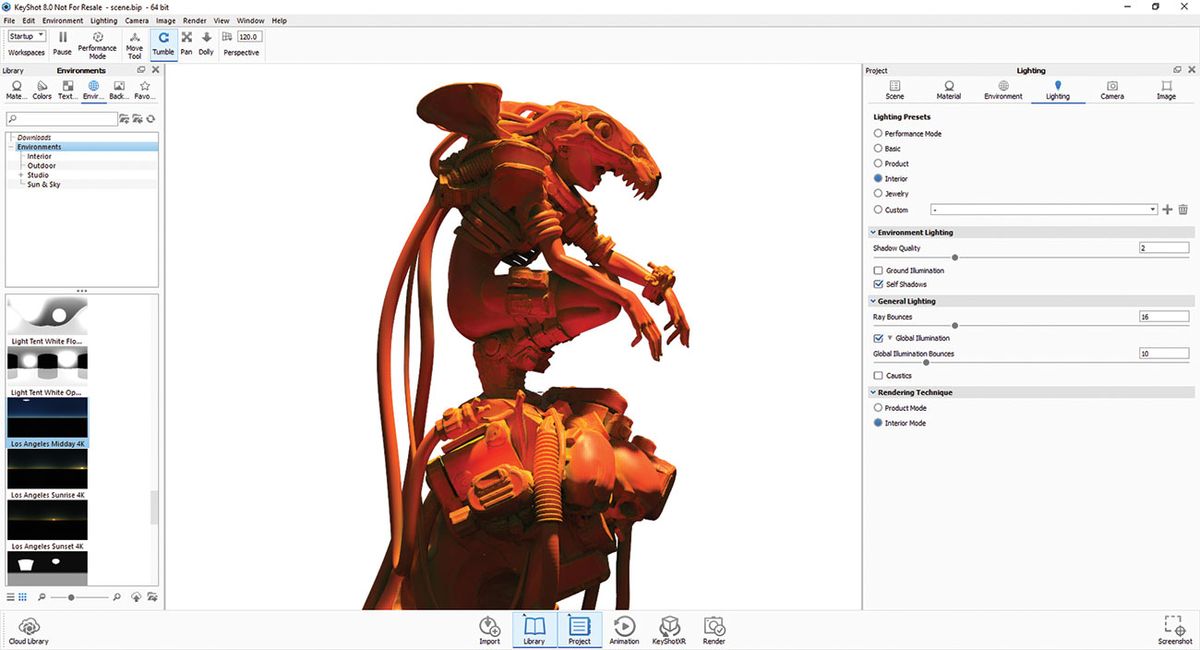
KeyShot é minha ferramenta de renderização favorita. É rápido e preciso, pode lidar com cenas pesadas e pode renderizar em resolução muito grande em nenhum momento. É um companheiro perfeito para o meu fluxo de trabalho de ilustração pessoal.
entre as muitas predefinições de renderização (você pode encontrá-las na seção de iluminação), geralmente prefiro o modo Interior. Este modo cria sombras suaves e gradientes sem costura, mesmo em super alta resolução, e posso obter renderizações precisas e realistas. Observe que o modo Interior exigirá que você configure um limite de tempo de renderização, que variará dependendo da complexidade de suas cenas.
Configurar passa
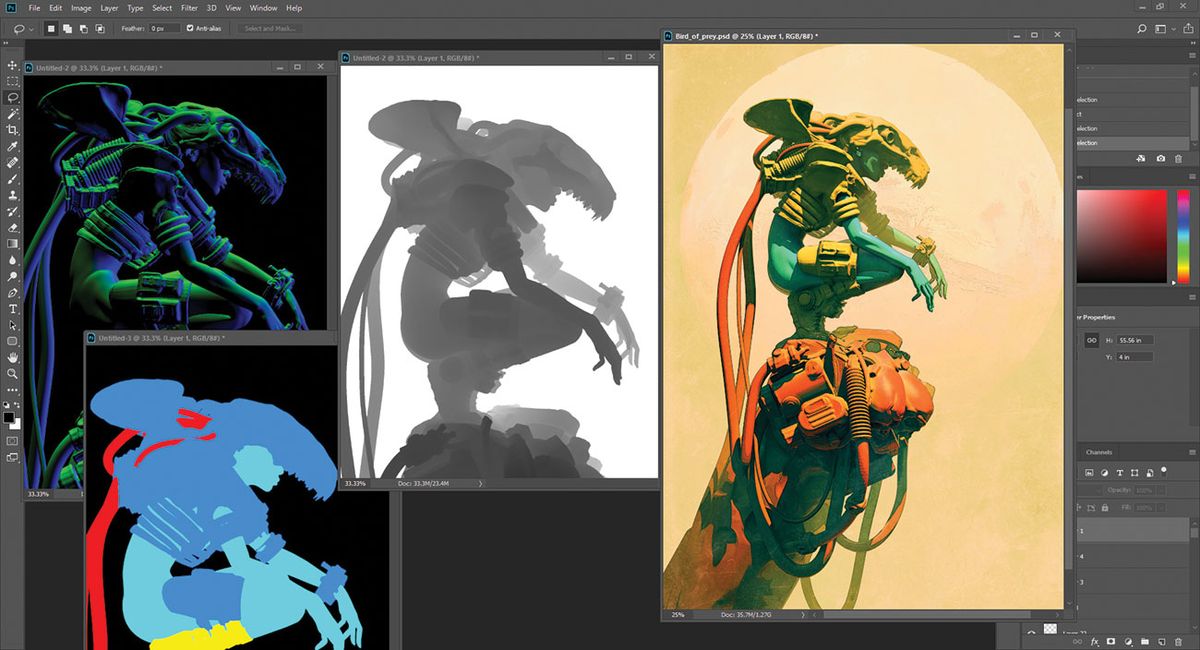
Outro grande recurso de processamento em KeyShot 8 é a capacidade de selecionar as passagens que você deseja ter incorporado em seus arquivos PSD. Você tem uma vasta escolha de opções, como renderizações profissionais para a indústria do cinema, do depth pass ao clown pass, mapas especulares, normais e muito mais. Acho todos esses passes super úteis para o meu trabalho de pós-processamento.
este artigo foi publicado originalmente na edição 242 da 3D World, A revista mais vendida do mundo para artistas de CG. Compre a edição 242 aqui ou inscreva-se no 3D World aqui.
- as melhores cidades para artistas 3D
- OctaneRender: um guia para iniciantes
- arte 3D: 27 exemplos impressionantes para inspirar você
notícias recentes