este é um tutorial para instalar o sistema operacional Ubuntu 20.04 Focal Fossa em seu computador. Você pode fazer isso no computador com bios ou uefi, no modo Single ou dualboot e, opcionalmente, colocá-lo na unidade de disco rígido externo, se desejar. Este tutorial deve ser suficiente para a maioria dos usuários e destina-se a pessoas sem profundo conhecimento em computação. Você preparará uma mídia inicializável, duas partições e passará por dez etapas até que tudo termine. Este artigo recomenda que você instale em um computador vazio com a especificação pelo menos Processador Intel ou AMD de 64 bits e 2 GB de memória e partição de disco rígido de 20 GB. Feliz instalação!

Assine UbuntuBuzz Telegrama Canal para começar artigo atualizações diretamente.
#Índice
- Faça mídia de instalação.
- preparar partições.
- inicialize no LiveCD.
- preparações Dualboot.
- Inicializando em LiveCD
- Selecionar Idioma
- Selecione o Layout de Teclado
- Selecione a Rede Não
- Selecione Instalação Normal, sem Atualizações
- Selecione Manual de Particionamento de Disco
- Criar Partições
- Determinar o Bootloader Localização
- Selecione o Fuso horário
- Criar nome de usuário e Senha
- Aguarde
- Acabamento
#Faça a Mídia de Instalação do
O tamanho do Ubuntu ISO é de 2,5 Gigabytes, então você vai precisar de pelo menos 4 gb de capacidade de armazenamento. É um disco de DVD ou uma unidade Flash USB. Este último é mais barato hoje, então vamos usá-lo como exemplo aqui. Eu recomendo que você use pelo menos uma unidade flash de 8 GB como mídia inicializável. Para criar a mídia de instalação:
- GNOME Utilitário de Disco (recomendado) para a unidade flash
- K3B para DVD
#Preparar as Partições
1) Uma partição fat32 por >=20 GB
2) UMA partição fat32 em 1GB
3) Apenas para uefi computador: uma partição fat 32 por 100 MB.
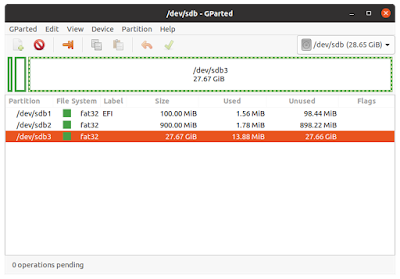
#preparação Dualboot
esta preparação só é necessária se você planejou instalar o Ubuntu ao lado do Sistema Operacional Windows-chamado dualboot-para que você sempre escolha entre os dois sempre que ligar o computador. Você é suposto saber:
- Faça Backup de todos os seus dados corretamente do sistema operacional Windows existente para o armazenamento externo.
- a instalação do sistema operacional não é a mesma que a instalação do aplicativo: o primeiro exclui a partição do disco, enquanto o último não.
- instale um novo sistema operacional em uma nova partição de disco.
- não instale o sistema operacional Ubuntu na partição de disco usada pelo Windows.
- peça ao técnico próximo para ajudá-lo.
- você pode fazer o resto deste tutorial para instalar o Ubuntu em uma partição de disco separada ao lado do Windows em outra partição de disco.
#Inicializando no LiveCD
- Conecte seu USB de instalação ao seu computador.
- ligue o computador e entre no bios imediatamente.
- alterar a ordem de inicialização para que o USB inicialize primeiro.
- o computador inicializa seu USB.
- logotipo do Ubuntu exibido na tela.
- pressione Ctrl + C para cancelar a verificação do disco. (Este é um novo recurso a partir de 20.04.)
- você vê Ubuntu desktop com um ícone laranja instalar Ubuntu 20.04 LTS.Clique duas vezes no ícone.
- instalador pronto.
selecione Idioma
na primeira página do instalador, selecione inglês e clique no botão continuar.
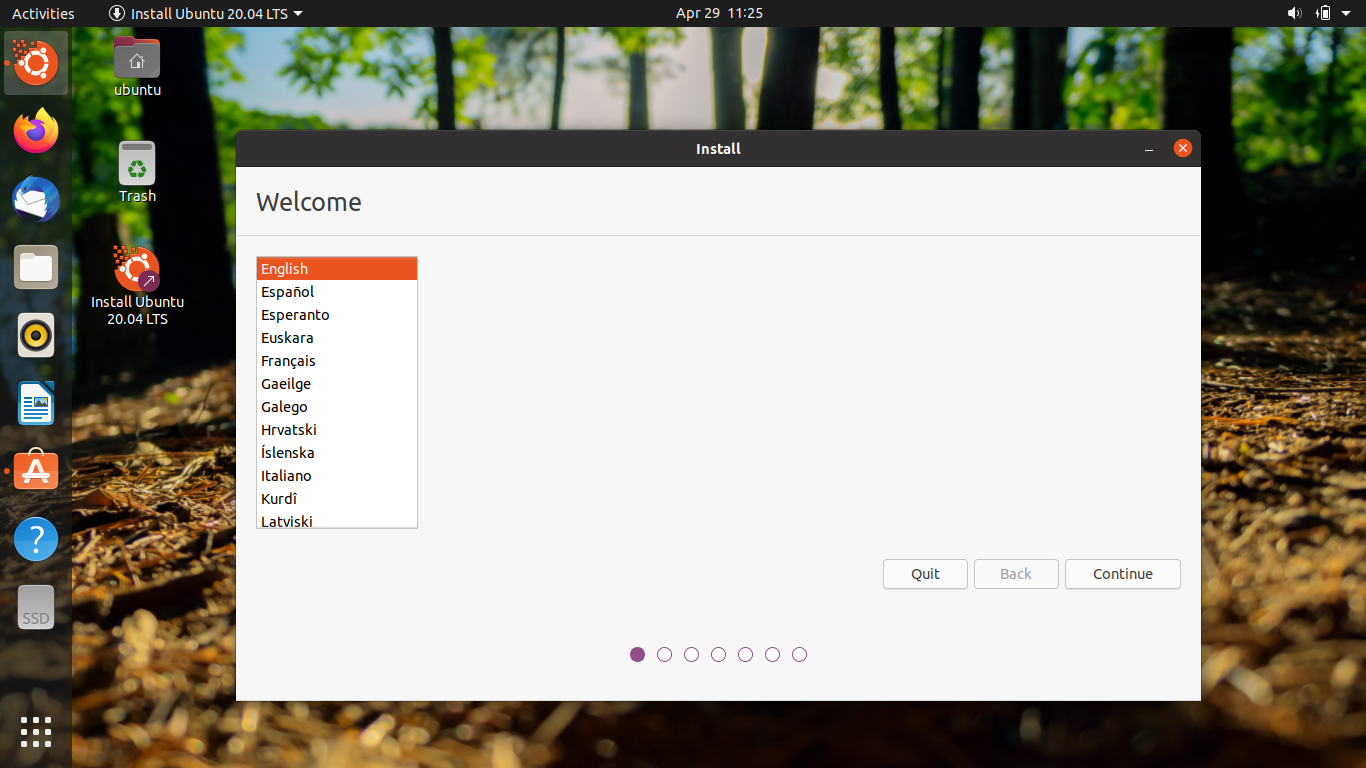
Seleccione um Esquema de Teclado
Na segunda página, deixe-o ser o inglês – Estados Unidos, você pode alterar isso após a instalação de qualquer maneira.
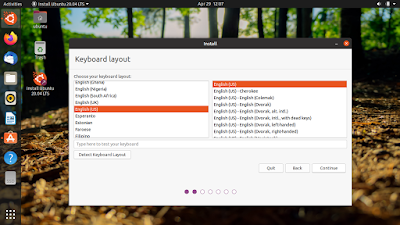
selecione Nenhuma rede
na terceira página, escolha ” não quero me conectar…”seleção e certifique-se de nenhuma conexão de rede selecionada.
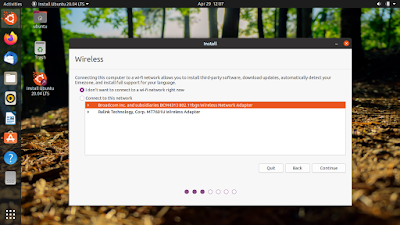
selecione a instalação Normal & desmarque as atualizações
na quarta página, que seja a instalação Normal selecionada e nenhuma seleção de atualizações sob ela.
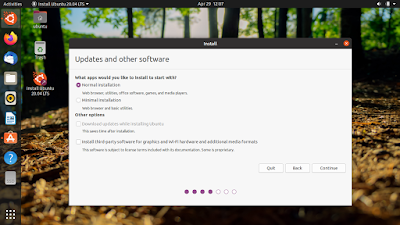
Selecione Manual de Particionamento de Disco
Na quinta página, selecione Outra Coisa e lembre-se de sempre escolher esta opção manual.
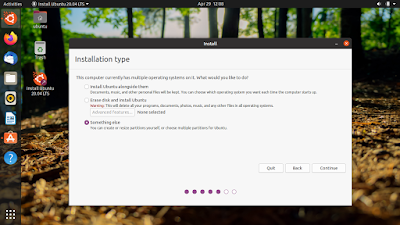
crie partições
na sexta página, você criará as partições necessárias do seu sistema Ubuntu. Aqui você precisa de pelo menos duas partições e, se o seu computador for baseado em uefi, você precisará adicionalmente de uma partição. Eles são system, swap e EFI, respectivamente, como mencionado anteriormente.
criar partição do sistema:
- Selecione >=20 GB partição FAT32
- Clique em Alterar botão
- Deixe que o tamanho o ser como é
- Definir Utilizar como: Journaling EXT4 Filesystem
- Se você instalar o Ubuntu na unidade flash, não Use como: EXT4, mas EXT2 em vez disso.
- Definir Formatar a Partição marcada
- Definir ponto de Montagem: /
- Clique em OK.

6. B. criar partição Swap
- selecione a partição FAT32 de 1GB
- clique no botão Alterar
- definir usar como: partição swap
- clique em OK
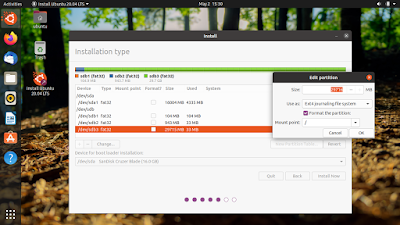
6. c. Criar Partição EFI
Para computadores baseados em uefi apenas:
- Selecione a 100MB partição FAT32
- Clique em Alterar
- Deixe que o tamanho o ser como é
- Definir Utilizar como: FAT32
- Definir Formatar a partição marcada
- Definir ponto de Montagem: /boot/efi
- Clique em OK
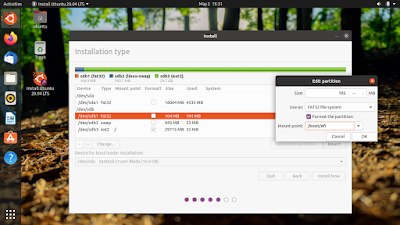
6. D. selecione partição do Bootloader
ainda na sexta página, defina o Bootloader: para ser o mesmo endereço que a partição do sistema, mas sem o número, por exemplo, se a partição do sistema for /dev/sdb3, você define o bootloader em /dev/sdb. Exemplo abaixo define bootloader em / dev / sdb como a partição do sistema está em / dev / sdb3.
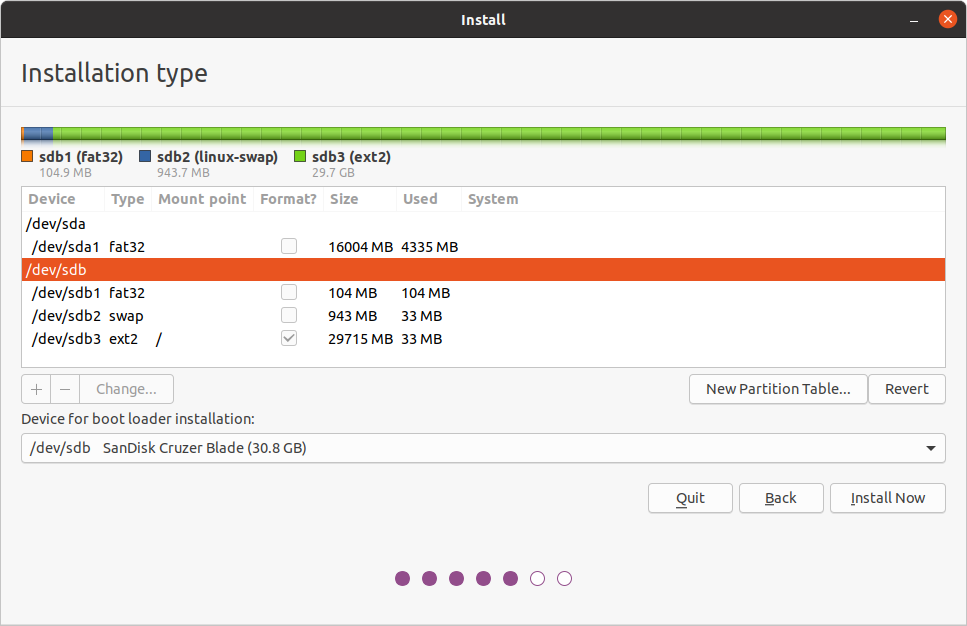
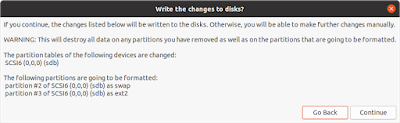
7. Selecione Fuso horário
na sétima página, selecione seu fuso horário. Por exemplo, como moro no GMT + 7 na Indonésia, escolho a cidade de Jacarta.

8. Crie nome de usuário e senha
na nona página, crie seu próprio nome de usuário e senha. Observe que essa senha também será sua senha de administrador (‘sudo’) assim que o Ubuntu for instalado.
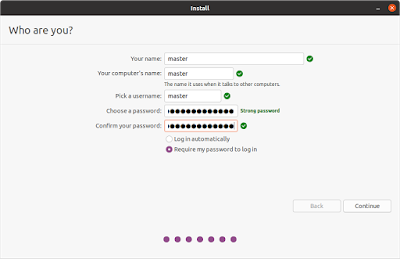
9. Espere
na nona página, você será entretido pela introdução do Ubuntu, que exibe como o Ubuntu é para você em uma apresentação de slides linda com fotos. Nesta etapa, você precisa esperar mais ou menos 10 minutos para concluir todos os procedimentos de instalação completos com todos os drivers de hardware necessários.
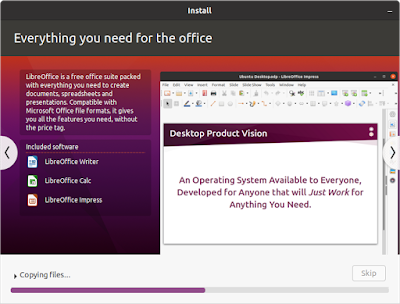
10. Finish
finalmente, sua tela exibirá a instalação concluída, o que significa que a instalação do sistema operacional Ubuntu foi concluída com sucesso.
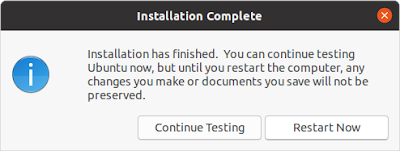
este artigo está licenciado sob CC BY-SA 3.0.