redarea unei imagini, animație a unui model sau chiar o scenă întreagă este un pas important în crearea de artă. Fără această etapă importantă, rezultatul final va părea neterminat. Fie că este vorba de un portofoliu sau în scopuri comerciale, posibilitatea de a vă face munca este o abilitate valoroasă.
fiecare artist are un motor de redare preferat cu care să lucreze. KeyShot oferă o gamă largă de instrumente și soluții simple De redare, permițând utilizatorului să aibă o experiență creativă frumoasă și perfectă. Cu cât fluxul de lucru este mai ușor, cu atât rezultatele sunt mai bune și mai rapide. Cunoașterea drumului în jurul software-ului vă permite să vă concentrați pe partea creativă a procesului.
poate părea că există multe de învățat atunci când utilizați acest software special, dar nu este deloc cazul. Iată câteva sfaturi pentru a vă ajuta să vă ghidați prin redarea proiectelor dvs. de artă 3D, de la imagini la videoclipuri muzicale animate. Rețineți că unii dintre acești pași sunt exclusivi și se bazează pe cea mai nouă versiune a software-ului, KeyShot 8 Pro și nu sunt disponibili în KeyShot 7 sau mai vechi.
împins de timp? Am compilat cele mai bune modele 3D gratuite pentru a vă ajuta să începeți.
descărcați fișierele pentru acest tutorial.
- cum de a face suprafețe transparente realiste
- încercați KeyShot cloud
- alegeți o temă UI
- utilizați modul de performanță
- Materiale de legătură
- aplicați materiale pe etichete
- creați adâncimea câmpului
- redare Regiune
- Render Gloss pass
- Emboss logo
- Multi-materiale
- HDRI cu trei puncte de lumină
- editarea imaginilor
- utilizați ace de imagine
- blocați hotspoturile HDRI
- Previzualizați harta
- lucrați în vizualizarea geometriei
- ia capturi de ecran
- înțelegeți IOR
- configurarea animației camerei
- instrumentul model
- Mod de prezentare
- simplitate lichidă
- creați bule
- Cutaway
- mediu de împrăștiere
- volumica de randare
- Configurarea hărților HDRI
- materiale
- Mod Interior pentru redare
- configurați abonamentele
- știri recente
încercați KeyShot cloud
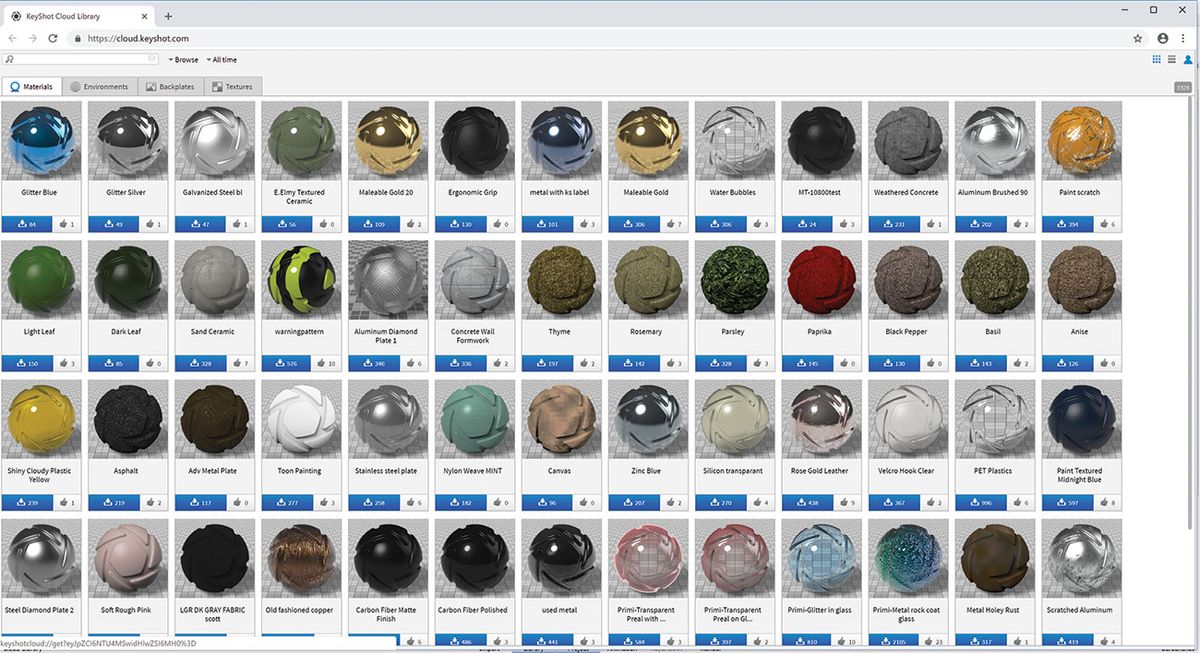
aceasta este o bibliotecă online de texturi gratuite, materiale, medii și backplates – există o mare varietate de resurse pentru a alege de la. De asemenea, puteți încărca propriile materiale pentru a le partaja cu alți utilizatori KeyShot. Mare efort comunitar.
alegeți o temă UI
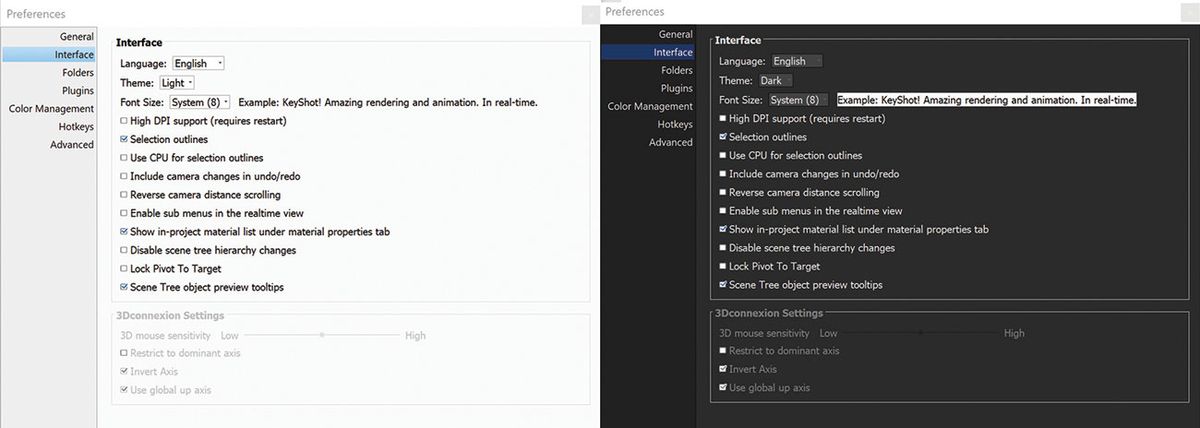
un proces rapid care vă poate ajuta foarte mult cu învățarea dvs. este configurarea propriului aspect al interfeței. Plasarea meniurilor și filelor relevante în locuri strategice vă poate accelera fluxul de lucru și procesul de învățare. Când știi unde să găsești lucrurile de care ai nevoie, te vei simți mai familiarizat cu software-ul. KeyShot oferă două teme de culori: lumină și întuneric. Pentru a schimba tema în orice moment, mergeți la Edit > Preferences > Interface sau selectați-o din meniul derulant Workspaces Startup ribbon.
utilizați modul de performanță
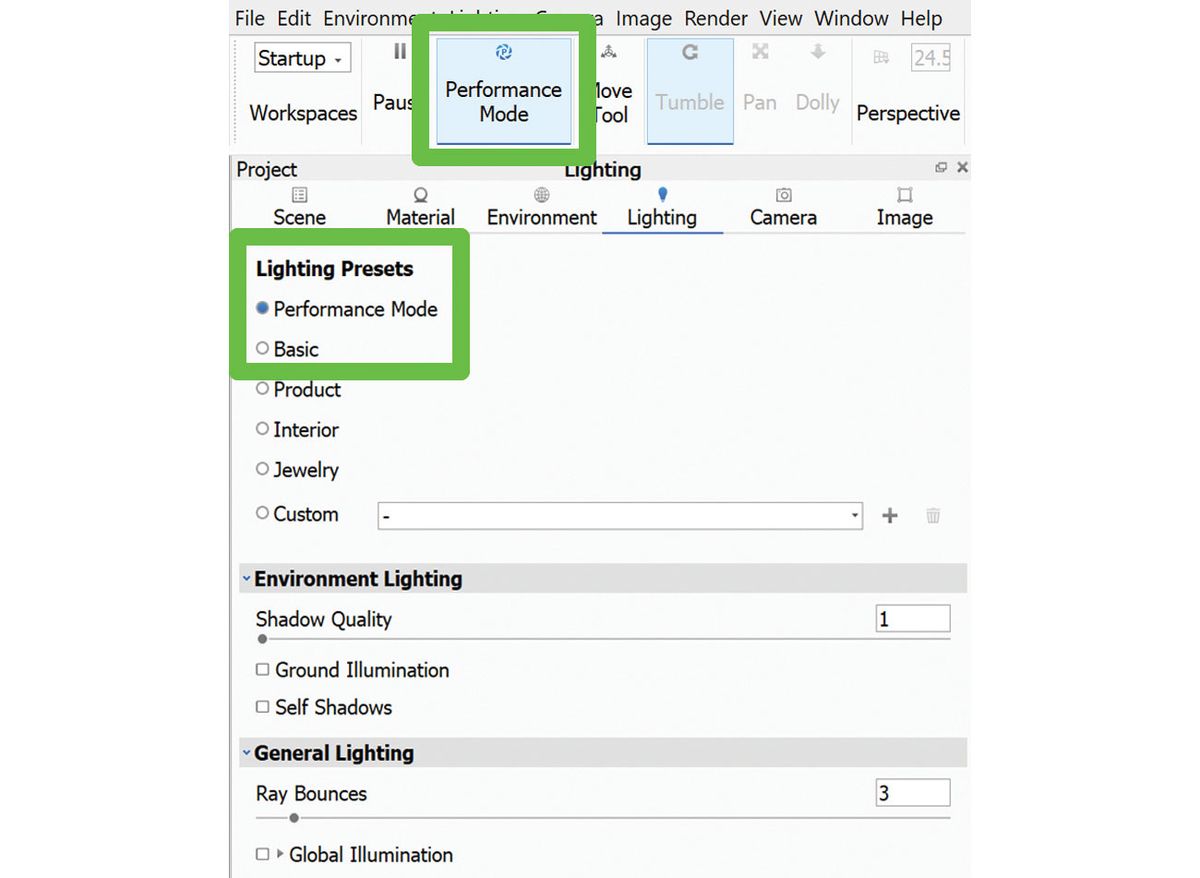
odată ce ați adăugat o mulțime de lumini pentru proiectul dumneavoastră și scena devine ‘grele’, performanță de navigare va scadea. Mutarea în jurul scenei devine dificilă și întârziată. Cea mai bună soluție este activarea modului de performanță. Acesta va elimina anumite setări de lumină (iluminare globală, umbre la sol) din randarea activă și va reduce presiunea de utilizare a procesorului. Puteți găsi, de asemenea, în proiect > iluminat > presetări de iluminat.
Materiale de legătură
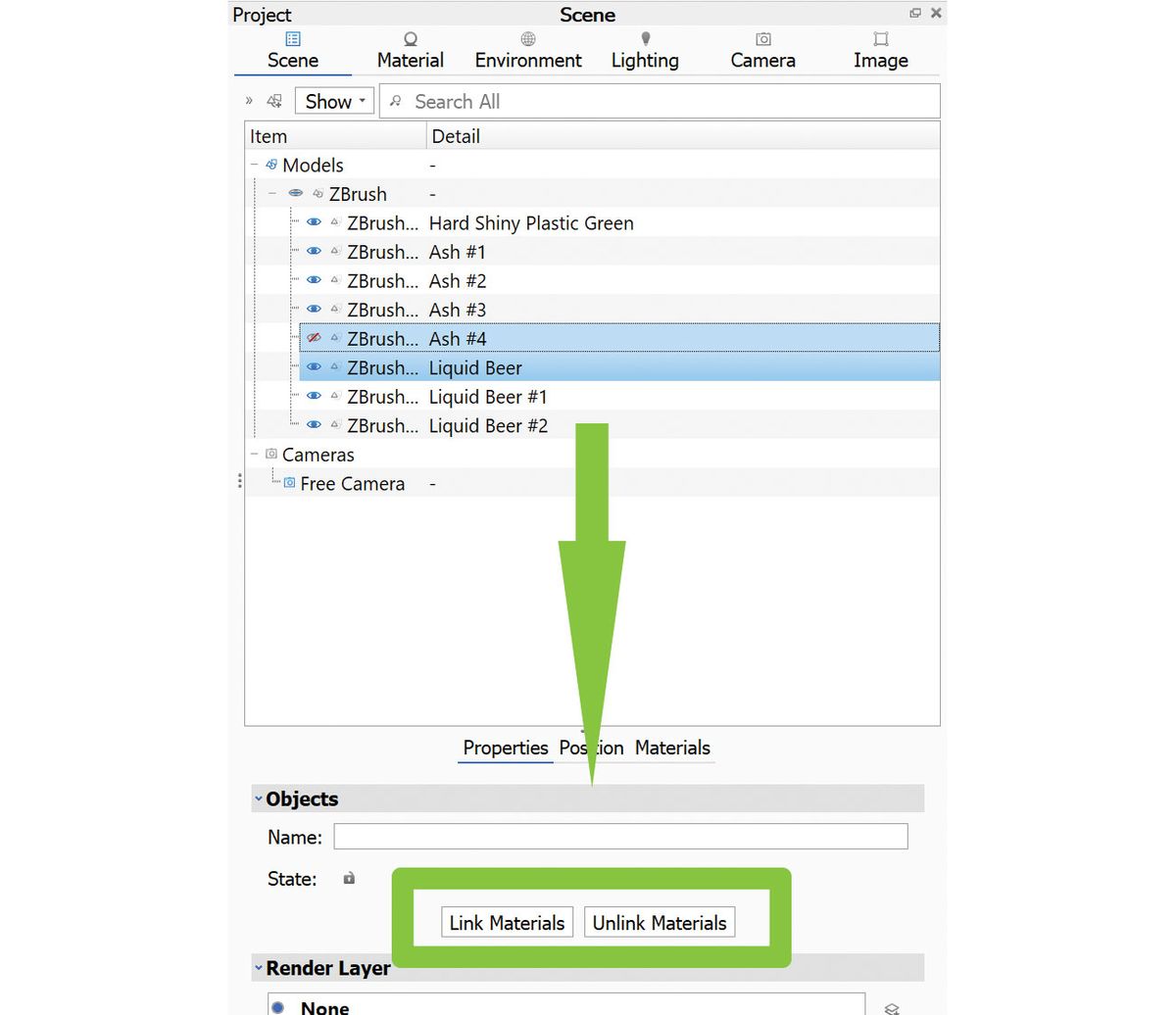
dacă aveți un material pe care doriți să se aplice la mai multe obiecte, există câteva lucruri care pot fi făcute. În primul rând, puteți salva materialul în biblioteca dvs., apoi aplicați-l la selecția obiectelor. Opțiunea a doua este de a lega materiale obiectele astfel încât toate primi modificările actualizate. Pentru a face acest lucru, selectați două sau mai multe elemente și apăsați Link materiale. Alternativ, faceți clic dreapta pe obiectele selectate și din meniul pop-up selectați Material > Materiale de legătură.
aplicați materiale pe etichete
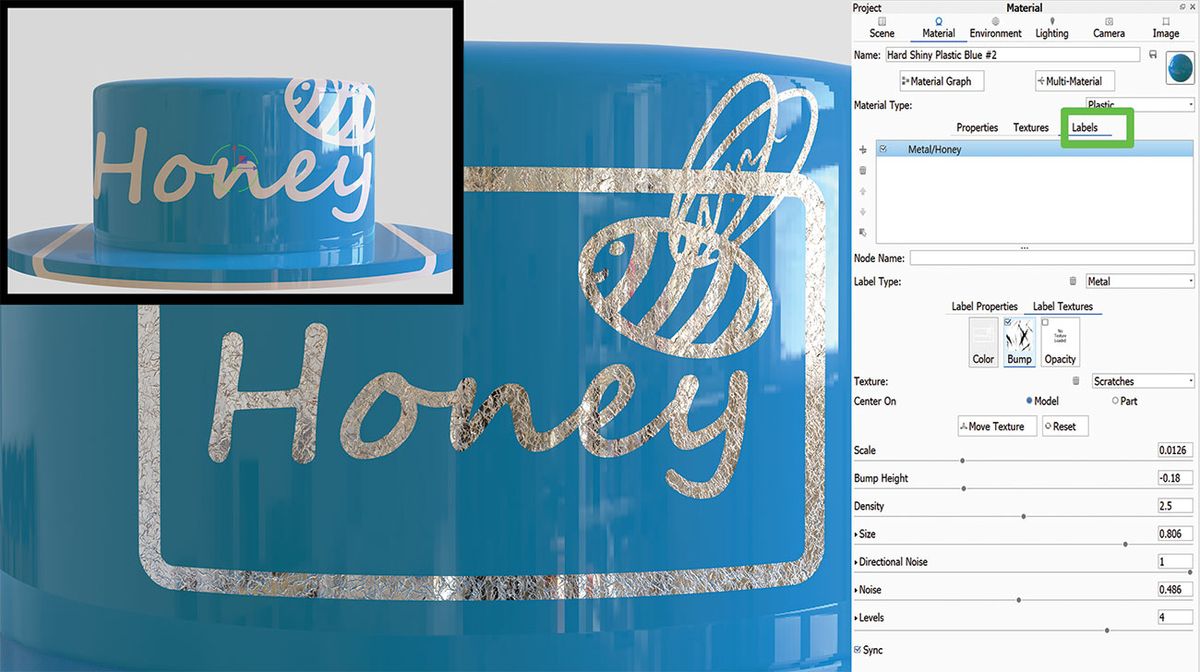
etichetele nu trebuie să fie din plastic și plictisitoare. Odată aplicate unui model, etichetele pot prelua orice material, denivelare sau opacitate dorită. Este literalmente la fel de simplu ca drag and drop. Pentru a adăuga puțină uzură unei etichete, trebuie doar să găsiți harta texturii potrivită și să o aruncați în slotul Bump din fila Etichete. Selectați o hartă procedurală din meniul derulant, de exemplu, zgomot. Dacă doriți să aplicați aceeași textură ca și obiectul părinte, selectați opțiunea din părinte. Alternativ, navigați la fila textură părinte, selectați dala Bump și bifați aplicați Bump la etichetele situate mai jos. Acesta va proiecta aceeași hartă pe toate etichetele aplicate.
creați adâncimea câmpului
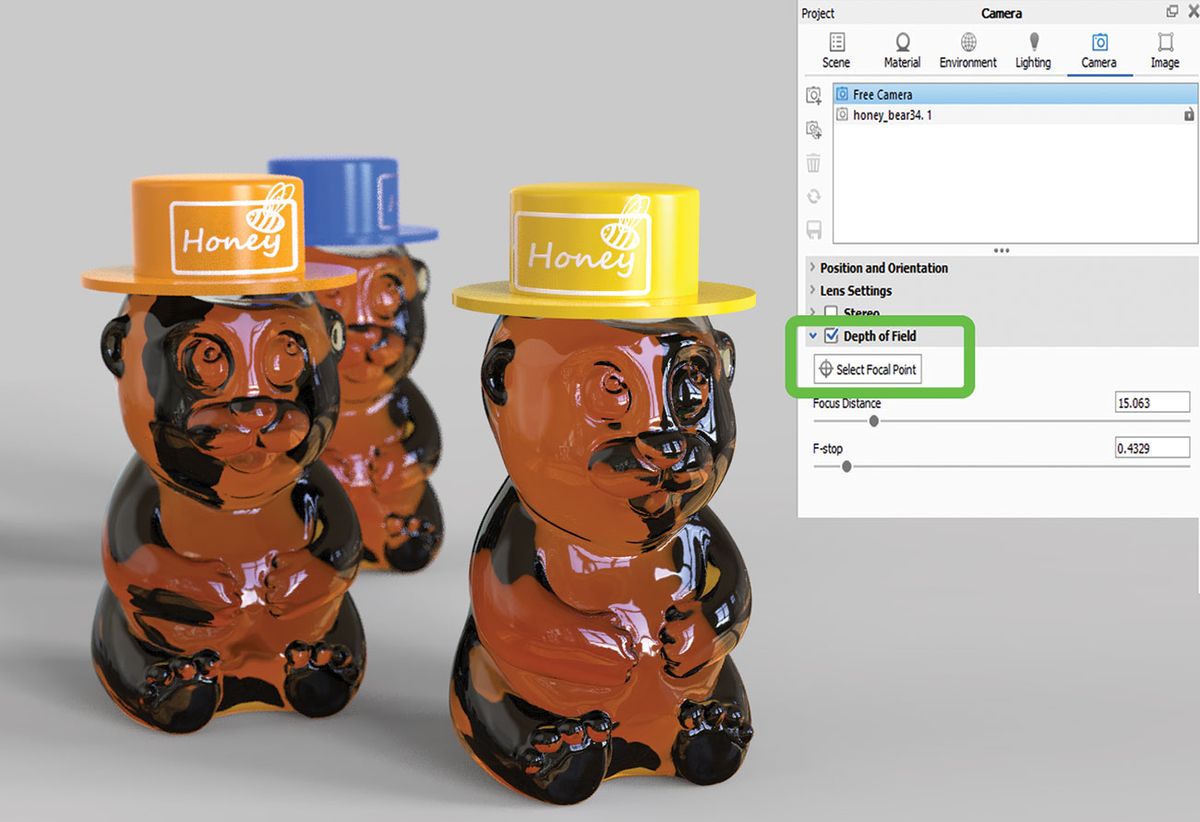
obosit de a adăuga adâncimea de câmp în post-producție, preface în Photoshop? Încercați să o adăugați la fereastra activă și să vedeți rezultatele înainte de a apăsa butonul De redare. Adâncimea câmpului se află confortabil în fila camerei, unde poate fi ușor activată și manipulată cu doar câteva glisoare. De asemenea, puteți seta focalizarea camerei făcând clic pe partea modelului la care doriți să atrageți atenția. KeyShot va aplica cantitatea setată de estompare pe baza focalizării și distanței alese.
redare Regiune
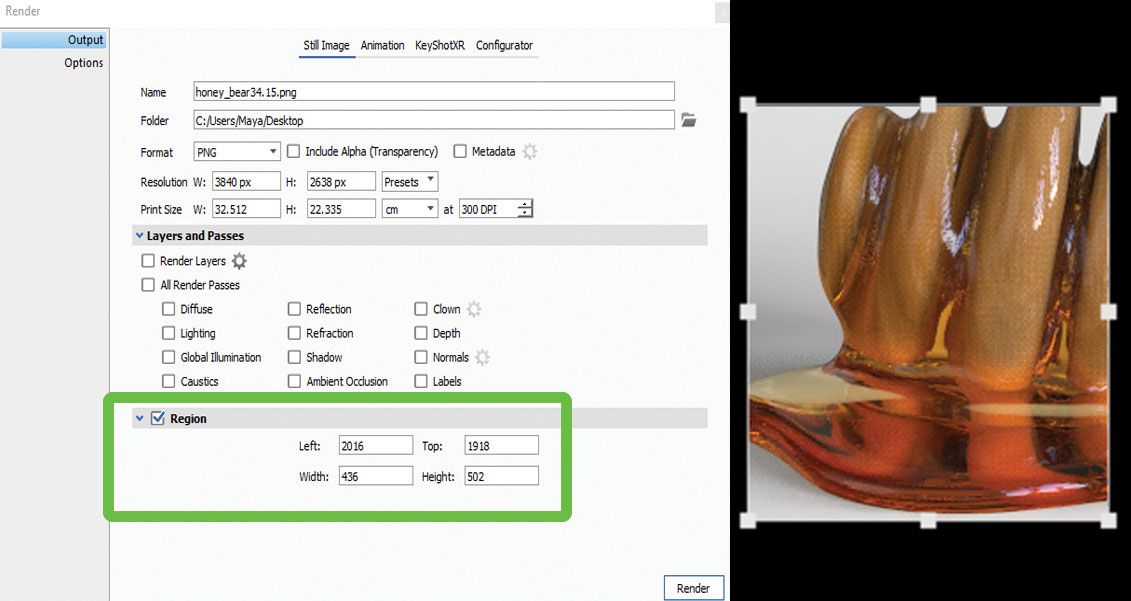
acest lucru este util mai ales atunci când se lucrează la un proiect mare, în modul de performanță – nu este nevoie pentru a face totul doar pentru a vedea cum o mică bucată va arata prestate. Deschideți meniul Render și alegeți regiunea pe care doriți să o redați. Acest lucru vă va economisi ceva timp serios și va împiedica supraîncălzirea mașinii în acest proces.
Render Gloss pass
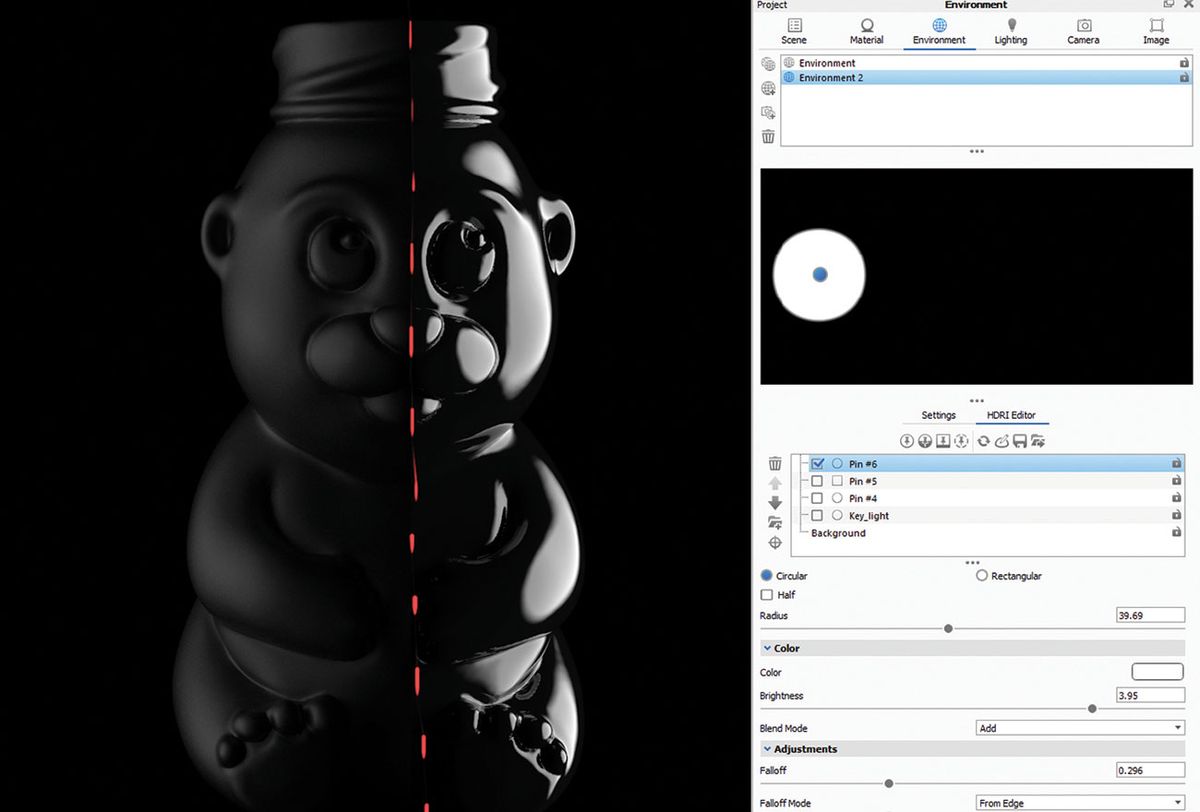
KeyShot face treceri decente De redare pe baza materialelor și luminilor utilizate în scenă, dar uneori nu este suficient și ar fi util să aveți redări suplimentare de doar specular curat și luciu. Cea mai bună soluție este să schimbați mediul în negru simplu și să aplicați material negru lucios modelului. În editorul de materiale reglați reflexiile și rugozitatea (luciu), apoi utilizați o lumină pin pentru a capta aspectul potrivit.
Emboss logo
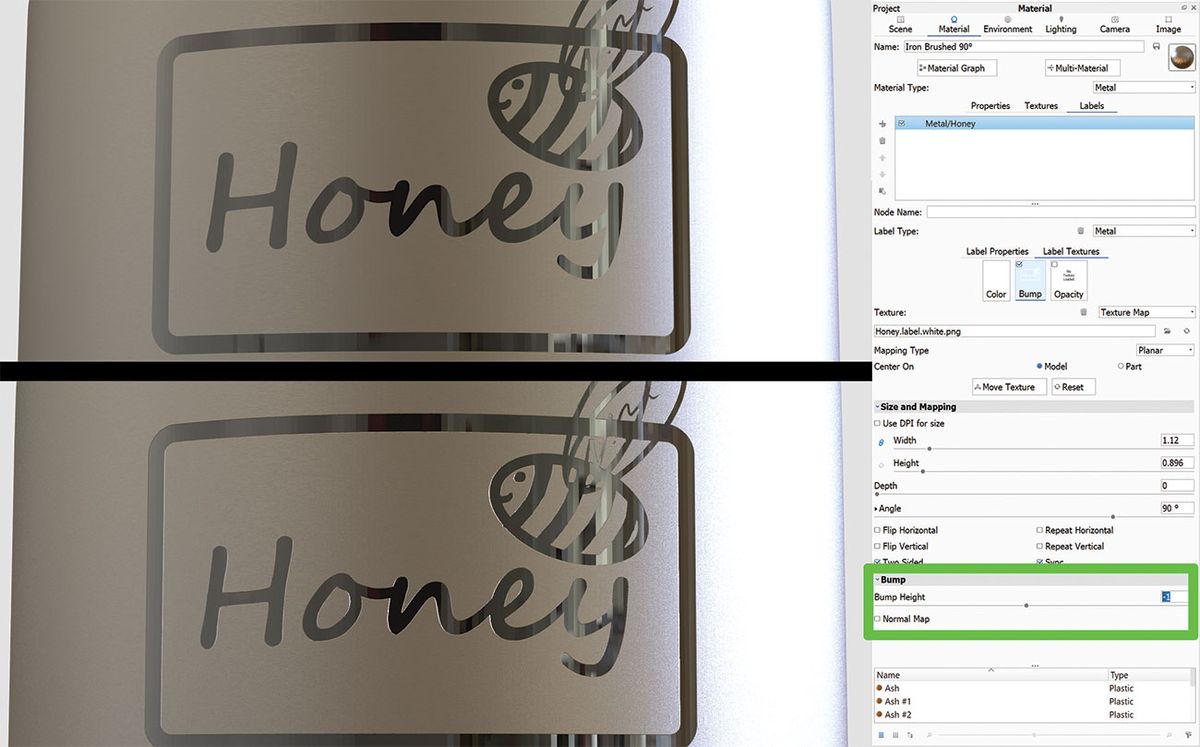
importați sigla pe o etichetă și aplicați-o modelului. Setați scara și poziția folosind glisoarele. Țineți Alt și trageți și plasați materialul difuz pe slotul Bump pentru al copia. Derulați în jos până la Label Texture > Bump și setați-o, de exemplu, la -1.
Multi-materiale
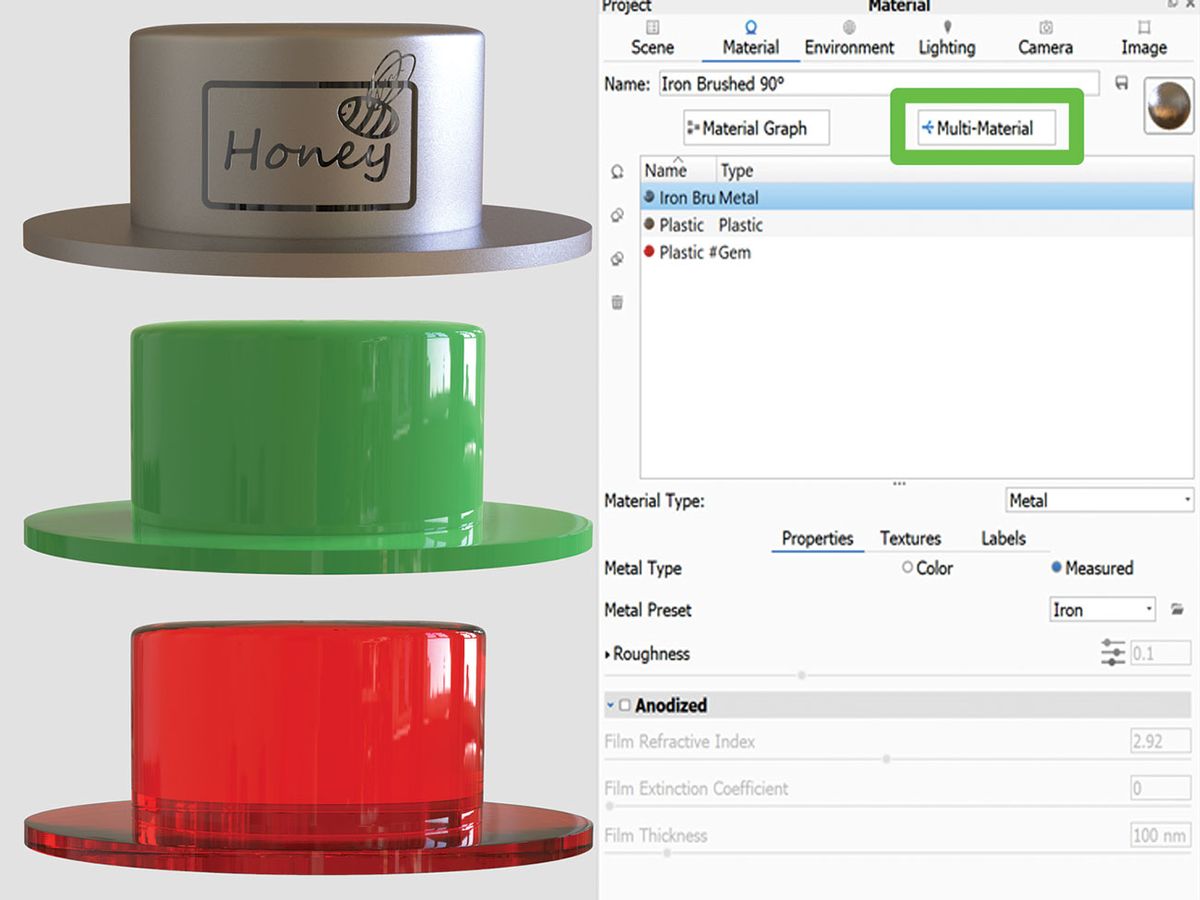
în această secțiune puteți crea un material nou, îl puteți duplica, modifica și lega texturi. Este util atunci când creați variații de material sau culoare, deoarece permite ciclarea rapidă prin toate. Îl puteți localiza în fila material Project >.
HDRI cu trei puncte de lumină
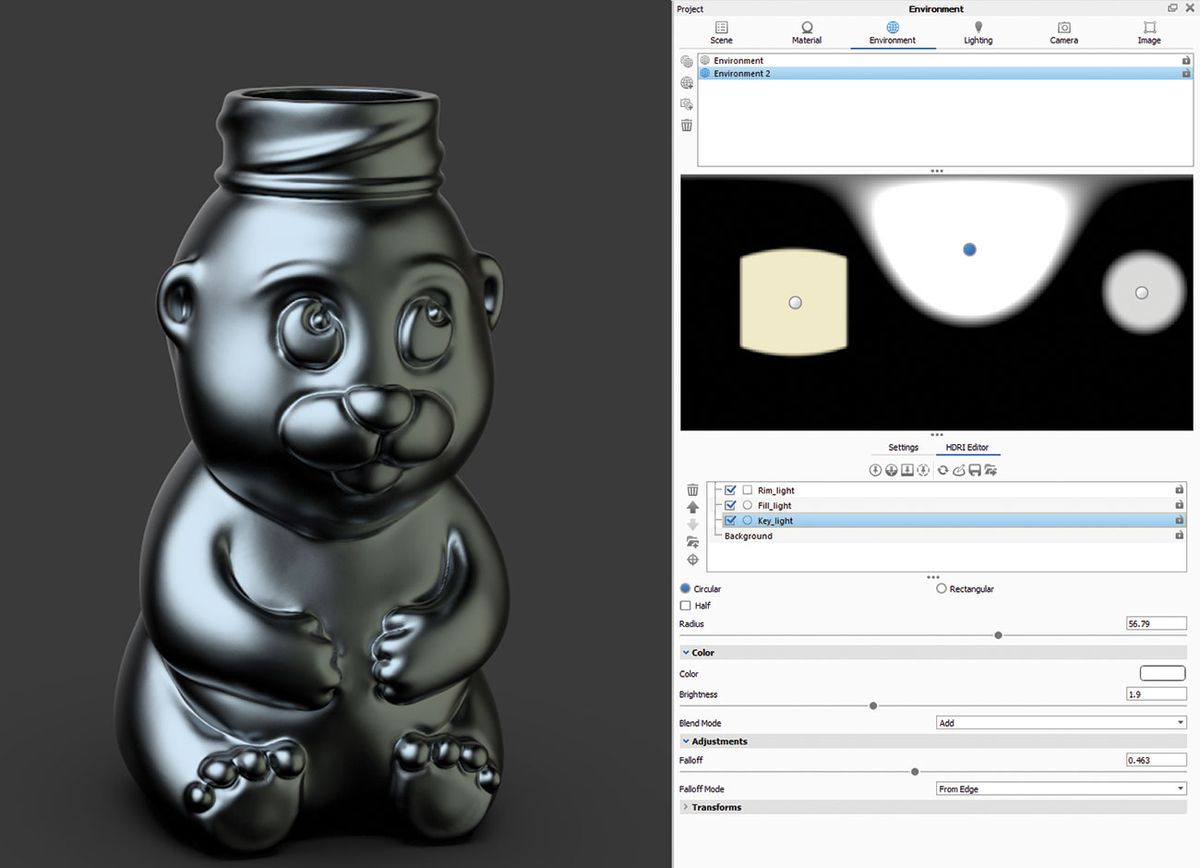
artiștii sunt de obicei foarte familiarizați cu termenul de lumină în trei puncte. Se concentrează pe trei surse de lumină, care sunt în general suficiente pentru a lumina frumos scena. Acestea sunt: lumina cheie, lumina de umplere și lumina jantei. Puteți falsifica pur și simplu acest efect cu pini în editorul HDRI.
editarea imaginilor
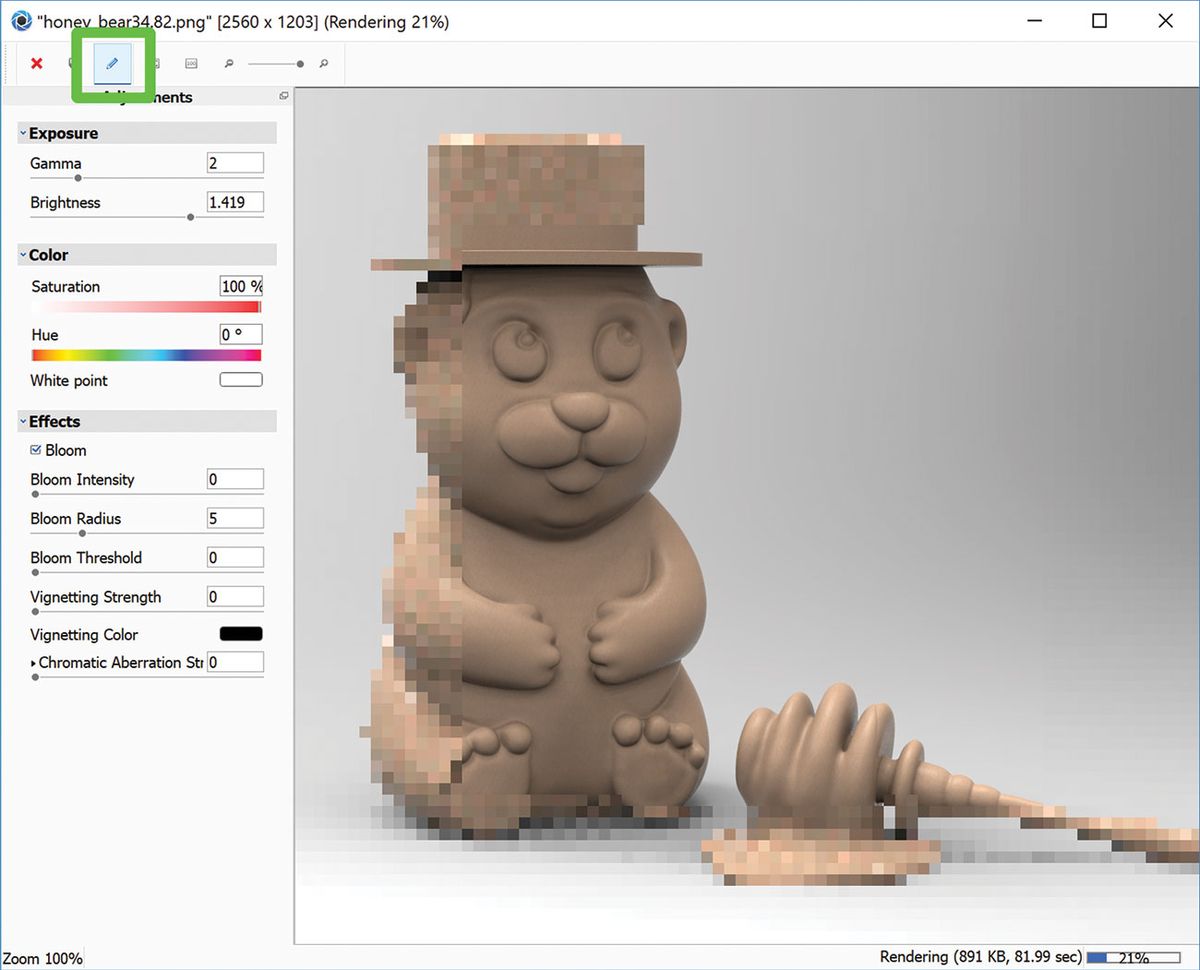
KeyShot nu este doar un motor de randare – oferă și câteva instrumente de editare post-producție de bază. În timp ce imaginea dvs. este redată, faceți clic pe pictograma creion din fereastra randare activă. Panoul Show Effects vă permite să modificați elemente precum expunerea și culoarea sau să adăugați efecte precum bloom și vignette. Când sunt necesare doar aceste elemente de bază, nu este nevoie să implicați o altă aplicație.
utilizați ace de imagine

puteți utiliza pinii de imagine în partea superioară a mediului HDRI pentru a combina cu succes modelul cu scena. Încărcați imaginea pe care doriți să o utilizați ca sursă de lumină și poziționați-o mutând știftul în editorul HDRI sau faceți clic pe model pentru a îndrepta proiecția la locul potrivit.
blocați hotspoturile HDRI
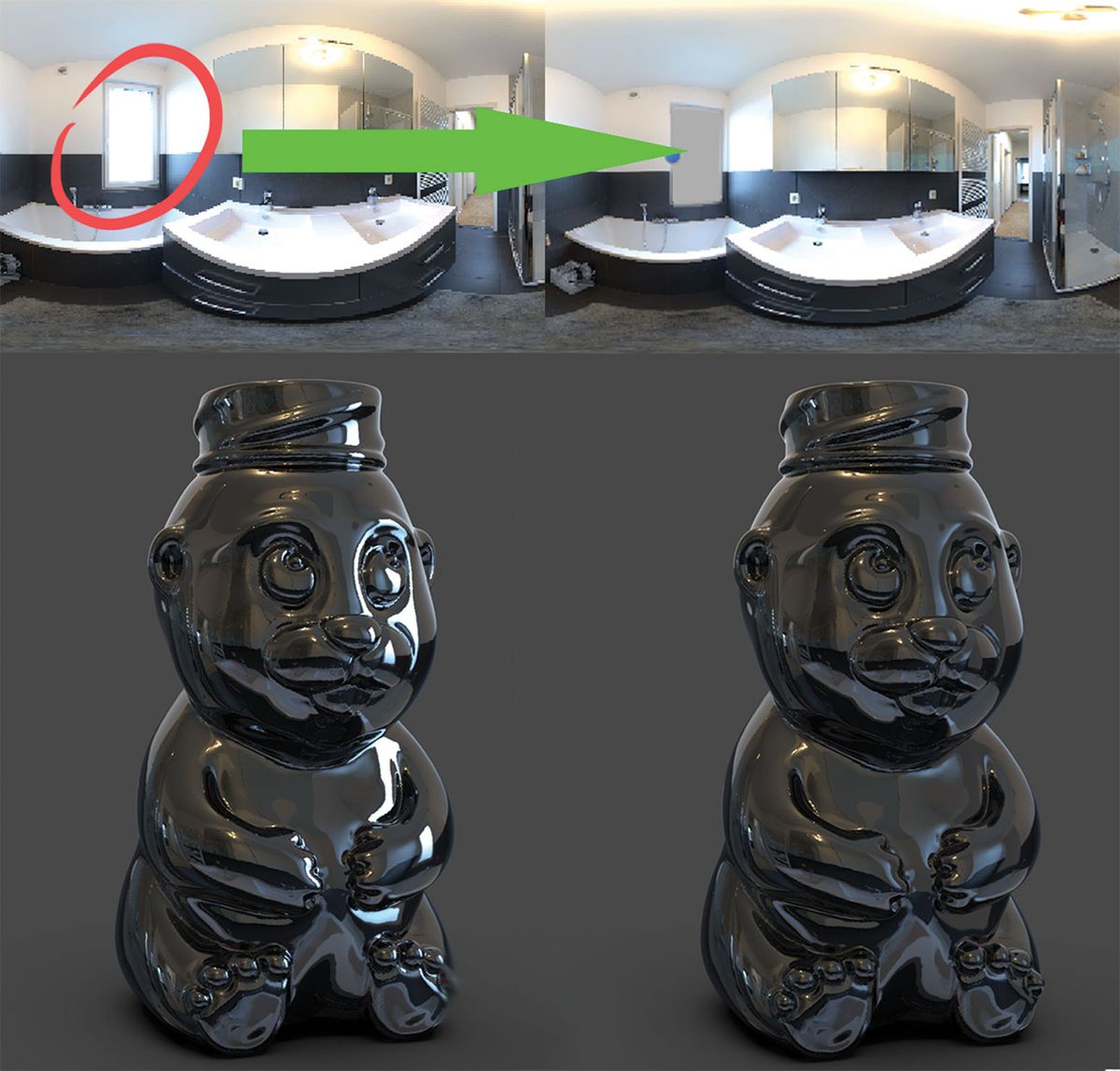
ce se întâmplă dacă le-ați luat că HDRI perfectă, dar există un hotspot urât distruge imaginea? Puteți să-l blocați cu ușurință, să creați o lumină pin, să ajustați dimensiunea și forma, să schimbați culoarea în gri (sau orice culoare pentru a se amesteca cu HDRI), să schimbați tipul în alfa și să îl așezați deasupra hotspotului.
Previzualizați harta
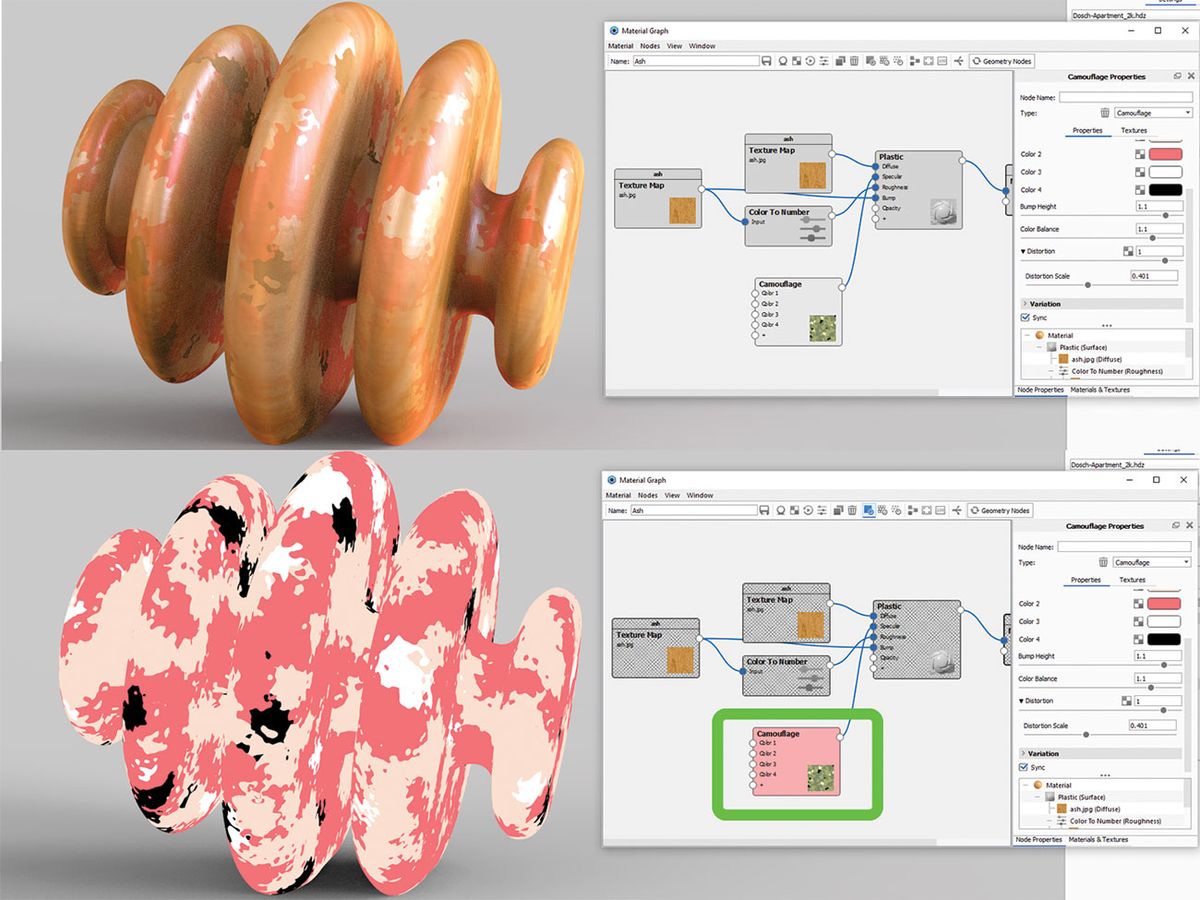
dacă lucrați în editorul de materiale aplicând straturi de modificări și adăugând o mulțime de hărți la mix, puteți ajunge să vă luptați pentru a vedea diferența pe care o face la aspectul final. O problemă mai mare poate apărea dacă trebuie să editați o singură hartă și nu puteți vedea prea multe prin toate straturile. Pur și simplu faceți clic pe textura și apăsați C pentru a previzualiza harta și KeyShot va izola pe modelul de editare mai ușoară.
lucrați în vizualizarea geometriei
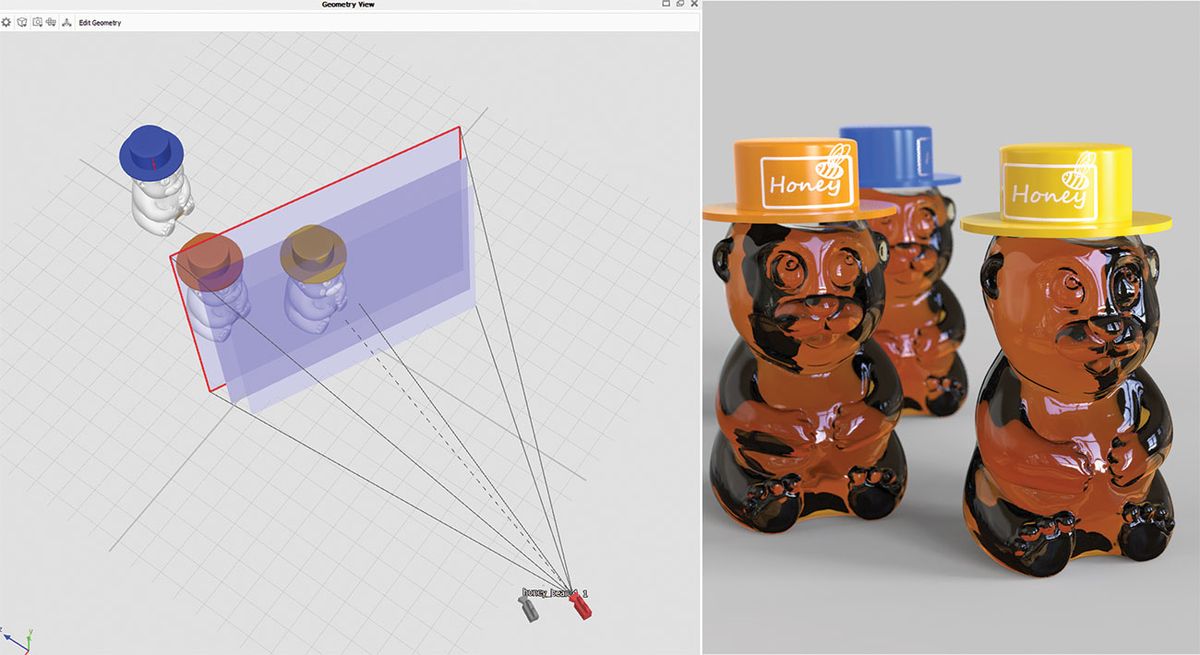
uneori este mai ușor să lucrați în vizualizarea Geometrie atunci când configurați scena. Apăsați (O) pe tastatură sau navigați la fereastra > vizualizare Geometrie și se va deschide un vizualizator secundar. Navigarea în acest mod este mult mai rapidă. Permite o cameră mult mai lină, lumini fizice și poziționarea modelului, compoziția scenei, precum și vizualizarea tuturor căilor camerei.
ia capturi de ecran
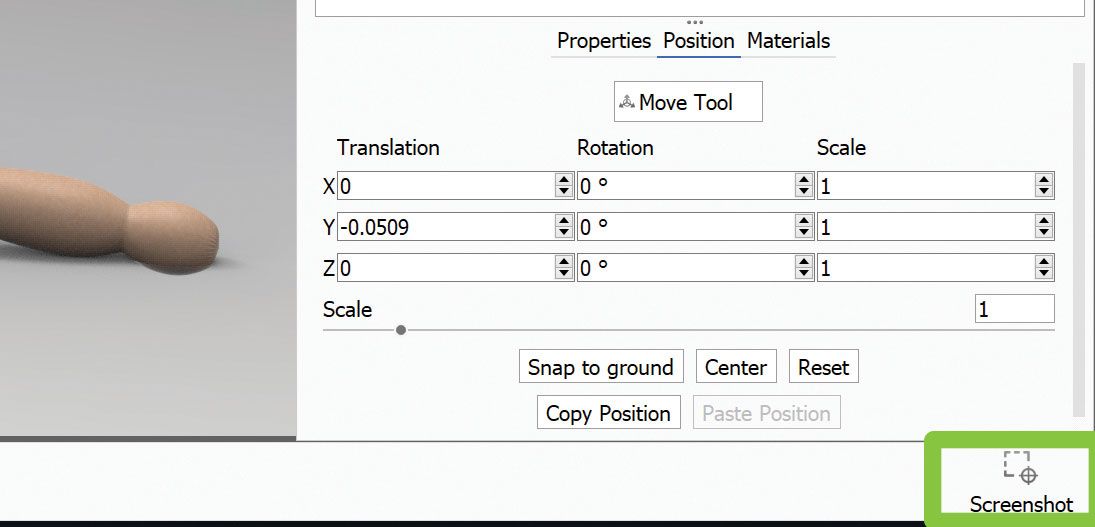
cel mai rapid mod de a apuca ecranul fereastra activă este să apăsați (P) pe tastatură sau, alternativ, să apăsați butonul Screenshot situat în colțul din dreapta jos. Acesta va salva automat JPEG sau PNG în folderul De redare. Formatul fișierului poate fi modificat în fila Preferințe > General > Screenshot.
înțelegeți IOR
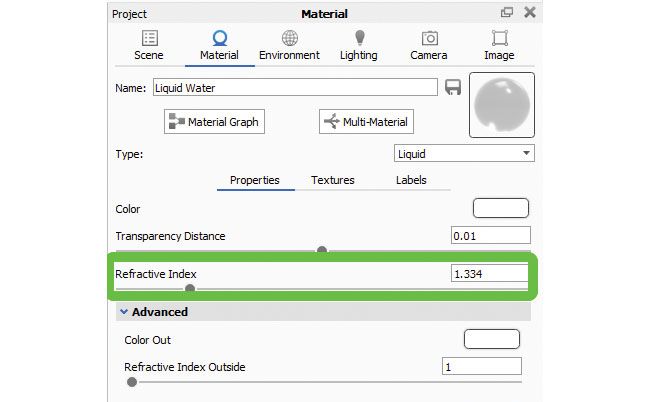
Indicele de refracție este foarte important în recrearea materialelor reale. Materialele KeyShot au deja IOR corecte, dar dacă vă creați propriul dvs. și doriți să evitați erorile vizibile, găsiți online valoarea IOR exactă și ajustați-o în meniul Material proiect.
configurarea animației camerei
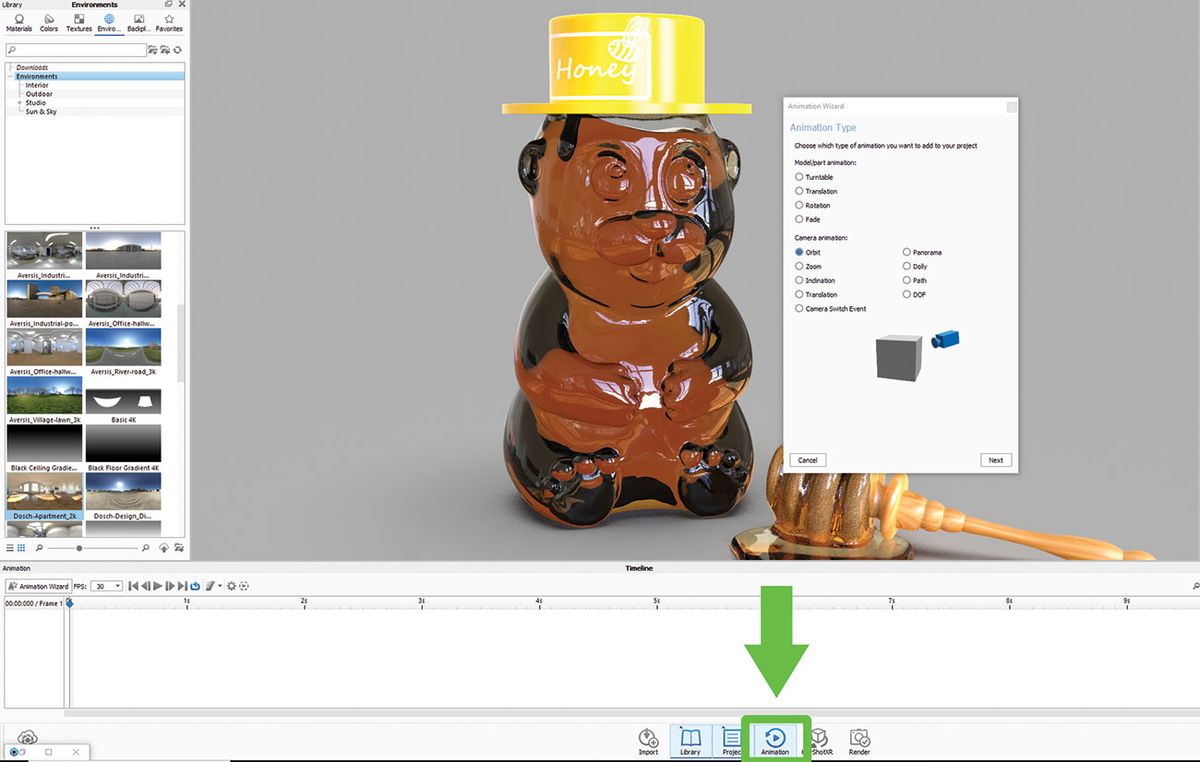
fie că doriți să animați camera pentru a mări (dolly), a înclina (pan), a roti (rostogoli) sau a orbita un obiect, KeyShot are o configurare pas cu pas foarte simplă pentru a vă ajuta pe parcurs. De asemenea, puteți bloca pivotul camerei la un model și puteți crea o placă turnantă.
instrumentul model

acesta este un instrument util pentru crearea instanțe de modele. Faceți clic dreapta pe modelul din arborele ierarhiei scenei și alegeți Faceți model din listă. Spre deosebire de duplicate, instanțele sunt eficiente pentru viteză și dimensiunea fișierului, dar nu înseamnă că sunt legate de materiale.
Mod de prezentare
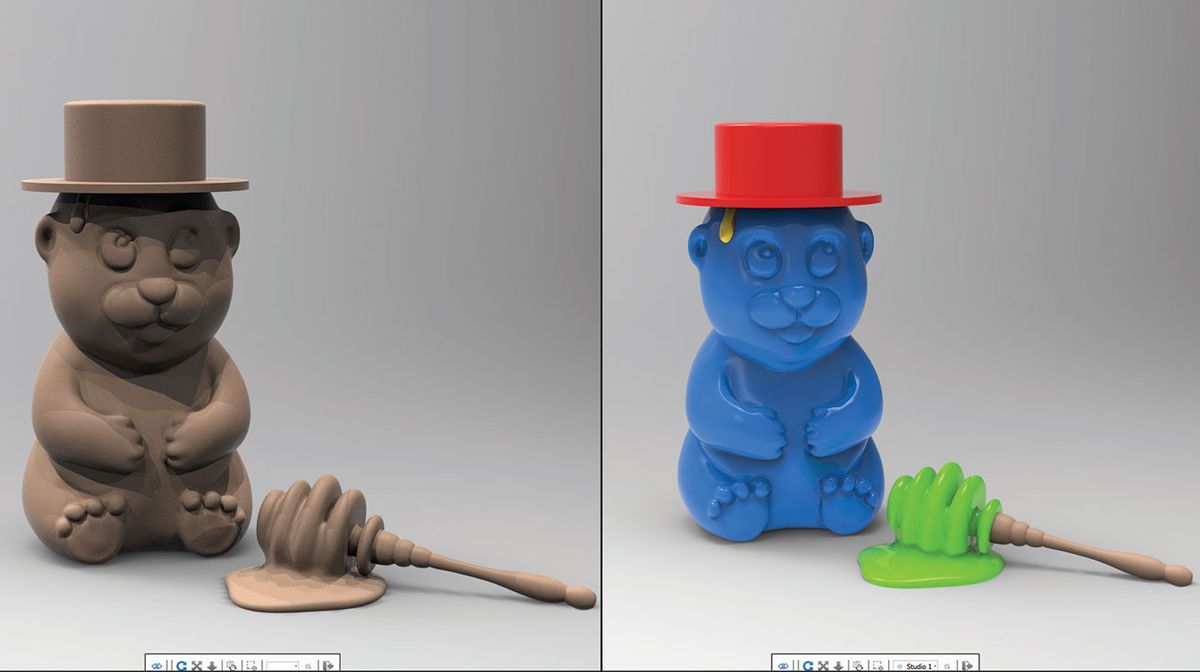
după cum sugerează și numele, Modul de prezentare (Shift+F) este creat pentru a vă prezenta WIP-ul fără meniurile din jur. Este un mod mai elegant de a vizualiza modelul în starea sa actuală. Acesta vă permite să vizualizați toate seturile de modele și studiouri pentru comparație ușoară.
simplitate lichidă
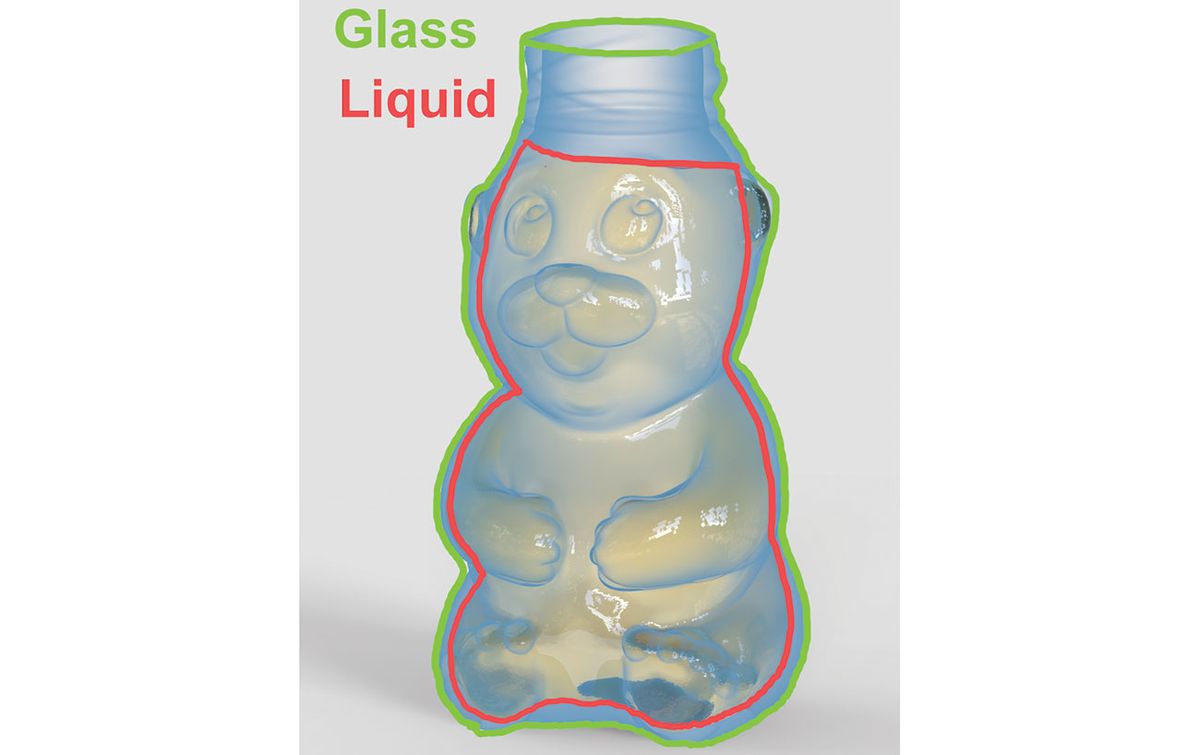
amintiți-vă cum a trebuit să împartă modelul de sticlă în trei părți pentru a face un pahar realist de apă? Nu mai sunt! Una dintre numeroasele caracteristici noi incredibile din KeyShot 8 este că software-ul are grijă de el pentru dvs. Trebuie doar să vă asigurați că modelul lichid intersectează sticla pentru a crea un efect de refracție adecvat. Nu poate rămâne niciun spațiu între cele două părți, ele trebuie să se suprapună.
creați bule
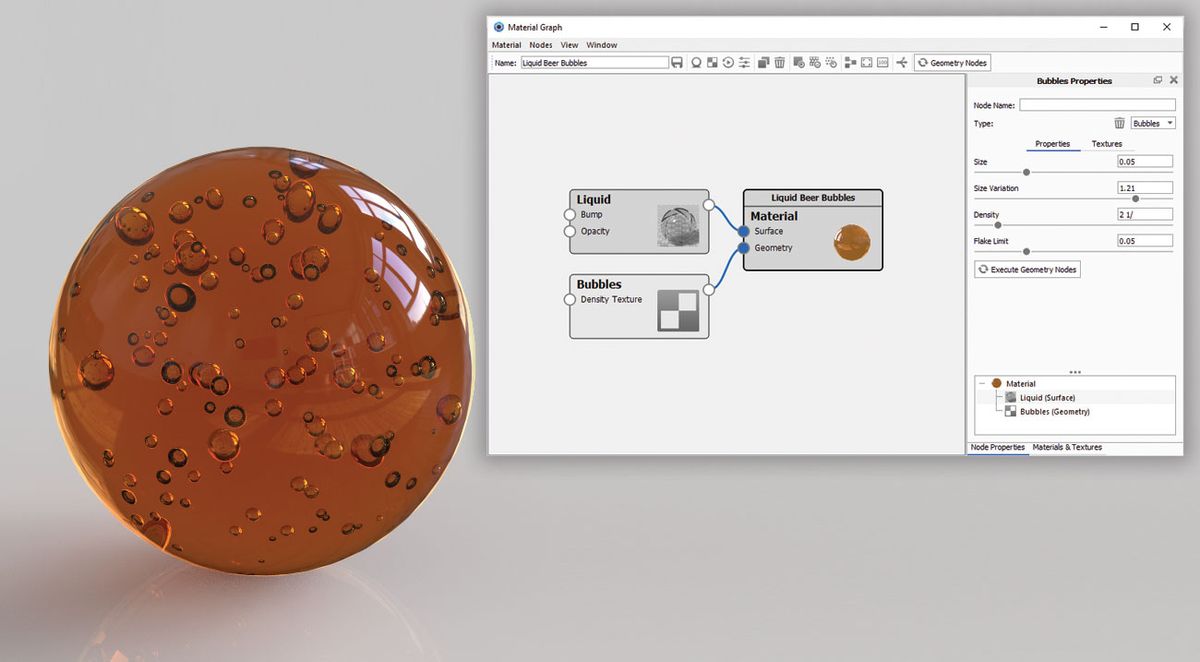
există o modalitate ușoară de a adăuga bule materialelor dvs. Navigați la Materialul dvs., deschideți graficul materialului, faceți clic dreapta pentru a afișa lista de noduri și selectați Geometrie > bule. Faceți dublu clic pe nodul Bubbles pentru a deschide Editorul din partea dreaptă a meniului Material Graph. Opțiunile vă permit să editați dimensiunea, volumul și împrăștierea bulelor.
Cutaway
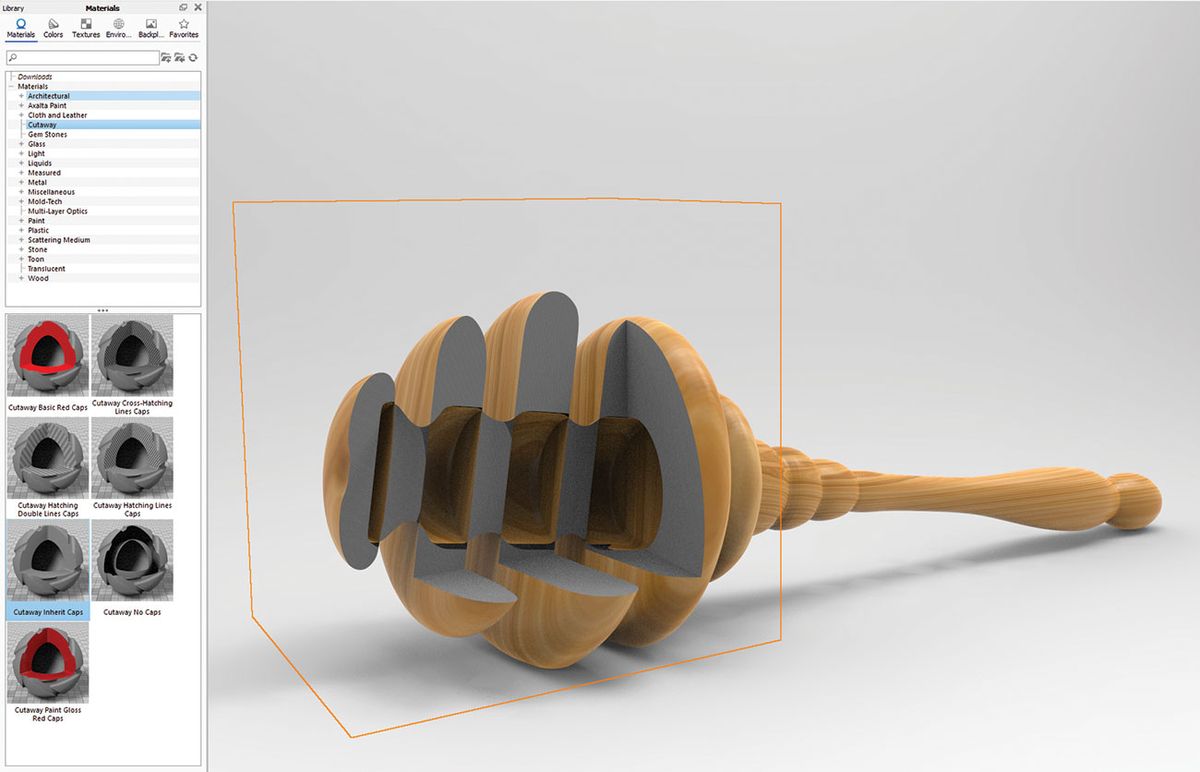
această nouă caracteristică este o gamă de materiale care vă vor permite să prezentați ceea ce se ascunde în interiorul unui model cu mai multe părți. Adăugați un manechin GEO la scenă, de exemplu, un cub și aplicați unul dintre materialele decupate. Poziționați cubul astfel încât să intersecteze modelul. Puteți colora sau exclude anumite părți de a fi afectate.
mediu de împrăștiere
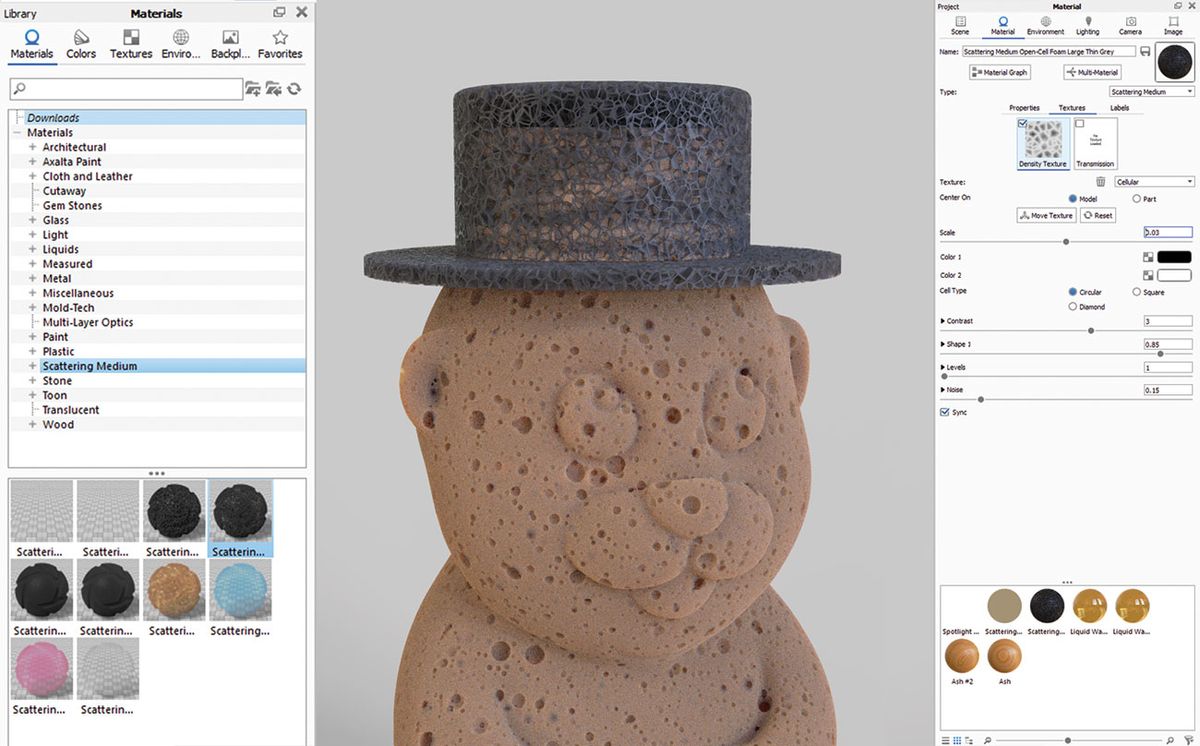
un alt set fantastic de materiale noi care pot fi utilizate în multe moduri diferite. Cu doar câteva mici modificări ale opțiunilor disponibile, puteți crea tot felul de aspect spongios, ceață, fum, nori și multe altele.
volumica de randare

una dintre cele mai noi (și mai tare) caracteristici în KeyShot 8 este capacitatea de a face volumetrics. Considerați – o ca o cutie de volum cu toate efectele posibile aplicate acesteia-nori, ceață, materiale asemănătoare buretelui. Căutați fișiere VDB gratuite pe net pentru a găsi noi forme de efecte volumetrice, de la efecte simple de fum de țigară și nori, până la fum greu sau nebuloasă. Încărcați-l în slotul de textură al materialului dvs. volumetric și de acolo puteți ajusta densitatea și transparența acestuia. Aspectul final va diferi pe măsură ce modificați setările, deci trebuie să experimentați cu adevărat pentru a obține rezultatul dorit. Volumetrics va fi, de asemenea, afectate de umbre și lumini prea.
Configurarea hărților HDRI

KeyShot vine cu un set mare de imagini HDRI pentru a vă ajuta să evidențiați scena în cel mai scurt timp. Dar ceea ce îmi place cel mai mult este să-mi configurez propria hartă HDRI care să se potrivească nevoilor mele.
de obicei încerc să păstrez lucrurile simple. Creez mai întâi o sursă principală de lumină și apoi o lumină de jantă (o lumină care vine din părți pentru a crea un efect de lumină pe marginile laterale ale subiectului). Un truc bun este să puneți lumina secundară opusă sursei principale de lumină: jos dacă lumina principală este sus, stânga dacă lumina principală este poziționată în dreapta. Apoi folosesc parametrii de setări pentru a-mi regla orientarea și intensitatea. KeyShot vă va oferi întotdeauna rezultate excelente de iluminare.
materiale
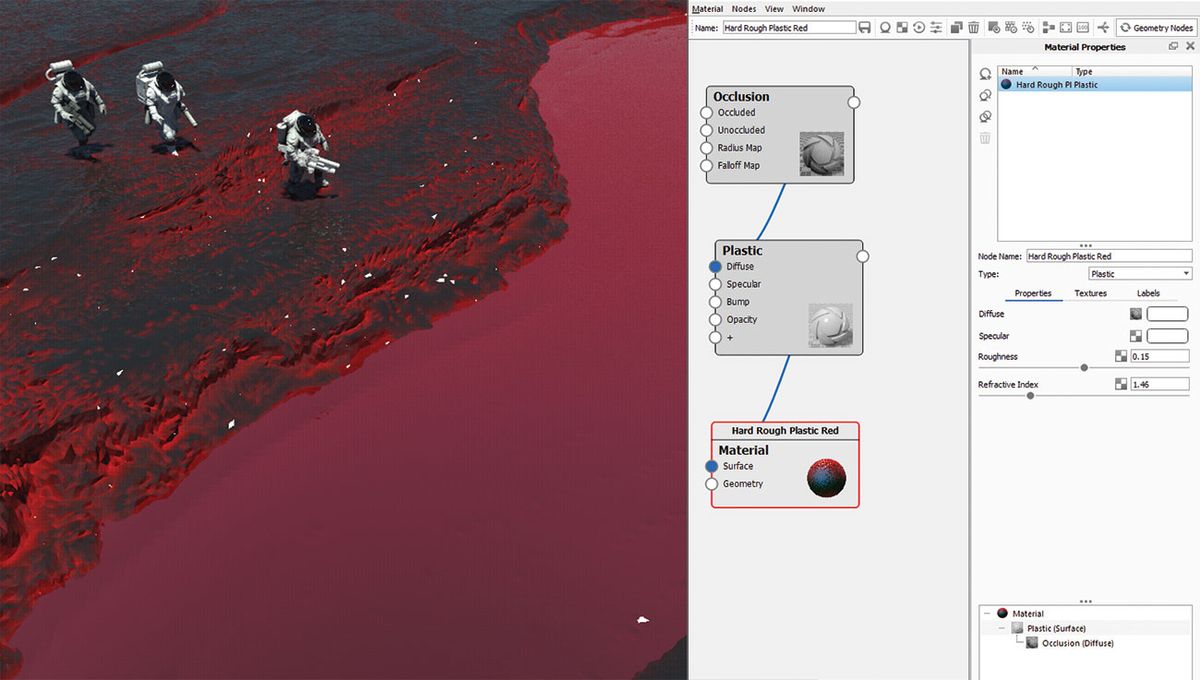
un alt avantaj mare în KeyShot este biblioteca sa de materiale presetate, plin de shadere exacte din materiale plastice clasice și metale la oferte mai complexe, cum ar fi vopsele auto și shadere de piele.
dar dacă deschideți editorul graficului Material, o lume cu totul nouă se deschide pentru voi. Editarea în modul nodal necesită un pic de practică la început, dar devine mai ușoară foarte repede. Setul meu obișnuit de materiale se bazează întotdeauna foarte mult pe topografia obiectului. Am stabilit reguli pentru a picta un anumit material într-o parte a obiectului, cum ar fi găuri și fisuri, și un alt tip de material pe suprafețe mai mari. Îmi place să-mi amestec materialul folosind ocluzia sau textura curburii ca mască, uneori ambele pentru rezultate mai complexe.
Mod Interior pentru redare
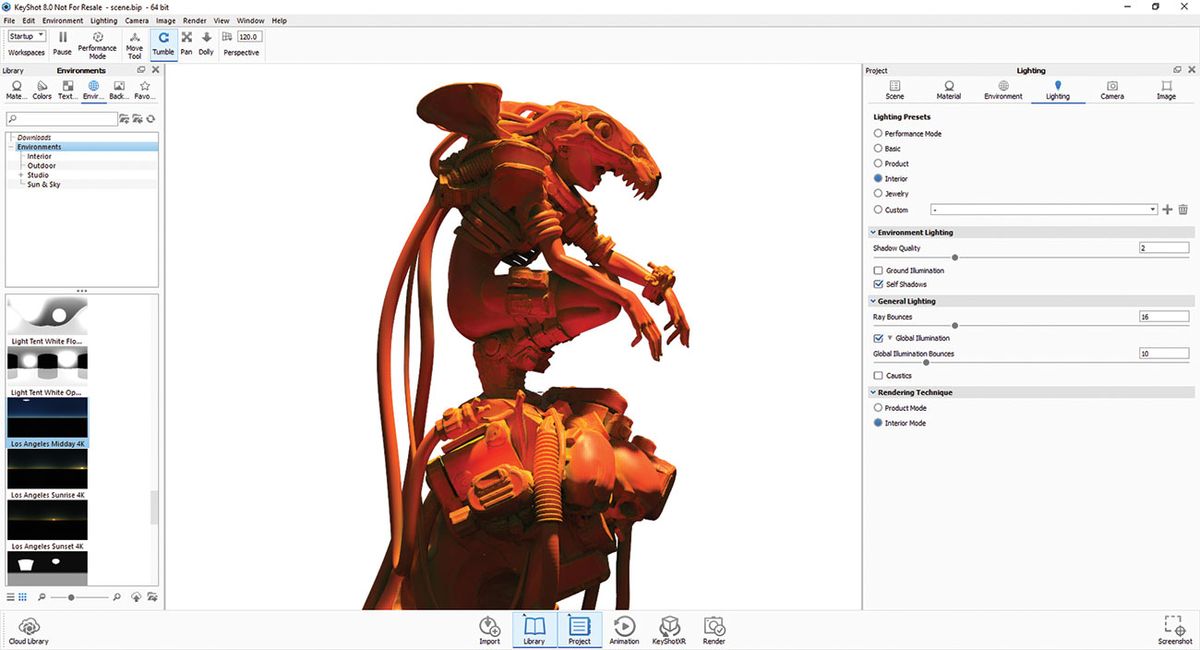
KeyShot este instrumentul meu preferat de redare. Este rapid și precis, se pot ocupa de scene grele și se poate face în rezoluție foarte mare în cel mai scurt timp. Este un companion perfect pentru fluxul meu de lucru ilustrare personal.
printre numeroasele presetări De redare (le puteți găsi în secțiunea de iluminare) prefer de obicei modul Interior. Acest mod creează umbre netede și gradienți fără sudură, chiar și la rezoluție foarte înaltă și pot obține randări precise și realiste. Rețineți că modul Interior vă va cere să configurați o limită de timp de redare, care va varia în funcție de complexitatea scenelor dvs.
configurați abonamentele
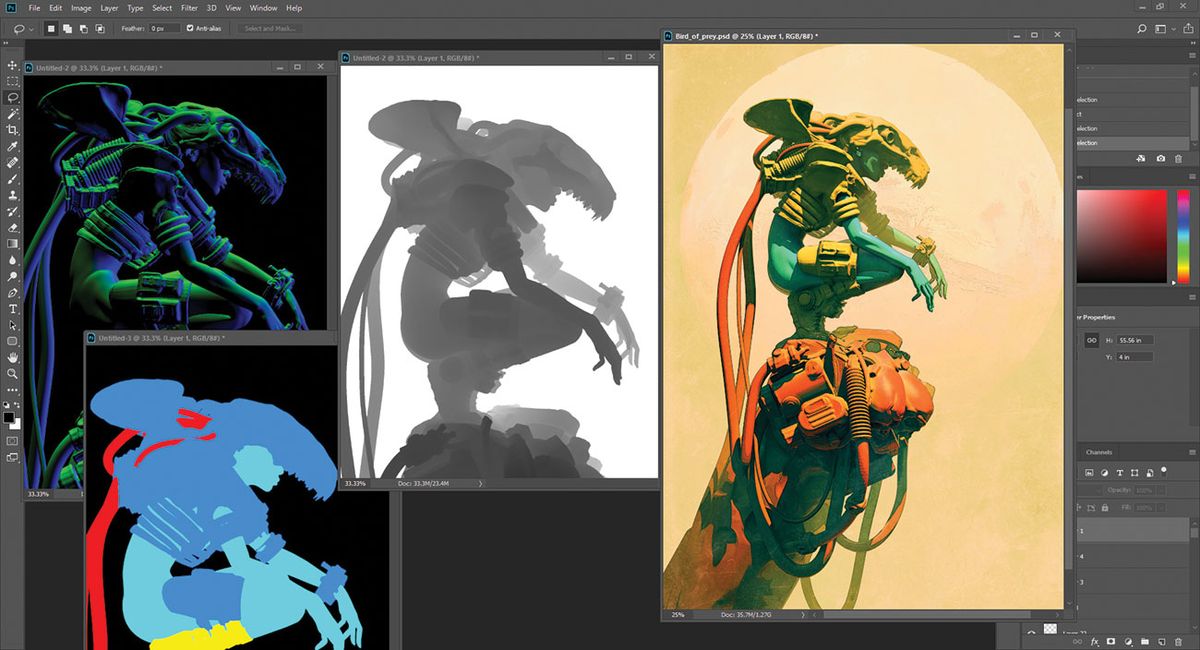
o altă caracteristică excelentă de redare în KeyShot 8 este posibilitatea de a selecta trecerile pe care doriți să le încorporați în fișierele PSD. Aveți o gamă largă de opțiuni, cum ar fi randări pro pentru industria cinematografică, de la depth pass la clown pass, specular, hărți normale și multe altele. Mi se pare că toate aceste treceri sunt foarte utile pentru munca mea de post-procesare.
acest articol a fost publicat inițial în numărul 242 din 3D World, cea mai bine vândută revistă din lume pentru artiștii CG. Cumpărați numărul 242 aici sau abonați-vă la lumea 3D aici.
- cele mai bune orașe pentru artiști 3D
- OctaneRender: un ghid pentru începători
- 3D art: 27 exemple uimitoare pentru a vă inspira
știri recente