iphlpsvc aka IP Helper Service este un program preinstalat al Microsoft care vine automat în Windows 10. În principal, acest lucru permite conectivitatea tunelului prin 6to4, ISATAP, Port Proxy și Teredo, precum și IP-HTTPS. De asemenea, ajută la recuperarea și Modificarea setărilor de configurare a rețelei unui computer local. Pentru a face acest lucru, creează conectivitate tunel prin tehnologii de tranziție IPv6. iphlpsvc funcționează ca un notificator prea care păstrează notificarea modificările configurației rețelei de calculator local. Când dezactivați serviciul, conectivitate îmbunătățită în funcție va fi, de asemenea, oprit.
servicii Multiple care sunt prezente pe computerul dvs. pe care nu le utilizați cu greu. IP Helper sau iphlpsvc se numără printre aceste tipuri. Acest serviciu pus în sistem pentru persoanele care ar putea avea nevoie de ele, dar dezactivarea acestuia nu va afecta sistemul dvs. decât dacă rulați o bază de date la distanță sau aveți nevoie de conectivitate tunel. Dimpotrivă, s-a dovedit adesea eficient, deoarece iphlpsvc consumă multă memorie între toate celelalte resurse.
modalități de dezactivare sau activare a serviciului IP Helper în Windows 10
Iată cum să dezactivați sau să activați serviciul IP Helper în Windows 10 –
puteți utiliza fie consola de servicii, fie promptul de comandă sau editorul de registru sau configurația sistemului în același scop. Le vom discuta pe toate unul câte unul.
Utilizarea consolei de servicii
cea mai convenabilă modalitate de a dezactiva sau activa serviciul IP Helper este utilizarea consolei de servicii. Iată cum să procedați –
Pasul 1: Faceți clic pe bara de căutare Windows și tastați servicii.msc în câmpul de text. Apăsați Enter.
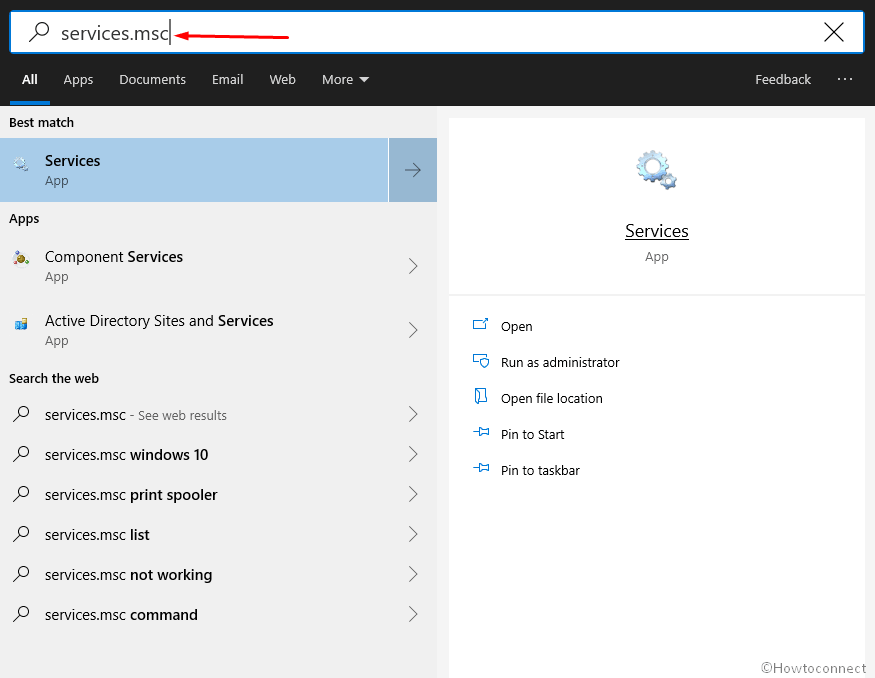
Step-3: pe pagina care rulează, localizați IP Helper situat sub coloana Nume în cele din urmă faceți dublu clic pe același lucru.
Step-4: proprietățile aceluiași serviciu vor apărea în mod implicit cu fila General. Faceți clic pe meniul derulant adiacent tipului de pornire și selectați Automat.
Pasul 5: Acum, alegeți butonul Start pentru a activa serviciul IP Helper în Windows 10.
Pasul-6: pentru a dezactiva iphlpsvc, pur și simplu apăsați butonul Stop.
Pasul 7: În cele din urmă, faceți clic pe Aplicare urmată de apăsarea butonului OK pentru a salva modificările.
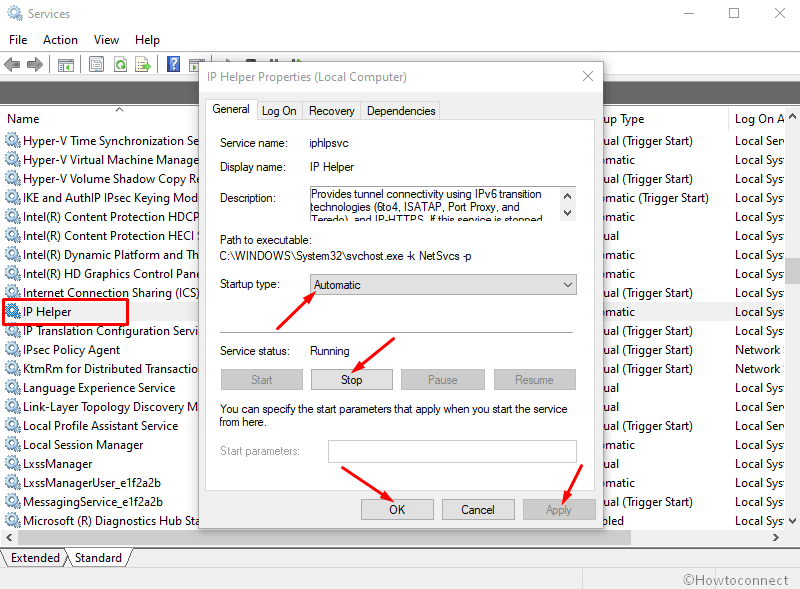
prin promptul de comandă
urmați pașii de mai jos pentru a dezactiva sau activa serviciul IP Helper în Windows 10 utilizând promptul de comandă–
- faceți clic dreapta pe pictograma Start și selectați Run din meniul Win+X.
- tip cmd.exe în câmpul text gol și apăsați Ctrl + shift + introduceți comenzile rapide de la tastatură cu totul pentru a lansa promptul de comandă ridicat.
- dacă un UAC solicită în sus, faceți clic pe Da pentru a da aprobarea din partea ta.
- tastați următoarele și apăsați Enter pentru a executa–
net start iphlpsvc
acest lucru va permite serviciul IP Helper instantaneu, dar dacă nu pornește, înseamnă că tipul de pornire al acestui serviciu este încă dezactivat.
- pentru a schimba tipul de pornire, trebuie să executați comanda preferată în linia de comandă ridicată–
automat–
REG add "HKLM\SYSTEM\CurrentControlSet\services\iphlpsvc" /v Start /t REG_DWORD /d 2 /f
Manual–
REG add "HKLM\SYSTEM\CurrentControlSet\services\iphlpsvc" /v Start /t REG_DWORD /d 3 /f
dezactivat–
REG add "HKLM\SYSTEM\CurrentControlSet\services\iphlpsvc" /v Start /t REG_DWORD /d 4 /f
automat (pornire întârziată) –
REG add "HKLM\SYSTEM\CurrentControlSet\services\iphlpsvc" /v Start /t REG_DWORD /d 2 /f
- dacă doriți să dezactivați serviciul IP Helper, executați comanda de mai jos–
net stop iphlpsvc
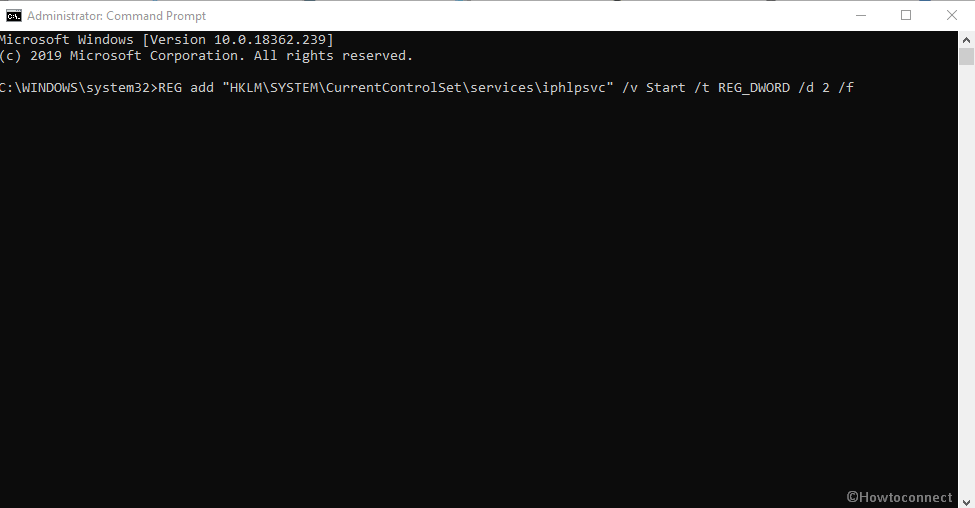
activați serviciul IP Helper utilizând editorul de registru
modificarea cheie de registry nu este mult mai greu, dar funcționarea incorectă ar putea cauza probleme grave. Prin urmare, vă sugerăm să o faceți pe propriul risc. Iată procedura–
- Faceți clic pe bara de activități căutare și tastați regedit în zona de text.
- când rezultatul vine în vizualizare, apăsați Registry Editor opțiune.
- un UAC va pop-up, faceți clic pe Da pentru a continua.
- odată ce pagina Registry Editor apare pe ecran, navigați pe următoarea cale–
HKEY_LOCAL_MACHINE\SYSTEM\CurrentControlSet\Services\iphlpsvc
mai târziu, treceți la panoul din dreapta. Apăsați Faceți clic dreapta pe opțiunea Start și selectați Modificare din meniul contextual.
în caseta Value data, puneți valoarea preferată urmată de apăsarea butonului OK.
automat – 2
Manual – 3
dezactivat – 4
automat (pornire întârziată) – 2
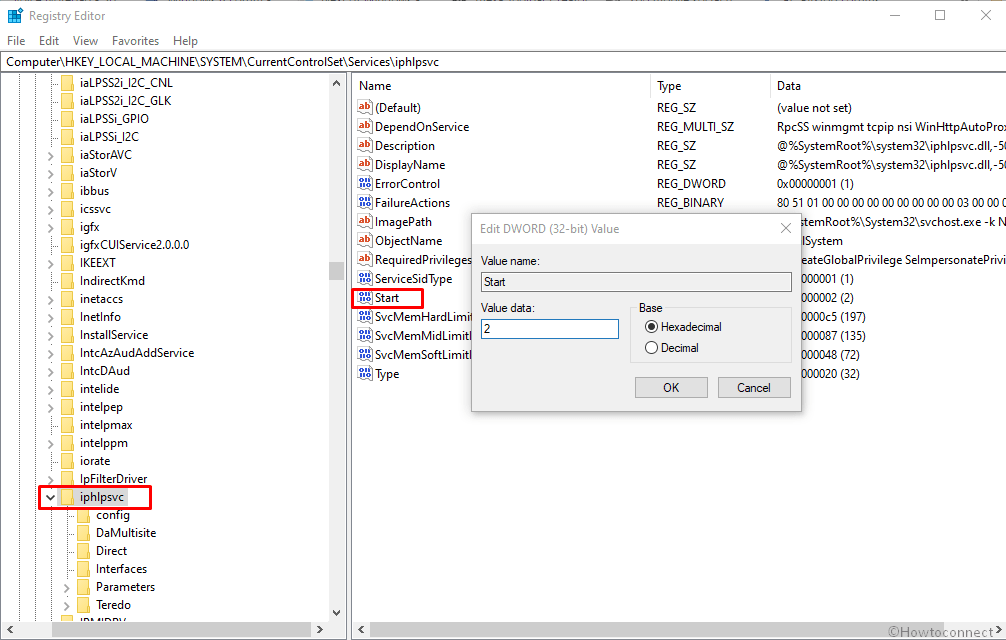
utilizați configurația sistemului
ultima modalitate de a dezactiva sau activa serviciul IP Helper este prin consola de configurare a sistemului. Să vedem pașii –
Pasul#1: Apăsați tasta rapidă „Windows + R” și lăsați caseta de dialog Run să apară.
Pasul#2: tastați „msconfig” în caseta de text disponibilă și apăsați Enter.
Pasul#3: Când asistentul de configurare a sistemului apare pe afișaj, treceți la fila Servicii.
Pasul#4: localizați IP Helper din serviciile disponibile și debifați caseta situată lângă acesta pentru a dezactiva același lucru.
Pasul#5: Dacă doriți să păstrați serviciul activat, pur și simplu faceți clic pe bifați caseta situată lângă IP Helper.
Pasul#6: Odată terminat, faceți clic pe Aplicare și apoi pe butonul OK.
Pasul # 7: Pentru a face modificările eficiente, reporniți dispozitivul.
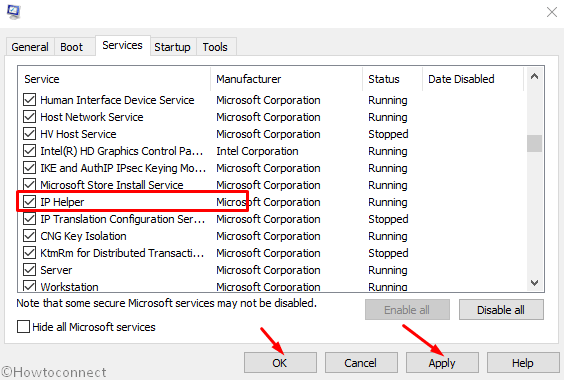
asta e tot!!