5 iunie 2019
de Jessie Reed

organizațiile moderne sunt interesate să fie mobile, flexibile și eficiente, astfel încât să rămână competitive pe piața în continuă schimbare. Astfel, nu este o surpriză faptul că tehnologia de migrare a stocării Hyper-V a devenit atât de populară în rândul utilizatorilor finali.
pe scurt, Hyper-V Storage Migration este tehnologia Microsoft care vă poate ajuta să mutați spațiul de stocare al mașinii virtuale (VM) dintr-o locație în alta fără a întâmpina probleme de compatibilitate. Mai mult, migrarea stocării Hyper-V poate fi efectuată pe VM-uri live, permițându-vă astfel să evitați orice timp de nefuncționare și să continuați operațiunile de afaceri ca de obicei.
migrarea stocării Hyper-V este utilizată în mod normal în următoarele cazuri:
- un dispozitiv de stocare începe să funcționeze fără spațiu.
- un spațiu de stocare necesită întreținere sau upgrade.
- un spațiu de stocare începe să întâmpine probleme cu operațiile I/O.
- sarcina de stocare este prea mare și trebuie redistribuită printre alte depozite.
citiți mai departe pentru a afla mai multe despre tehnologia de migrare a stocării Hyper-V și cum puteți utiliza Hyper-V Manager și PowerShell pentru a lansa și configura migrarea stocării Hyper-V. Mai mult, Aflați cum replicarea NAKIVO Backup & poate asigura protecția datelor înainte, în timpul și după procesul de migrare a stocării.
conceput pentru întreprinderile de toate dimensiunile, NAKIVO Backup & Replication oferă protecție completă a datelor pentru toate sarcinile de producție, inclusiv VMware vSphere Backup, Hyper-V Backup, Microsoft 365 Backup și multe altele.
Ce Este Migrarea Stocării Hyper-V?
o funcționalitate nouă și îmbunătățită a Windows Server 2012 a transformat modul în care abordăm virtualizarea serverului, utilizarea resurselor, gestionarea volumului de muncă, precum și virtualizarea stocării. Pornind de la Windows Server 2012, puteți utiliza Hyper-V Storage Migration, care vă permite să migrați spațiul de stocare virtual machine (VM) într-o altă locație, în timp ce VM rulează în continuare. Anterior, a trebuit să opriți VM pentru a împiedica această operațiune să eșueze. A fost o abordare sigură, dar consumatoare de timp, care ar putea duce la nefuncționare nedorite de afaceri.
pentru a înțelege mai bine Tehnologia de migrare a stocării Hyper-V, să trecem prin principalele sale caracteristici:
- ambele fișiere VHD și VHDX pot fi mutate folosind Migrarea de stocare Hyper-V. Rețineți că fișierele VHD și VHDX sunt mutate mai întâi, urmate de fișierele rămase.
- hard disk-urile virtuale utilizate de un VM pot fi migrate către un alt dispozitiv de stocare, chiar dacă VM încă rulează.
- stocarea datelor poate fi mutată de la un VM la altul într-o singură gazdă Hyper-V sau peste gazde Hyper-V.
- migrarea stocării Hyper-V poate fi efectuată utilizând: Hyper-V Manager, Windows Failover Cluster, PowerShell și System Center Virtual Machine Manager.
- este stocarea și nu VM care este mutat într-o altă locație.
- o stocare țintă poate fi locală sau la distanță, dar este esențial ca o gazdă Hyper-v să aibă acces la stocarea țintă.
- puteți specifica câte migrări de stocare pot fi efectuate simultan pe gazda selectată. În mod implicit, puteți efectua 2 migrații simultane de stocare. Pentru a modifica setările implicite, ar trebui să deschideți Hyper-V Manager, faceți clic pe Setări Hyper-V în secțiunea Acțiuni, selectați migrații de stocare și introduceți valoarea necesară.
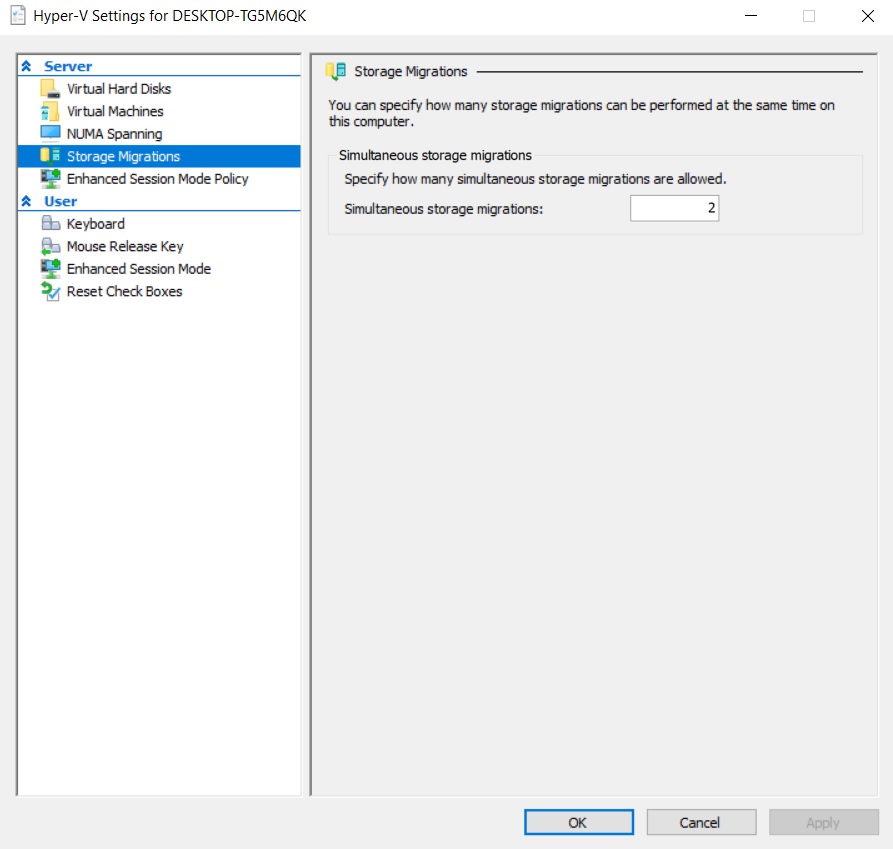
cum funcționează Migrarea de stocare Hyper-V
Migrarea de stocare Hyper-v ar putea părea o sarcină dificilă, dar, în realitate, este un proces simplu care face următorii pași.
- migrarea stocării Hyper-V este lansată și configurată utilizând unul dintre instrumentele de gestionare Hyper-V menționate mai sus.
- după inițierea operației, fișierele VHD, fișierele de configurare VM și alte date sunt transferate din stocarea sursă într-o locație nouă.
- operațiile de citire și scriere sunt efectuate pe hard disk-ul virtual sursă, în timp ce operațiile de scriere sunt oglindite atât pe hard disk-urile virtuale sursă, cât și pe cele țintă.
- spațiul de stocare țintă este sincronizat cu discul sursă, ceea ce înseamnă că VM va fi comutat pe un nou hard disk virtual odată ce procesul de copiere este finalizat. În acest fel, puteți evita perioadele de nefuncționare semnificative ale afacerii.
- în cele din urmă, stocarea sursă și toate fișierele sale vor fi șterse din gazda Hyper-V odată ce operațiunea este finalizată.
cum se efectuează migrarea stocării Hyper-V
acum, să vedem cum funcționează efectiv migrarea stocării Hyper-V trecând prin procesul de configurare. În acest scop, ar trebui să aveți rolul Hyper-V activat pe computer și, cu acesta, sunteți gata de plecare. Mai jos, vom demonstra două abordări pentru migrarea depozitelor Hyper-V: utilizarea managerului Hyper-V sau rularea Cmdleturilor PowerShell.
utilizarea Hyper-V Manager
pentru a efectua migrarea stocării Hyper-V în Hyper-V Manager, trebuie să faceți următoarele:
1. Deschideți Managerul Hyper-V.
2. Faceți clic dreapta pe VM din listă și selectați Mutare pentru a deschide Expertul Mutare. După cum puteți vedea, am selectat VM care rulează.

3. Citiți pagina înainte de a începe și faceți clic pe Următorul.

4. În secțiunea Alegeți tipul de mutare, faceți clic pe Mutați spațiul de stocare al mașinii virtuale.

5. În secțiunea Alegeți opțiunile de mutare, puteți specifica exact ce doriți să mutați. Aveți trei opțiuni: mutați toate datele VM într-o singură locație; mutați datele VM în locații diferite; mutați numai hard disk-urile virtuale ale VM. Faceți o alegere și configurați restul urmând instrucțiunile. În această postare pe blog, dorim să demonstrăm cum pot fi mutate fișierele VHD și VHDX. Astfel, Faceți clic pe mutați numai hard disk-urile virtuale ale mașinii virtuale.

6. În secțiunea Selectare elemente de mutat, puteți selecta hard diskurile virtuale pe care doriți să le migrați bifând caseta corespunzătoare.

7. În secțiunea următoare, puteți selecta o locație țintă pentru hard diskul virtual al VM.

8. În secțiunea Rezumat, puteți consulta lista tuturor selecțiilor care urmează să fie implementate. Faceți clic pe Terminare pentru a închide expertul și a începe operația.

9. Procesul de migrare a stocării Hyper-V poate dura ceva timp. Să așteptăm finalizarea operației.

10. După aceea, puteți verifica dacă operația a avut succes făcând clic dreapta pe numele VM, selectând Setări și făcând clic pe Hard disk.
după cum puteți vedea, hard diskul virtual selectat a fost mutat cu succes în folderul hard disk-uri virtuale.

folosind PowerShell
în această parte, voi descrie modul în care puteți utiliza comenzile PowerShell pentru a efectua migrarea de stocare Hyper-V de bază. În primul rând, să verificăm unde este stocat în prezent hard diskul virtual al VM pe care dorim să îl mutăm.

ca pas următor, ar trebui să deschideți PowerShell și să rulați următoarea comandă. Acest cmdlet vă permite să mutați stocarea VM care rulează, inclusiv fișierele sale VHD sau VHDX, precum și fișierele de paginare și instantanee. Rețineți că PowerShell ar trebui să fie rulat ca Administrator pentru ca cmdleturile să funcționeze după cum este necesar.

în cele din urmă, ar trebui să așteptați pentru operațiunea pentru a finaliza. Toate fișierele asociate cu VM selectat (Windows Server 2016) sunt în prezent mutate într-o locație nouă. După aceea, puteți verifica dacă stocarea a fost migrată cu succes folosind Hyper-V Manager.

PowerShell este un instrument excelent atunci când vine vorba de gestionarea și configurarea mai multor VM-uri simultan. Puteți crea scripturi PowerShell pentru automatizarea diferitelor sarcini de bază, inclusiv migrarea stocării Hyper-V. Astfel, utilizarea unei singure comenzi PowerShell vă poate ajuta să mutați întregul spațiu de stocare VM într-o locație nouă, fără a întâmpina nicio întrerupere a serviciului.
cu toate acestea, dacă doriți să efectuați sarcini mai complexe în migrarea stocării (de exemplu, mutarea numai a fișierelor selectate sau mutarea fiecăruia dintre elementele VM în locații diferite), PowerShell ar putea confunda și intimida un utilizator neexperimentat. Este recomandat să testați mai întâi scripturile PowerShell într-un mediu non-producție pentru a vedea dacă pot funcționa efectiv și cum ar putea afecta infrastructura dvs.
poate fi necesar să migrați spațiul de stocare din diverse motive. De exemplu, doriți să actualizați un hardware existent sau ați decis să comutați operațiunile de afaceri de la infrastructura fizică locală la platformele bazate pe cloud. Indiferent de raționamentul din spatele acesteia, migrarea stocării poate fi un proces riscant care duce la eșecuri neașteptate și pierderi de date. Cu siguranță, migrarea stocării poate fi configurată și efectuată manual, dar este o abordare consumatoare de timp și predispusă la erori. Astfel, se recomandă instalarea unei soluții de protecție a datelor, care vă poate proteja automat datele înainte, în timpul și după procesul de migrare a datelor.
NAKIVO Backup & replicarea este o soluție fiabilă și puternică de protecție a datelor, care vă poate oferi un set bogat de caracteristici, prețuri accesibile și cea mai bună experiență de asistență. Să ne uităm la modul în care replicarea NAKIVO Backup & vă poate proteja datele și simplifica procesul de migrare a stocării. Folosind produsul nostru, puteți face următoarele:
- protejați mediile Hyper-V, VMware, Nutanix și AWS EC2 prin crearea de copii de rezervă vm bazate pe imagini, fără agenți, incrementali și conștienți de aplicații.
- cu Cross-Platform Recovery, puteți exporta discuri VM pe mai multe platforme și recupera VM-uri într-un mediu diferit, fără a întâmpina probleme de compatibilitate.
- excludeți automat fișierele swap inutile, deduplicați datele de rezervă și comprimați toate blocurile de date, ceea ce vă permite să reduceți cerințele de spațiu de stocare și să utilizați spațiul pe disc mai eficient.
- creați copii ale copiilor de rezervă Hyper-V VM și stocați aceste copii în afara site-ului sau în cloud (Amazon sau Azure).
- folosind replicarea Hyper-V, Puteți crea și stoca replici ale VM-urilor sursă Hyper-V pe o gazdă țintă. Aceste replici VM rămân într-o stare de oprire până când se produce dezastrul și procesul de failover este pornit.
- Automatizați și orchestrați întregul proces de recuperare în caz de dezastru utilizând fluxurile de lucru Site Recovery (SR). Prin combinarea diferitelor acțiuni și Condiții într-un algoritm automat, puteți crea mai multe locuri de muncă SR. Fiecare loc de muncă SR poate servi unui scop specific, inclusiv recuperarea în caz de dezastru, eșecul de urgență, migrația planificată etc., sau poate aborda un scenariu specific de recuperare în caz de dezastru (DR).
- testați și validați lucrările SR fără a perturba mediul de producție. Acest lucru vă permite să vă asigurați că obiectivele de recuperare așteptate pot fi îndeplinite și că un loc de muncă SR funcționează după cum este necesar. Dacă nu, puteți actualiza pur și simplu un loc de muncă existent pentru a se potrivi nevoilor dvs.
- folosind interfața web simplă NAKIVO puteți vizualiza toate lucrările anterioare, actuale și viitoare de protecție a datelor și le puteți programa cu ușurință de pe orice dispozitiv.
- obțineți acces la cele mai competitive prețuri de pe piață.
- Simplificați gestionarea Protecției Datelor prin stabilirea unor politici care să scaneze în mod regulat infrastructura virtuală și să protejeze automat VMs-urile care corespund acestor reguli de politică.
solicitați o demonstrație live de către unul dintre inginerii noștri sau descărcați o încercare gratuită completă pentru a testa produsul în mediul dvs. virtual astăzi și a vedea pentru dvs. multiplele beneficii pe care le oferă NAKIVO Backup & Replication.

5 (100%) 1 vot