acesta este un tutorial pentru a instala Ubuntu 20.04 Focal Fossa sistem de operare în computer. Puteți face acest lucru la calculator, fie cu bios sau uefi, fie în modul single sau dualboot și opțional pune-l în unitate hard disk extern, dacă doriți. Acest tutorial ar trebui să fie suficient pentru majoritatea utilizatorilor și este destinat persoanelor fără cunoștințe profunde în informatică. Veți pregăti un suport bootabil, două partiții și veți parcurge zece pași până când totul se va termina. Acest articol vă recomandă să instalați pe un computer gol cu specificația cel puțin procesor Intel sau AMD pe 64 de biți și memorie de 2 GB și partiție de hard disk de 20 GB. Instalarea fericit!

Abonați-vă la canalul UbuntuBuzz Telegram pentru a obține actualizări de articole direct.
#Index
- Faceți suporturi de instalare.
- pregătiți partiții.
- porniți în LiveCD.
- preparate Dualboot.
- pornirea în LiveCD
- Selectați limba
- selectați aspectul tastaturii
- selectați nicio rețea
- selectați instalarea normală fără actualizări
- selectați partiționarea manuală a discului
- creați partiții
- determinați locația Bootloader-ului
- selectați fusul orar
- creați numele de utilizator și parola
- așteptați
- finalizare
#Faceți Suporturi de instalare
Dimensiunea Ubuntu ISO este de 2,5 GigaByte, deci veți avea nevoie de cel puțin 4 GB capacitate de stocare. Este fie un disc DVD, fie o unitate Flash USB. Acesta din urmă este mai ieftin astăzi, așa că îl vom folosi ca exemplu aici. Vă recomand să utilizați cel puțin o unitate flash de 8 GB ca suport de pornire. Pentru a crea suporturi de instalare:
- GNOME Disk Utility (recomandat) pentru unitatea flash
- K3B pentru DVD
#pregătiți partiții
1) o partiție fat32 de >=20GB
2) o partiție fat32 de 1GB
3) numai pentru computerul uefi: o partiție fat 32 de 100MB.
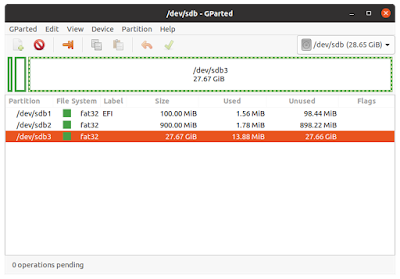
#pregătirea Dualboot
această pregătire este necesară numai dacă ați planificat să instalați Ubuntu alături de sistemul de operare Windows –numit dualboot– astfel încât să alegeți întotdeauna între ambele de fiecare dată când porniți computerul. Ar trebui să știi:
- faceți Backup corect pentru toate datele din sistemul de operare Windows existent în spațiul de stocare extern.
- instalarea sistemului de operare nu este aceeași cu instalarea aplicației: prima șterge partiția de disc, în timp ce cea de-a doua nu.
- instalați un nou sistem de operare într-o nouă partiție de disc.
- nu instalați sistemul de operare Ubuntu în partiția de disc utilizată de Windows.
- cereți tehnicianului din apropiere să vă ajute.
- puteți face restul acestui tutorial pentru a instala Ubuntu într-o partiție de disc separată alături de Windows într-o altă partiție de disc.
#pornirea în LiveCD
- conectați USB-ul de instalare la computer.
- porniți computerul și introduceți bios imediat.
- schimbați ordinea de pornire, astfel încât USB-ul să pornească mai întâi.
- computerul pornește USB-ul.
- sigla Ubuntu afișată pe ecran.
- apăsați Ctrl+C pentru a anula verificarea discului. (Aceasta este o caracteristică nouă începând de la 20.04.)
- vedeți Ubuntu desktop cu o pictogramă portocalie instalați Ubuntu 20.04 LTS.
- faceți dublu clic pe pictogramă.
- instalare gata.
Selectați limba
în prima pagină a programului de instalare, Selectați limba engleză și faceți clic pe butonul Continuare.
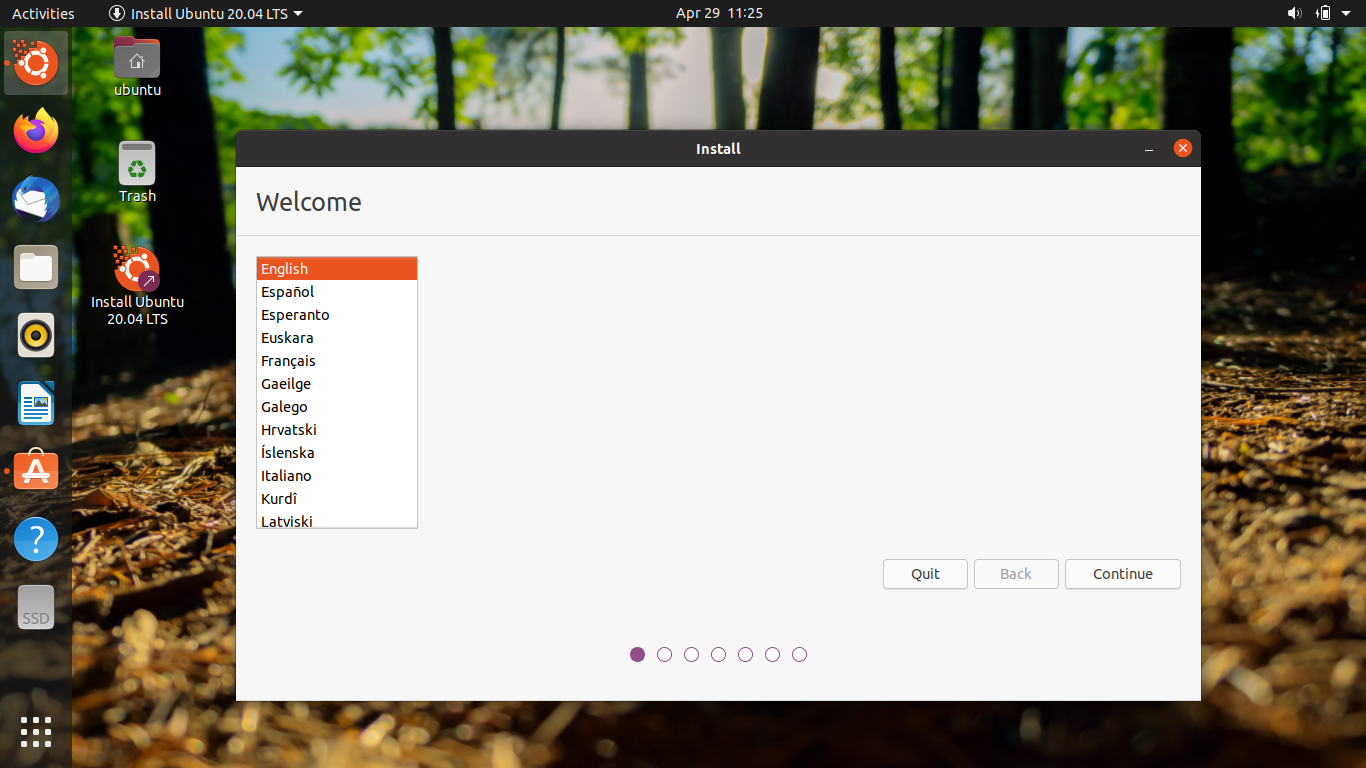
selectați Aspect Tastatură
pe a doua pagină, lăsați – o să fie engleză-Statele Unite, deoarece puteți schimba acest lucru după instalare oricum.
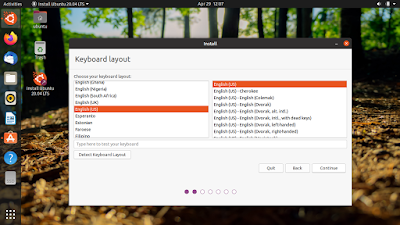
selectați nicio rețea
în a treia pagină, alegeți „nu vreau să mă conectez…”selecție și asigurați-vă că nu este selectată nicio conexiune la rețea.
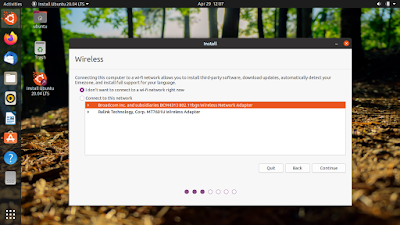
Selectați instalare normală& deselectați actualizări
în a patra pagină, lăsați-o să fie selectată instalarea normală și Nicio selecție pe actualizări sub ea.
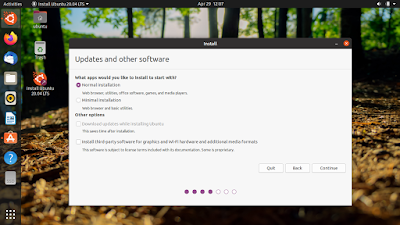
selectați partiționare manuală pe disc
în a cincea pagină, selectați altceva și nu uitați să alegeți întotdeauna această opțiune manuală.
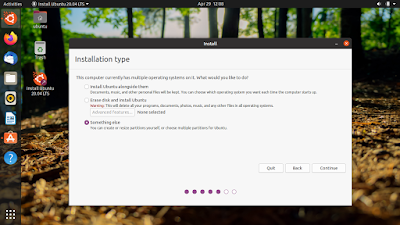
creați partiții
în a șasea pagină, veți crea partițiile necesare ale sistemului dvs. Aici aveți nevoie de cel puțin două partiții și dacă computerul dvs. este bazat pe uefi, aveți nevoie suplimentar de o partiție. Acestea sunt sistem, swap și, respectiv, EFI, așa cum am menționat mai devreme.
Creare partiție de sistem:
- selectați partiția >=20GB FAT32
- Faceți clic pe butonul Schimbare
- să Dimensiunea să fie așa cum este
- Set utilizare ca: EXT4 jurnalizare sistem de fișiere
- dacă instalați Ubuntu în unitate flash, nu utilizați ca: EXT4 dar EXT2 în schimb.
- Setați formatul partiția bifată
- setați punctul de montare: /
- Faceți clic pe OK.

6. B. creați partiția Swap
- selectați partiția FAT32 de 1 GB
- Faceți clic pe butonul Modificare
- setați utilizarea ca: schimbați partiția
- Faceți clic pe OK
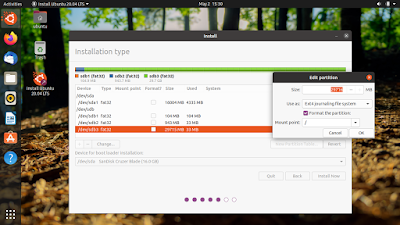
6. c. creați partiția EFI
numai pentru computerele bazate pe uefi:
- selectați partiția 100MB FAT32
- Faceți clic pe Modificare
- lăsați dimensiunea să fie așa cum este
- setați utilizarea ca: FAT32
- Setați formatul partiția bifată
- setați punctul de montare: / boot/efi
- Faceți clic pe OK
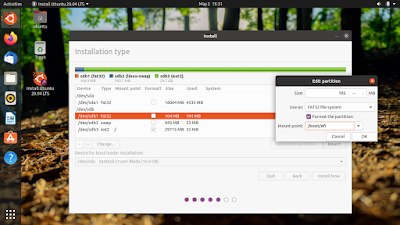
6. d. selectați partiția Bootloader
încă pe a șasea pagină, setați Bootloader: pentru a fi aceeași adresă ca partiția de sistem, dar fără număr, de exemplu, dacă partiția de sistem este /dev/sdb3, atunci setați bootloader la /dev/sdb. Exemplul de mai jos setează bootloader la /dev/sdb ca partiția de sistem este la /dev/sdb3.
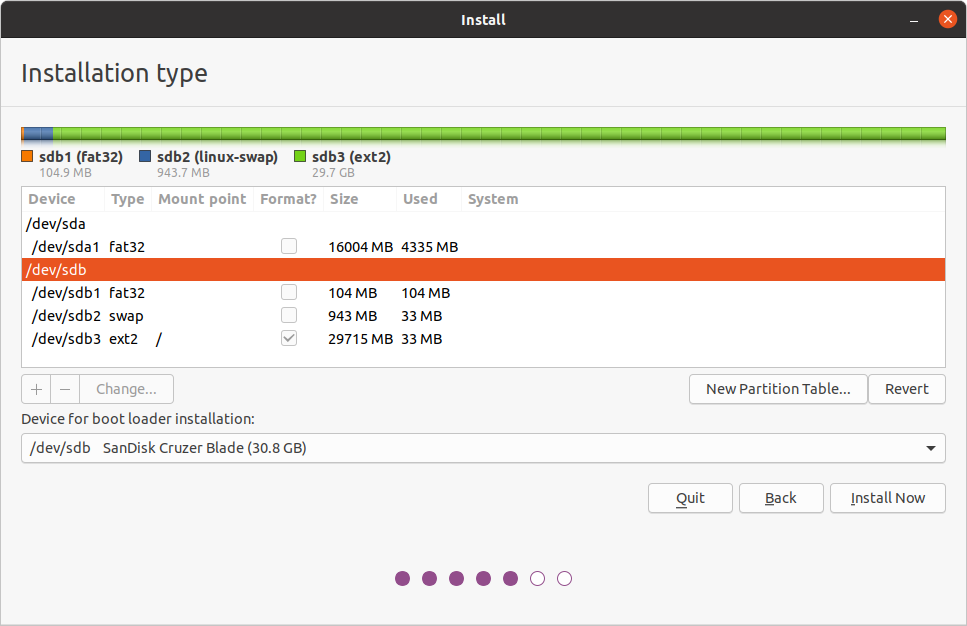
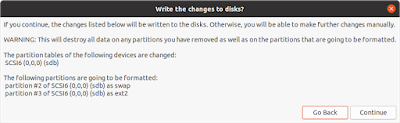
7. Selectați fus orar
în a șaptea pagină, selectați fusul orar. De exemplu, în timp ce locuiesc la GMT+7 în Indonezia, aleg orașul Jakarta.

8. Creați nume de utilizator și parolă
în a noua pagină, creați-vă propriul nume de utilizator și parolă. Rețineți că această parolă va fi, de asemenea, parola de administrator (‘sudo’) odată instalat Ubuntu.
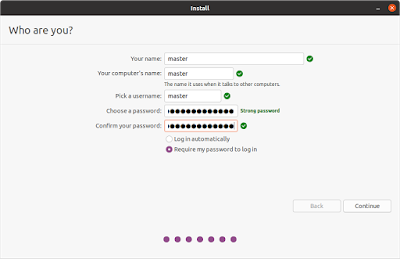
9. Așteptați
pe pagina nouă, veți fi distrați de introducerea Ubuntu care afișează modul în care Ubuntu este pentru dvs. într-un slideshow superb cu imagini. În acest pas trebuie să așteptați mai mult sau mai puțin 10 minute pentru a termina procedurile de instalare întregi complete cu toate driverele hardware necesare.
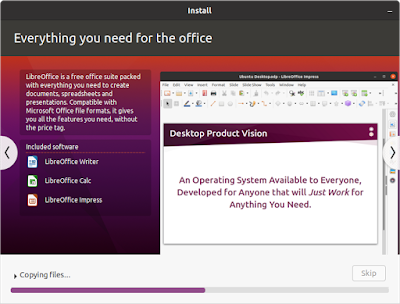
10. Finish
în cele din urmă, ecranul dvs. va afișa instalarea completă, ceea ce înseamnă că instalarea sistemului de operare Ubuntu a fost finalizată cu succes.
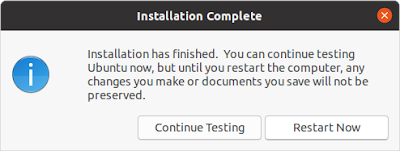
acest articol este licențiat sub CC BY-SA 3.0.