iphlpsvc aka IP Helper Service är ett förinstallerat program av Microsoft som kommer automatiskt i din Windows 10. Huvudsakligen möjliggör detta tunnelanslutning via 6to4, ISATAP, Port Proxy och Teredo, samt IP-HTTPS. Det hjälper också till att återställa och ändra nätverkskonfigurationsinställningarna för en lokal dator. För att göra det skapar det tunnelanslutning genom IPv6-övergångsteknik. iphlpsvc fungerar också som anmälare som fortsätter att meddela ändringarna i nätverkskonfigurationen för lokal dator. När du inaktiverar tjänsten kommer förbättrad anslutning beroende också att stoppas.
flera tjänster som finns på din dator som du knappast använder. IP Helper eller iphlpsvc är bland dessa typer. Den här tjänsten sätter i systemet för personer som kan behöva dem men inaktiverar detsamma påverkar inte ditt system om du inte kör en fjärrdatabas eller behöver tunnelanslutning. Tvärtom visade det sig ofta vara effektivt eftersom iphlpsvc förbrukar mycket minne mellan alla andra resurser.
sätt att inaktivera eller aktivera IP Helper Service i Windows 10
så här inaktiverar eller aktiverar du IP Helper Service i Windows 10 –
du kan använda antingen Services console eller Command prompt eller Registry editor eller systemkonfiguration för samma ändamål. Vi kommer att diskutera dem alla en efter en.
använda Services Console
det bekvämaste sättet att inaktivera eller aktivera IP Helper-tjänsten är att använda Services console. Så här går du vidare –
Steg-1: Klicka på Windows sökfält och skriv tjänster.msc i textfältet. Tryck På Enter.
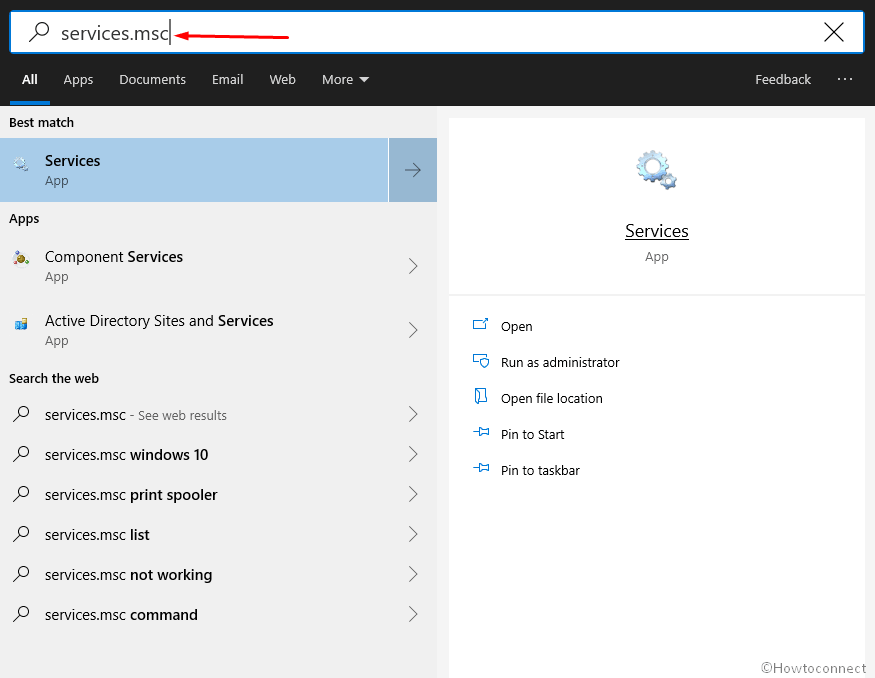
steg-3: på den löpande sidan hittar du IP Helper som finns under namnkolumnen så småningom dubbelklicka på samma.
steg-4: Egenskaper för samma tjänst visas som standard med fliken Allmänt. Klicka på rullgardinsmenyn intill Starttyp och välj Automatisk.
Steg-5: Välj nu Start-knappen för att aktivera IP Helper-tjänsten i Windows 10.
steg-6: för att inaktivera iphlpsvc, tryck helt enkelt på stoppknappen.
Steg-7: Slutligen klickar du på Apply följt av att trycka på OK-knappen för att spara ändringarna.
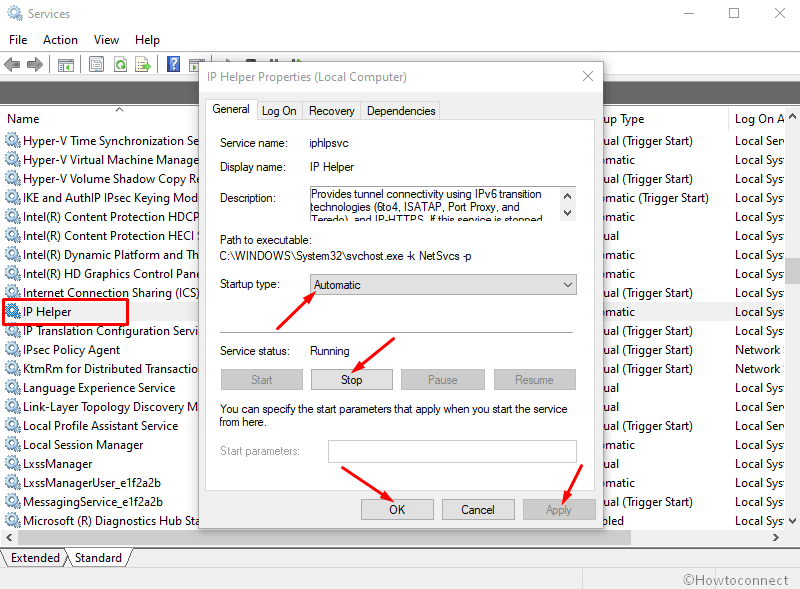
genom Kommandotolken
Följ nedanstående steg för att inaktivera eller aktivera IP Helper-tjänsten i Windows 10 med Kommandotolken–
- högerklicka på Start-ikonen och välj Kör från Win + X-menyn.
- typ cmd.exe i det tomma textfältet och tryck Ctrl+Skift+ange kortkommandon helt och hållet för att starta förhöjd kommandotolk.
- om en UAC frågar upp, klicka på Ja för att ge godkännande från din sida.
- Skriv följande och tryck Enter för att köra–
net start iphlpsvc
detta aktiverar IP Helper-tjänsten direkt men om den inte startar betyder det att starttypen för den här tjänsten fortfarande är inaktiverad.
- för att ändra starttypen måste du utföra det föredragna kommandot i förhöjd kommandotolk–
Automatisk–
REG add "HKLM\SYSTEM\CurrentControlSet\services\iphlpsvc" /v Start /t REG_DWORD /d 2 /f
handbok–
REG add "HKLM\SYSTEM\CurrentControlSet\services\iphlpsvc" /v Start /t REG_DWORD /d 3 /f
inaktiverad–
REG add "HKLM\SYSTEM\CurrentControlSet\services\iphlpsvc" /v Start /t REG_DWORD /d 4 /f
Automatisk (fördröjd Start) –
REG add "HKLM\SYSTEM\CurrentControlSet\services\iphlpsvc" /v Start /t REG_DWORD /d 2 /f
- om du vill inaktivera IP Helper Service, kör kommandot nedan–
net stop iphlpsvc
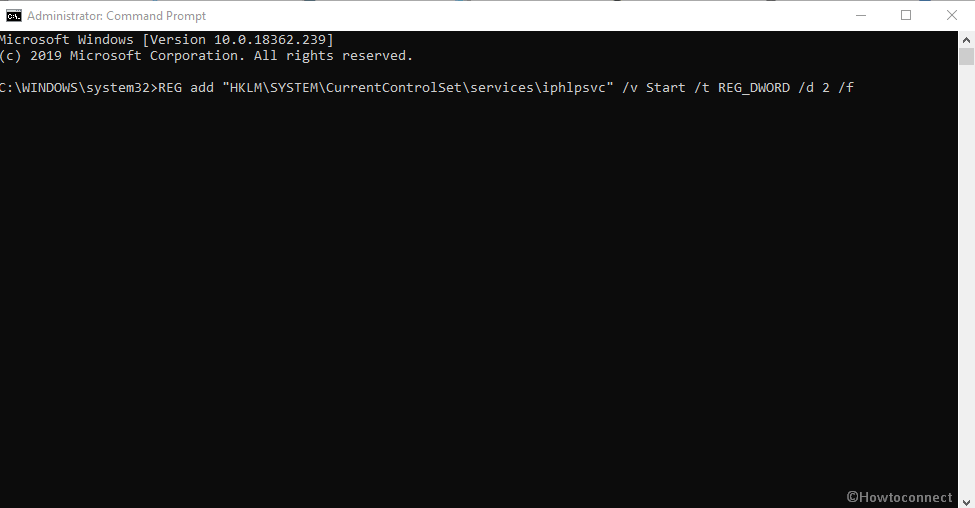
aktivera IP Helper-tjänsten med Registerredigeraren
att ändra registernyckeln är inte mycket tufft men felaktig användning kan orsaka allvarliga problem. Därför föreslår vi att du gör det på egen risk. Här är proceduren–
- klicka på Aktivitetsfältet Sök och skriv regedit i textområdet.
- när resultatet kommer in i vyn, tryck Registereditorn alternativ.
- en UAC kommer att dyka upp, klicka på Ja för att fortsätta.
- när Registry Editor-sidan visas på skärmen navigerar du på följande sökväg–
HKEY_LOCAL_MACHINE\SYSTEM\CurrentControlSet\Services\iphlpsvc
senare, flytta till den högra rutan. Hit högerklicka på startalternativ och välj Ändra från snabbmenyn.
sätt önskat värde i rutan värdedata följt av att klicka på OK-knappen.
Automatisk – 2
Manuell – 3
inaktiverad – 4
Automatisk (fördröjd Start) – 2
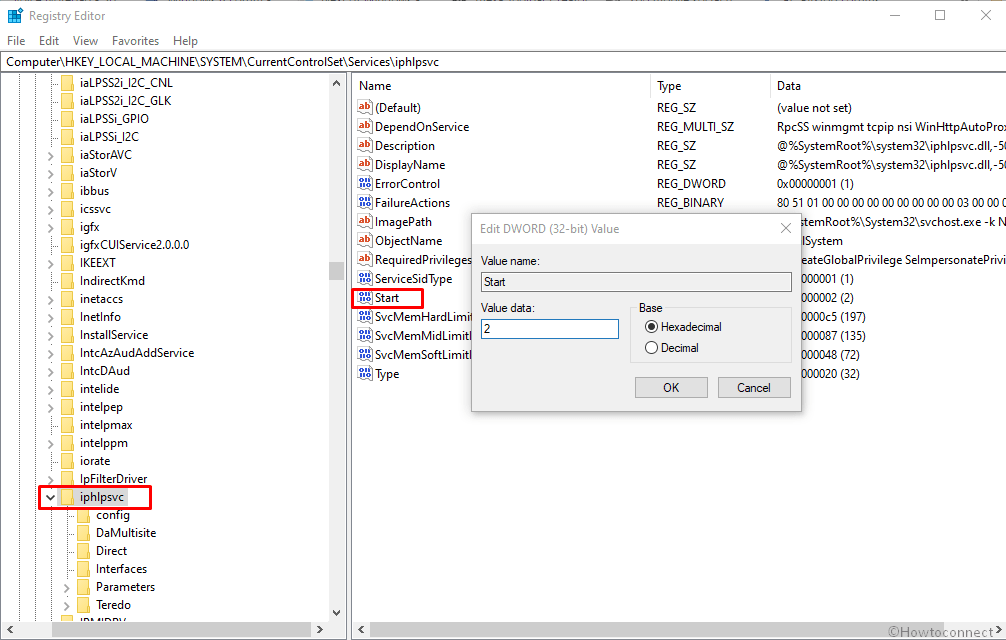
använd systemkonfiguration
sista sättet att inaktivera eller aktivera IP Helper Service är via systemkonfigurationskonsol. Låt oss se stegen –
Steg # 1: Tryck på” Windows+R ” snabbtangent och låt dialogrutan Kör komma till utseende.
steg # 2: skriv ”msconfig” i den tillgängliga textrutan och tryck på Enter.
steg#3: när systemkonfigurationsguiden dyker upp i displayen, flytta till fliken Tjänster.
steg # 4: leta IP Helper från tillgängliga tjänster och avmarkera rutan bredvid den för att inaktivera samma.
Steg # 5: om du vill behålla tjänsten aktiverad klickar du bara på kryssrutan bredvid IP Helper.
steg # 6: När du är klar klickar du på Apply och sedan OK-knappen.
Steg # 7: För att göra ändringarna effektiva, starta om enheten.
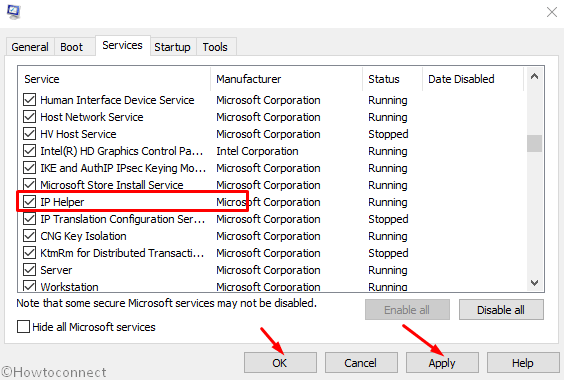
det är allt!!