renderowanie obrazu, animacji modelu, a nawet całej sceny jest ważnym krokiem w tworzeniu sztuki. Bez tego ważnego etapu efekt końcowy będzie wyglądał na niedokończony. Niezależnie od tego, czy chodzi o portfolio, czy o cele komercyjne, umiejętność renderowania swojej pracy jest cenną umiejętnością.
każdy artysta ma ulubiony silnik renderowania do pracy. KeyShot oferuje szeroką gamę narzędzi i prostych rozwiązań renderujących, umożliwiając użytkownikowi piękne i bezproblemowe wrażenia twórcze. Im łatwiejszy przepływ pracy, tym lepsze i szybsze rezultaty. Znajomość sposobu poruszania się po oprogramowaniu pozwala skoncentrować się na kreatywnej stronie procesu.
może się wydawać, że jest wiele do nauczenia się podczas korzystania z tego konkretnego oprogramowania, ale tak nie jest. Oto kilka wskazówek, które pomogą Ci w renderowaniu projektów 3D, od obrazów po animowane teledyski. Należy pamiętać, że niektóre z tych kroków są wyłączne i oparte na najnowszej wersji oprogramowania KeyShot 8 Pro i nie są dostępne w wersji KeyShot 7 lub starszej.
popychany na czas? Zebraliśmy najlepsze darmowe modele 3D, aby pomóc Ci zacząć.
Pobierz pliki dla tego samouczka.
- jak renderować realistyczne przezroczyste powierzchnie
- Wypróbuj KeyShot cloud
- Wybierz motyw UI
- Użyj trybu wydajności
- Link materiały
- Zastosuj materiały do etykiet
- Utwórz głębię ostrości
- renderowanie regionu
- Render gloss pass
- wytłoczone logo
- Multi-materiały
- trzypunktowe światło HDRI
- Edytuj swoje zdjęcia
- wykorzystaj piny obrazu
- Blokuj hotspoty HDRI
- podgląd mapy
- Praca w widoku geometrii
- zrób zrzuty ekranu
- zrozum IOR
- konfiguracja animacji aparatu
- narzędzie wzór
- Tryb prezentacji
- płynna prostota
- Utwórz bąbelki
- Cutaway
- środek rozpraszający
- Render volumetrics
- Skonfiguruj mapy HDRI
- materiały
- tryb wewnętrzny do renderowania
- Ustaw przepustki
- najnowsze wiadomości
Wypróbuj KeyShot cloud
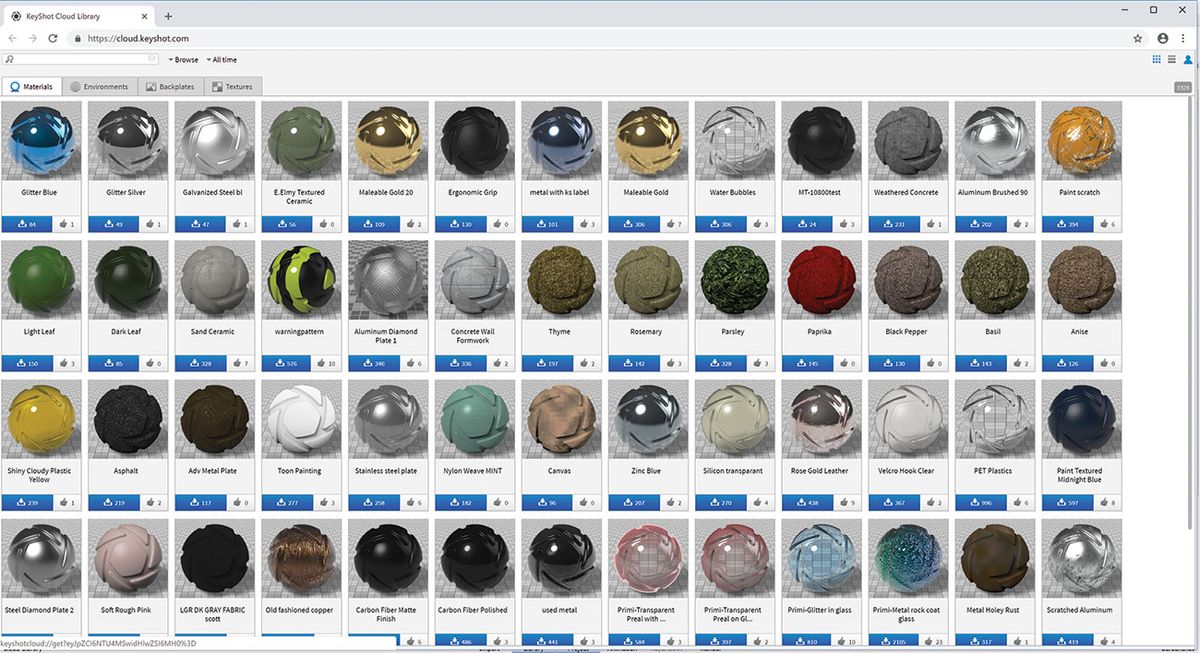
jest to internetowa Biblioteka darmowych tekstur, materiałów, środowisk i płyt Backplate – istnieje ogromna różnorodność zasobów do wyboru. Możesz również przesłać własne materiały do udostępnienia innym użytkownikom KeyShot. Wielki wysiłek społeczności.
Wybierz motyw UI
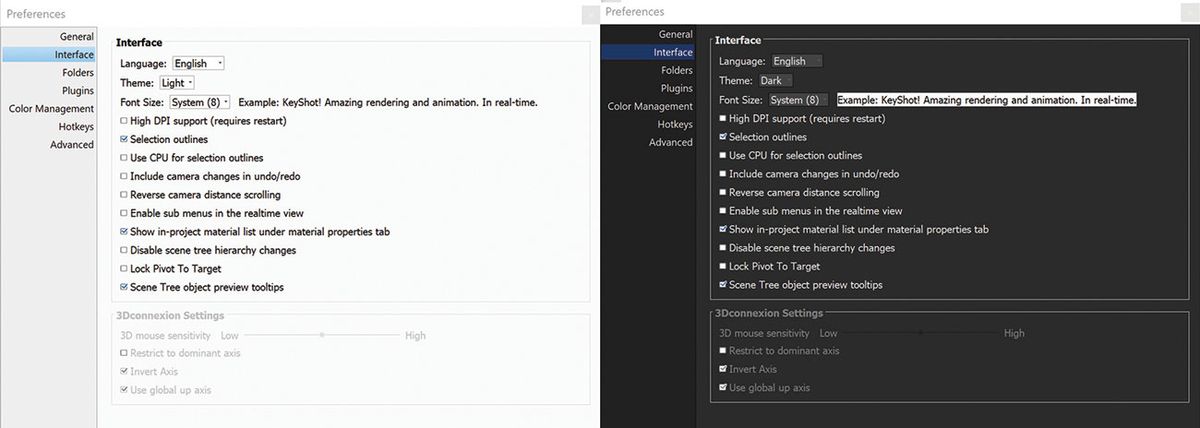
szybkim procesem, który może znacznie pomóc w nauce, jest utworzenie własnego układu interfejsu. Umieszczenie odpowiednich menu i kart w strategicznych miejscach może przyspieszyć przepływ pracy i proces uczenia się. Kiedy wiesz, gdzie znaleźć potrzebne rzeczy, poczujesz się bardziej zaznajomiony z oprogramowaniem. KeyShot oferuje dwa motywy kolorystyczne: jasny i ciemny. Aby zmienić motyw w dowolnym momencie, przejdź do edytuj > Preferencje > Interfejs lub wybierz go z rozwijanej wstążki uruchamiania Przestrzeni Roboczych.
Użyj trybu wydajności
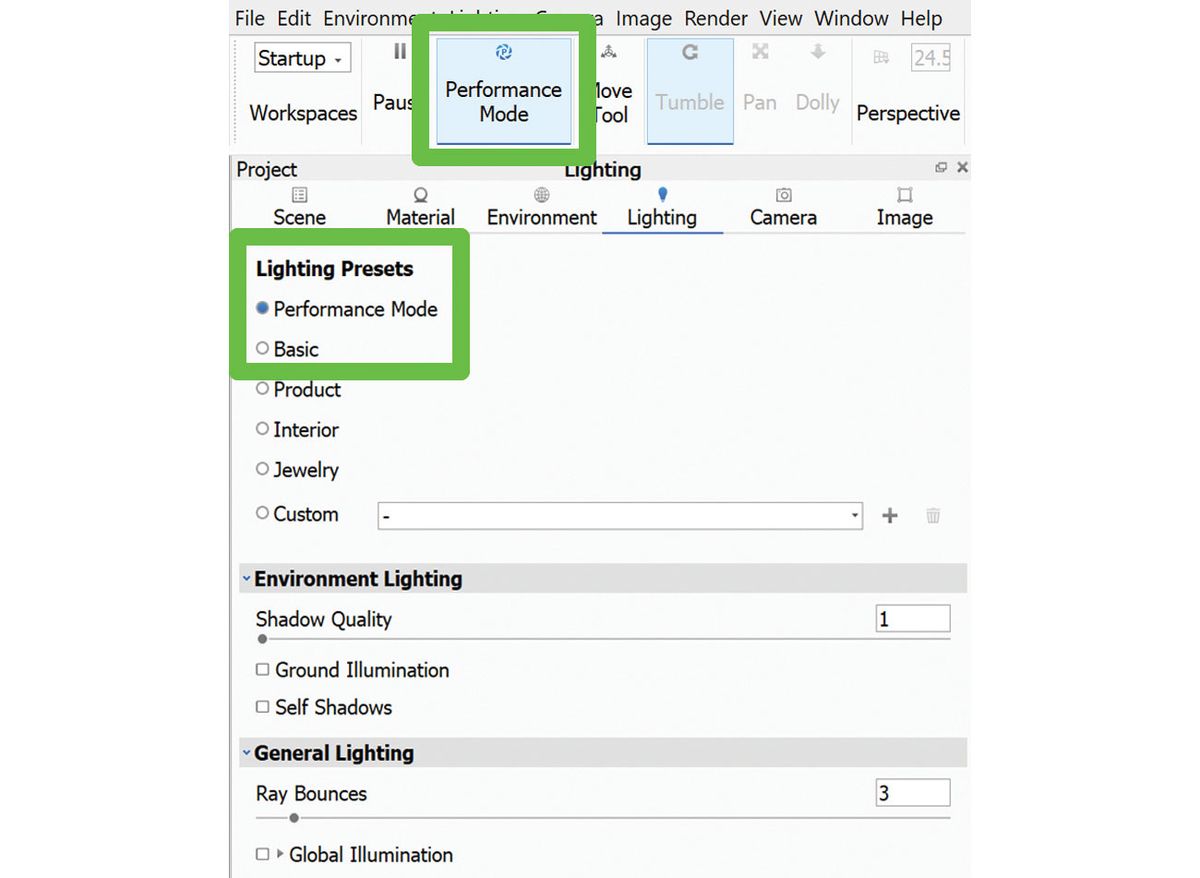
gdy dodasz do projektu dużo świateł, a scena stanie się „ciężka”, wydajność nawigacji spadnie. Poruszanie się po scenie staje się trudne i laggy. Najlepszym rozwiązaniem jest aktywacja trybu wydajności. Usunie pewne ustawienia oświetlenia (globalne oświetlenie, cienie ziemi)z aktywnego renderowania i zmniejszy nacisk na użycie procesora. Można go również znaleźć w projekcie > Oświetlenie > ustawienia oświetlenia.
Link materiały
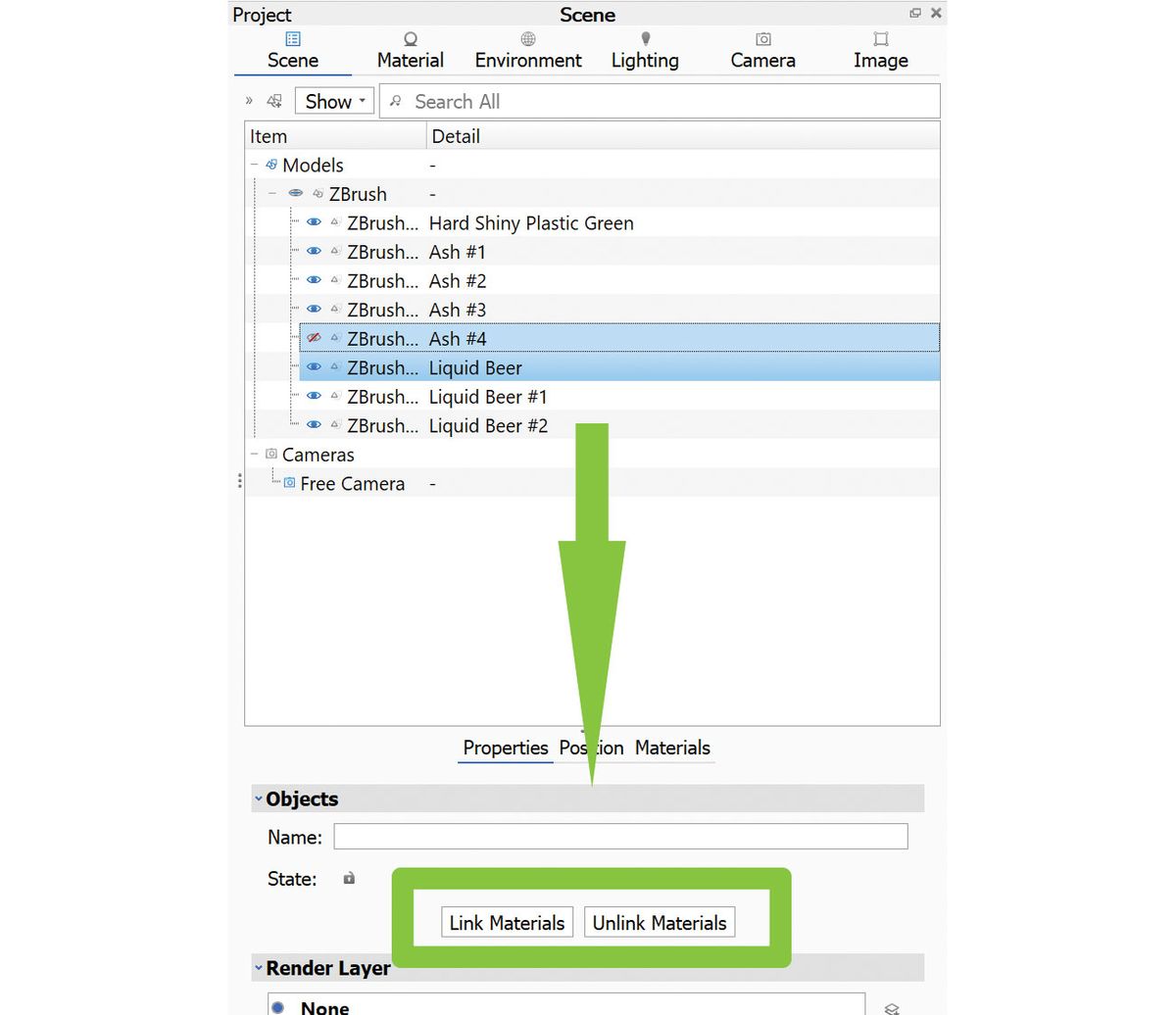
jeśli masz materiał, który chcesz zastosować do wielu obiektów, możesz zrobić kilka rzeczy. Najpierw możesz zapisać materiał do swojej biblioteki, a następnie zastosować go do wyboru obiektów. Opcja druga to materialne połączenie obiektów, aby wszystkie otrzymały zaktualizowane zmiany. Aby to zrobić, wybierz dwa lub więcej elementów i naciśnij link Materials. Alternatywnie, kliknij prawym przyciskiem myszy wybrane obiekty i z menu podręcznego wybierz materiał > Link materiały.
Zastosuj materiały do etykiet
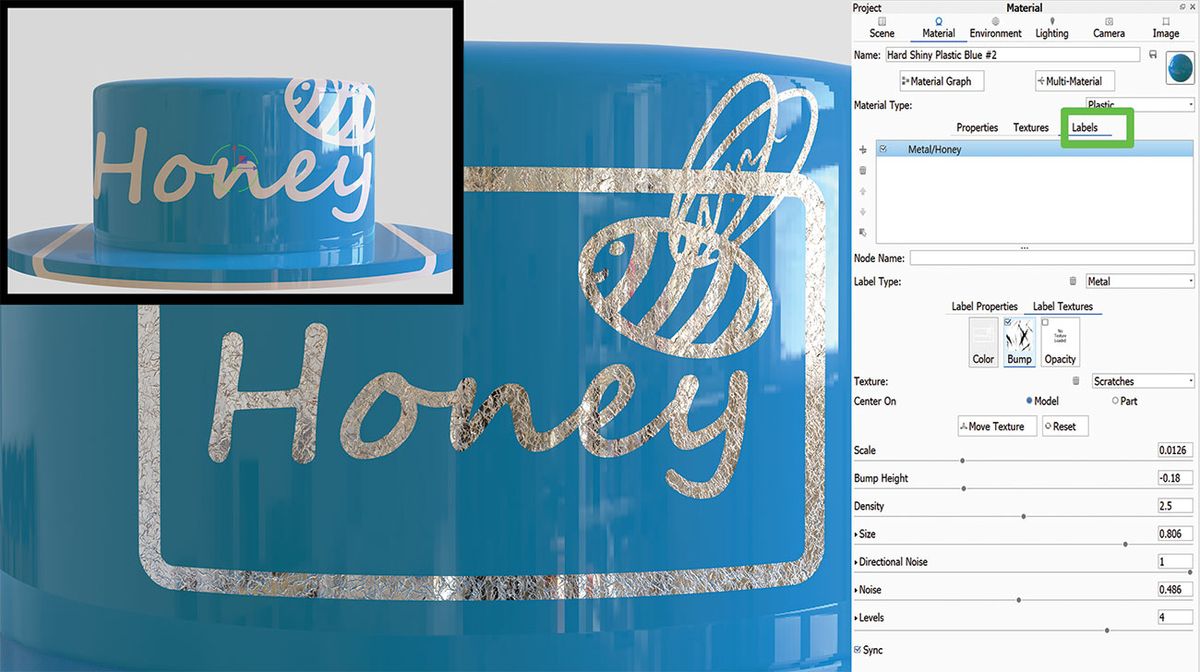
etykiety nie muszą być plastikowe i nudne. Po nałożeniu na model etykiety mogą nabierać dowolnego materiału, nierówności lub krycia. Jest to dosłownie tak proste, jak przeciągnij i upuść. Aby zwiększyć zużycie etykiety, po prostu znajdź odpowiednią mapę tekstur i upuść ją w gnieździe na karcie etykiety. Z menu rozwijanego wybierz mapę proceduralną, na przykład szum. Jeśli chcesz zastosować teksturę taką samą jak obiekt nadrzędny, wybierz opcję od rodzica. Alternatywnie przejdź do zakładki Tekstura nadrzędna, wybierz kafelek wypukłość i zaznacz opcję Zastosuj wypukłość do etykiet znajdujących się poniżej. Wyświetli tę samą mapę na wszystkich zastosowanych etykietach.
Utwórz głębię ostrości
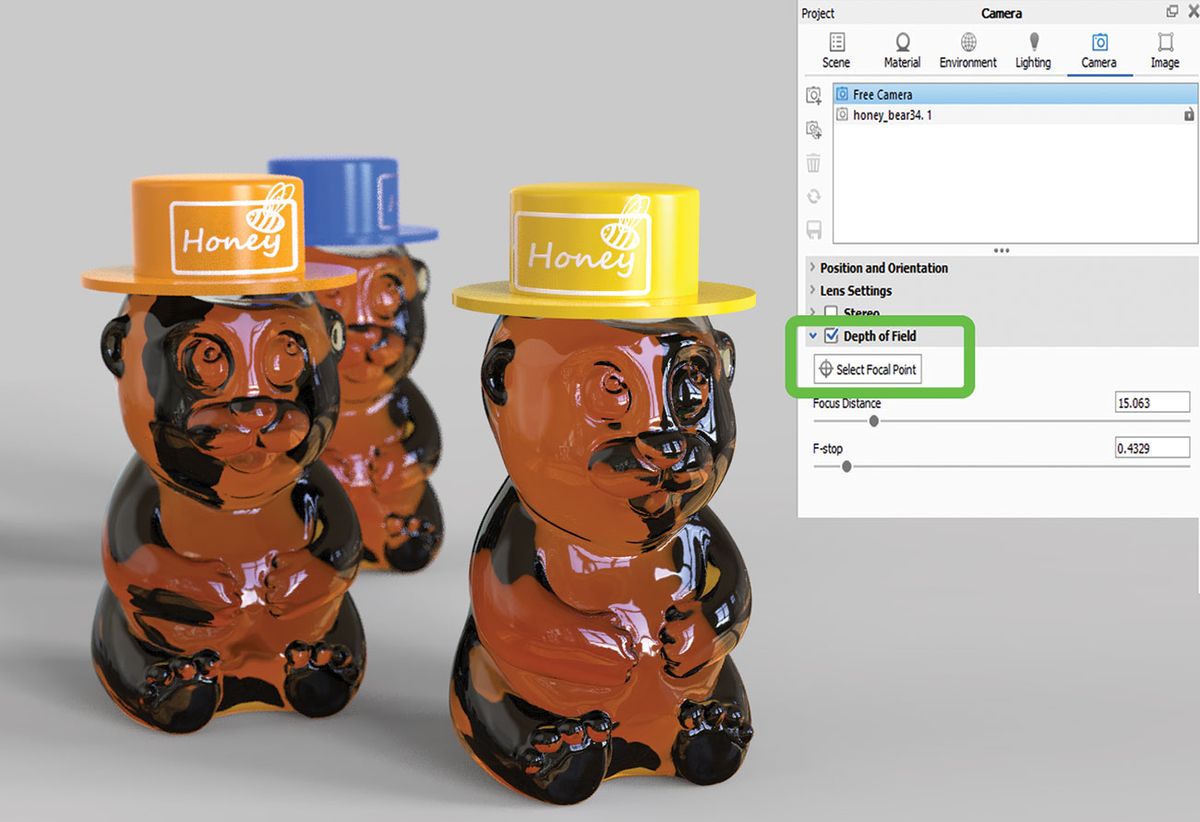
masz dość dodawania głębi ostrości w postprodukcji, udając ją w Photoshopie? Spróbuj dodać go do aktywnego okna i zobacz wyniki przed naciśnięciem przycisku Renderuj. Głębia ostrości znajduje się wygodnie w zakładce aparatu, gdzie można ją łatwo aktywować i manipulować za pomocą zaledwie kilku suwaków. Możesz także ustawić ostrość kamery, klikając na Część modelu, na którą chcesz zwrócić uwagę. KeyShot zastosuje ustawioną ilość rozmycia na podstawie wybranej ostrości i odległości.
renderowanie regionu
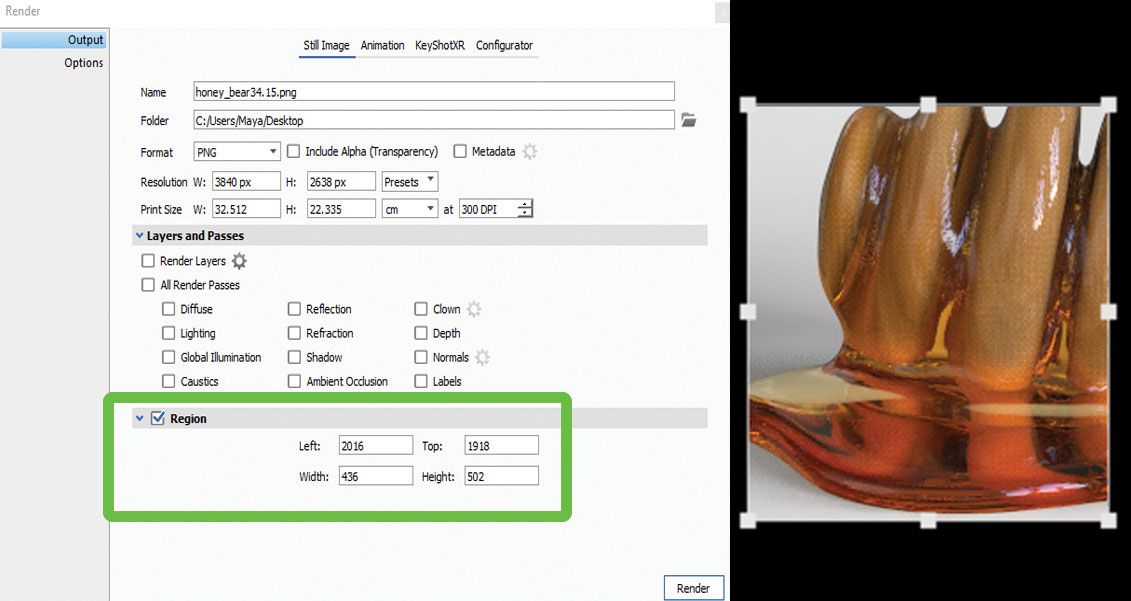
jest to szczególnie przydatne podczas pracy nad dużym projektem, w trybie wydajności – nie ma potrzeby renderowania całej rzeczy, tylko po to, aby zobaczyć, jak mały kawałek będzie wyglądał renderowany. Otwórz menu Renderuj i wybierz region, który chcesz renderować. Pozwoli to zaoszczędzić trochę poważnego czasu i zapobiegnie przegrzaniu maszyny w tym procesie.
Render gloss pass
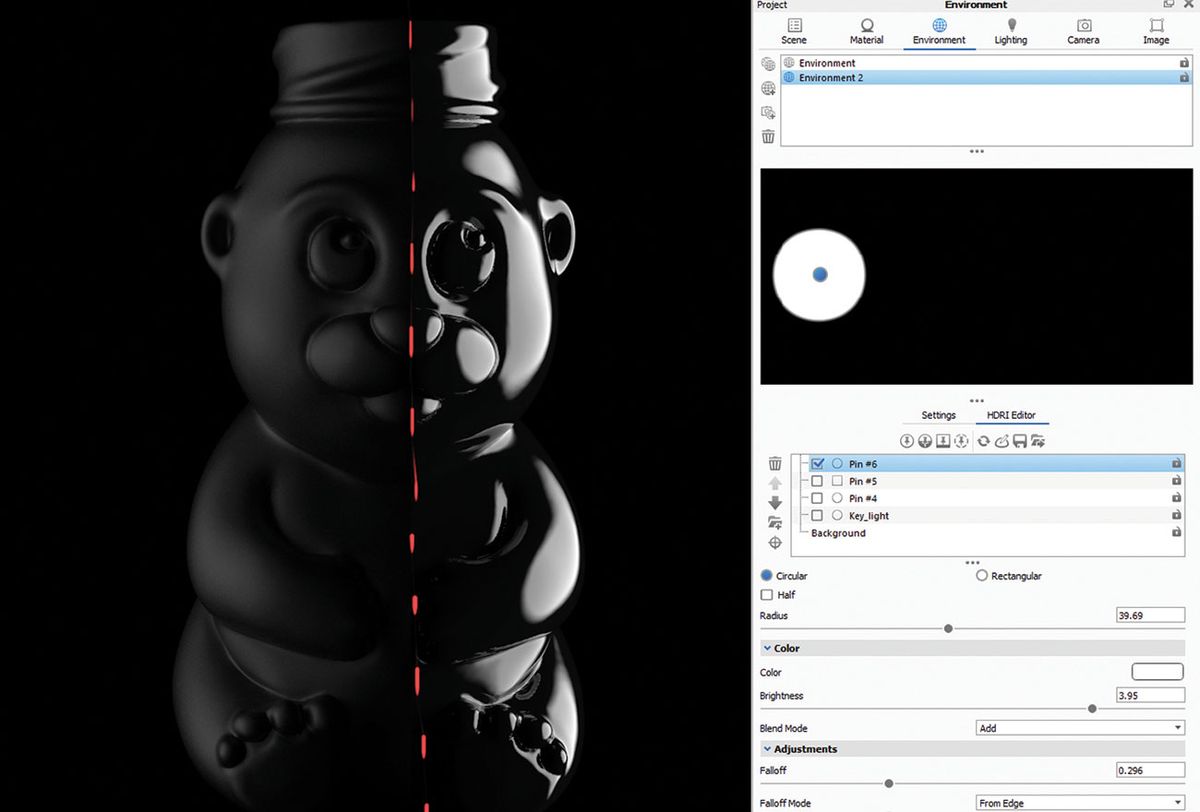
KeyShot robi przyzwoite przejścia renderujące w oparciu o materiały i światła użyte w scenie, ale czasami to nie wystarczy i przydałoby się mieć dodatkowe rendery tylko czystego lustrzanego i połysku. Najlepszym rozwiązaniem jest zmiana otoczenia na zwykły czarny i nałożenie błyszczącego czarnego materiału na model. W edytorze materiałów dostosuj odbicia i chropowatość (połysk), a następnie użyj światła kołkowego, aby uchwycić odpowiedni wygląd.
wytłoczone logo
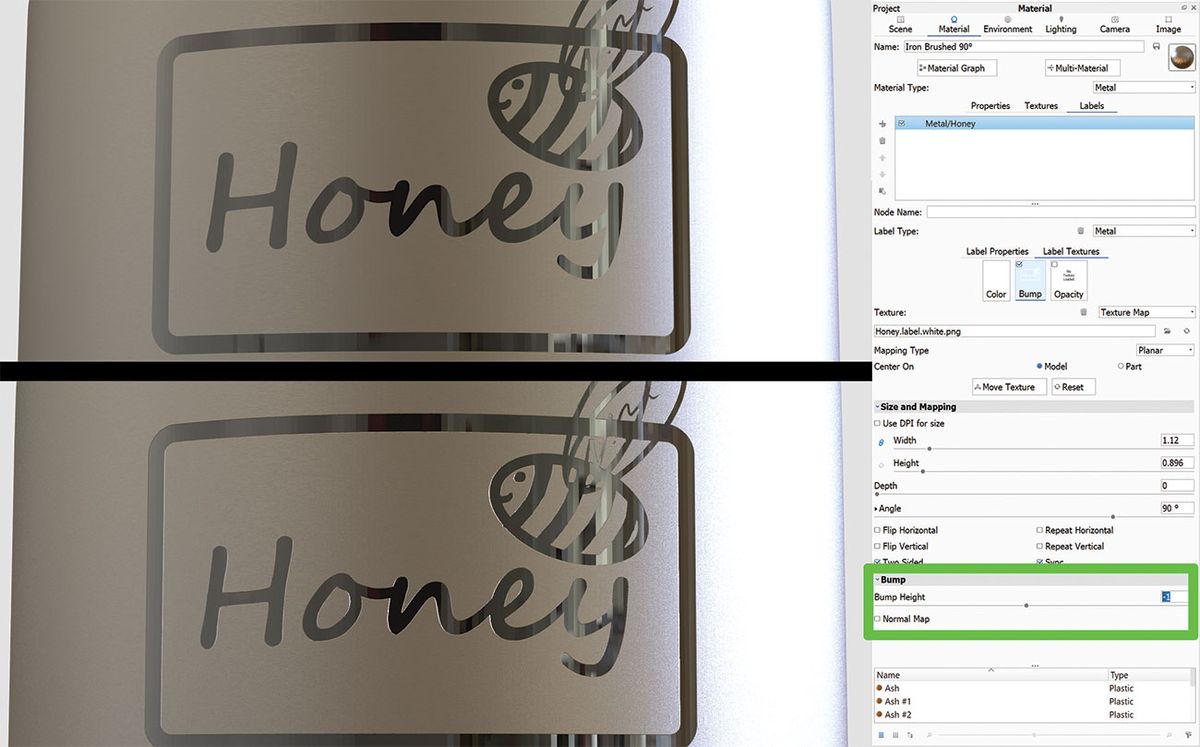
zaimportuj logo do etykiety i zastosuj je do modelu. Ustaw skalę i pozycję za pomocą suwaków. Przytrzymaj Alt i przeciągnij i upuść rozproszony materiał na gnieździe, aby go skopiować. Przewiń teksturę etykiety > i ustaw ją na przykład na -1.
Multi-materiały
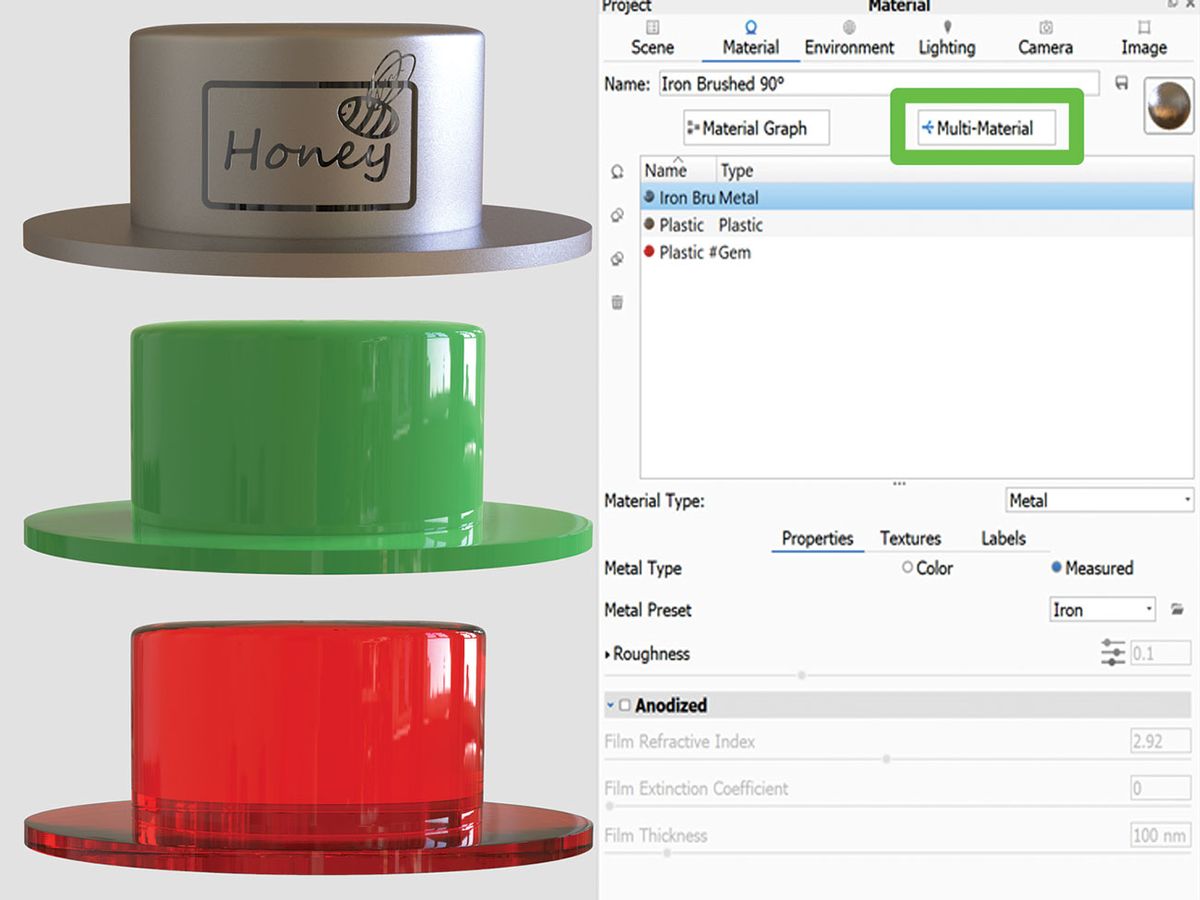
w tej sekcji możesz utworzyć nowy materiał, powielić go, dostosować i połączyć tekstury. Jest to przydatne przy tworzeniu wariacji materiału lub koloru, ponieważ umożliwia szybkie przechodzenie przez nie wszystkie. Możesz go znaleźć w zakładce Materiał projektu >.
trzypunktowe światło HDRI
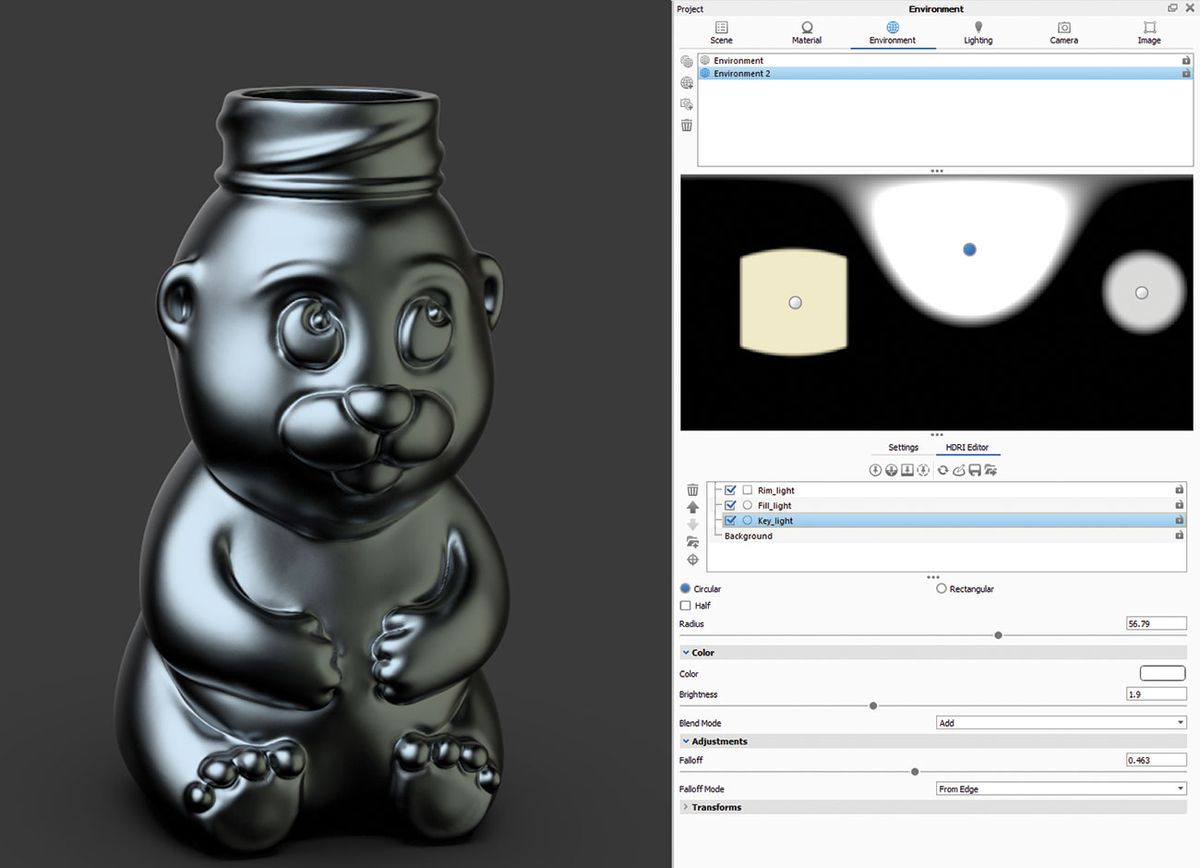
artyści są zwykle bardzo zaznajomieni z terminem trzypunktowego światła. Skupia się na trzech źródłach światła, które są na ogół wystarczające, aby pięknie oświetlić scenę. Są to: światło klucza, światło wypełnienia i światło obręczy. Możesz po prostu sfałszować ten efekt pinami w edytorze HDRI.
Edytuj swoje zdjęcia
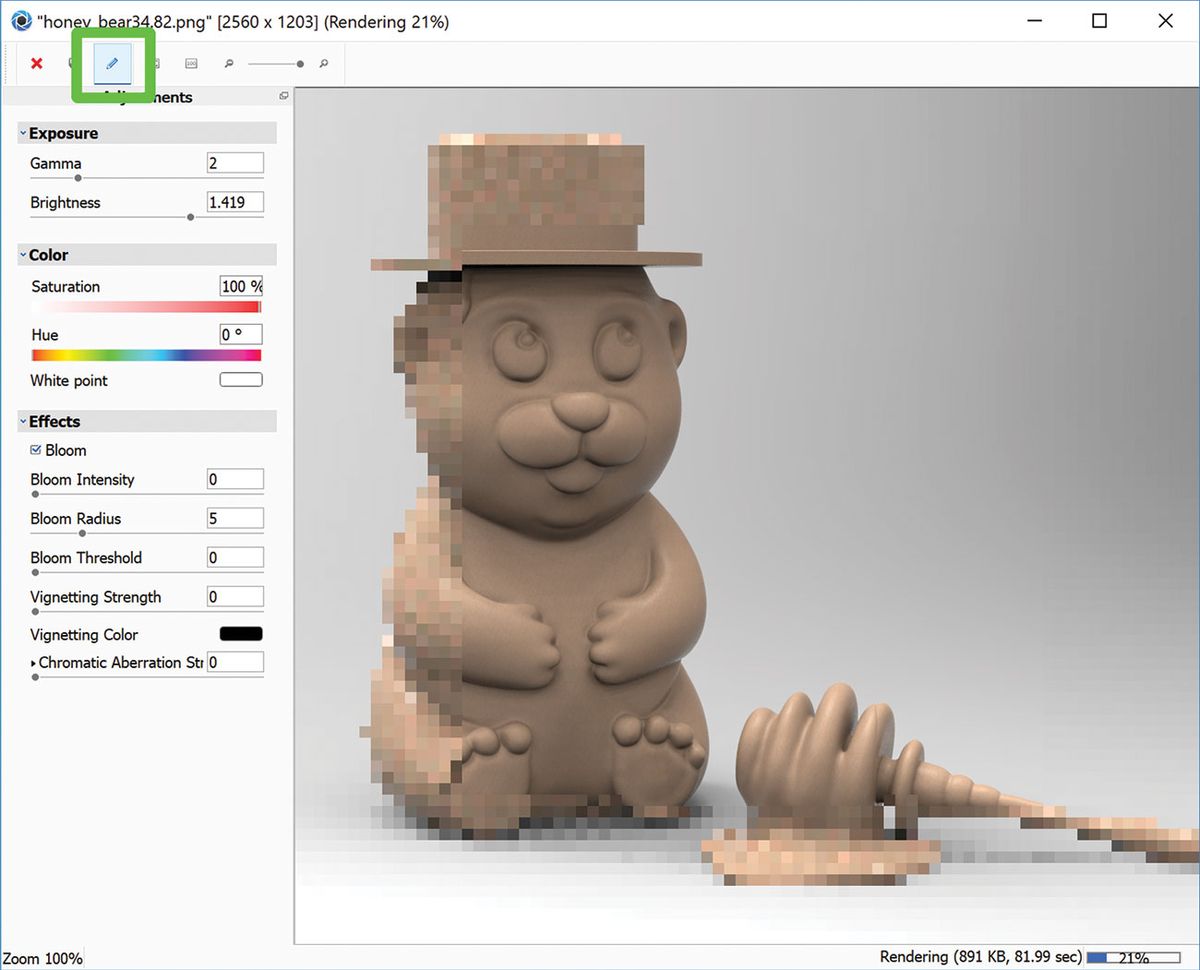
KeyShot to nie tylko silnik renderujący – oferuje również kilka podstawowych narzędzi do edycji postprodukcji. Podczas renderowania obrazu kliknij ikonę ołówka w aktywnym oknie renderowania. Panel Pokaż efekty umożliwia modyfikowanie elementów, takich jak ekspozycja i kolor, lub dodawanie efektów, takich jak bloom i winietowanie. Gdy tylko te podstawy są wymagane, nie ma potrzeby angażowania innej aplikacji.
wykorzystaj piny obrazu

możesz użyć pinów obrazu na górze środowiska HDRI, aby skutecznie połączyć model ze sceną. Załaduj obraz, którego chcesz użyć jako źródła światła i ustaw go, przesuwając kołek w edytorze HDRI, lub kliknij model, aby skierować projekcję we właściwe miejsce.
Blokuj hotspoty HDRI
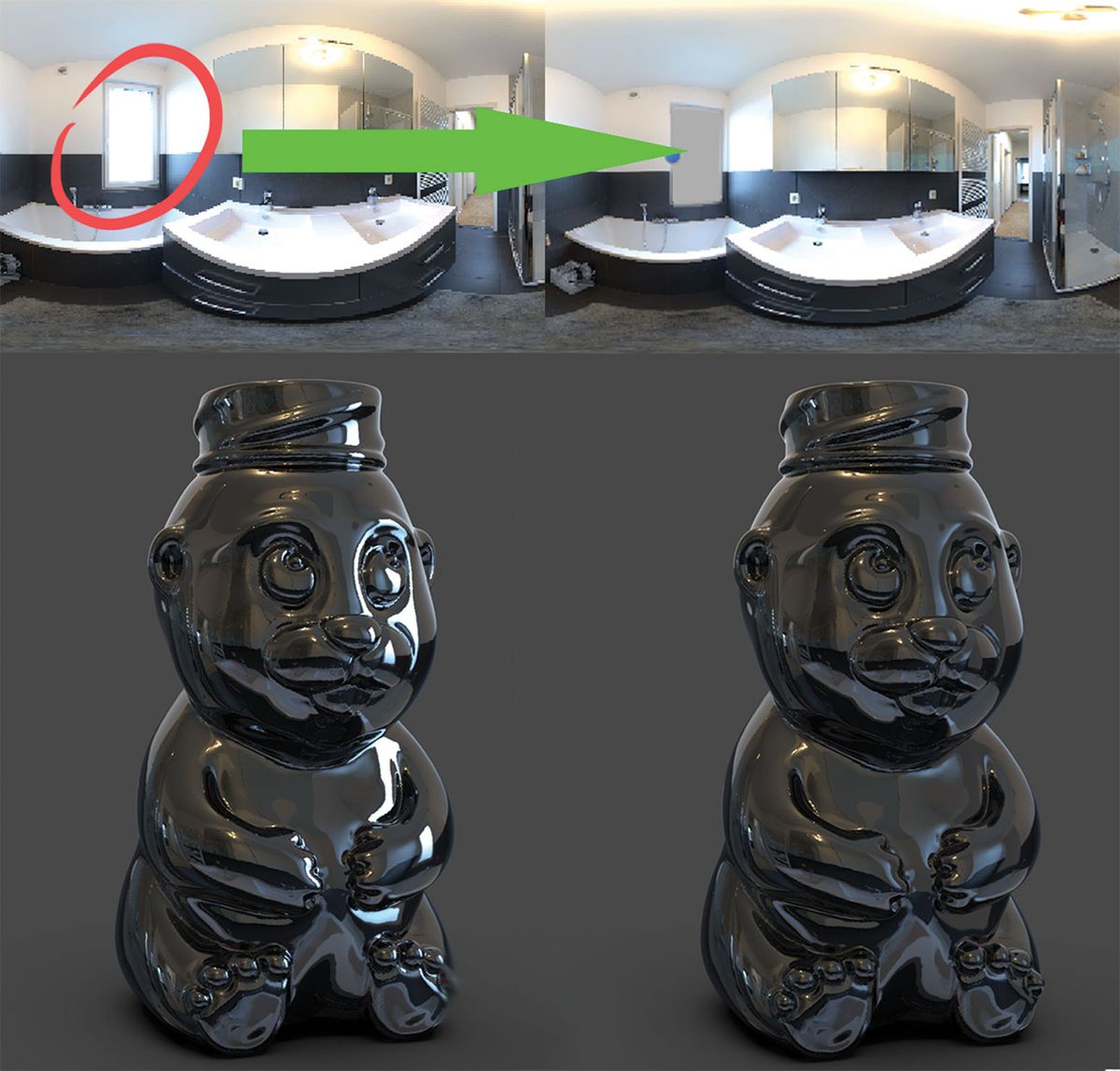
co jeśli masz idealne HDRI, ale jest paskudny hotspot rujnujący obraz? Możesz go łatwo zablokować, po prostu stwórz pin light, dostosuj rozmiar i kształt, Zmień kolor na szary (lub dowolny kolor, aby połączyć się z HDRI), Zmień typ NA alpha i umieść go na szczycie hotspotu.
podgląd mapy
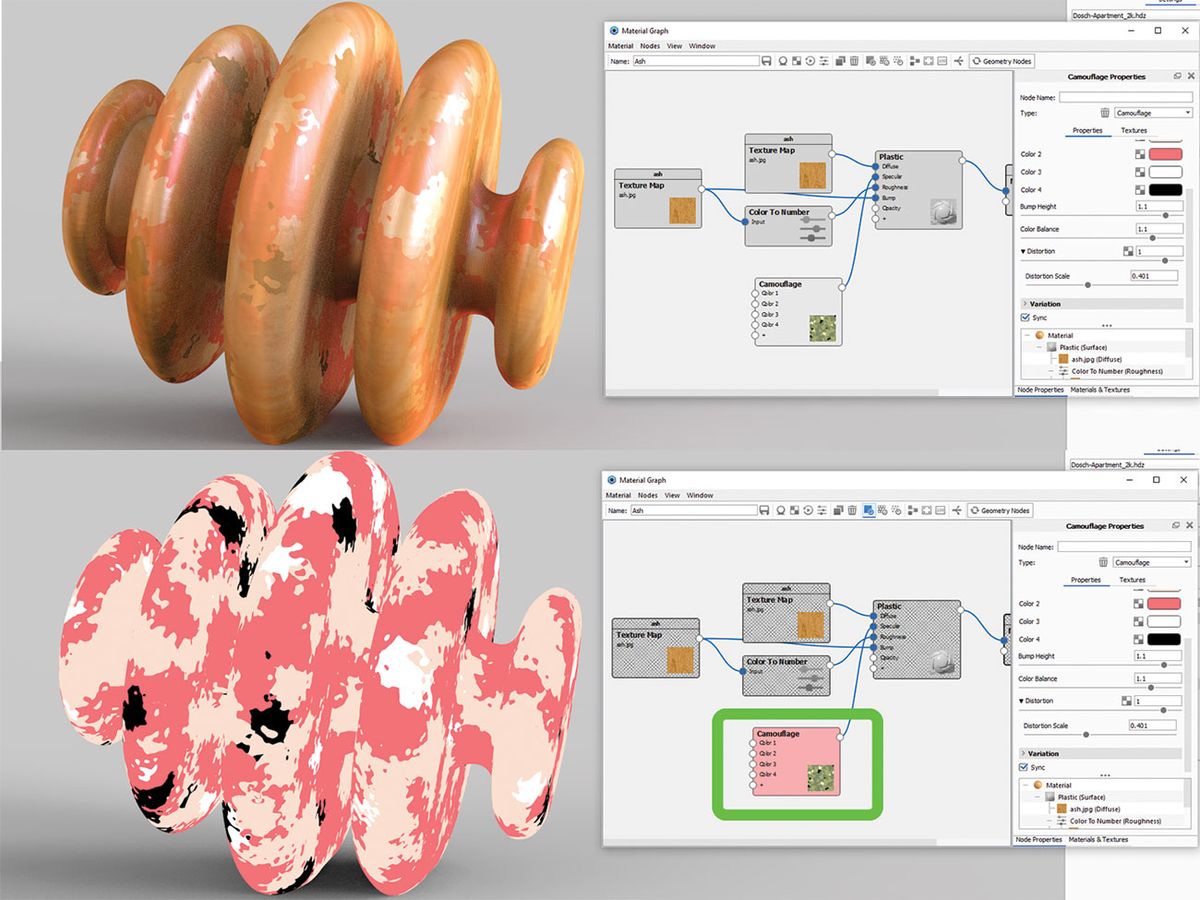
jeśli pracujesz w edytorze materiałów, nakładając warstwy zmian i dodając wiele map do miksu, możesz mieć trudności z dostrzeżeniem różnicy, jaką robi to w ostatecznym wyglądzie. Większy problem może pojawić się, gdy trzeba edytować pojedynczą mapę i nie widać wiele na wszystkich warstwach. Po prostu kliknij teksturę i naciśnij C, aby wyświetlić podgląd mapy, a KeyShot wyizoluje ją na modelu w celu łatwiejszej edycji.
Praca w widoku geometrii
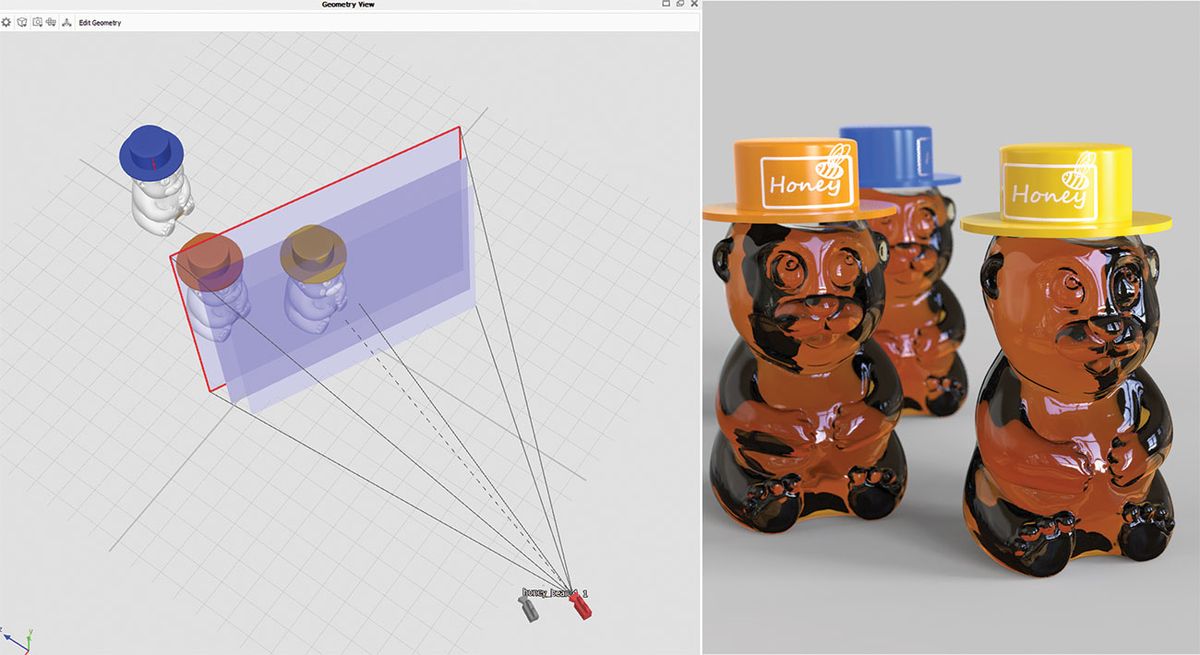
czasami łatwiej jest pracować w widoku geometrii podczas konfigurowania sceny. Naciśnij (O) na klawiaturze lub przejdź do okna > Widok geometrii, a otworzy się dodatkowa przeglądarka. Nawigacja w tym trybie jest o wiele szybsza. Pozwala to na znacznie płynniejszą kamerę, fizyczne oświetlenie i pozycjonowanie modelu, kompozycję sceny, a także przeglądanie wszystkich ścieżek kamery.
zrób zrzuty ekranu
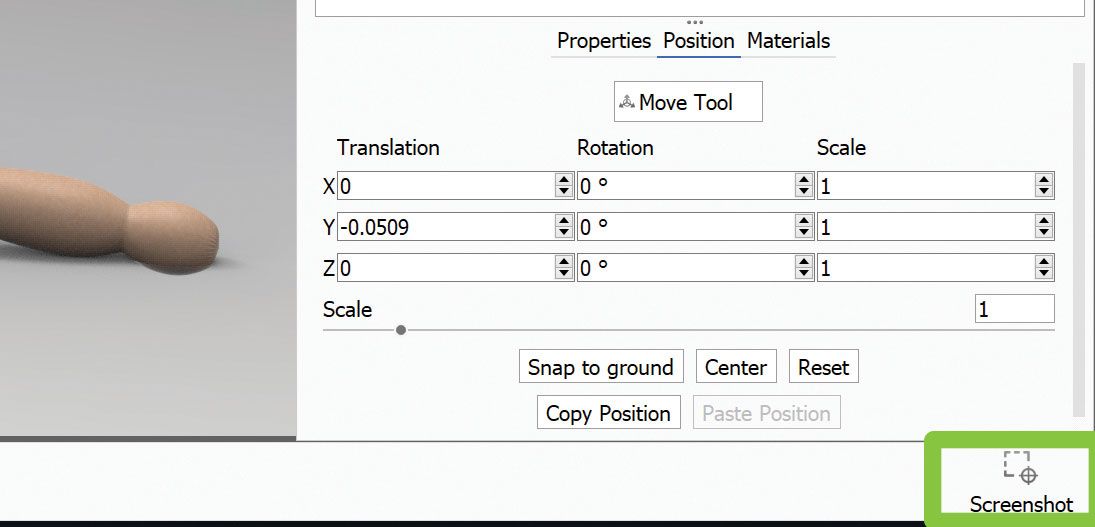
najszybszym sposobem na przechwycenie aktywnego okna jest naciśnięcie (P) na klawiaturze lub alternatywnie naciśnij przycisk zrzut ekranu znajdujący się w prawym dolnym rogu. Automatycznie zapisze JPEG lub PNG w folderze renderowania. Format pliku można zmienić w zakładce Preferencje > ogólne > zrzut ekranu.
zrozum IOR
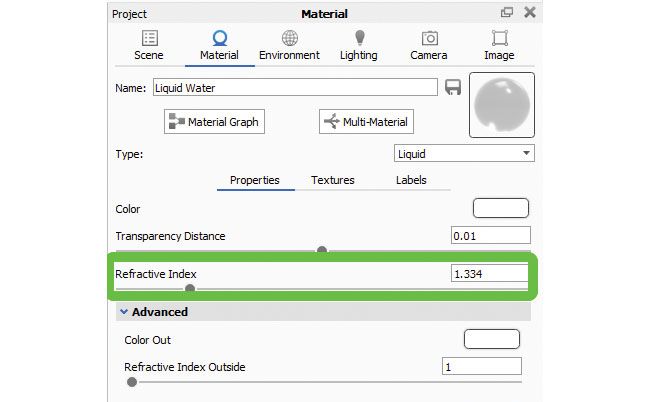
współczynnik załamania światła jest bardzo ważny w odtwarzaniu rzeczywistych materiałów. Materiały KeyShot mają już poprawny IOR, ale jeśli tworzysz własny i chcesz uniknąć widocznych błędów, Znajdź dokładną wartość IOR online i dostosuj ją w menu Materiał projektu.
konfiguracja animacji aparatu
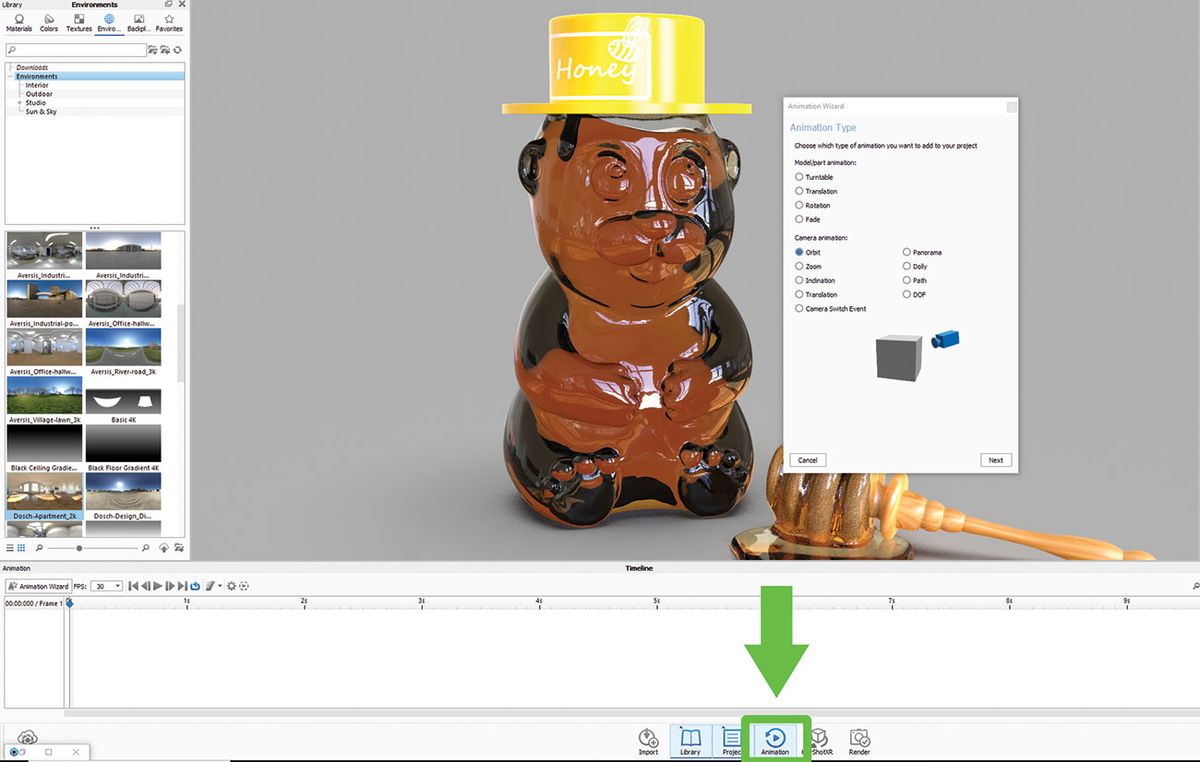
niezależnie od tego, czy chcesz animować aparat w celu powiększenia (dolly), pochylenia (pan), obracania (tumble) lub orbity obiektu, KeyShot ma bardzo prostą konfigurację krok po kroku, która pomoże Ci w drodze. Można również zablokować Czop kamery do modelu i utworzyć gramofon.
narzędzie wzór

jest to przydatne narzędzie do tworzenia instancji modeli. Kliknij prawym przyciskiem myszy model w drzewie hierarchii scen i wybierz Utwórz wzór z listy. W przeciwieństwie do duplikatów instancje mają efektywną szybkość i rozmiar pliku, ale nie oznacza to, że są powiązane z materiałem.
Tryb prezentacji
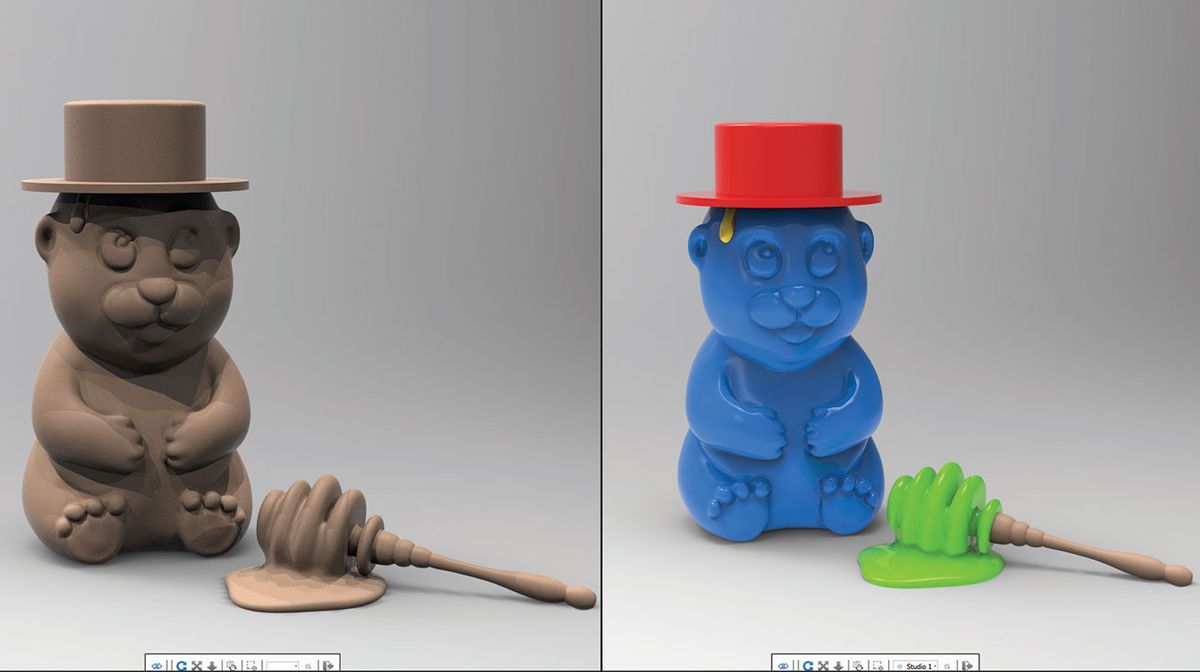
jak sama nazwa wskazuje, tryb prezentacji (Shift+F) ma na celu zaprezentowanie WIP bez otaczających menu. Jest to bardziej elegancki sposób, aby zobaczyć swój model w obecnym stanie. Umożliwia przeglądanie wszystkich zestawów modeli i studiów w celu łatwego porównania.
płynna prostota
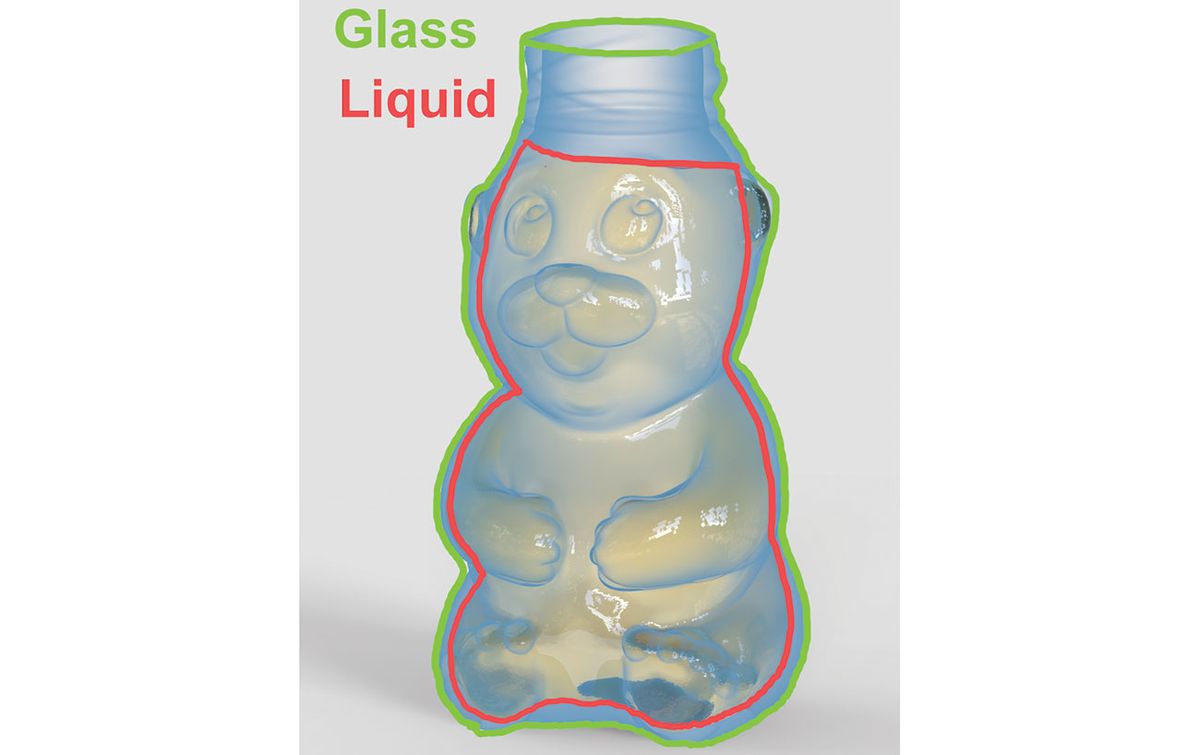
pamiętasz, jak musiałeś podzielić swój szklany model na trzy części, aby renderować realistyczną szklankę wody? Już nie! Jedną z wielu niesamowitych nowych funkcji w KeyShot 8 jest to, że oprogramowanie dba o to za Ciebie. Musisz tylko upewnić się, że płynny model przecina szkło, aby uzyskać odpowiedni efekt refrakcji. Pomiędzy tymi dwoma częściami nie może być żadnej przestrzeni, muszą się na siebie nakładać.
Utwórz bąbelki
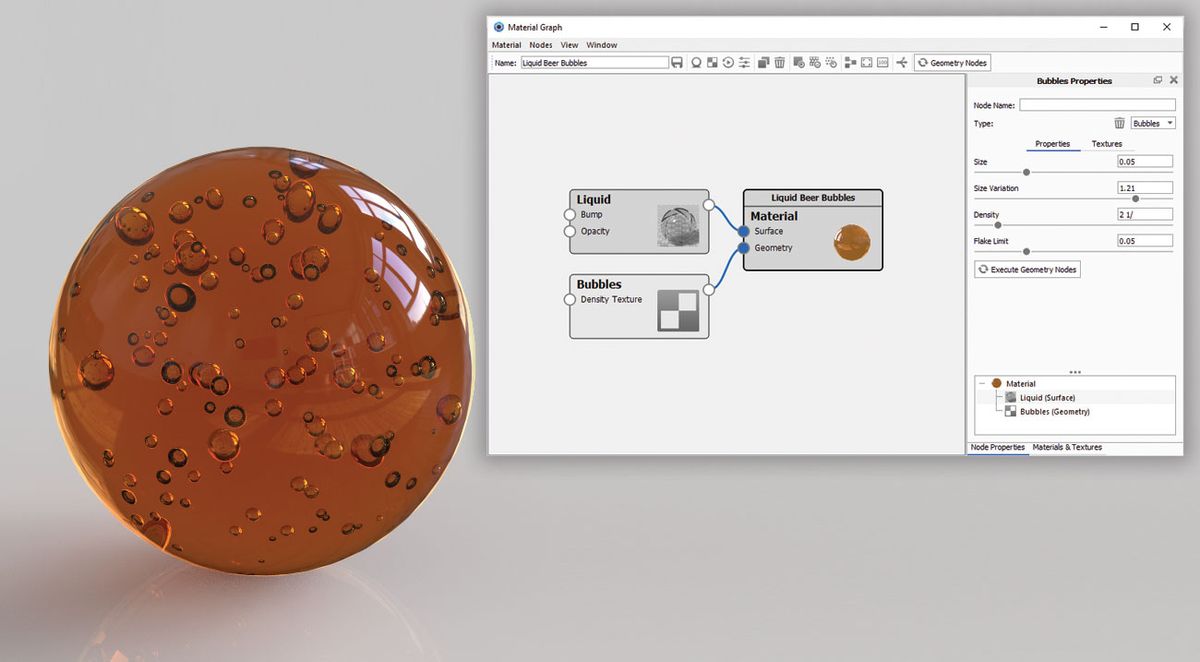
istnieje łatwy sposób na dodanie pęcherzyków do materiałów. Przejdź do materiału, Otwórz wykres materiału, kliknij prawym przyciskiem myszy, aby wyświetlić listę węzłów, i wybierz Geometry > Bubbles. Kliknij dwukrotnie węzeł Bubbles, aby otworzyć edytor po prawej stronie menu wykresu materiału. Opcje pozwalają edytować rozmiar, objętość i rozpraszanie bąbelków.
Cutaway
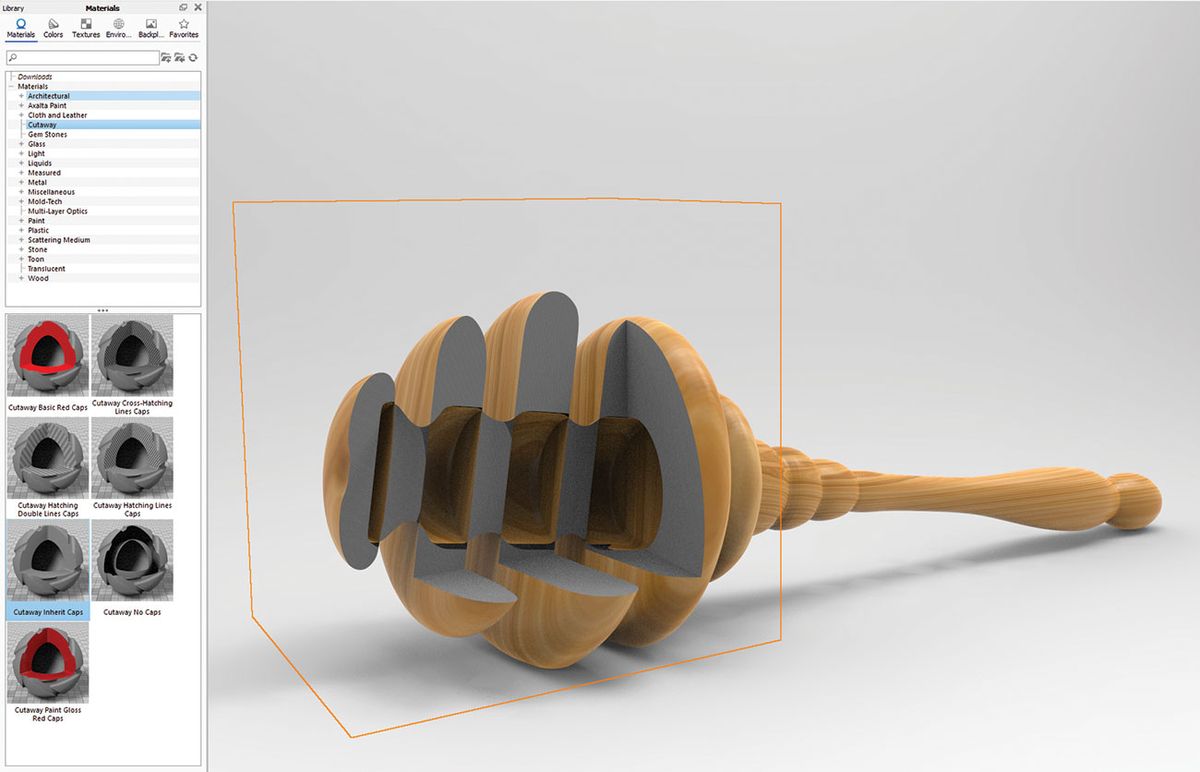
ta nowa funkcja to gama materiałów, które pozwolą Ci pokazać, co kryje się w modelu wieloczęściowym. Dodaj do sceny manekina geo, na przykład sześcian, i zastosuj jeden z materiałów cutaway. Ustaw sześcian tak, aby przecinał model. Możesz pokolorować lub wykluczyć wpływ niektórych części.
środek rozpraszający
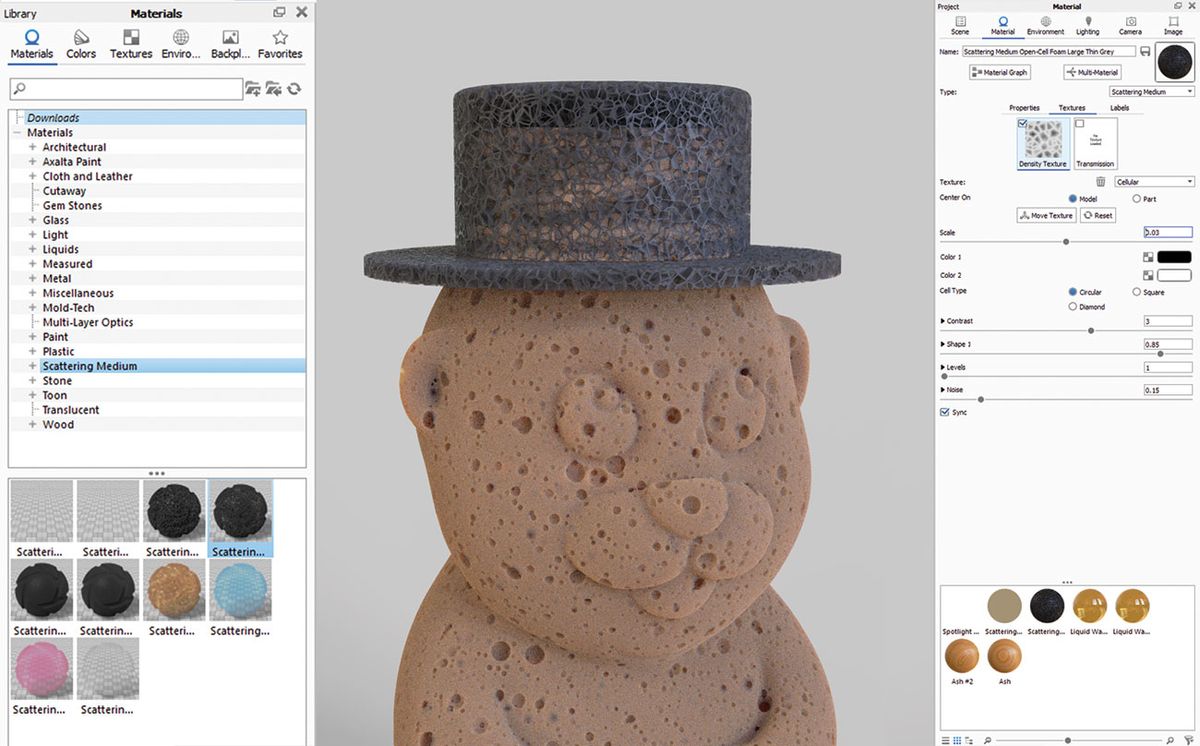
kolejny fantastyczny zestaw nowych materiałów, które można wykorzystać na wiele różnych sposobów. Wystarczy kilka drobnych poprawek dostępnych opcji, aby stworzyć wszelkiego rodzaju gąbczasty wygląd, mgłę, dym, chmury i wiele innych.
Render volumetrics

jedną z najnowszych (i najfajniejszych) funkcji w KeyShot 8 jest możliwość renderowania volumetrics. Potraktuj go jako pojemnik z wszystkimi możliwymi efektami-chmurami, mgłą, materiałami podobnymi do gąbki. Poszukaj darmowych plików VDB w sieci, aby znaleźć nowe kształty efektów objętościowych, od prostych efektów dymu papierosowego i chmur, po ciężki dym lub mgławicę. Prześlij go w gnieździe Tekstury objętościowego materiału, a stamtąd możesz dostosować jego gęstość i przezroczystość. Ostateczny wygląd będzie się różnić w miarę dostosowywania ustawień, więc naprawdę musisz eksperymentować, aby uzyskać wynik, który Ci się podoba. Wolumetria będzie również wpływać na cienie i światła zbyt.
Skonfiguruj mapy HDRI

KeyShot jest wyposażony w duży zestaw obrazów HDRI, które pomogą Ci wyróżnić scenę w krótkim czasie. Ale najbardziej lubię tworzyć własną mapę HDRI, która będzie pasować do moich potrzeb.
zwykle staram się, aby sprawy były proste. Najpierw tworzę główne źródło światła, a następnie światło obręczy (światło, które wychodzi z boków, aby stworzyć efekt świetlny na bocznych krawędziach obiektu). Dobrym trikiem jest umieszczenie światła wtórnego naprzeciwko głównego źródła światła: dół, jeśli główne światło jest na górze, w lewo, jeśli główne światło jest umieszczone po prawej stronie. Następnie używam parametrów ustawień, aby dostroić moją orientację i intensywność. KeyShot zawsze daje świetne wyniki oświetlenia.
materiały
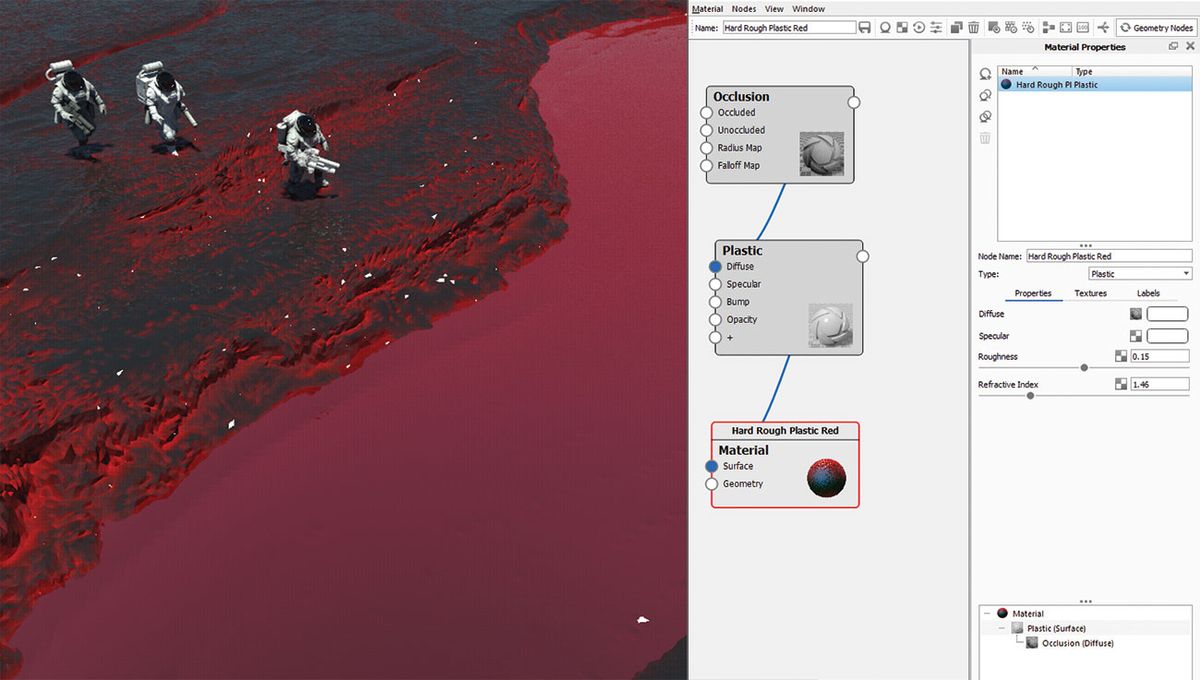
kolejnym wielkim atutem KeyShot jest wstępnie ustawiona biblioteka materiałów, pełna precyzyjnych shaderów od klasycznych tworzyw sztucznych i metali po bardziej złożone oferty, takie jak farby samochodowe i shadery do skóry.
ale jeśli otworzysz edytor Wykresów materiałowych, otworzy się przed tobą zupełnie nowy świat. Edycja w trybie węzłowym wymaga na początku trochę praktyki, ale bardzo szybko staje się łatwiejsza. Mój zwykły zestaw materiałów zawsze w dużej mierze opiera się na topografii obiektu. Ustaliłem Zasady malowania jednego konkretnego materiału na jednej części obiektu, jak dziury i szczeliny, A innego rodzaju materiału na większych powierzchniach. Lubię mieszać mój materiał razem, używając okluzji lub tekstury krzywizny jako maski, czasami dla bardziej złożonych rezultatów.
tryb wewnętrzny do renderowania
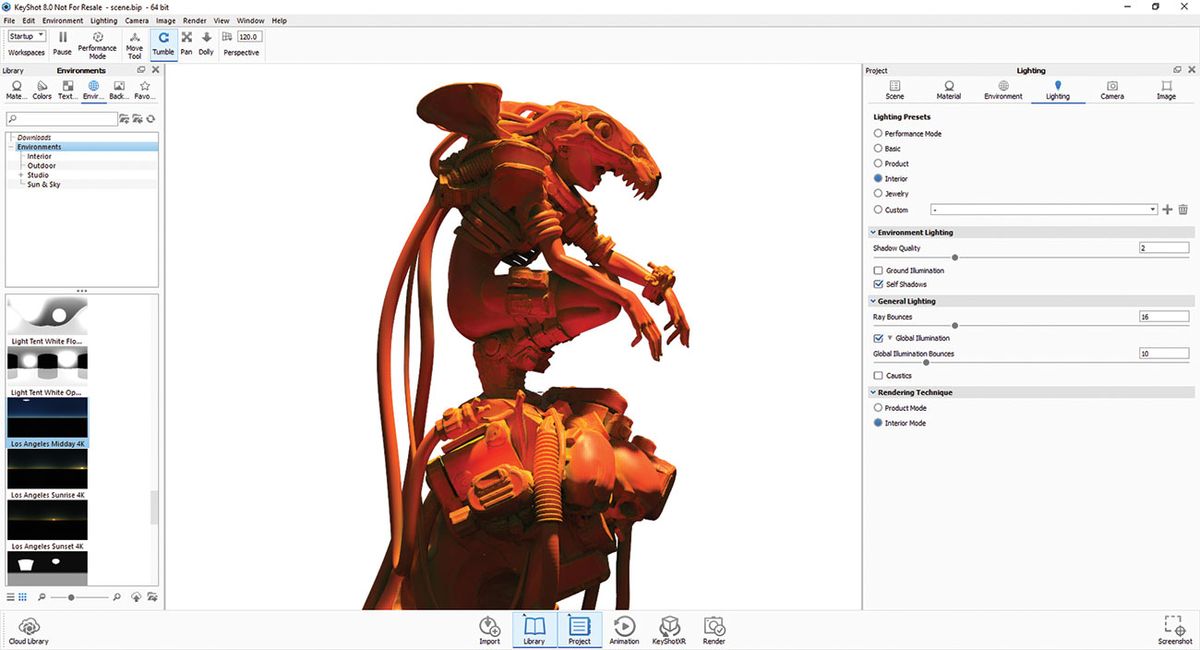
KeyShot to moje ulubione narzędzie do renderowania. Jest szybki i dokładny, może obsługiwać ciężkie sceny i może renderować w bardzo dużej rozdzielczości w krótkim czasie. Jest to idealny towarzysz dla mojej osobistej ilustracji workflow.
wśród wielu ustawień renderowania (można je znaleźć w sekcji Oświetlenie) Zwykle preferuję tryb wewnętrzny. Ten tryb tworzy płynne cienie i płynne gradienty, nawet w bardzo wysokiej rozdzielczości, a ja mogę uzyskać dokładne i realistyczne rendery. Pamiętaj, że tryb wnętrza będzie wymagał ustawienia limitu czasu renderowania, który będzie się różnić w zależności od złożoności Twoich scen.
Ustaw przepustki
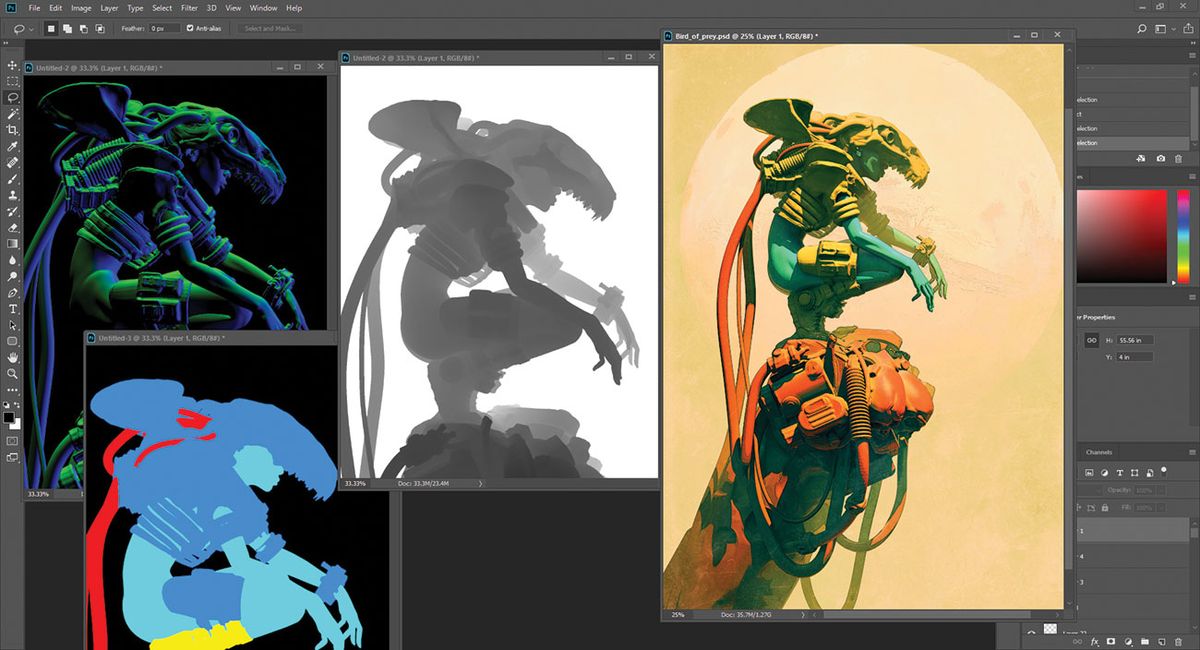
kolejną świetną funkcją renderowania w KeyShot 8 jest możliwość wyboru przepustek, które chcesz osadzać w plikach PSD. Masz szeroki wybór opcji, takich jak profesjonalne rendery dla branży kinowej, od depth pass do Clown pass, specular, normal maps i innych. Uważam, że wszystkie te przepustki są bardzo przydatne do moich prac związanych z przetwarzaniem końcowym.
ten artykuł został pierwotnie opublikowany w numerze 242 3D World, najlepiej sprzedającego się magazynu dla artystów CG. Kup numer 242 tutaj lub subskrybuj Świat 3D tutaj.
- najlepsze miasta dla artystów 3D
- Oktanerender: przewodnik dla początkujących
- sztuka 3D: 27 wspaniałych przykładów, które Cię zainspirują
najnowsze wiadomości