June 5, 2019
by Jessie Reed

nowoczesne organizacje są zainteresowane mobilnością, elastycznością i wydajnością, aby pozostać konkurencyjnym na ciągle zmieniającym się rynku. Nic więc dziwnego, że technologia migracji pamięci masowej Hyper-V stała się tak popularna wśród użytkowników końcowych.
w skrócie, migracja pamięci masowej Hyper-V to technologia firmy Microsoft, która może pomóc w przenoszeniu pamięci masowej maszyny Wirtualnej z jednej lokalizacji do drugiej bez problemów ze zgodnością. Co więcej, migrację pamięci masowej Hyper-V można przeprowadzić na aktywnych maszynach wirtualnych, co pozwala uniknąć przestojów i kontynuować operacje biznesowe jak zwykle.
migracja pamięci masowej Hyper-V jest zwykle używana w następujących przypadkach:
- na urządzeniu pamięci masowej zaczyna brakować miejsca.
- pamięć masowa wymaga konserwacji lub aktualizacji.
- w pamięci masowej zaczynają występować problemy z operacjami We/Wy.
- obciążenie magazynu jest zbyt wysokie i musi być redystrybuowane między innymi magazynami.
Czytaj dalej, aby dowiedzieć się więcej o technologii migracji pamięci masowej Hyper-V oraz o tym, jak można używać Hyper-V Manager i PowerShell do uruchamiania i konfigurowania migracji pamięci masowej Hyper-V. Co więcej, Dowiedz się, w jaki sposób replikacja NAKIVO Backup & może zapewnić ochronę danych przed, w trakcie i po procesie migracji pamięci masowej.
rozwiązanie NAKIVO Backup & Replication oferuje pełną ochronę danych dla wszystkich obciążeń produkcyjnych, w tym kopii zapasowych VMware vSphere, kopii zapasowych Hyper-V, kopii zapasowych Microsoft 365 i innych.
Czym Jest Migracja Pamięci Masowej Hyper-V?
nowa i ulepszona funkcjonalność systemu Windows Server 2012 zmieniła sposób, w jaki podchodzimy do wirtualizacji serwerów, wykorzystania zasobów, zarządzania obciążeniem, a także wirtualizacji pamięci masowej. Począwszy od systemu Windows Server 2012, Możesz użyć migracji pamięci masowej Hyper-V, która umożliwia migrację pamięci masowej maszyny wirtualnej (VM) do innej lokalizacji, podczas gdy maszyna wirtualna jest nadal uruchomiona. Wcześniej trzeba było wyłączyć maszynę wirtualną, aby zapobiec niepowodzeniu tej operacji. Było to bezpieczne, ale czasochłonne podejście, które mogło prowadzić do niepożądanych przestojów biznesowych.
aby lepiej zrozumieć technologię migracji pamięci masowej Hyper-V, zapoznajmy się z jej głównymi cechami:
- zarówno pliki VHD, jak i VHDX można przenosić za pomocą migracji pamięci masowej Hyper-V. Należy pamiętać, że pliki VHD i VHDX są najpierw przenoszone, a następnie pozostałe pliki.
- wirtualne dyski twarde używane przez maszynę wirtualną można migrować do innego urządzenia pamięci masowej, nawet jeśli maszyna wirtualna nadal działa.
- przechowywanie danych można przenosić z jednej maszyny wirtualnej na inną w obrębie jednego hosta Hyper-V lub między hostami Hyper-V.
- migrację pamięci masowej Hyper-V można wykonać za pomocą: Hyper-V Manager, klastra pracy awaryjnej Windows, PowerShell i menedżera maszyn wirtualnych System Center.
- to magazyn, a NIE maszyna wirtualna jest przenoszona do innej lokalizacji.
- docelowa pamięć masowa może być lokalna lub zdalna, ale ważne jest, aby host Hyper-V miał dostęp do docelowej pamięci masowej.
- możesz określić, ile migracji pamięci masowej można wykonać jednocześnie na wybranym hoście. Domyślnie można wykonać 2 równoczesne migracje pamięci masowej. Aby zmienić ustawienia domyślne, należy otworzyć Hyper – V Manager, kliknąć Hyper-V Settings w sekcji akcje, wybrać migracje pamięci masowej i wstawić wymaganą wartość.
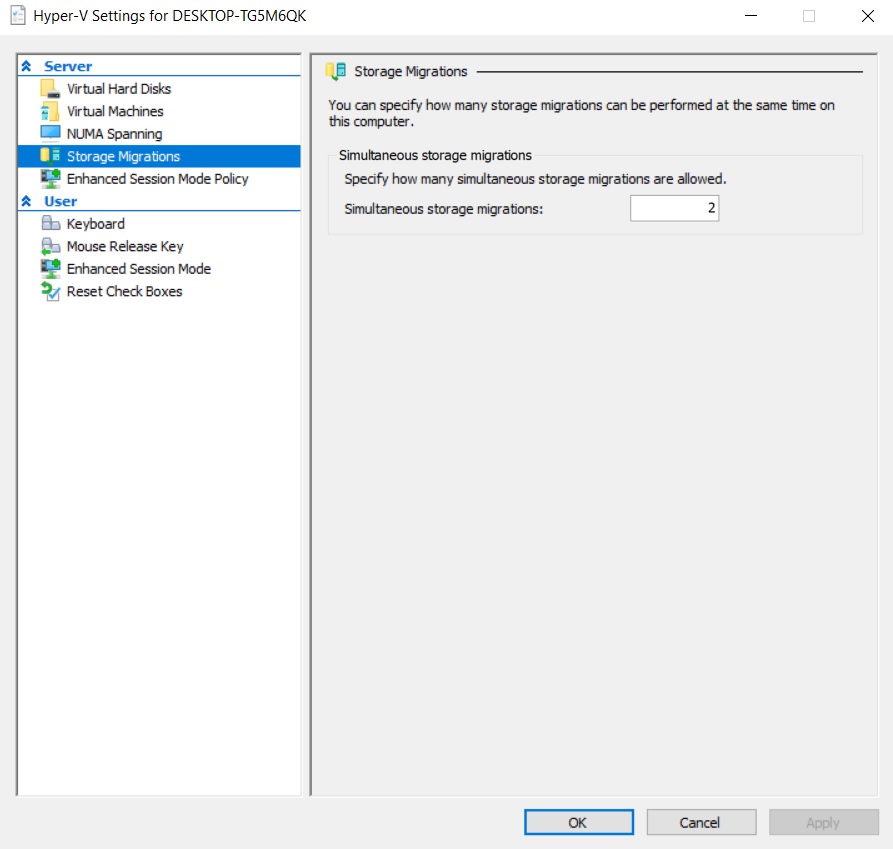
jak działa migracja pamięci masowej Hyper-V
migracja pamięci masowej Hyper-V może wydawać się trudnym zadaniem, ale w rzeczywistości jest to prosty proces, który wykonuje następujące kroki.
- migracja pamięci masowej Hyper-V jest uruchamiana i konfigurowana przy użyciu jednego z wyżej wymienionych narzędzi do zarządzania Hyper-V.
- po zainicjowaniu operacji pliki VHD, pliki konfiguracyjne maszyn wirtualnych i inne dane są przesyłane z pamięci źródłowej do nowej lokalizacji.
- operacje odczytu i zapisu są wykonywane na źródłowym wirtualnym dysku twardym, podczas gdy operacje zapisu są dublowane zarówno na źródłowym, jak i docelowym wirtualnym dysku twardym.
- docelowa pamięć masowa jest zsynchronizowana z dyskiem źródłowym, co oznacza, że maszyna wirtualna zostanie przełączona na nowy wirtualny dysk twardy po zakończeniu procesu kopiowania. W ten sposób można uniknąć znaczących przestojów biznesowych.
- wreszcie pamięć źródłowa i wszystkie jej pliki zostaną usunięte z hosta Hyper-V po zakończeniu operacji.
jak wykonać migrację pamięci masowej Hyper-V
teraz zobaczmy, jak faktycznie działa migracja pamięci masowej Hyper-V, przechodząc przez proces konfiguracji. W tym celu powinieneś mieć włączoną rolę Hyper-V na swoim komputerze i dzięki temu jesteś gotowy do pracy. Poniżej przedstawimy dwa podejścia do migracji magazynów Hyper-V: za pomocą Menedżera Hyper – V lub uruchamiania cmdletów PowerShell.
Używając programu Hyper-V Manager
aby wykonać migrację pamięci masowej Hyper-V w programie Hyper-V Manager, należy wykonać następujące czynności:
1. Otwórz Hyper-V Manager.
2. Kliknij prawym przyciskiem myszy maszynę wirtualną z listy i wybierz Przenieś, aby otworzyć Kreatora przenoszenia. Jak widać, wybraliśmy działającą maszynę wirtualną.

3. Przeczytaj stronę przed rozpoczęciem i kliknij Dalej.

4. W sekcji wybierz Przenieś Typ kliknij Przenieś pamięć masową maszyny wirtualnej.

5. W sekcji wybierz Opcje Przenieś możesz określić, co dokładnie chcesz przenieść. Masz trzy opcje: Przenieś wszystkie dane maszyny Wirtualnej do jednej lokalizacji; Przenieś dane maszyny Wirtualnej do różnych lokalizacji; przenieś tylko wirtualne dyski twarde maszyny wirtualnej. Dokonaj wyboru i skonfiguruj resztę zgodnie z monitami. W tym poście na blogu chcemy zademonstrować, w jaki sposób pliki VHD i VHDX można przenosić. W ten sposób kliknij Przenieś tylko wirtualne dyski twarde maszyny wirtualnej.

6. W sekcji Wybierz elementy do przeniesienia możesz wybrać wirtualne dyski twarde, które chcesz przenieść, zaznaczając odpowiednie pole.

7. W następnej sekcji możesz wybrać lokalizację docelową dla wirtualnego dysku twardego maszyny wirtualnej.

8. W sekcji Podsumowanie można przejrzeć listę wszystkich wyborów, które mają zostać zaimplementowane. Kliknij przycisk Zakończ, aby zamknąć kreatora i rozpocząć operację.

9. Proces migracji pamięci masowej Hyper-V może zająć trochę czasu. Poczekajmy na zakończenie operacji.

10. Następnie możesz sprawdzić, czy operacja się powiodła, klikając prawym przyciskiem myszy nazwę maszyny wirtualnej, wybierając Ustawienia i klikając Dysk Twardy.
jak widać, wybrany wirtualny dysk twardy został pomyślnie przeniesiony do folderu wirtualne dyski twarde.

Korzystanie z PowerShell
w tej części opiszę, w jaki sposób można użyć poleceń PowerShell do wykonania podstawowej migracji pamięci Hyper-V. Przede wszystkim sprawdźmy, gdzie obecnie przechowywany jest wirtualny dysk twardy maszyny Wirtualnej, który chcemy przenieść.

następnym krokiem jest otwarcie programu PowerShell i uruchomienie następującego polecenia. Ten cmdlet umożliwia przenoszenie pamięci masowej uruchomionej maszyny Wirtualnej, w tym jej plików VHD lub VHDX, a także plików stronicowania i migawek. Zauważ, że PowerShell powinien być uruchamiany jako Administrator, aby polecenia cmdlet działały zgodnie z wymaganiami.

na koniec należy poczekać na zakończenie operacji. Wszystkie pliki powiązane z wybraną maszyną wirtualną (Windows Server 2016) są obecnie przenoszone do nowej lokalizacji. Następnie możesz sprawdzić, czy pamięć masowa została pomyślnie przeniesiona za pomocą programu Hyper-V Manager.

PowerShell to świetne narzędzie do zarządzania i konfigurowania wielu maszyn wirtualnych jednocześnie. Możesz tworzyć skrypty PowerShell do automatyzacji różnych podstawowych zadań, w tym migracji pamięci masowej Hyper-V. Dzięki temu użycie jednego polecenia PowerShell może pomóc w przeniesieniu całej pamięci masowej maszyny Wirtualnej do nowej lokalizacji bez zakłóceń w działaniu usługi.
jeśli jednak chcesz wykonywać bardziej złożone zadania podczas migracji pamięci masowej (np. przenosić tylko wybrane pliki lub przenosić poszczególne elementy maszyny Wirtualnej do różnych lokalizacji), PowerShell może zdezorientować i onieśmielić niedoświadczonego użytkownika. Zaleca się najpierw przetestowanie skryptów PowerShell w środowiskach pozaprodukcyjnych, aby sprawdzić, czy rzeczywiście działają i jak mogą wpłynąć na infrastrukturę.
może być konieczna migracja pamięci masowej z różnych powodów. Na przykład chcesz uaktualnić istniejący sprzęt lub postanowiłeś przełączyć operacje biznesowe z lokalnej infrastruktury fizycznej na platformy chmurowe. Niezależnie od tego, co się za tym kryje, migracja pamięci masowej może być ryzykownym procesem, skutkującym nieoczekiwanymi awariami i utratą danych. Migrację pamięci masowej można z pewnością skonfigurować i wykonać ręcznie, ale jest to podejście czasochłonne i podatne na błędy. Dlatego zaleca się zainstalowanie rozwiązania do ochrony danych, które może automatycznie chronić dane przed, w trakcie i po procesie migracji danych.
NAKIVO Backup & replikacja to niezawodne i wydajne rozwiązanie do ochrony danych, które może zapewnić bogaty zestaw funkcji, przystępne ceny i najlepszą obsługę techniczną. Przyjrzyjmy się, w jaki sposób replikacja NAKIVO Backup & może chronić Twoje dane i uprościć proces migracji pamięci masowej. Korzystając z naszego produktu, możesz wykonać następujące czynności:
- Chroń środowiska Hyper-V, VMware, Nutanix i AWS EC2, tworząc bezagentowe, przyrostowe i uwzględniające aplikacje kopie zapasowe maszyn wirtualnych oparte na obrazach.
- dzięki odzyskiwaniu między platformami można eksportować dyski maszyn wirtualnych na wiele platform i odzyskiwać maszyny wirtualne w innym środowisku bez problemów ze zgodnością.
- automatycznie wyklucz niepotrzebne pliki wymiany, deduplikuj dane z kopii zapasowej i kompresuj wszystkie bloki danych, co pozwala zmniejszyć zapotrzebowanie na przestrzeń dyskową i efektywniej wykorzystywać miejsce na dysku.
- Twórz kopie zapasowe maszyn wirtualnych Hyper-V i przechowuj je poza siedzibą lub w chmurze (Amazon lub Azure).
- za pomocą replikacji Hyper-V można tworzyć i przechowywać repliki źródłowych maszyn wirtualnych Hyper-V na hoście docelowym. Te repliki maszyn wirtualnych pozostają w stanie wyłączenia zasilania do czasu wystąpienia awarii i rozpoczęcia procesu przełączania awaryjnego.
- automatyzuj i koordynuj cały proces odzyskiwania po awarii za pomocą przepływów pracy Site Recovery (SR). Łącząc różne działania i warunki w zautomatyzowany algorytm, można utworzyć wiele zadań SR. Każde zadanie SR może służyć do określonego celu, w tym odzyskiwania po awarii, awaryjnego przełączania awaryjnego, planowanej migracji itp. lub może rozwiązać konkretny scenariusz odzyskiwania po awarii (DR).
- testuj i zatwierdzaj swoje zadania SR bez zakłócania środowiska produkcyjnego. Pozwala to zapewnić, że oczekiwane cele odzyskiwania mogą być spełnione, a zadanie SR działa zgodnie z wymaganiami. Jeśli nie, możesz po prostu zaktualizować istniejące zadanie do własnych potrzeb.
- korzystając z prostego interfejsu internetowego NAKIVO, możesz przeglądać wszystkie przeszłe, bieżące i przyszłe zadania ochrony danych i łatwo zaplanować je z dowolnego urządzenia.
- Uzyskaj dostęp do najbardziej konkurencyjnych cen na rynku.
- Uprość zarządzanie ochroną danych, konfigurując zasady, które regularnie skanują infrastrukturę wirtualną i automatycznie chronią maszyny wirtualne zgodne z tymi regułami.
Zamów demo na żywo przez jednego z naszych inżynierów lub Pobierz w pełni funkcjonalną bezpłatną wersję próbną, aby przetestować produkt w swoim wirtualnym środowisku już dziś i przekonać się na własne oczy, jakie korzyści zapewnia NAKIVO Backup & Replication.

5 (100%) 1 głosuj