jest to samouczek, aby zainstalować system operacyjny Ubuntu 20.04 Focal Fossa na komputerze. Możesz to zrobić na komputerze z bios lub uefi, w trybie pojedynczym lub dualboot i opcjonalnie umieścić go na zewnętrznym dysku twardym, jeśli chcesz. Ten poradnik powinien być wystarczający dla większości użytkowników i jest przeznaczony dla osób bez głębokiej wiedzy w informatyce. Przygotujesz nośnik startowy, dwie partycje i przejdziesz dziesięć kroków, aż wszystko się skończy. W tym artykule zaleca się zainstalowanie na pustym komputerze ze specyfikacją co najmniej 64-bitowego procesora Intel lub AMD oraz 2 GB pamięci i 20 GB partycji dysku twardego. Szczęśliwej instalacji!

Subskrybuj kanał Telegram UbuntuBuzz, aby otrzymywać aktualizacje artykułów bezpośrednio.
#Index
- wykonaj media instalacyjne.
- przygotuj partycje.
- Uruchom na LiveCD.
- preparaty Dualboot.
- uruchamianie na LiveCD
- Wybierz język
- Wybierz układ klawiatury
- wybierz Brak sieci
- Wybierz normalna instalacja bez aktualizacji
- wybierz Ręczne partycjonowanie dysku
- Utwórz partycje
- Określ Bootloader lokalizacja
- Wybierz strefę czasową
- Utwórz nazwę Użytkownika i hasło
- poczekaj
- Zakończ
#zrób nośnik instalacyjny
Rozmiar Ubuntu ISO wynosi 2,5 gigabajta, więc będziesz potrzebował co najmniej 4GB pojemności. Jest to albo płyta DVD, albo napęd Flash USB. Ten ostatni jest dziś tańszy, więc użyjemy go jako przykładu tutaj. Zalecam użycie co najmniej dysku flash 8GB jako nośnika rozruchowego. Tworzenie nośników instalacyjnych:
- Narzędzie dyskowe GNOME (zalecane) dla dysku flash
- K3B dla DVD
#przygotuj partycje
1) partycję fat32 o >=20 GB
2) partycję fat32 o 1 GB
3) Tylko dla komputera uefi: partycję fat 32 o 100 MB.
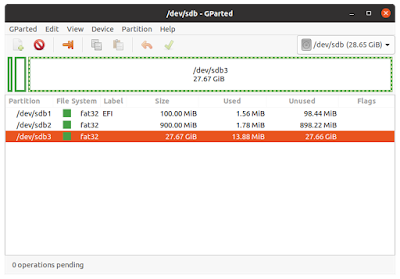
#przygotowanie Dualboot
to przygotowanie jest potrzebne tylko wtedy, gdy planujesz zainstalować Ubuntu wraz z systemem operacyjnym Windows –o nazwie dualboot– tak, aby zawsze wybierać pomiędzy obiema przy każdym włączeniu komputera. Powinieneś wiedzieć:
- prawidłowo wykonaj kopię zapasową wszystkich danych z istniejącego systemu operacyjnego Windows na zewnętrzną pamięć masową.
- instalacja systemu operacyjnego to nie to samo, co instalacja aplikacji: pierwsza usuwa partycję dysku, a druga nie.
- Zainstaluj nowy system operacyjny na nowej partycji dysku.
- nie instaluj systemu operacyjnego Ubuntu na partycji dysku używanej przez Windows.
- poproś Technika w pobliżu o pomoc.
- możesz zrobić resztę tego samouczka, aby zainstalować Ubuntu na oddzielnej partycji dysku obok systemu Windows na innej partycji dysku.
#uruchamianie na LiveCD
- podłącz instalacyjny USB do komputera.
- włącz komputer i natychmiast wejdź do bios-u.
- Zmień kolejność rozruchu, aby USB zaczęło się uruchamiać.
- komputer uruchamia USB.
- logo Ubuntu wyświetlane na ekranie.
- naciśnij Ctrl + C, aby anulować sprawdzanie dysku. (Jest to zupełnie nowa funkcja od 20.04.)
- widzisz pulpit Ubuntu z pomarańczową ikoną zainstaluj Ubuntu 20.04 LTS.
- kliknij dwukrotnie ikonę.
- instalator gotowy.
Wybierz język
na pierwszej stronie instalatora Wybierz język angielski i kliknij przycisk Kontynuuj.
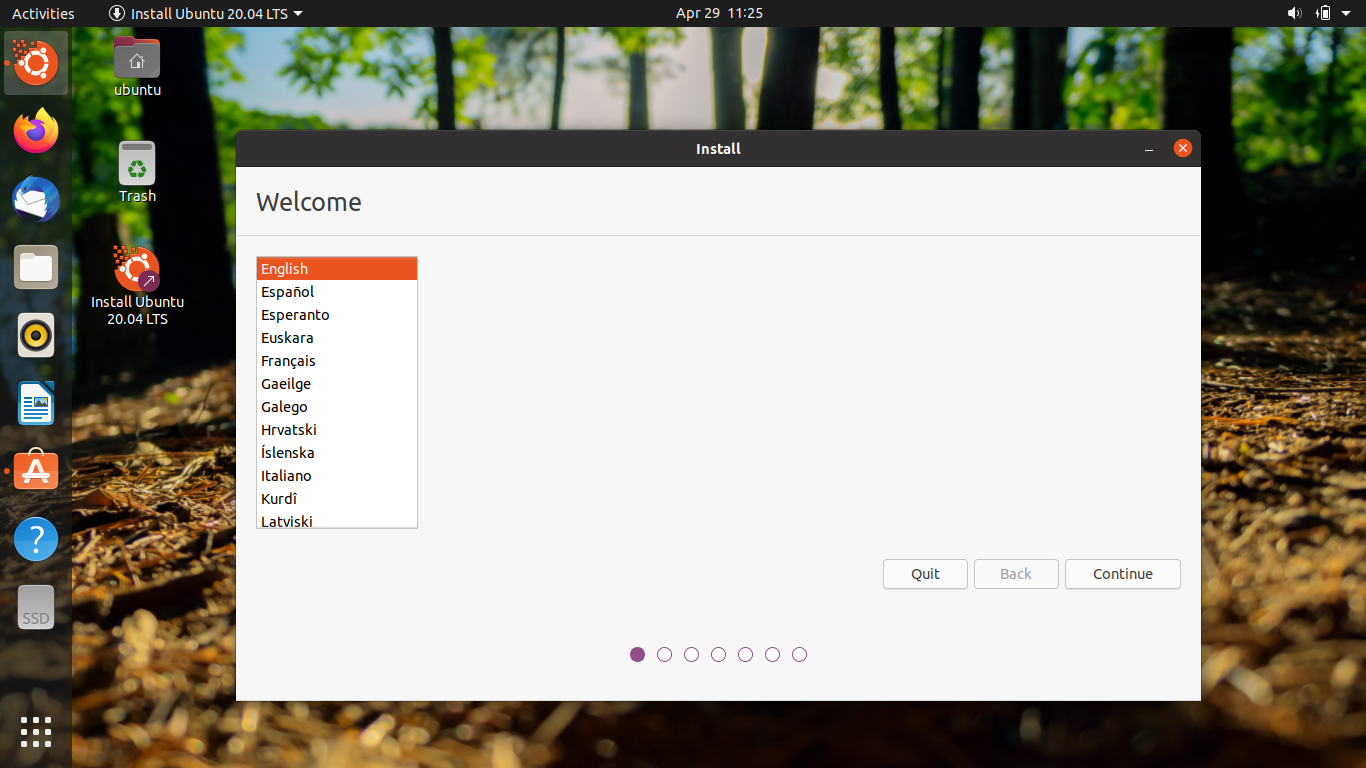
Wybierz układ klawiatury
na drugiej stronie, niech to będzie Angielski-Stany Zjednoczone, ponieważ możesz to zmienić po instalacji.
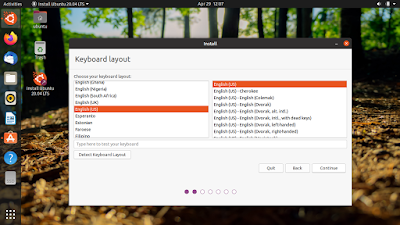
wybierz Brak sieci
na trzeciej stronie Wybierz „nie chcę się łączyć…”wybór i upewnij się, że nie wybrano połączenia sieciowego.
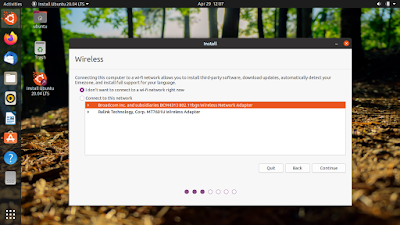
wybierz opcję normalna instalacja & usuń zaznaczenie opcji aktualizacje
na czwartej stronie, pozostaw zaznaczoną opcję normalna instalacja i nie zaznaczaj żadnych aktualizacji pod nią.
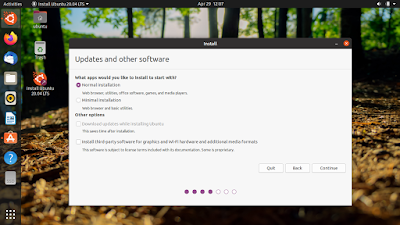
wybierz Ręczne partycjonowanie dysku
na Piątej stronie, wybierz coś innego i pamiętaj, aby zawsze wybierać tę opcję ręczną.
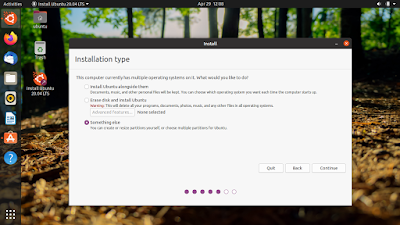
Utwórz partycje
na szóstej stronie utworzysz niezbędne partycje swojego systemu Ubuntu. Tutaj potrzebujesz co najmniej dwóch partycji, a jeśli twój komputer jest oparty na uefi, potrzebujesz dodatkowo jednej partycji. Są to odpowiednio system, swap i EFI, jak wspomniano wcześniej.
Utwórz partycję systemową:
- Wybierz >=20GB partycji FAT32
- kliknij przycisk Zmień
- niech rozmiar będzie taki, jak jest
- Ustaw Użyj jako: EXT4 Journaling Filesystem
- jeśli zainstalujesz Ubuntu na dysku flash, nie używaj jako: EXT4, ale EXT2.
- Ustaw Format sprawdzona partycja
- Ustaw punkt montowania: /
- kliknij OK.

6. B. Utwórz partycję wymiany
- Wybierz partycję FAT32 o pojemności 1 GB
- kliknij przycisk Zmień
- Ustaw Użyj jako: zamień partycję
- kliknij OK
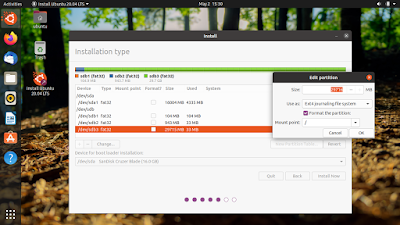
6. C. Utwórz partycję EFI
tylko dla komputerów opartych na uefi:
- Wybierz 100MB partycji FAT32
- kliknij Zmień
- niech rozmiar będzie taki jak jest
- Ustaw Użyj jako: FAT32
- Ustaw Format partycja sprawdzona
- Ustaw punkt montowania: /boot/efi
- kliknij OK
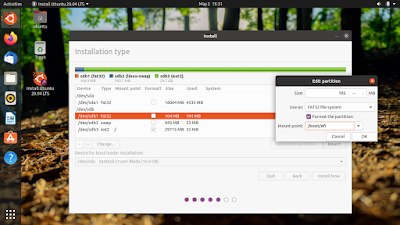
6. D. Wybierz partycję Bootloadera
jeszcze na szóstej stronie, Ustaw Bootloader: aby być tym samym adresem co partycja systemowa, ale bez numeru, na przykład, jeśli partycja systemowa to / dev / sdb3, ustawiasz bootloader na / dev / sdb. Poniższy przykład ustawia bootloader na/dev /sdb, ponieważ partycja systemowa znajduje się na/dev / sdb3.
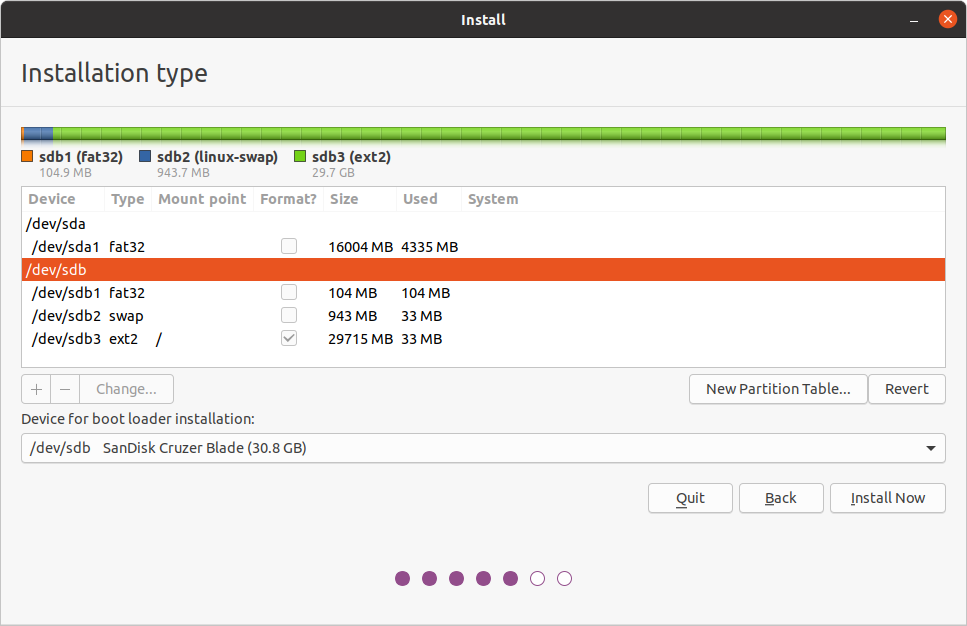
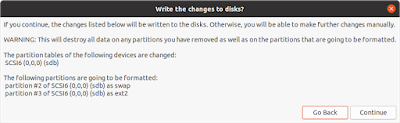
7. Wybierz strefę czasową
na siódmej stronie wybierz swoją strefę czasową. Na przykład, ponieważ mieszkam w GMT + 7 w Indonezji, wybieram miasto Dżakarta.

8. Utwórz nazwę Użytkownika i hasło
na dziewiątej stronie Utwórz własną nazwę użytkownika i hasło. Pamiętaj, że to hasło będzie również Twoim hasłem administratora (’sudo’) po zainstalowaniu Ubuntu.
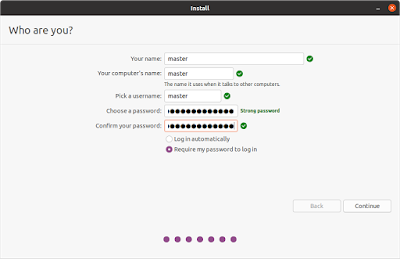
9. Poczekaj
na dziewiątej stronie, będziesz bawić się wprowadzeniem Ubuntu, które wyświetla, jak Ubuntu jest dla Ciebie w pięknym pokazie slajdów ze zdjęciami. W tym kroku musisz odczekać mniej więcej 10 minut, aby zakończyć całe procedury instalacji wraz ze wszystkimi wymaganymi sterownikami sprzętowymi.
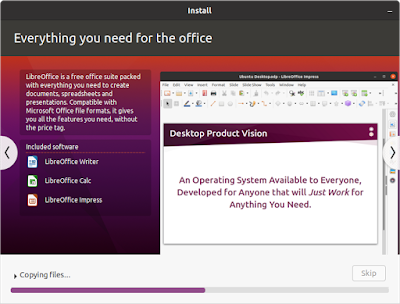
10. Zakończ
na końcu na ekranie pojawi się Instalacja zakończona, co oznacza, że instalacja systemu operacyjnego Ubuntu zakończyła się pomyślnie.
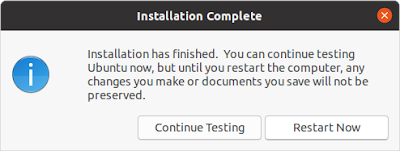
ten artykuł jest licencjonowany na podstawie CC BY-SA 3.0.