Rendering en bild, animering av en modell eller ens en hel scen är ett viktigt steg i konstskapande. Utan detta viktiga steg kommer slutresultatet att se oavslutat ut. Oavsett om det är för en portfölj eller kommersiella ändamål, att kunna göra ditt arbete är en värdefull färdighet.
varje artist har en favorit render Motor att arbeta med. KeyShot erbjuder ett brett utbud av verktyg och enkla renderingslösningar, vilket gör det möjligt för användaren att få en vacker och sömlös kreativ upplevelse. Ju enklare arbetsflödet är, desto bättre och snabbare blir resultatet. Genom att känna dig runt programvaran kan du koncentrera dig på den kreativa sidan av processen.
det kan tyckas att det finns mycket att lära sig när du använder den här programvaran, men det är inte alls fallet. Här är några tips som hjälper dig att göra dina 3D-konstprojekt, från bilder till animerade musikvideor. Var medveten om att vissa av dessa steg är exklusiva och baserade på den senaste versionen av programvaran, KeyShot 8 Pro, och är inte tillgängliga i KeyShot 7 eller äldre.
tryckt på tid? Vi har sammanställt de bästa gratis 3D-modellerna för att komma igång.
ladda ner filerna för denna handledning.
- hur man gör realistiska transparenta ytor
- prova KeyShot cloud
- Välj ett UI-tema
- använd prestandaläge
- länk material
- applicera material på etiketter
- skapa skärpedjup
- Regionåtergivning
- återge glanspass
- Relief logo
- Multi-material
- HDRI trepunktsljus
- redigera dina bilder
- använd bildstift
- blockera HDRI-hotspots
- förhandsgranska kartan
- arbeta i Geometrivyn
- ta skärmdumpar
- förstå IOR
- inställning av kameraanimering
- Mönsterverktyget
- Presentationsläge
- flytande enkelhet
- skapa bubblor
- Cutaway
- Spridningsmedium
- återge volumetrics
- Ställ in HDRI-kartor
- Material
- Interiörläge för rendering
- Ställ in pass
- Senaste nytt
prova KeyShot cloud
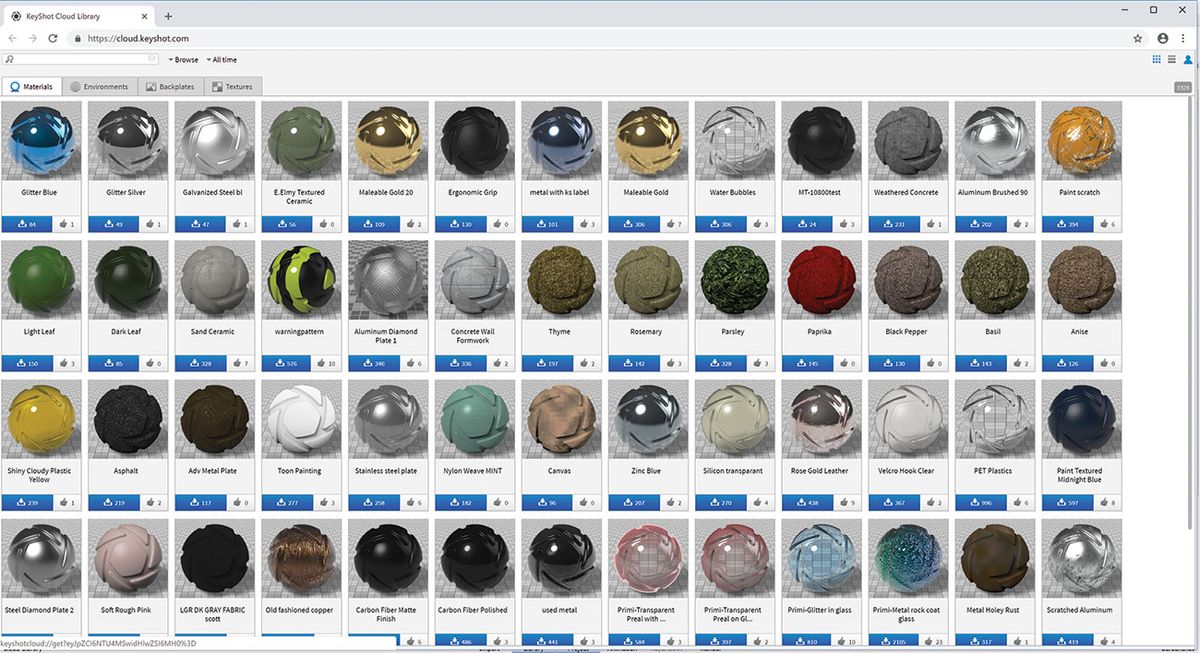
Detta är ett onlinebibliotek med gratis texturer, material, miljöer och bakplattor – det finns ett stort utbud av resurser att välja mellan. Du kan också ladda upp ditt eget material för att dela med andra KeyShot-användare. Stor gemenskap ansträngning.
Välj ett UI-tema
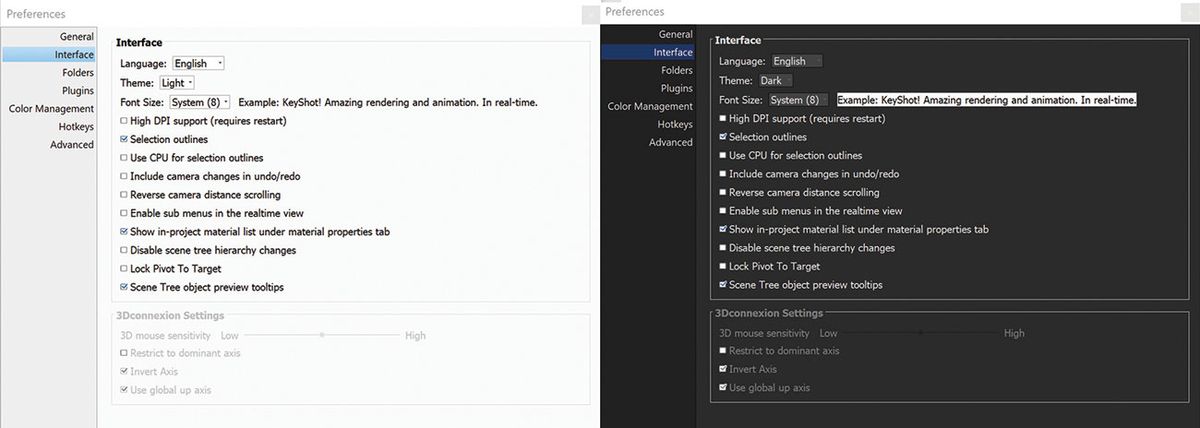
en snabb process som i hög grad kan hjälpa till med ditt lärande är att skapa din egen gränssnittslayout. Att sätta relevanta menyer och flikar på strategiska platser kan påskynda ditt arbetsflöde och inlärningsprocess. När du vet var du hittar de saker du behöver kommer du att känna dig mer bekant med programvaran. KeyShot erbjuder två färgteman: ljus och mörk. För att ändra temat när som helst, gå till redigera > Inställningar > gränssnitt, eller välj det från rullgardinsmenyn Workspaces Startup ribbon.
använd prestandaläge
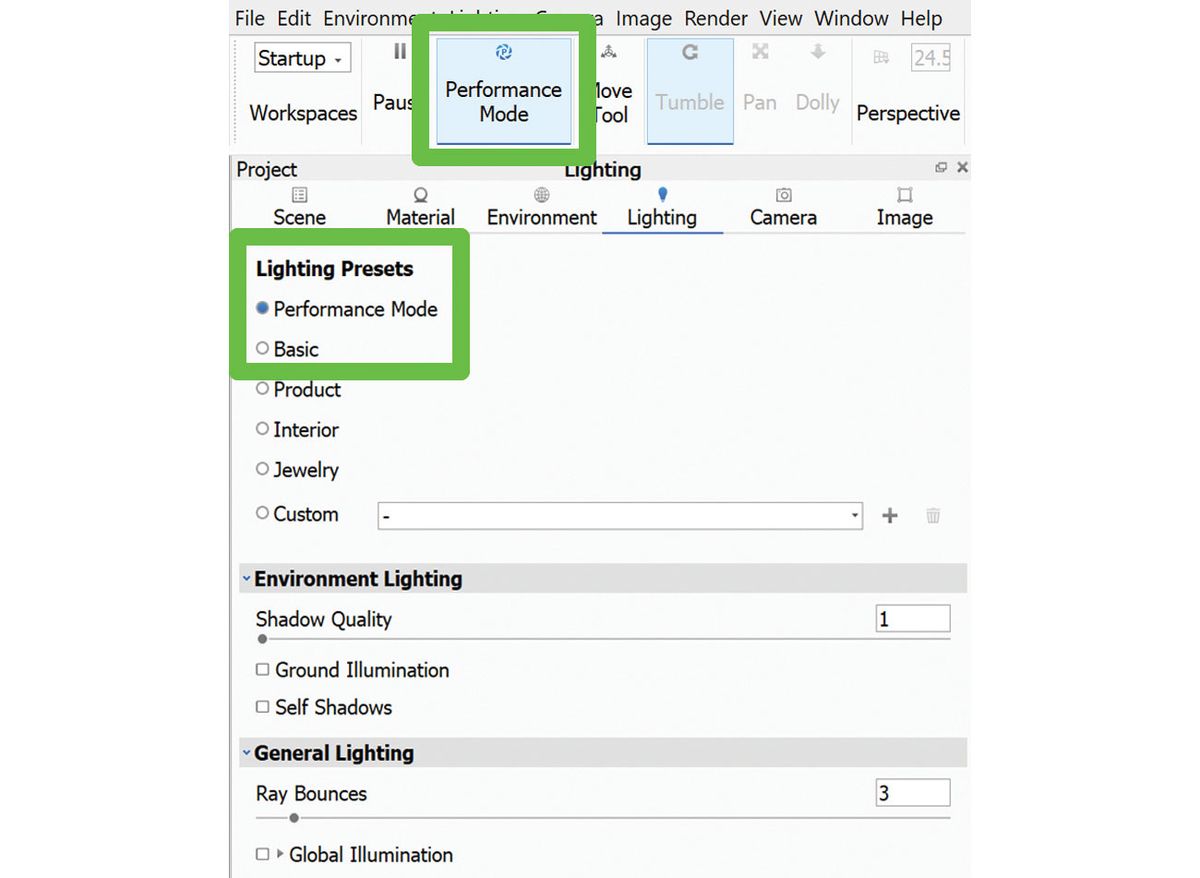
när du har lagt till en hel del ljus till ditt projekt och scenen blir ’tung’, navigationsprestanda kommer att sjunka. Att flytta runt scenen blir svårt och laggy. Den bästa lösningen är att aktivera Prestandaläget. Det tar bort vissa ljusinställningar (global belysning, markskuggor) från den aktiva renderingen och minskar CPU-användningstrycket. Du kan också hitta den i Project > belysning > Belysningsförinställningar.
länk material
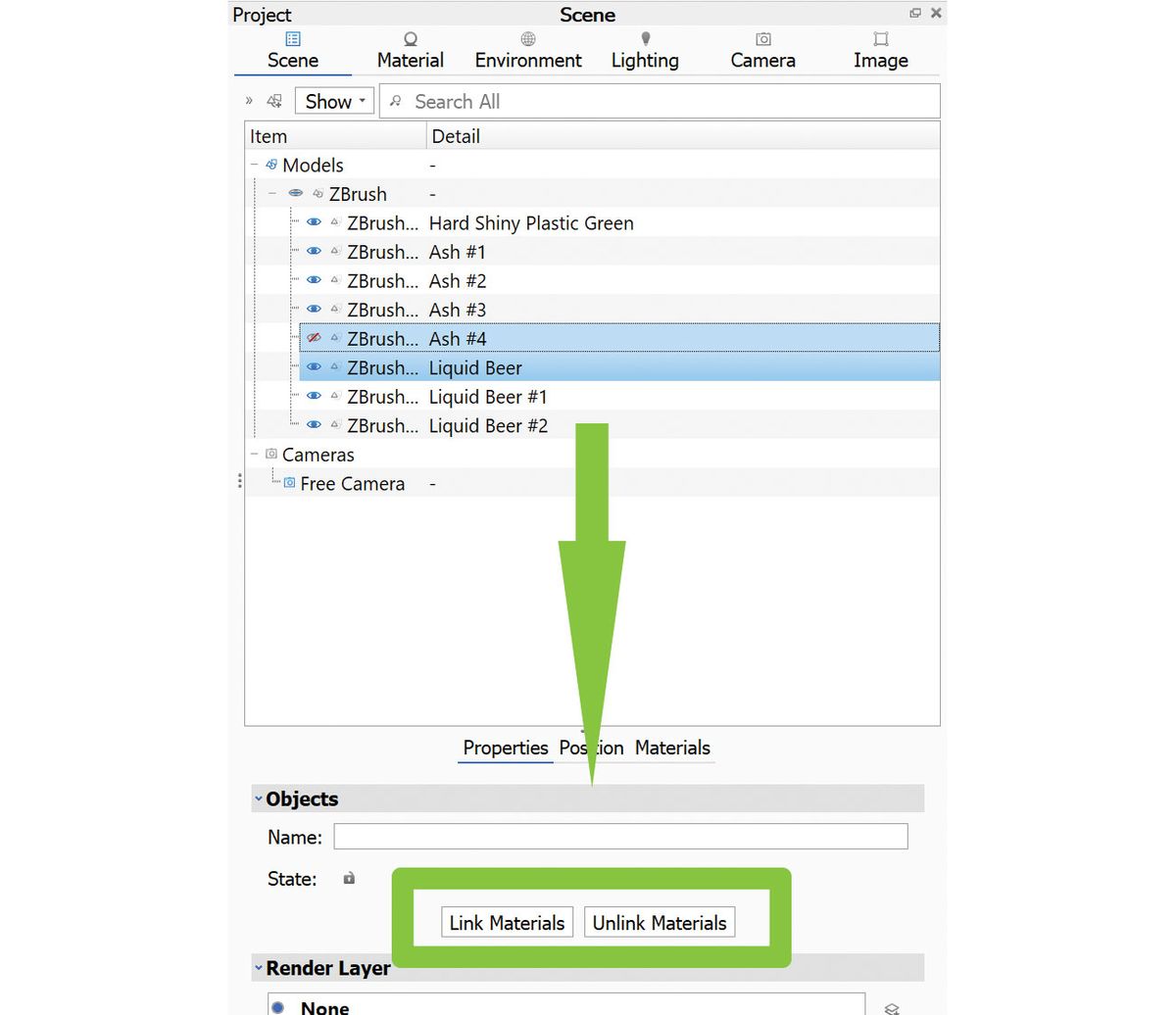
om du har ett material som du vill tillämpa på flera objekt finns det några saker som kan göras. Först kan du spara materialet i ditt bibliotek och sedan tillämpa det på valet av objekt. Alternativ två är att materiallänka objekten så att alla får de uppdaterade ändringarna. För att göra detta, välj två eller flera objekt och tryck på länkmaterial. Alternativt högerklickar du på de valda objekten och från popup-menyn väljer du Material > länkmaterial.
applicera material på etiketter
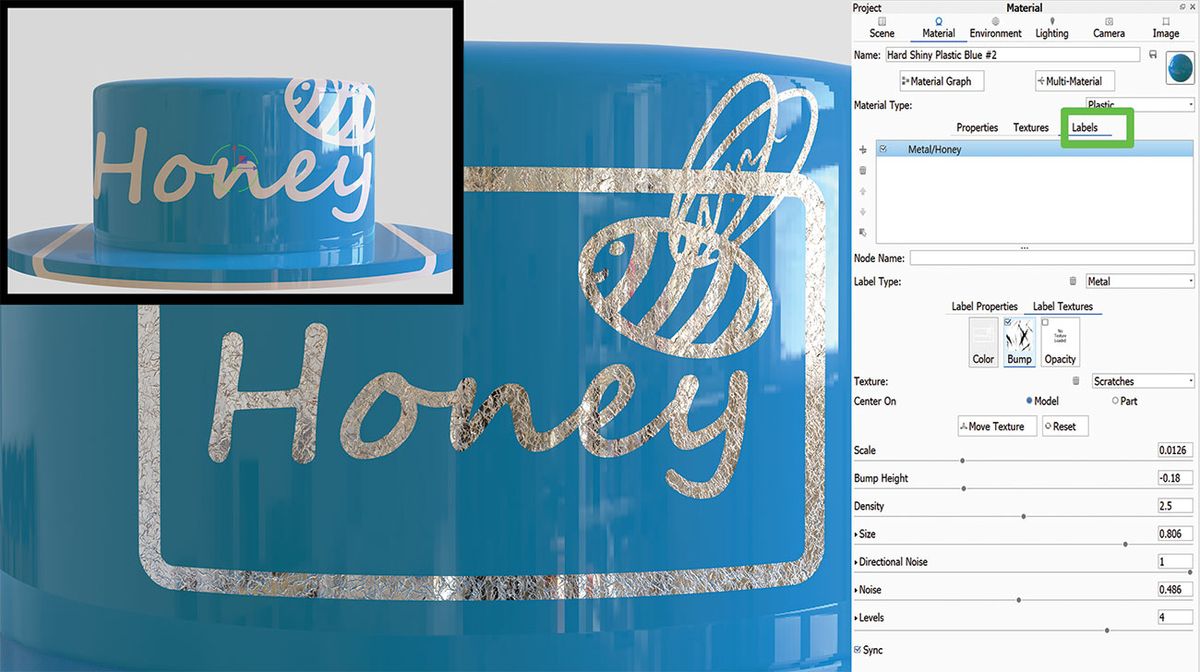
etiketter behöver inte vara plastiska och tråkiga. En gång applicerad på en modell kan etiketter ta på sig vilket material, bula eller opacitet som helst. Det är bokstavligen så enkelt som att dra och släppa. För att lägga till lite slitage på en etikett, hitta bara rätt texturkarta och släpp den i Bultplatsen på fliken Etiketter. Välj en procedurkarta i rullgardinsmenyn, till exempel brus. Om du vill använda samma struktur som det överordnade objektet väljer du alternativet från överordnad. Alternativt, navigera till fliken överordnad textur, välj Bultplattan och kryssa applicera bult på etiketter som finns nedan. Det kommer att projicera samma karta på alla etiketter som tillämpas.
skapa skärpedjup
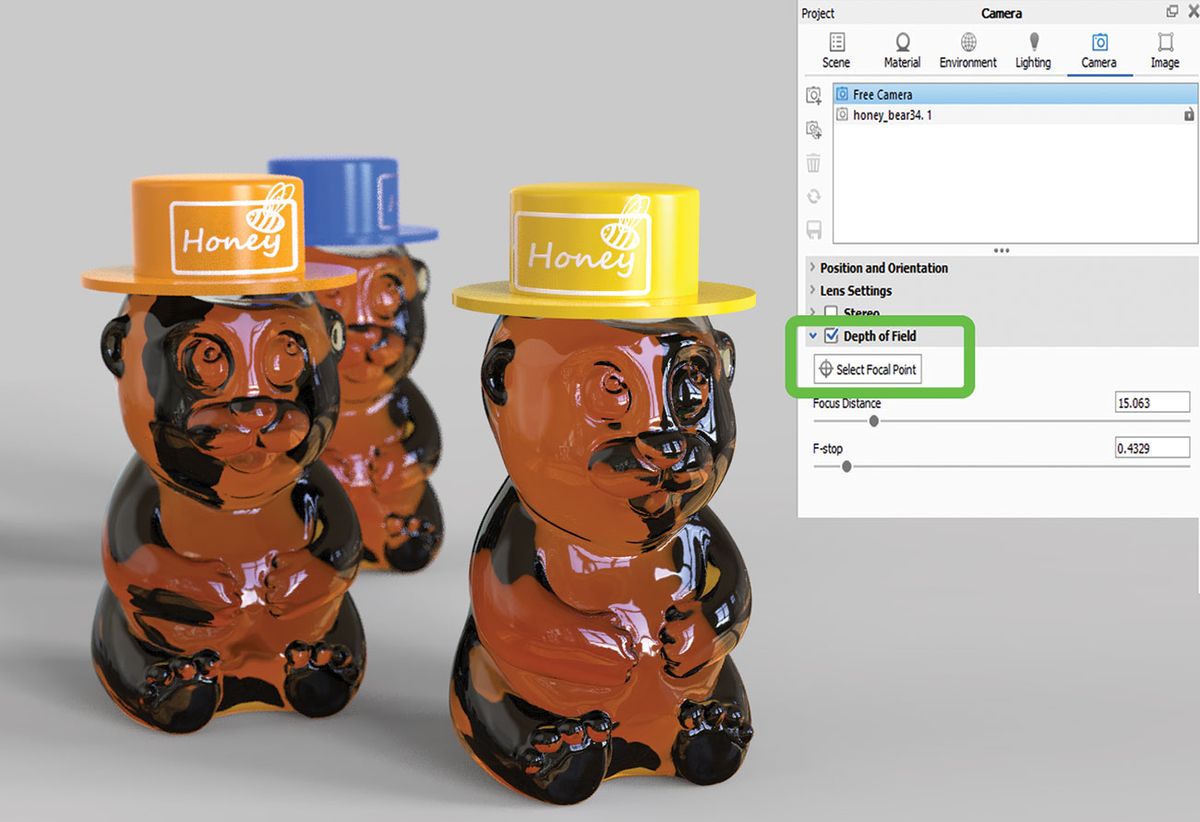
trött på att lägga till skärpedjup i efterproduktionen, faking det i Photoshop? Försök lägga till det i ditt aktiva fönster och se resultaten innan du trycker på Render-knappen. Skärpedjupet sitter bekvämt på Kamerafliken, där det enkelt kan aktiveras och manipuleras med bara några skjutreglage. Du kan också ställa in kamerans fokus genom att klicka på den del av modellen du vill uppmärksamma. KeyShot kommer att tillämpa den inställda mängden oskärpa baserat på ditt valda fokus och avstånd.
Regionåtergivning
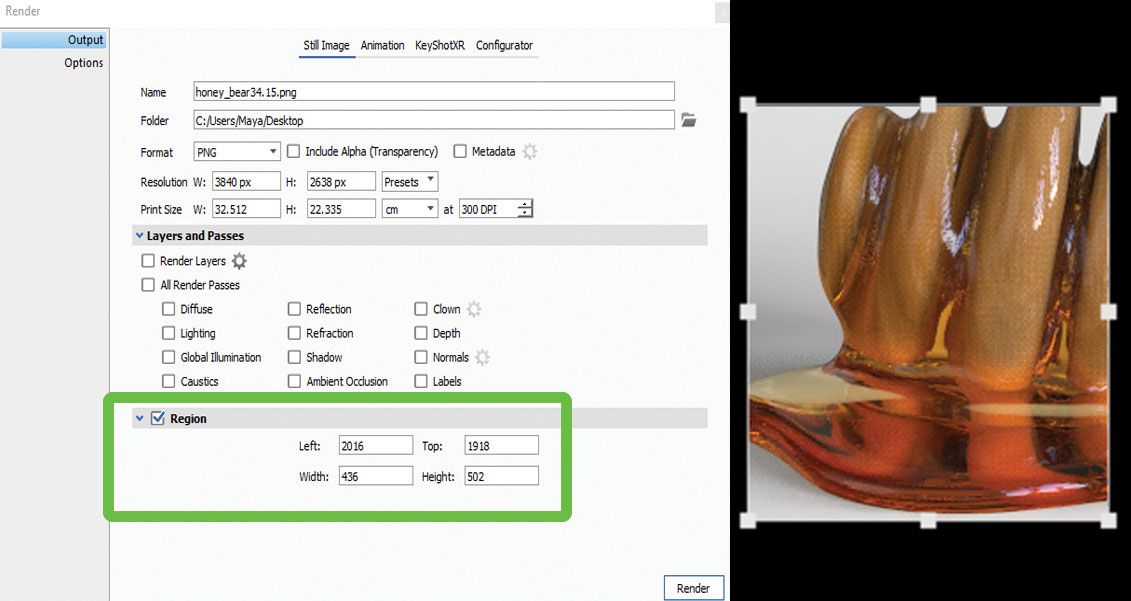
detta är särskilt användbart när du arbetar på ett stort projekt, i prestandaläge – det finns ingen anledning att göra hela saken bara för att se hur en liten bit kommer att se ut. Öppna Render-menyn och välj den region du vill göra. Detta sparar lite allvarlig tid och förhindrar att din maskin överhettas under processen.
återge glanspass
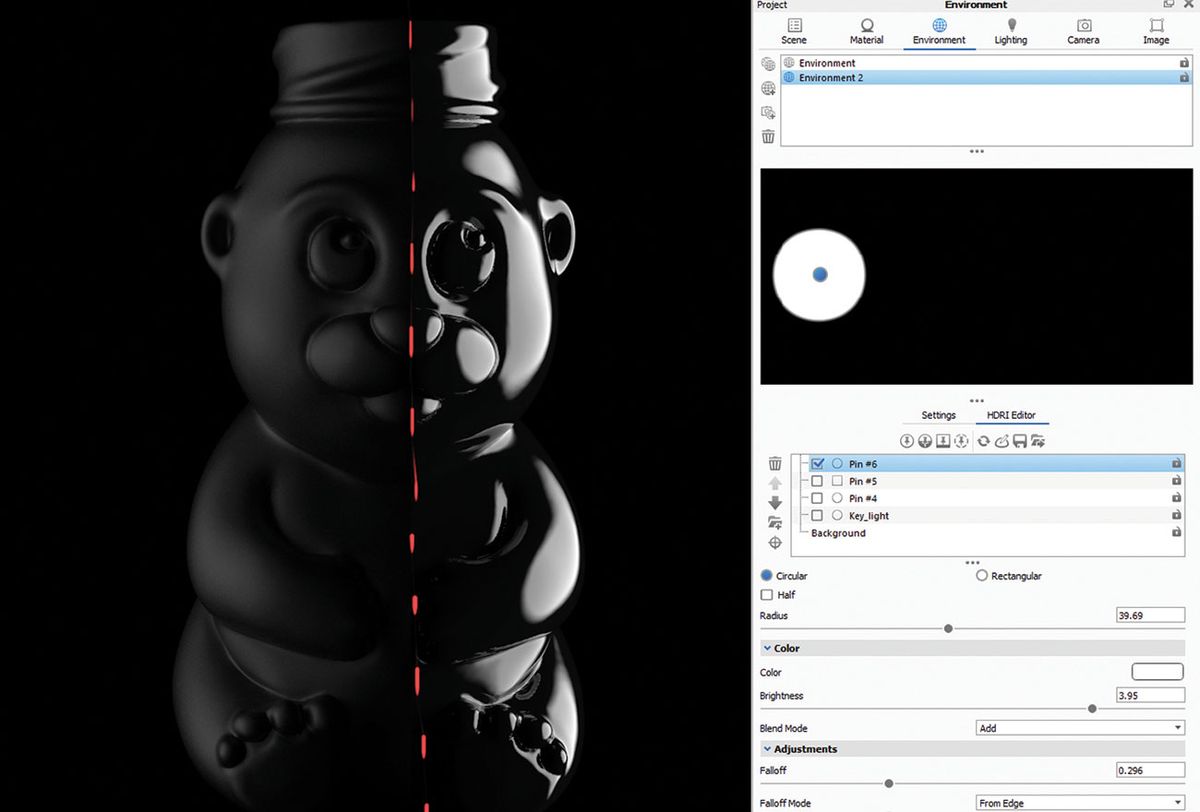
KeyShot gör anständiga renderpass baserat på material och ljus som används i scenen, men ibland räcker det inte och det skulle vara användbart att ha ytterligare renderingar av bara ren spegel och glans. Den bästa lösningen är att byta miljö till vanligt svart och applicera glansigt svart material på modellen. I materialredigeraren justera reflektioner och grovhet (glans), använd sedan ett stiftljus för att fånga rätt utseende.
Relief logo
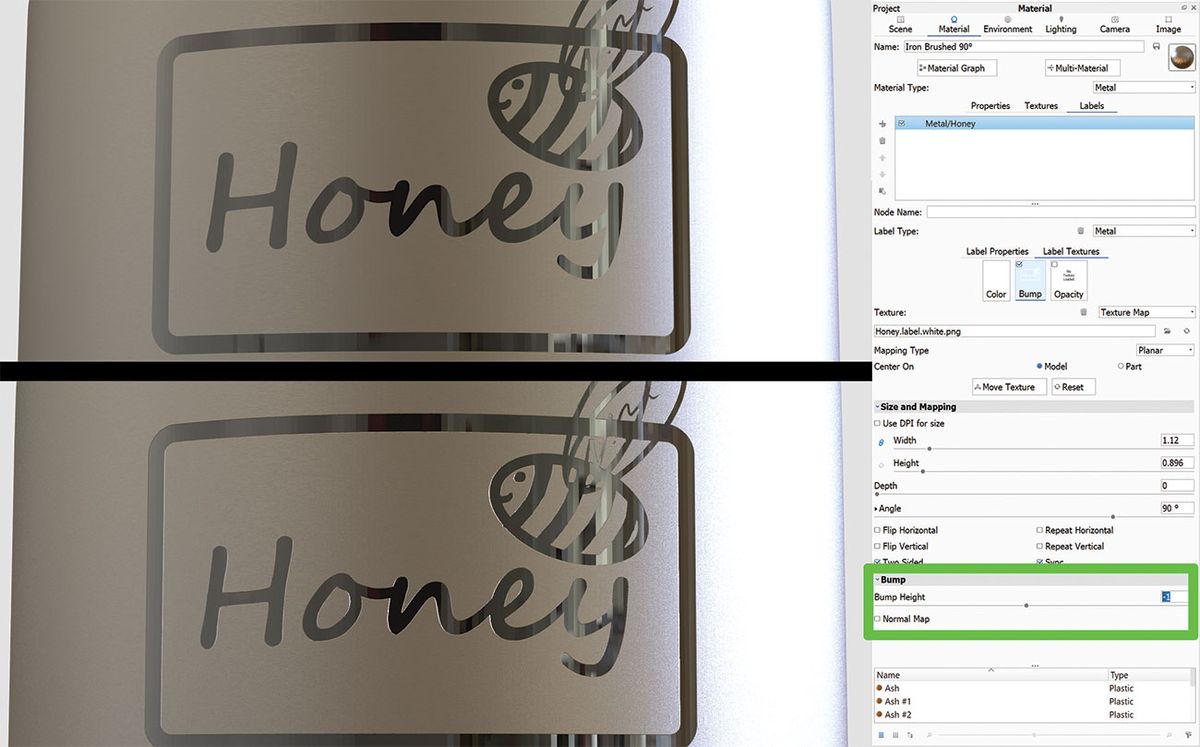
importera din logotyp till en etikett och applicera den på modellen. Ställ in skalan och positionen med skjutreglagen. Håll Alt och dra och släpp ditt diffusa material på Bultplatsen för att kopiera det. Bläddra ner till Etiketttextur > Bump och ställ in den till till exempel -1.
Multi-material
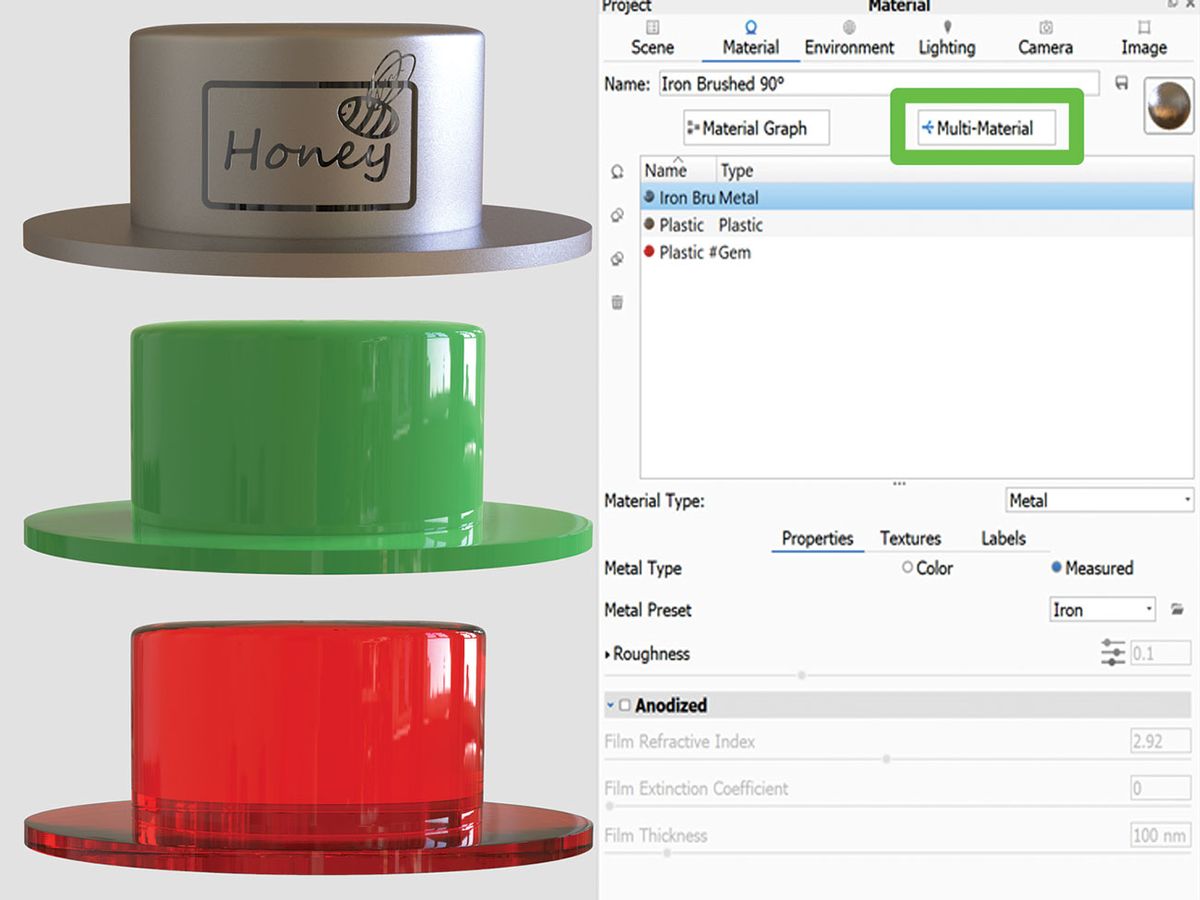
i det här avsnittet kan du skapa ett nytt material, duplicera det, justera det och länka texturer. Det är användbart när du skapar variationer av material eller färg, eftersom det möjliggör snabb cykling genom dem alla. Du kan hitta den på fliken Projekt > Material.
HDRI trepunktsljus
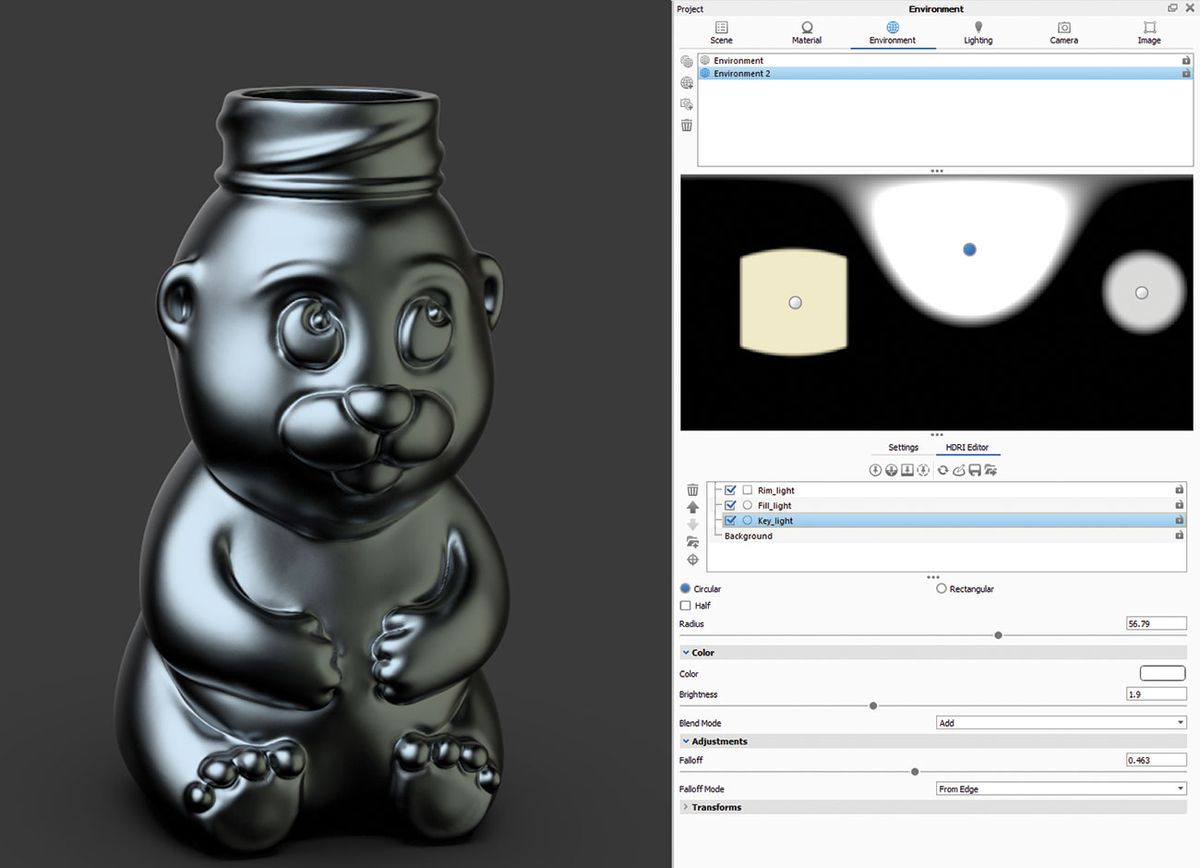
artister är vanligtvis mycket bekanta med trepunktsljuset. Den fokuserar på tre ljuskällor, som i allmänhet räcker för att vackert tända scenen. Dessa är: nyckelljus, fyllljus och fälgljus. Du kan helt enkelt förfalska den effekten med stift i HDRI-redigeraren.
redigera dina bilder
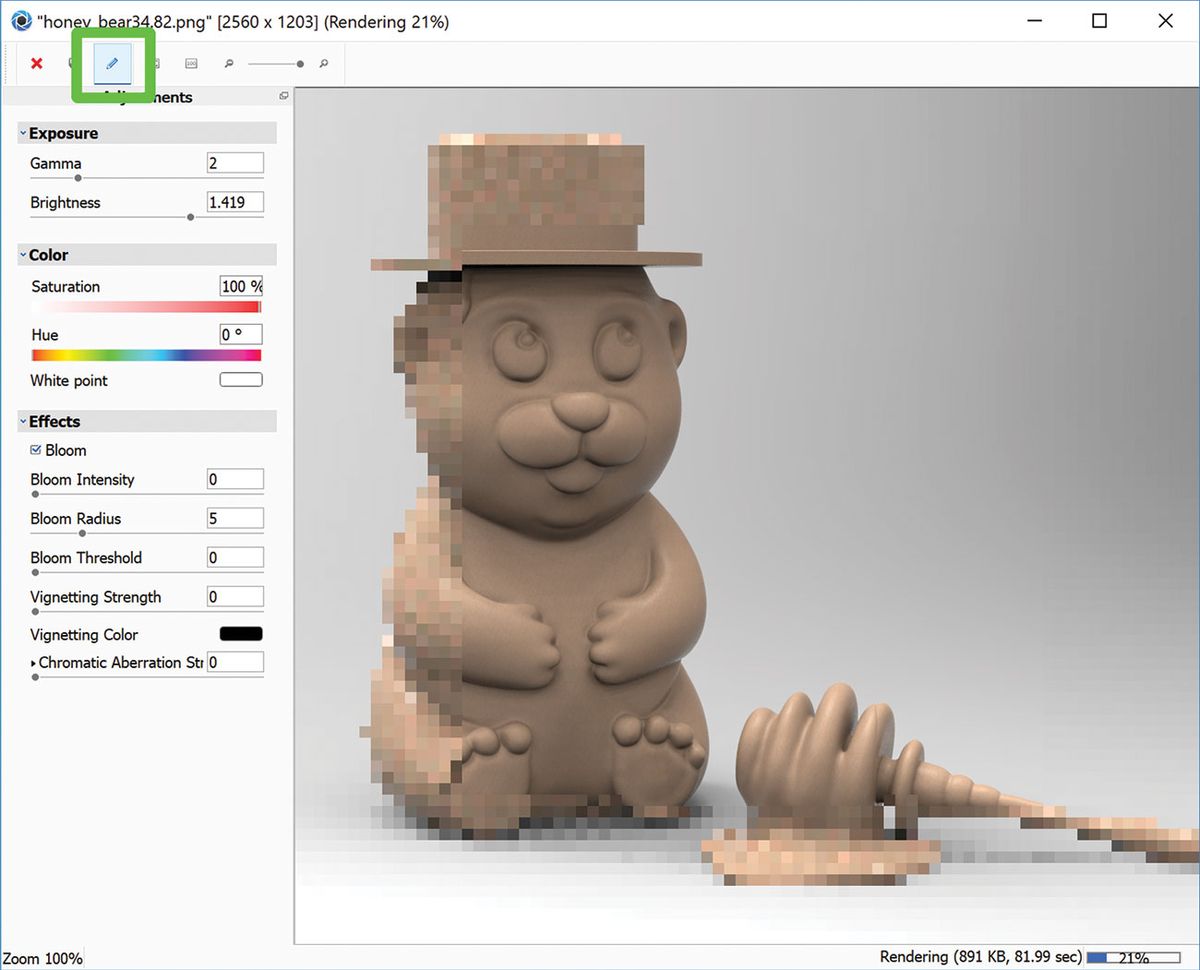
KeyShot är inte bara en rendermotor – den erbjuder också några grundläggande redigeringsverktyg för efterproduktion. Medan din bild återges klickar du på pennikonen i det aktiva renderingsfönstret. Visa effekter panelen kan du justera element som exponering och färg, eller lägga till effekter som bloom och vinjett. När endast dessa grunder krävs är det inte nödvändigt att involvera en annan applikation.
använd bildstift

du kan använda bildstift ovanpå din HDRI-miljö för att framgångsrikt blanda din modell med scenen. Ladda bilden du vill använda som ljuskälla och placera den genom att flytta stiftet i HDRI-redigeraren, eller klicka på modellen för att rikta projektionen på rätt plats.
blockera HDRI-hotspots
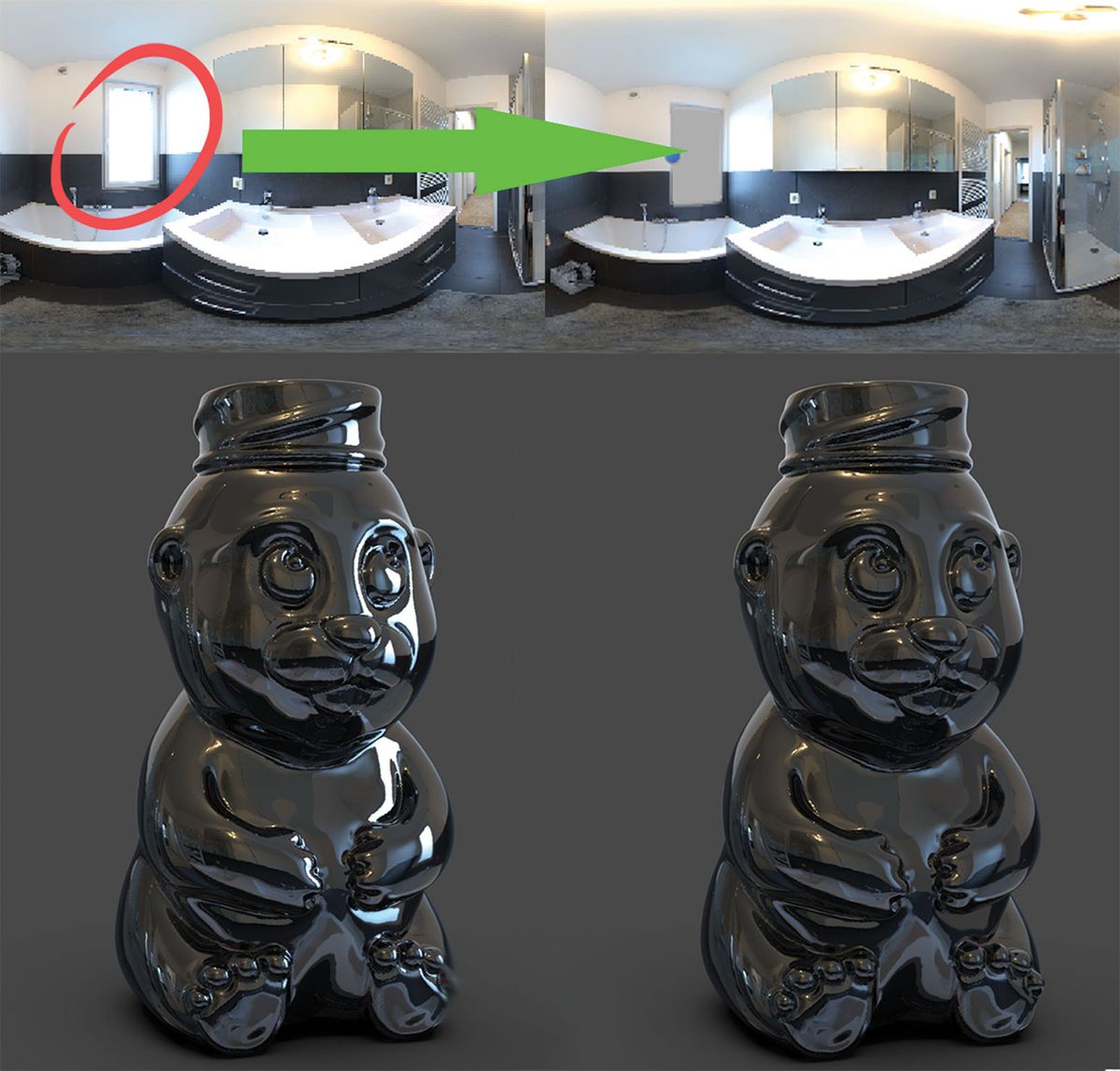
vad händer om du har den perfekta HDRI men det finns en otäck hotspot som förstör bilden? Du kan blockera det enkelt, bara skapa ett stiftljus, justera storlek och form, ändra färg till grå (eller vilken färg som helst för att blanda med HDRI), ändra typ till alfa och placera den ovanpå hotspot.
förhandsgranska kartan
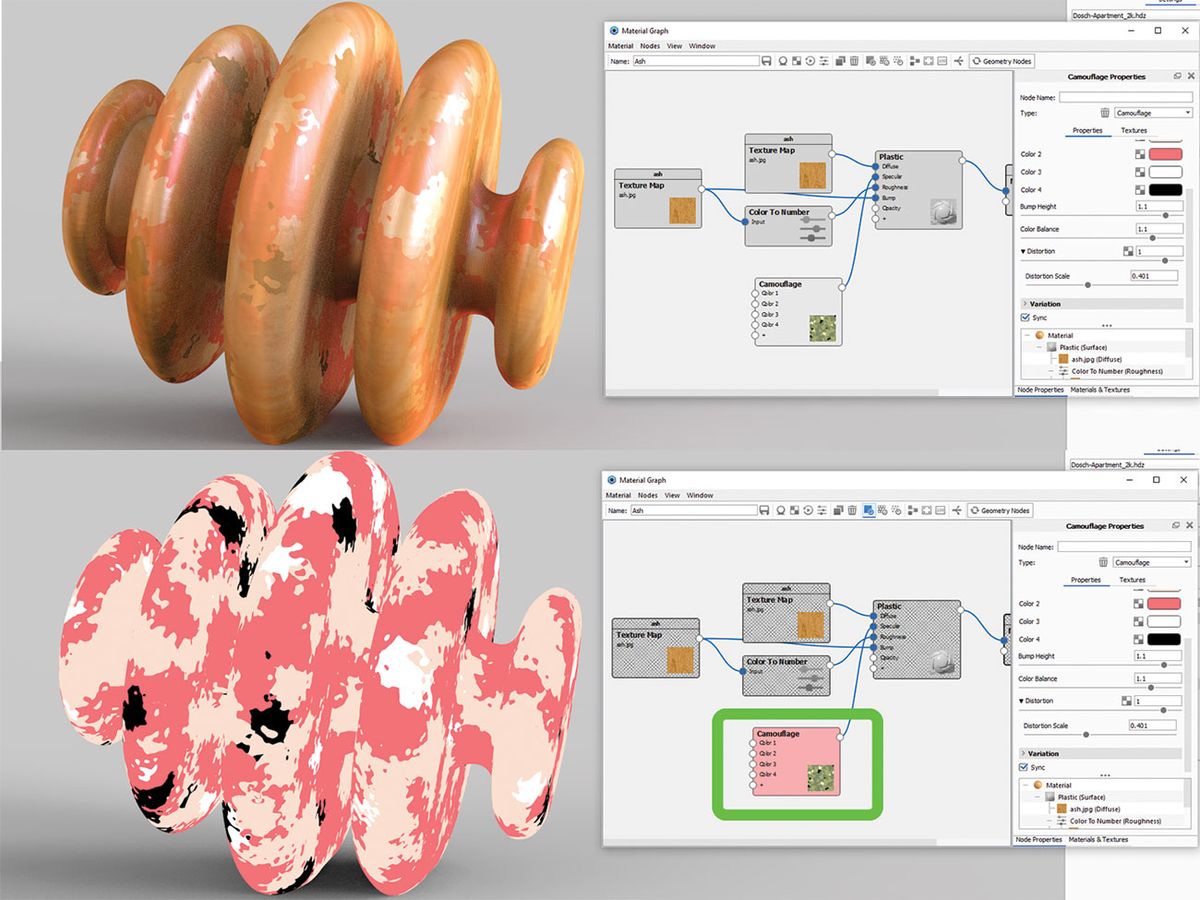
om du arbetar i materialredigeraren som tillämpar lager av ändringar och lägger till massor av kartor till mixen, kan du sluta kämpa för att se skillnaden det gör till det slutliga utseendet. Ett större problem kan visas om du behöver redigera en enda karta och du inte kan se mycket genom alla lager. Klicka bara på texturen och tryck på C för att förhandsgranska kartan och KeyShot kommer att isolera den på modellen för enklare redigering.
arbeta i Geometrivyn
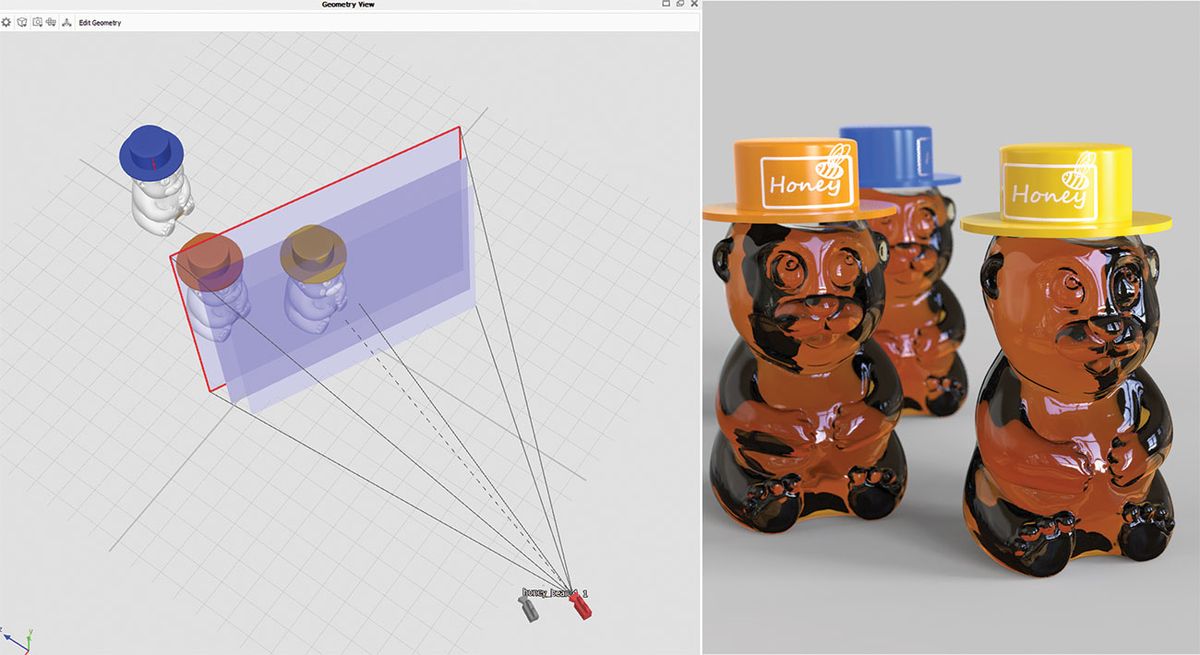
ibland är det lättare att arbeta i Geometrivyn när du ställer in scenen. Hit (O) på tangentbordet, eller navigera till fönster > geometri vy och en sekundär viewer öppnas. Att navigera i det läget är mycket snabbare. Det möjliggör en mycket mjukare kamera, fysiska ljus och modellpositionering, scenkomposition samt visning av alla kameravägar.
ta skärmdumpar
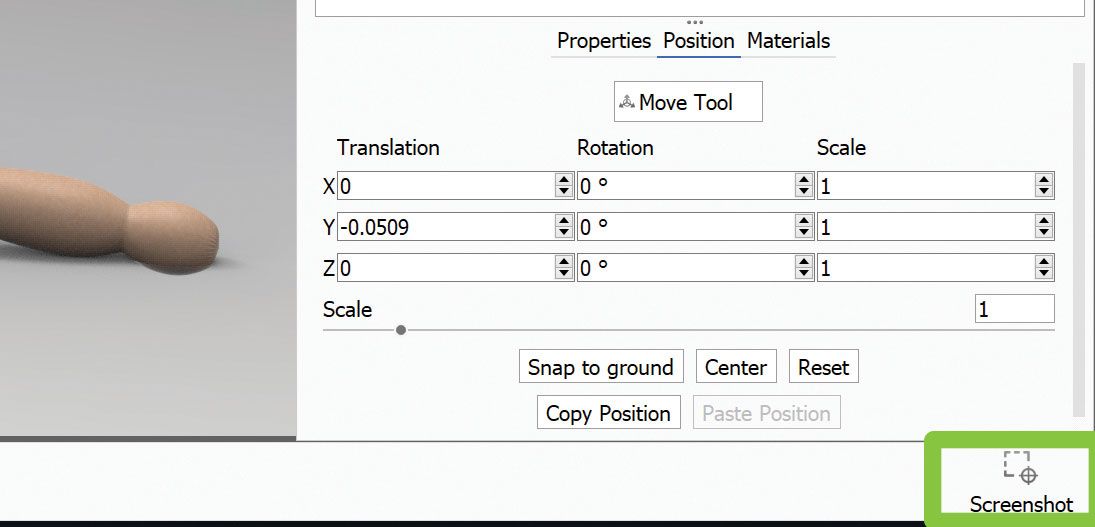
det snabbaste sättet att ta tag i ditt aktiva fönster är att trycka på (P) på tangentbordet, eller alternativt, tryck på skärmdumpsknappen längst ner till höger. Det sparar automatiskt JPEG eller PNG i Renderingsmappen. Filformatet kan ändras på fliken Inställningar > allmänt > skärmdump.
förstå IOR
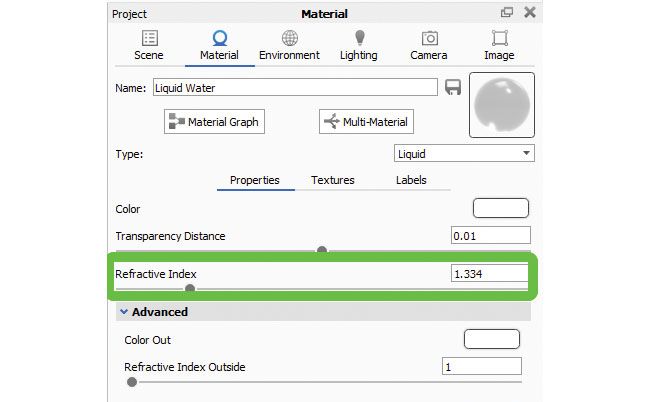
brytningsindexet är mycket viktigt vid återskapande av verkliga material. KeyShot-material har redan rätt IOR, men om du skapar dina egna och vill undvika synliga fel, hitta det exakta IOR-värdet online och justera det i menyn projektmaterial.
inställning av kameraanimering
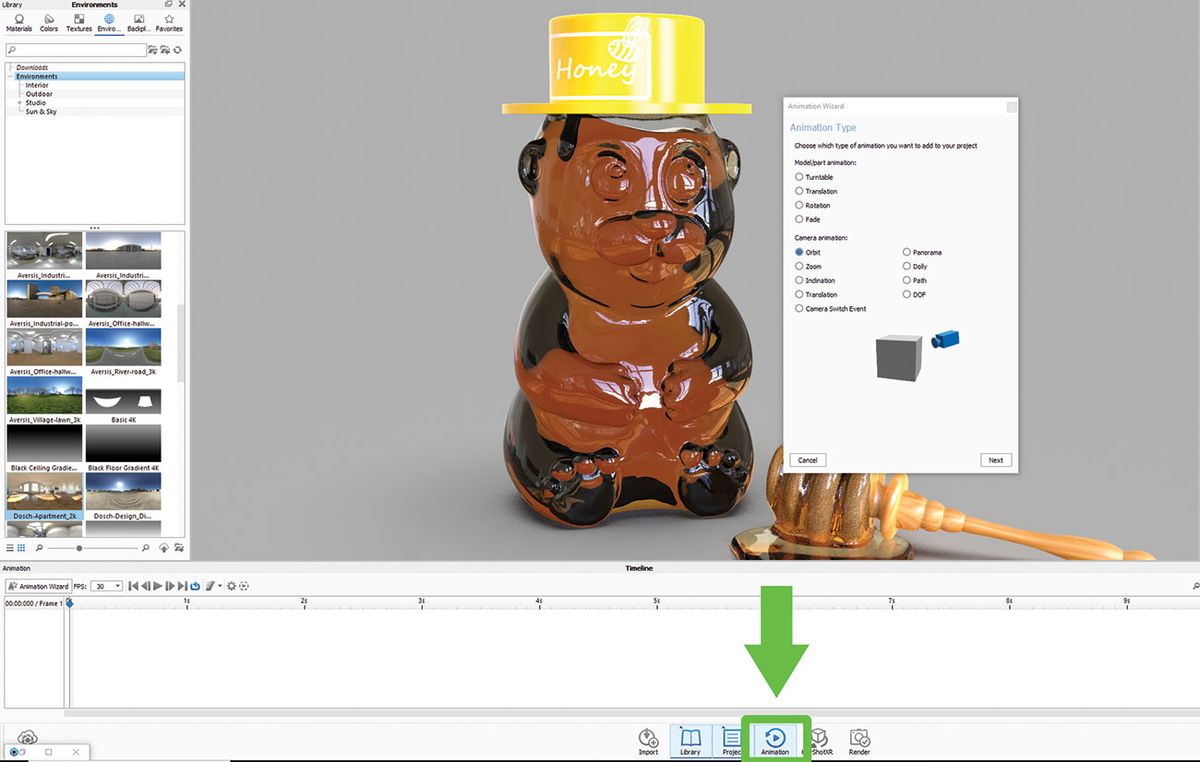
oavsett om du vill animera kameran för att zooma (dolly), luta (panorera), rotera (tumla) eller bana ett objekt, har KeyShot en mycket enkel steg-för-steg-inställning som hjälper dig på vägen. Du kan också låsa kamerans pivot till en modell och skapa en skivspelare.
Mönsterverktyget

Detta är ett användbart verktyg för att skapa instanser av modeller. Högerklicka på modellen i scenhierarkiträdet och välj Skapa mönster från listan. Till skillnad från dubbletter, instanser är hastighet och Filstorlek effektiv, men det betyder inte att de är material länkade.
Presentationsläge
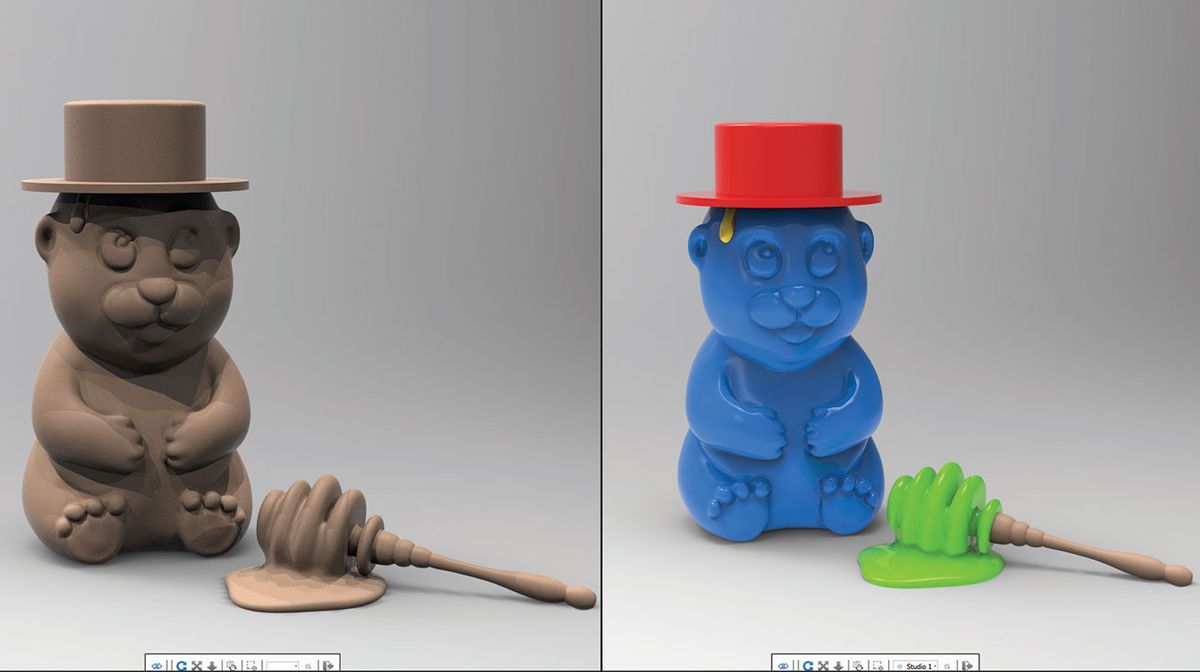
som namnet antyder är Presentationsläge (Shift+F) gjord för att visa upp din WIP utan de omgivande menyerna. Det är ett mer elegant sätt att se din modell i sitt nuvarande tillstånd. Det låter dig se alla Modelluppsättningar och studior för enkel jämförelse.
flytande enkelhet
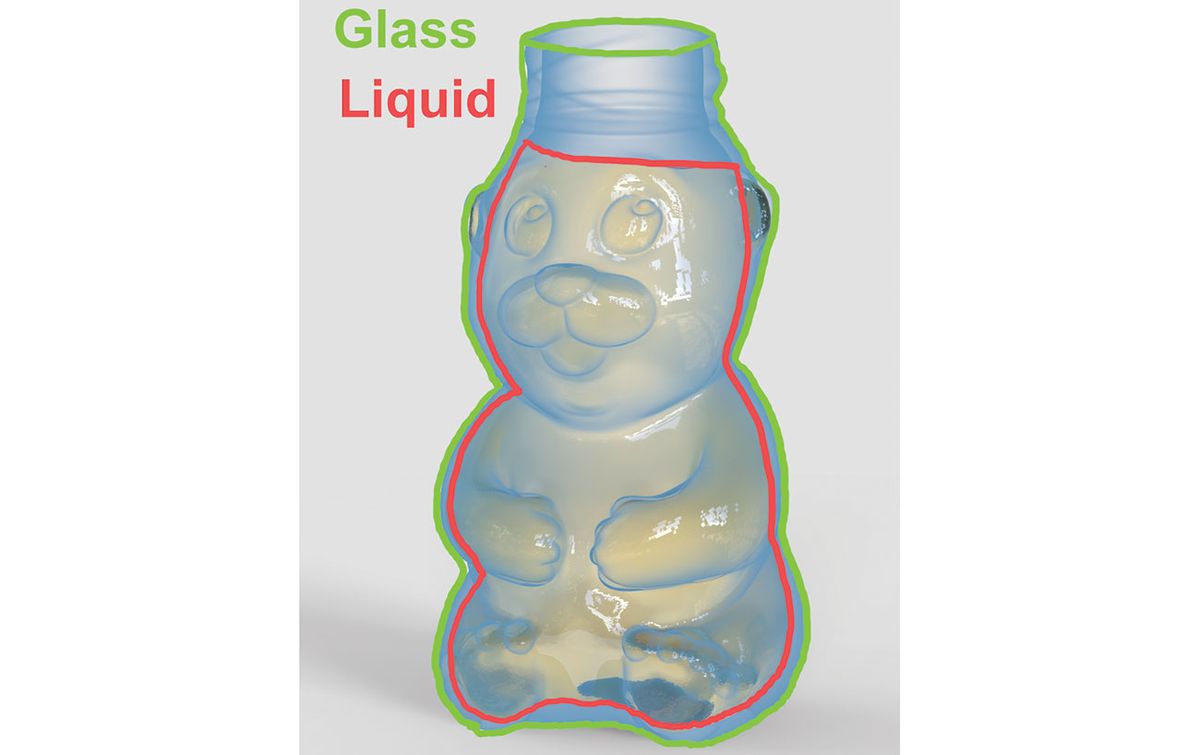
kom ihåg hur du var tvungen att dela din glasmodell i tre delar för att göra en realistisk glas vatten? Inte längre! En av de många otroliga nya funktionerna i KeyShot 8 är att programvaran tar hand om det åt dig. Du behöver bara se till att vätskemodellen skär glaset för att skapa en korrekt brytningseffekt. Det kan inte finnas något utrymme kvar mellan de två delarna, de måste överlappa varandra.
skapa bubblor
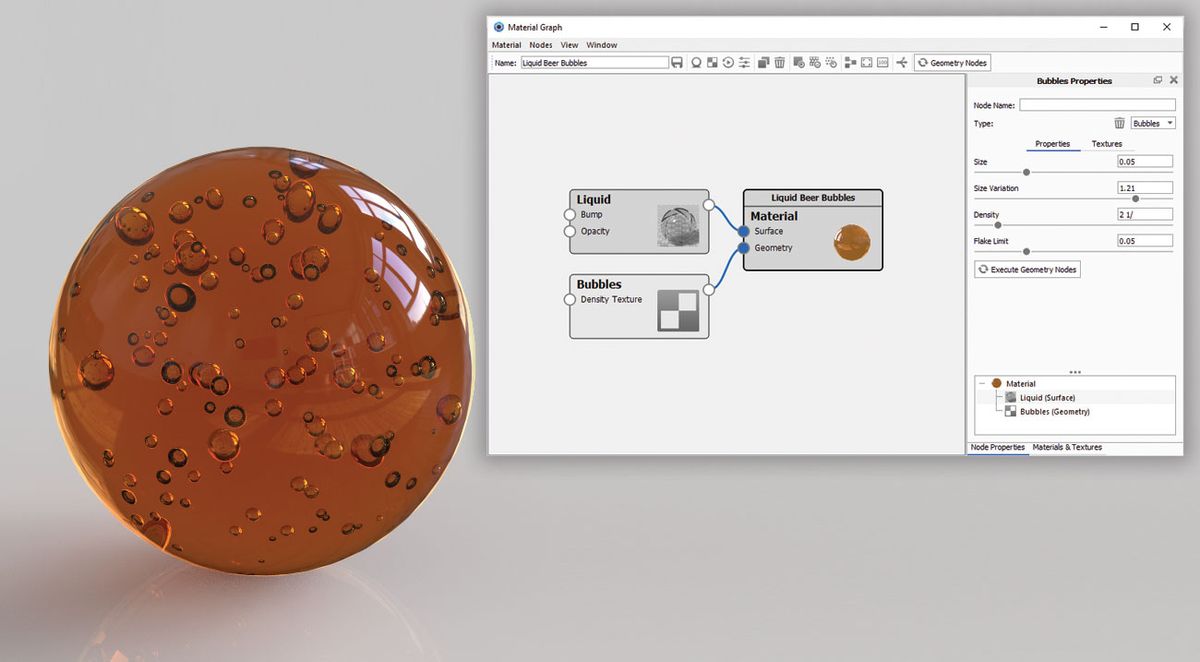
det finns ett enkelt sätt att lägga till bubblor i ditt material. Navigera till ditt material, öppna Materialdiagrammet, högerklicka för att ta fram noderna och välj geometri > bubblor. Dubbelklicka på Bubbles-noden för att öppna redigeraren på höger sida av Materialgrafmenyn. Alternativen låter dig redigera storlek, volym och spridning av bubblor.
Cutaway
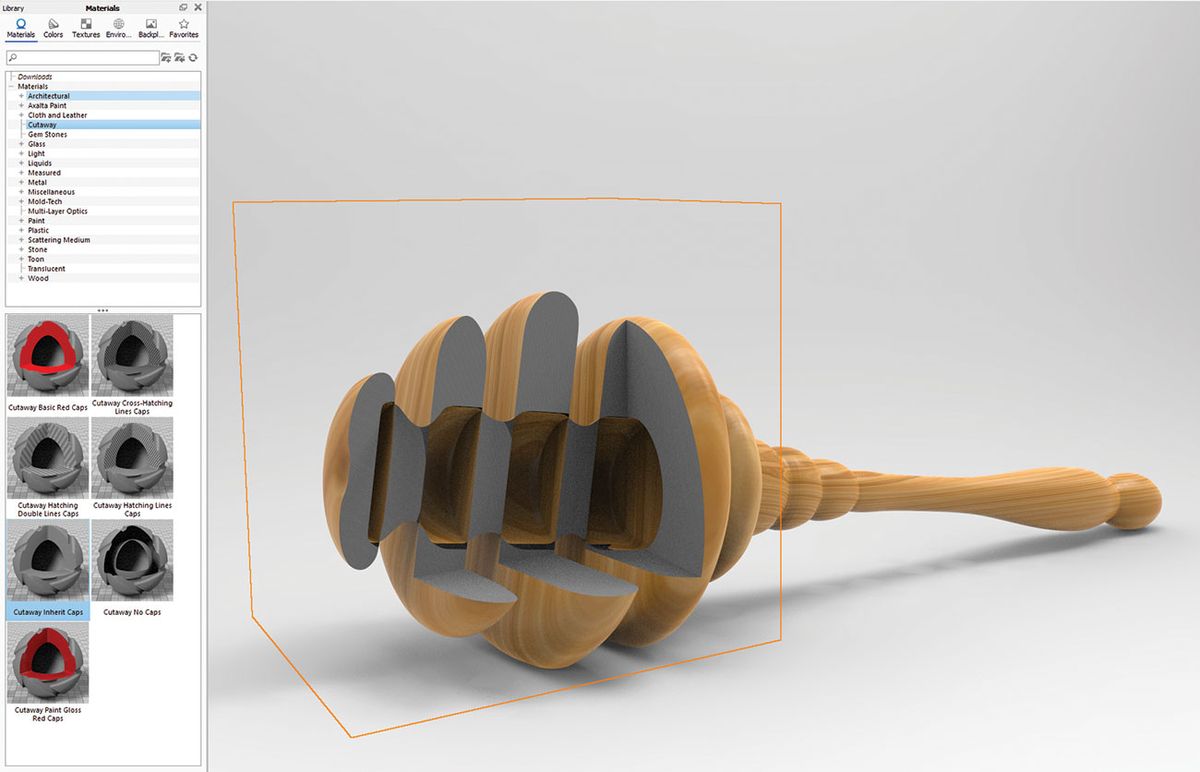
den här nya funktionen är en rad material som gör att du kan visa upp vad som gömmer sig i en flerdelsmodell. Lägg till en dummy geo till scenen, till exempel en kub, och applicera ett av de skurna materialen. Placera kuben så att den skär modellen. Du kan färga eller utesluta vissa delar från att påverkas.
Spridningsmedium
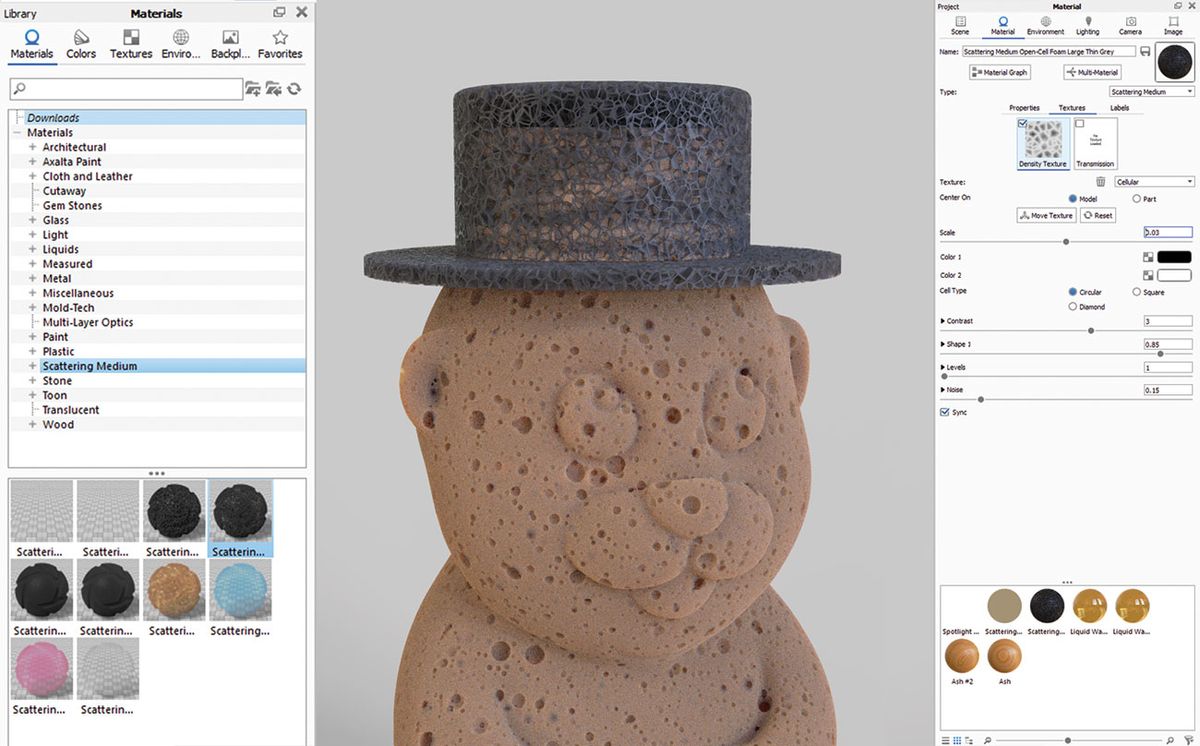
en annan fantastisk uppsättning nya material som kan användas på många olika sätt. Med bara några små tweaks av de tillgängliga alternativen kan du skapa alla typer av svampiga utseende, dimma, rök, moln och många fler.
återge volumetrics

en av de nyaste (och coolaste) funktionerna i KeyShot 8 är möjligheten att göra volumetrics. Betrakta det som en volymlåda med alla möjliga effekter som appliceras på den – moln, dimma, svampliknande material. Leta efter gratis VDB-filer på nätet för att hitta nya former av volymetriska effekter, från enkla cigarettrökeffekter och moln, till tung rök eller nebula. Ladda upp det i Texturplatsen för ditt volymetriska material, och därifrån kan du justera dess densitet och transparens. Det slutliga utseendet kommer att skilja sig när du justerar inställningarna, så du måste verkligen experimentera för att få det resultat du vill ha. Volumetriken kommer också att påverkas av skuggor och ljus också.
Ställ in HDRI-kartor

KeyShot levereras med en stor uppsättning HDRI-bilder som hjälper dig att markera din scen på nolltid. Men det jag gillar mest är att skapa min egen HDRI-karta som passar mina behov.
jag brukar försöka hålla saker enkelt. Jag skapar först ett huvudkällljus och sedan ett fälgljus (ett ljus som kommer från sidorna för att skapa en ljuseffekt på motivets sidokanter). Ett bra knep är att sätta sekundärljuset mittemot huvudljuskällan: botten om huvudlampan är överst, vänster om huvudlampan är placerad till höger. Sedan använder jag inställningsparametrarna för att finjustera min orientering och intensitet. KeyShot ger dig alltid bra belysningsresultat.
Material
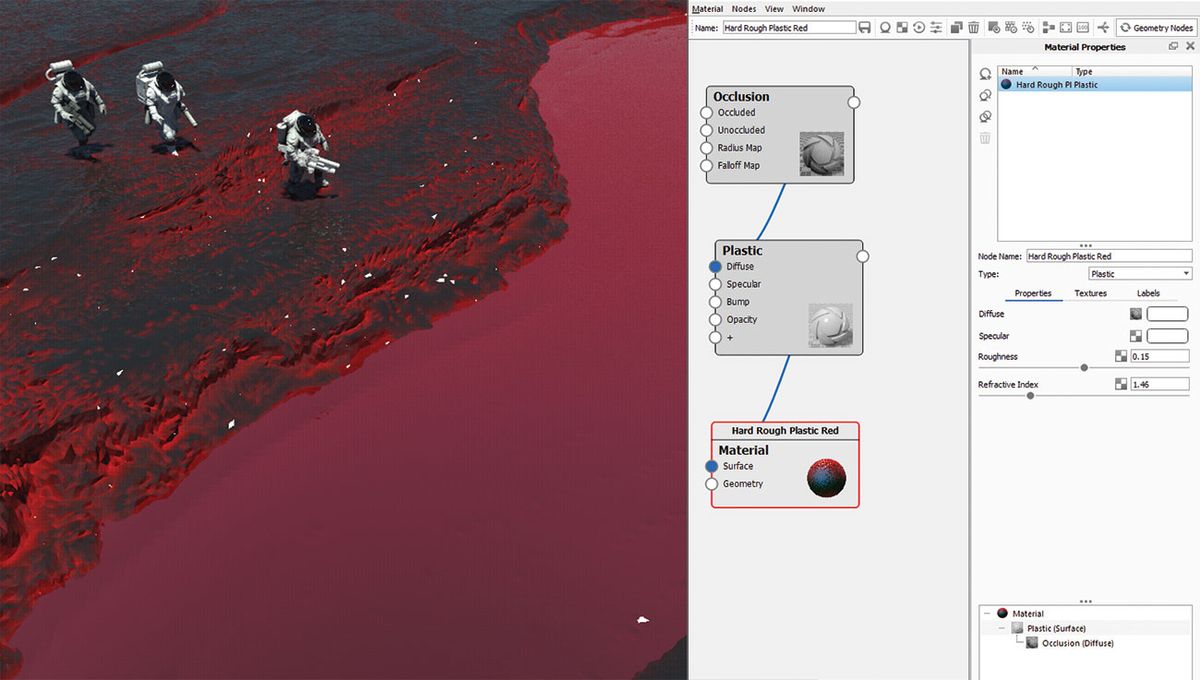
en annan stor tillgång i KeyShot är dess förinställda materialbibliotek, fullt av exakta shaders från klassiska plaster och metaller till mer komplexa erbjudanden som bilfärger och hud shaders.
men om du öppnar Materialgrafredigeraren öppnas en helt ny värld för dig. Redigering i nodal-läge tar lite övning först, men det blir lättare mycket snabbt. Min vanliga uppsättning material är alltid starkt beroende av objektets topografi. Jag satte upp regler för att måla ett specifikt material på en del av objektet, som hål och sprickor, och en annan typ av material på större ytor. Jag gillar att blanda mitt material tillsammans genom att använda ocklusion eller Krökningsstruktur som en mask, ibland både för mer komplexa resultat.
Interiörläge för rendering
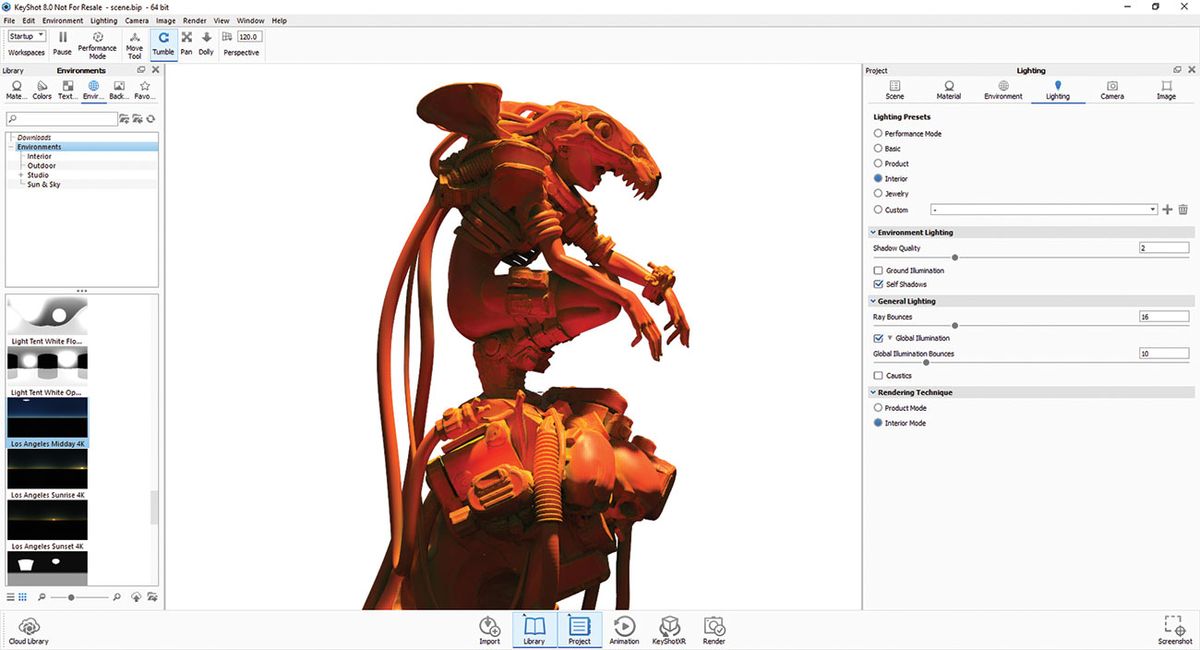
KeyShot är mitt favoritrenderingsverktyg. Det är snabbt och korrekt, kan hantera tunga scener och det kan göra i mycket stor upplösning på nolltid. Det är en perfekt följeslagare för min personliga illustration arbetsflöde.
bland de många förinställningar för återgivning (du hittar dessa i avsnittet belysning) föredrar jag vanligtvis Interiörläget. Detta läge skapar släta skuggor och sömlösa gradienter, även vid superhög upplösning, och jag kan få exakta och realistiska renderingar. Observera att Interiörläget kräver att du ställer in en tidsgräns för återgivning, som varierar beroende på komplexiteten i dina scener.
Ställ in pass
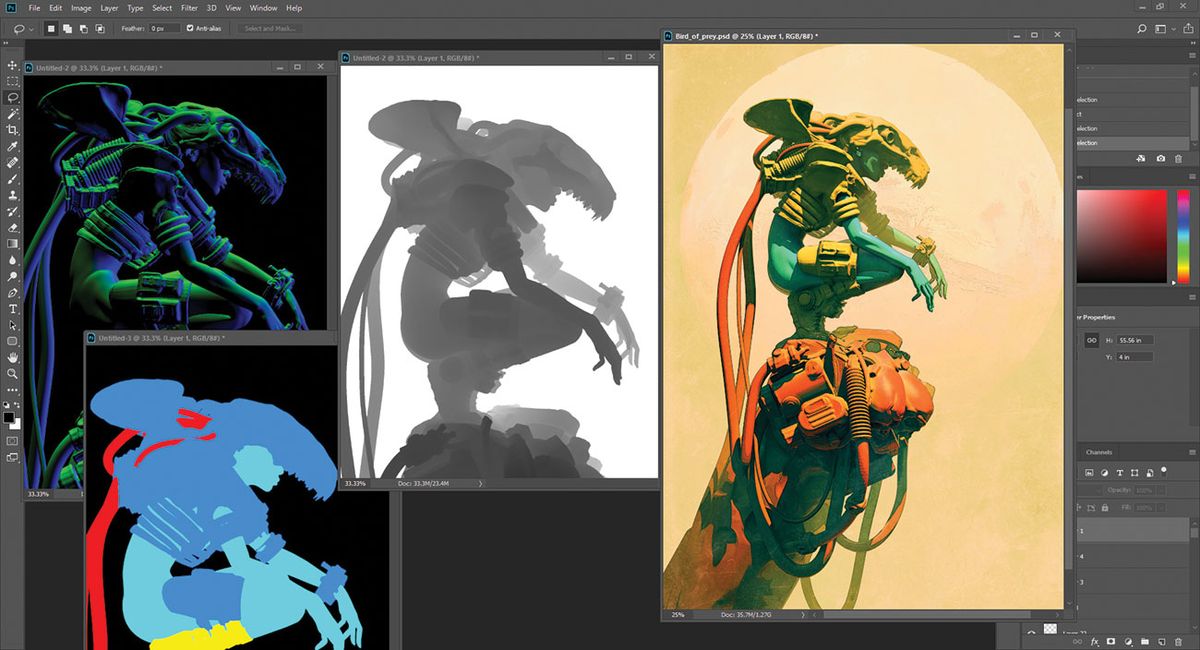
en annan bra renderingsfunktion i KeyShot 8 är möjligheten att välja de pass som du vill ha inbäddade i dina PSD-filer. Du har ett stort utbud av alternativ, som pro gör för biobranschen, från djup pass till clown pass, speglande, normala kartor och mer. Jag tycker att alla dessa pass är super praktiska för mitt efterbehandlingsarbete.
denna artikel publicerades ursprungligen i nummer 242 av 3D World, världens bästsäljande tidning för CG-artister. Köp nummer 242 här eller prenumerera på 3D World här.
- de bästa städerna för 3D-artister
- OctaneRender: en nybörjarguide
- 3D-konst: 27 fantastiska exempel för att inspirera dig
Senaste nytt