Detta är en handledning för att installera Ubuntu 20.04 Focal Fossa operativsystem i din dator. Du kan göra detta till datorn antingen med bios eller uefi, i antingen enkel-eller dualboot-läge och eventuellt lägga den i extern hårddisk om du vill. Denna handledning bör vara tillräcklig för de flesta användare och är avsedd för personer utan djup kunskap inom databehandling. Du kommer att förbereda ett startbart media, två partitioner och gå igenom tio steg tills allt är klart. Den här artikeln rekommenderar att du installerar på en tom dator med specifikationen minst Intel eller AMD 64-bitars processor och 2 GB minne och 20 GB hårddiskpartition. Lycklig installation!

prenumerera på UbuntuBuzz telegramkanal för att få artikeluppdateringar direkt.
#Index
- gör installationsmedia.
- Förbered partitioner.
- starta i LiveCD.
- dualboot preparat.
- uppstart i LiveCD
- Välj språk
- Välj tangentbordslayout
- välj Inget nätverk
- välj Normal Installation utan uppdateringar
- välj Manuell diskpartitionering
- skapa partitioner
- Bestäm Startläsarens plats
- Välj tidszon
- Skapa användarnamn och lösenord
- vänta
- Slutför
#gör installationsmedia
storleken på Ubuntu ISO är 2.5 GigaByte så du behöver minst 4GB kapacitet Lagring. Det är antingen en DVD-skiva eller en USB-Flash-enhet. Det senare är billigare idag så vi kommer att använda det som exempel här. Jag rekommenderar att du använder minst en 8 GB flash-enhet som startbart media. För att skapa installationsmedia:
- GNOME Disk Utility (rekommenderas) för flash-enhet
- K3B för DVD
#Förbered partitioner
1) en fat32-partition med >=20 GB
2) en fat32-partition med 1 GB
3) endast för uefi-dator: en fat 32-partition med 100 MB.
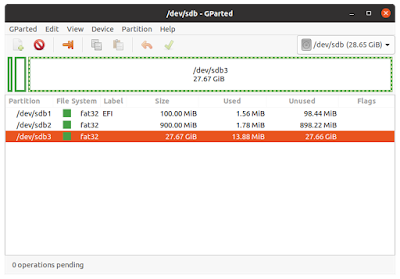
#Dualboot Preparation
denna förberedelse behövs bara om du planerade att installera Ubuntu tillsammans med Windows –operativsystemet– kallat dualboot-så att du alltid väljer mellan båda varje gång du slår på datorn. Du ska veta:
- säkerhetskopiera alla dina data korrekt från ditt befintliga Windows-operativsystem till extern lagring.
- Installation av operativsystem är inte detsamma som installation av applikation: den förra raderar diskpartitionen, medan den senare inte gör det.
- Installera nytt operativsystem i en ny diskpartition.
- installera inte Ubuntu-operativsystemet i diskpartition som används av Windows.
- fråga tekniker i närheten för att hjälpa dig.
- du kan göra resten av denna handledning för att installera Ubuntu i en separat diskpartition tillsammans med Windows i en annan diskpartition.
#uppstart i LiveCD
- Anslut din installations-USB till din dator.
- slå på datorn och ange bios omedelbart.
- ändra startordning så att USB startar först.
- datorn startar upp din USB.
- Ubuntu-logotypen visas på skärmen.
- tryck på Ctrl+C för att avbryta diskkontroll. (Detta är helt ny funktion från och med 20.04.)
- du ser Ubuntu desktop med en orange ikon installera Ubuntu 20.04 LTS.
- dubbelklicka på ikonen.
- installationsprogrammet är klart.
Välj språk
på installationsprogrammets första sida väljer du engelska och klickar på Fortsätt-knappen.
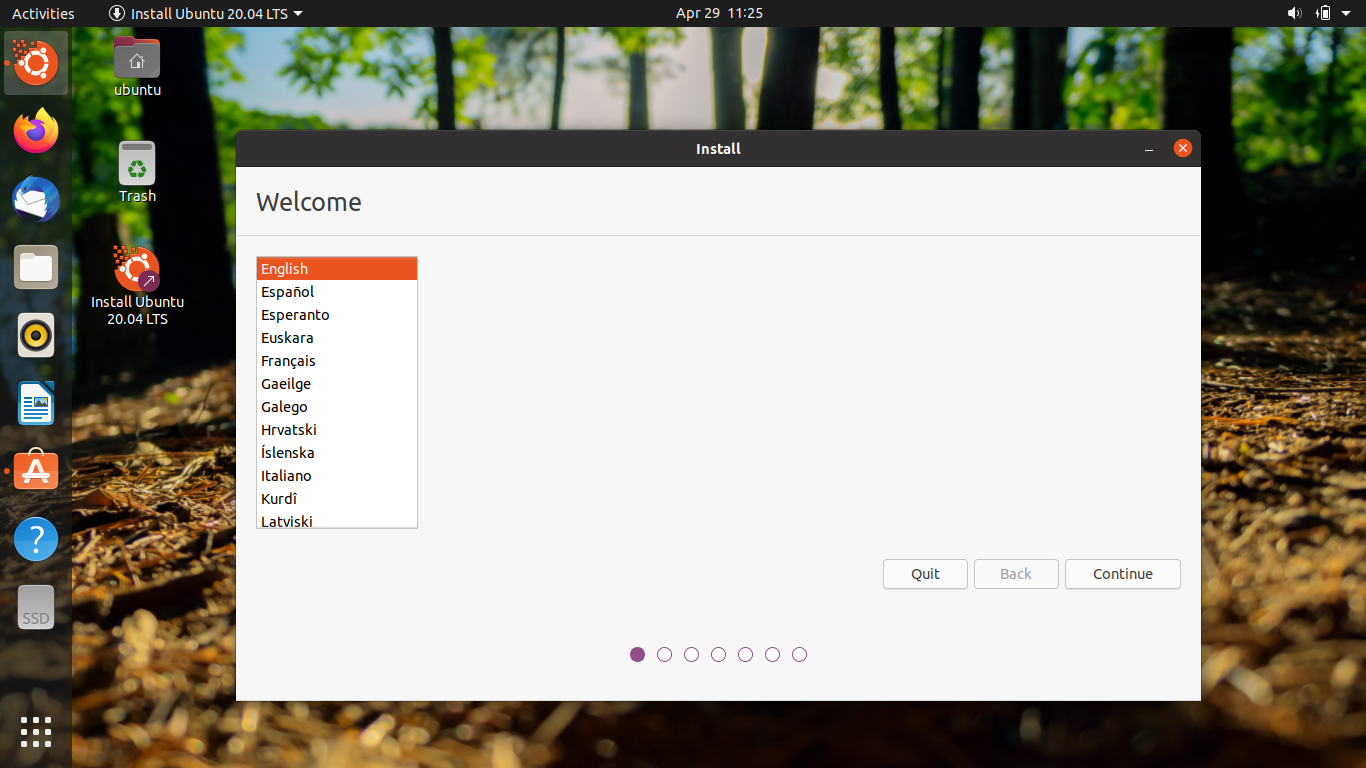
Välj tangentbordslayout
på den andra sidan, låt det vara Engelska – USA eftersom du kan ändra detta efter installationen ändå.
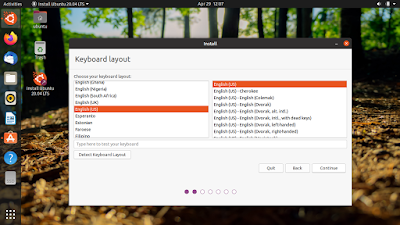
välj Inget nätverk
på den tredje sidan väljer du ”Jag vill inte ansluta…”val och se till att ingen nätverksanslutning vald.
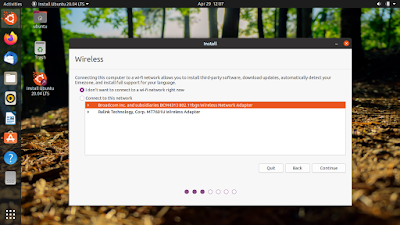
välj Normal Installation & avmarkera uppdateringar
på den fjärde sidan, låt det vara Normal Installation vald och inga val på uppdateringar som helst under den.
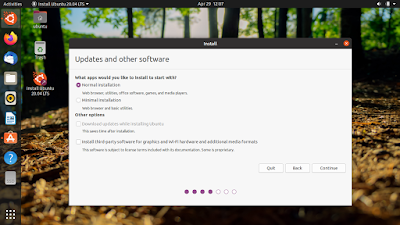
välj Manuell diskpartitionering
på den femte sidan väljer du något annat och kom ihåg att alltid välja det här manuella alternativet.
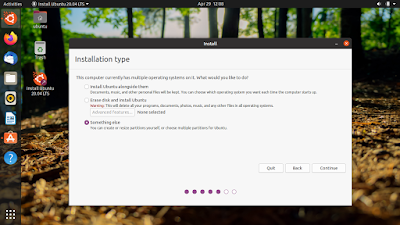
skapa partitioner
på den sjätte sidan skapar du nödvändiga partitioner av ditt Ubuntu-system. Här behöver du minst två partitioner och om din dator är uefi-baserad behöver du dessutom en partition. De är system, swap, och EFI respektive som nämnts tidigare.
skapa systempartition:
- Välj >=20GB FAT32 partition
- klicka på knappen Ändra
- låt storleken vara som är
- ange användning som: EXT4 journalföring filsystem
- om du installerar Ubuntu i flash-enhet, Använd inte som: EXT4 men EXT2 istället.
- Ställ in Format partitionen markerad
- Ställ in monteringspunkt: /
- klicka på OK.

6. b. skapa Swap Partition
- Välj 1GB FAT32 partition
- klicka på knappen Ändra
- ange användning som: byt partition
- klicka på OK
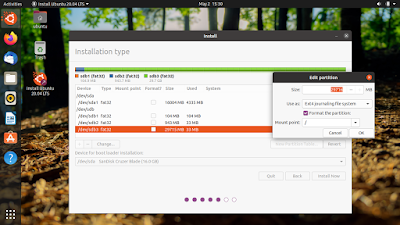
6. C. skapa EFI-Partition
endast för uefi – baserade datorer:
- Välj 100MB FAT32-partitionen
- klicka på Ändra
- låt storleken vara som är
- Ställ in Använd som: FAT32
- Ställ in Format partitionen markerad
- Ställ in monteringspunkt: / boot / efi
- klicka på OK
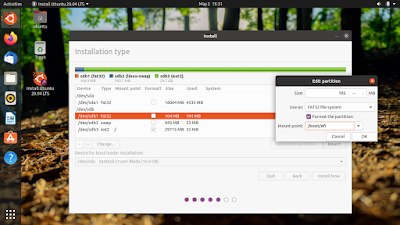
6. D. Välj Bootloader Partition
fortfarande på sjätte sidan, Ställ in Bootloader: för att vara samma adress som din systempartition men utan numret till exempel om din systempartition är /Dev/sdb3 ställer du in bootloader på /dev/sdb. Exempel nedan sätter bootloader på/dev /sdb som systempartitionen är på/dev / sdb3.
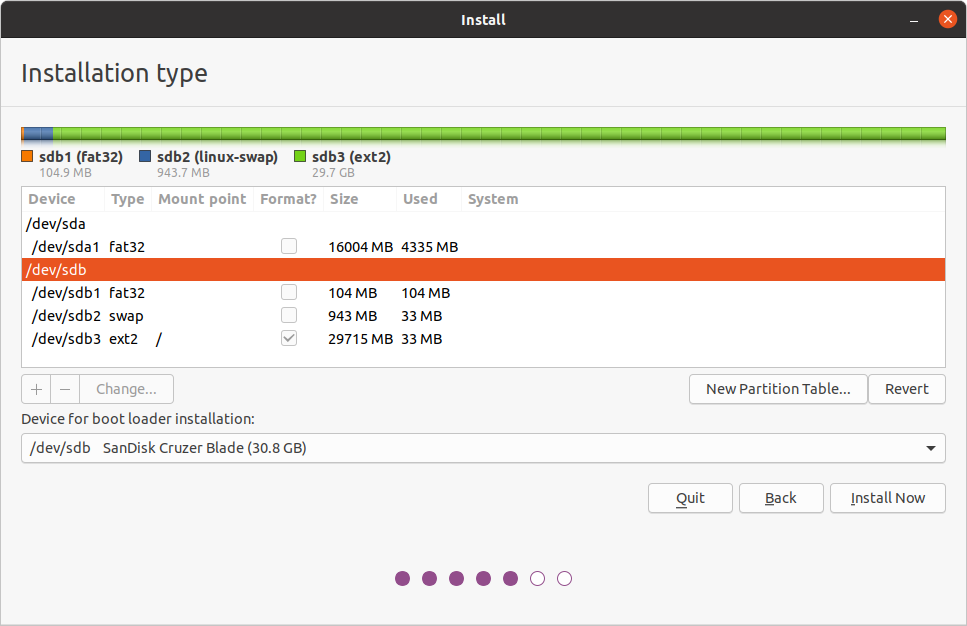
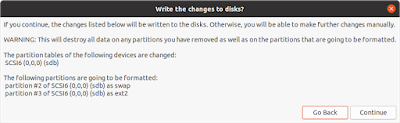
7. Välj tidszon
på den sjunde sidan väljer du din tidszon. När jag till exempel bor på GMT+7 i Indonesien väljer jag Jakarta city.

8. Skapa användarnamn och lösenord
på den nionde sidan skapar du ditt eget användarnamn och lösenord. Observera att detta lösenord också kommer att vara ditt administratörslösenord (’sudo’) när Ubuntu har installerats.
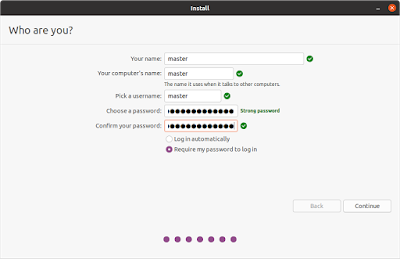
9. Vänta
på den nionde sidan kommer du att bli underhållen av Ubuntu introduktion som visar hur Ubuntu är för dig i ett underbart bildspel med bilder. I det här steget måste du vänta mer eller mindre 10 minuter för att slutföra hela installationsprocedurerna komplett med alla hårdvarudrivrutiner som behövs.
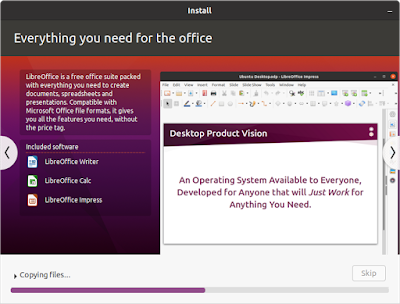
10. Avsluta
slutligen kommer din skärm att visa installationen komplett vilket innebär att Ubuntu – operativsysteminstallationen är klar.
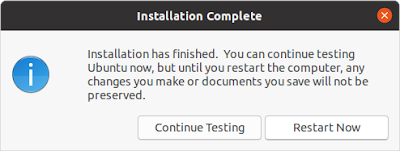
denna artikel är licensierad under CC BY-SA 3.0.