Å Gjengi et bilde, animasjon av en modell eller til og med en hel scene er et viktig skritt i kunstopprettelsen. Uten dette viktige stadiet vil sluttresultatet se uferdig ut. Enten det er for en portefølje eller kommersielle formål, å kunne gjengi arbeidet ditt er en verdifull ferdighet.
hver artist har en favoritt gjengi motor å jobbe med. KeyShot tilbyr et bredt spekter av verktøy og enkle gjengivelsesløsninger, slik at brukeren kan ha en vakker og sømløs kreativ opplevelse. Jo enklere arbeidsflyten er, desto bedre og raskere blir resultatene. Å vite veien rundt programvaren lar deg konsentrere deg om den kreative siden av prosessen.
Det kan virke som om det er mye å lære når du bruker denne programvaren, men det er ikke tilfelle i det hele tatt. Her er noen tips for å hjelpe deg gjennom rendering 3d kunstprosjekter, fra bilder til animerte musikkvideoer. Vær oppmerksom på at noen av disse trinnene er eksklusive og basert på den nyeste versjonen Av Programvaren, KeyShot 8 Pro, og er ikke tilgjengelig I KeyShot 7 eller eldre.
Presset for tiden? Vi har samlet de beste gratis 3d-modellene for å hjelpe deg i gang.
Last ned filene for denne opplæringen.
- slik gjengir du realistiske gjennomsiktige overflater
- Prøv KeyShot cloud
- Velg ET UI-tema
- Bruk Ytelsesmodus
- Lenke materialer
- Bruk materialer på etiketter
- Lag dybdeskarphet
- region gjengivelse
- Gjengi glanspass
- Preg logo
- Multi-materialer
- hdri tre-punkts lys
- Rediger bildene dine
- Bruk bilde-pins
- Blokker HDRI-hotspots
- Forhåndsvis kartet
- Arbeid I Geometrivisning
- ta skjermbilder
- Forstå IOR
- Kamera animasjon oppsett
- Mønsterverktøyet
- Presentasjonsmodus
- flytende enkelhet
- Lag bobler
- Cutaway
- Spredningsmedium
- Gjengi volumetrics
- Sett OPP HDRI-kart
- Materialer
- Innvendig modus for gjengivelse
- Sett opp pass
- Siste nytt
Prøv KeyShot cloud
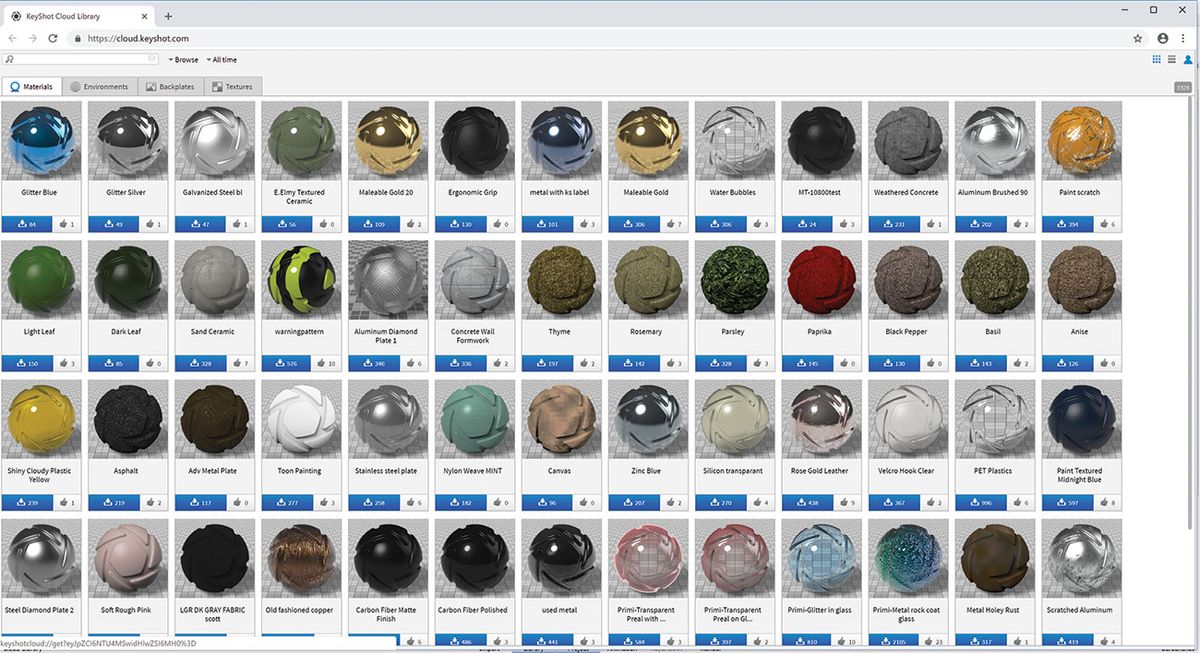
Dette er et online bibliotek med gratis teksturer, materialer, miljøer og bakplater – det er et stort utvalg av ressurser å velge mellom. Du kan også laste opp dine egne materialer for å dele med andre KeyShot brukere. Stor samfunnsinnsats.
Velg ET UI-tema
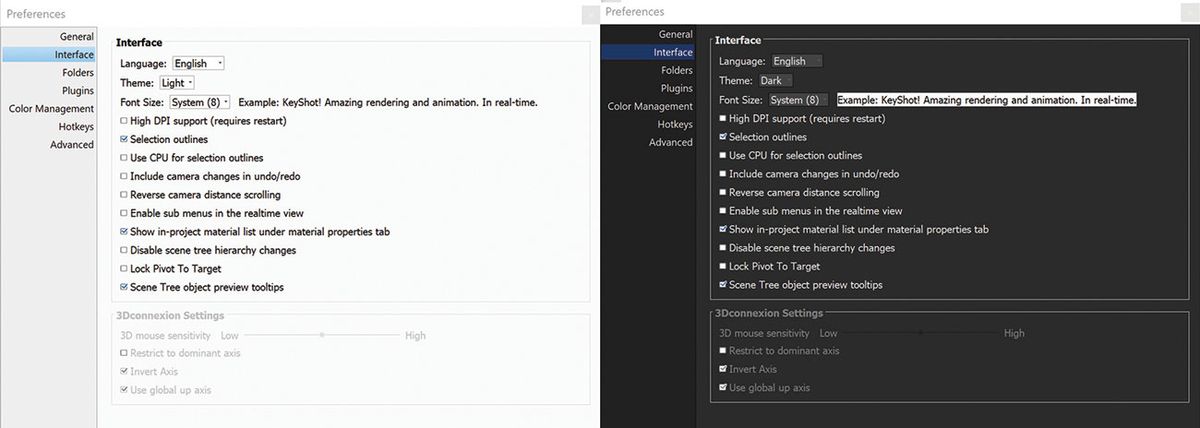
en rask prosess som i stor grad kan hjelpe deg med læring, er å sette opp ditt eget grensesnittoppsett. Ved å plassere relevante menyer og faner på strategiske steder kan arbeidsflyten og læringsprosessen bli raskere. Når du vet hvor du finner de tingene du trenger, vil du føle deg mer kjent med programvaren. KeyShot tilbyr to fargetemaer: lys og mørk. Hvis du vil endre temaet når som helst, går Du Til Rediger > Innstillinger > Grensesnitt, eller velger det fra Rullegardinmenyen Arbeidsområder Oppstart bånd.
Bruk Ytelsesmodus
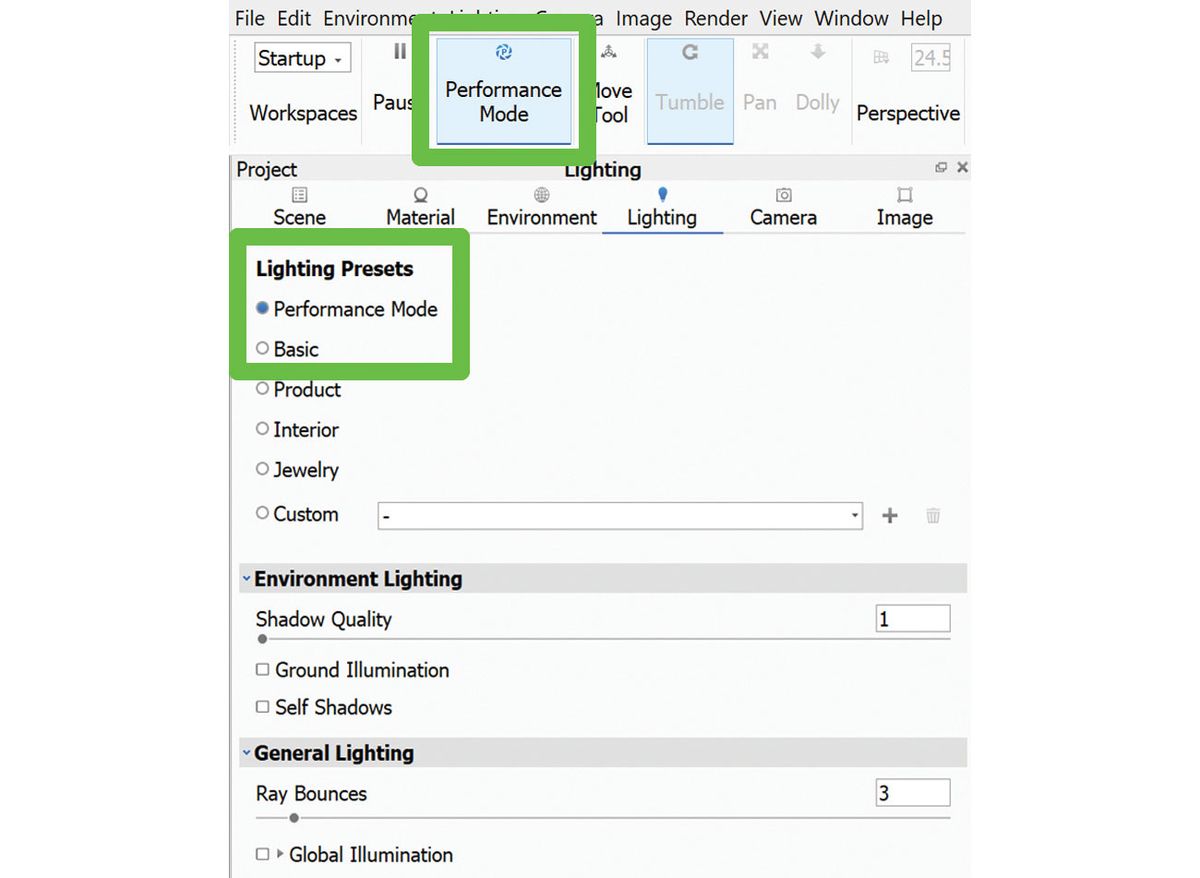
Når du har lagt til mange lys til prosjektet ditt og scenen blir tung, vil navigasjonsytelsen falle. Flytte rundt på scenen blir vanskelig og laggy. Den beste løsningen er å aktivere Ytelsesmodus. Det vil fjerne visse lysinnstillinger (global belysning, jordskygger) fra den aktive gjengivelsen og redusere CPU-brukstrykket. Du kan også finne Den I Project > Lighting > Lighting Presets.
Lenke materialer
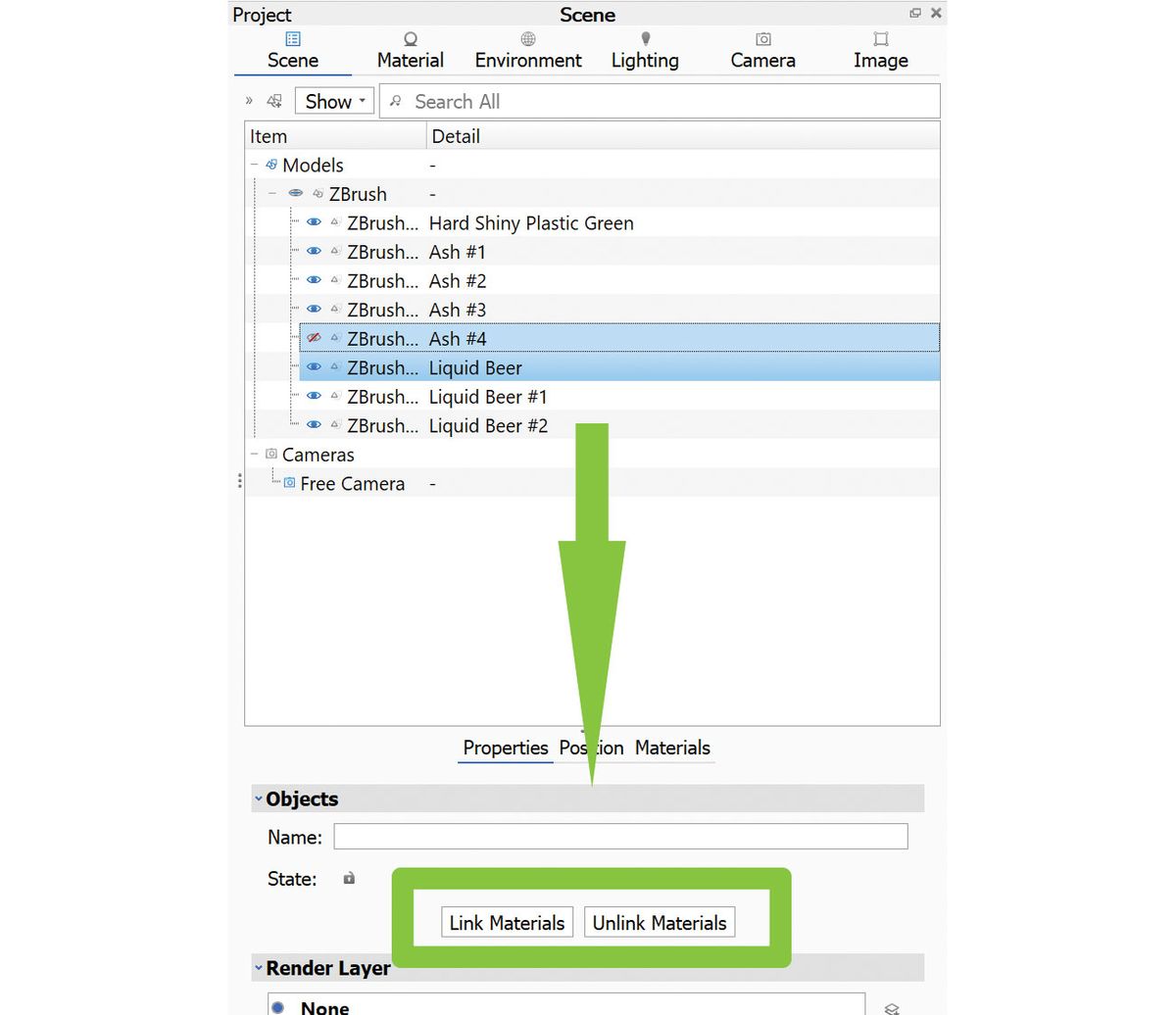
hvis du har et materiale du vil bruke på flere objekter, er det noen ting som kan gjøres. Først kan du lagre materialet i biblioteket ditt, og deretter bruke det til valg av objekter. Alternativ to er å materiale koble objektene slik at alle får de oppdaterte endringene. For å gjøre dette, velg to eller flere elementer og trykk På Lenkemateriell. Alternativt kan du høyreklikke på de valgte objektene og velge Materiale > Koblingsmaterialer Fra lokalmenyen.
Bruk materialer på etiketter
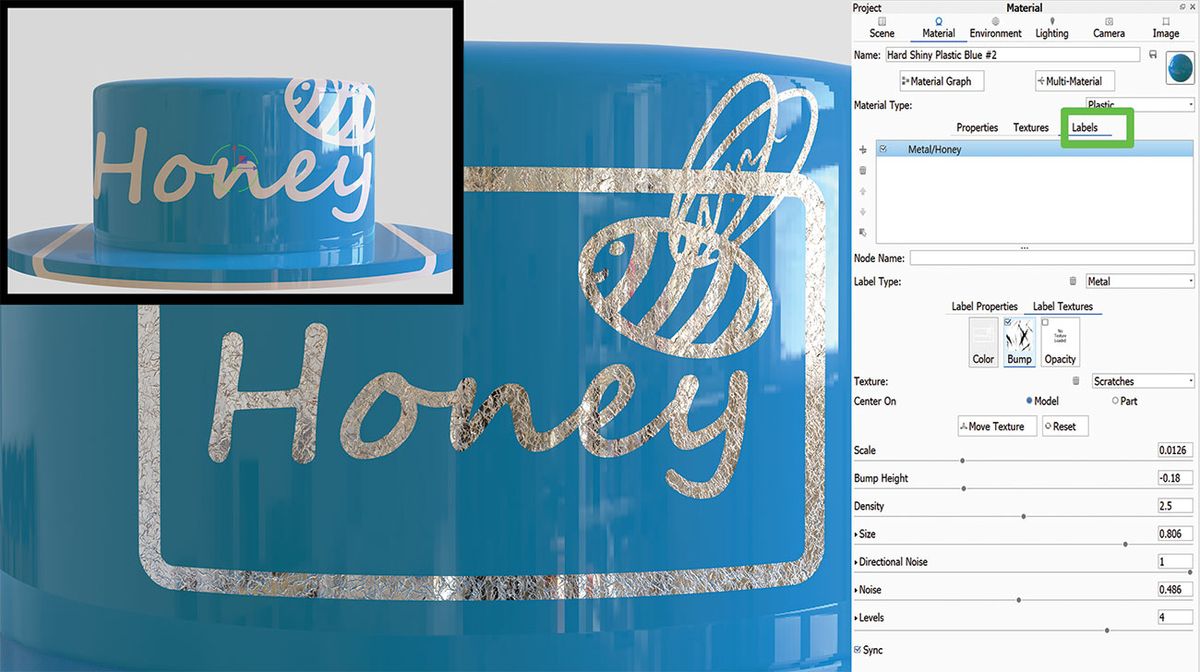
Etiketter trenger ikke å være plastiske og kjedelige. Når brukt til en modell, kan etiketter ta på noe materiale, bump eller opacity ønsket. Det er bokstavelig talt så enkelt som dra og slipp. For å legge til litt slitasje på en etikett, bare finn riktig teksturkart og slipp det i Bump-sporet På Etiketter-fanen. Velg et prosedyrekart fra rullegardinmenyen, for eksempel støy. Hvis du vil bruke samme tekstur som det overordnede objektet, velger du Alternativet Fra Overordnet. Du kan også gå til overordnet Tekstur-fanen, velge Bump-flisen og merke Av For Bruk Bump På Etiketter nedenfor. Det vil projisere det samme kartet på alle etiketter som brukes.
Lag dybdeskarphet
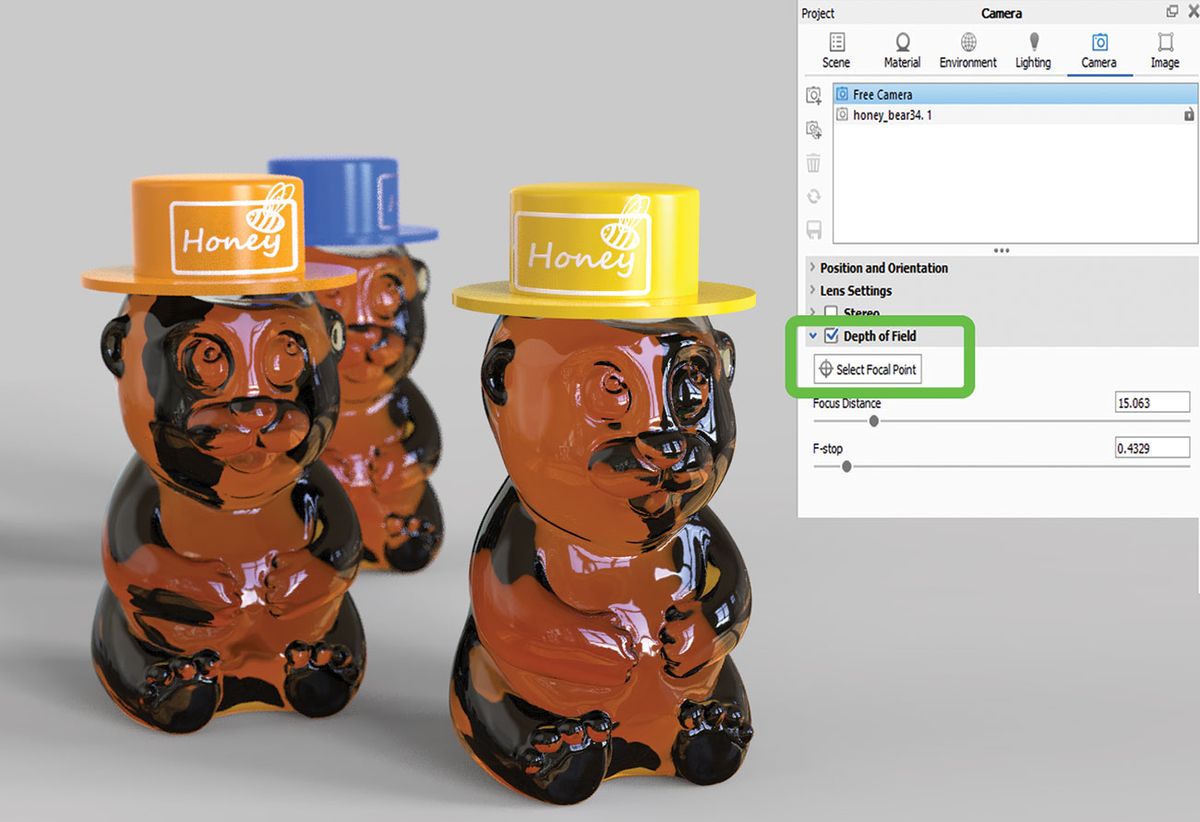
Lei av å legge dybdeskarphet i post-produksjon, falsk det I Photoshop? Prøv å legge den til ditt aktive vindu og se resultatene før du trykker På Render-knappen. Dybdeskarphet sitter komfortabelt I Kamerafanen, hvor den enkelt kan aktiveres og manipuleres med bare noen få skyveknapper. Du kan også sette kameraet fokus ved å klikke på den delen av modellen du ønsker å kjøre oppmerksomhet til. KeyShot vil bruke den angitte mengden uskarphet basert på valgt fokus og avstand.
region gjengivelse
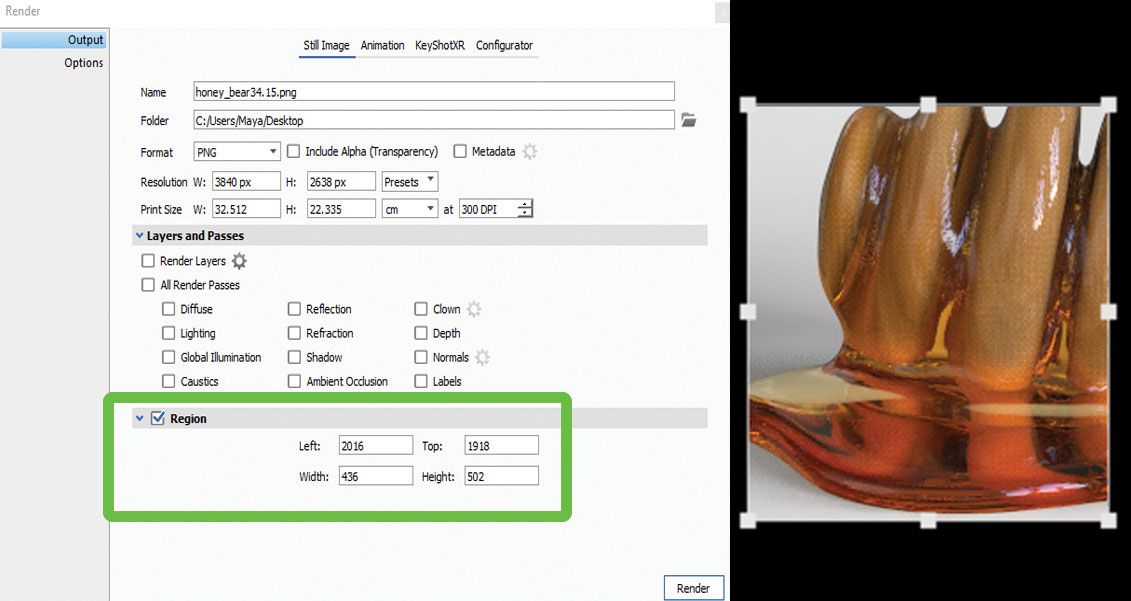
Dette er spesielt nyttig når du arbeider med et stort prosjekt – I Ytelsesmodus-det er ikke nødvendig å gjengi hele greia bare for å se hvordan et lite stykke vil se gjengitt. Åpne Render-menyen og velg regionen du vil gjengi. Dette vil spare deg litt alvorlig tid, og forhindre at maskinen overopphetes i prosessen.
Gjengi glanspass
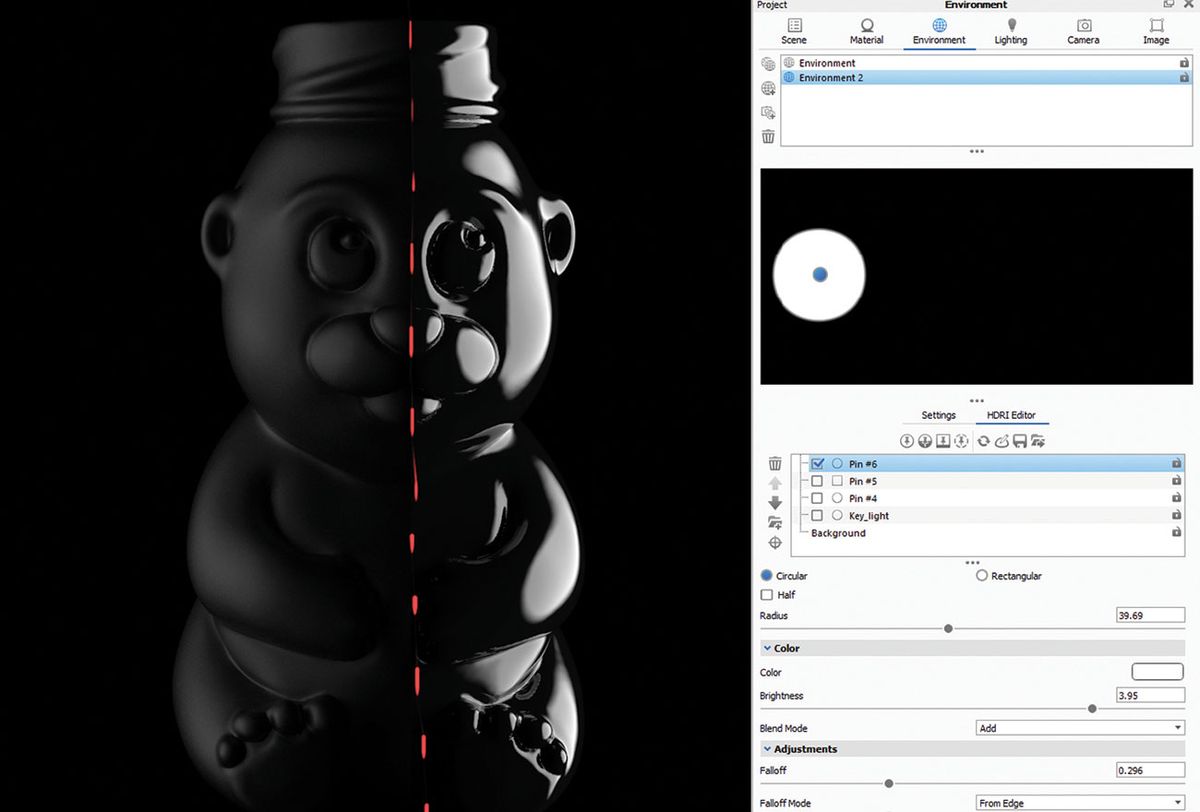
KeyShot gjør anstendig gjengi passerer basert på materialer og lys som brukes i scenen, men noen ganger er det ikke nok, og det ville være nyttig å ha flere gjengivelser av bare ren speil og glans. Den beste løsningen er å endre miljøet til vanlig svart, og bruk glanset svart materiale til modellen. I material editor justere refleksjoner og ruhet( glans), og deretter bruke en pin lys for å fange riktig utseende.
Preg logo
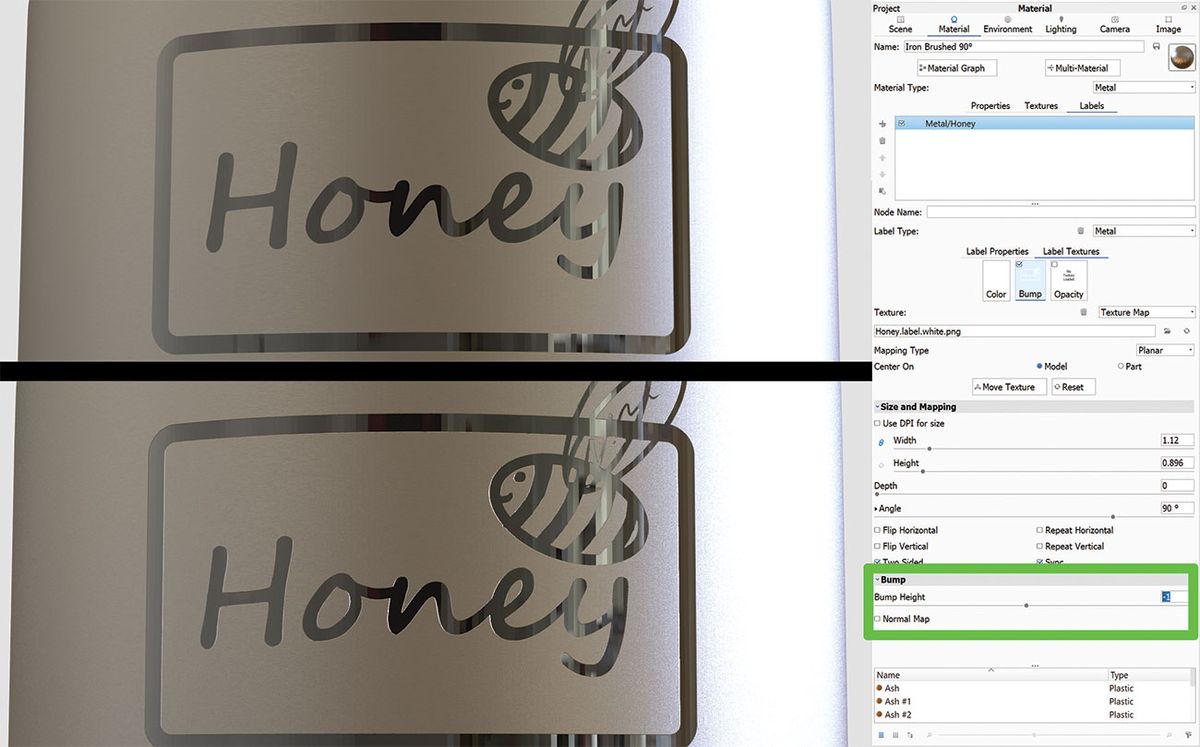
Importer logoen din til en etikett og bruk den på modellen. Angi skala og posisjon ved hjelp av skyvekontrollene. Hold Alt og dra og slipp ditt diffuse materiale på Bump-sporet for å kopiere det. Rull ned Til Etiketttekstur > Bump og sett Den til for eksempel -1.
Multi-materialer
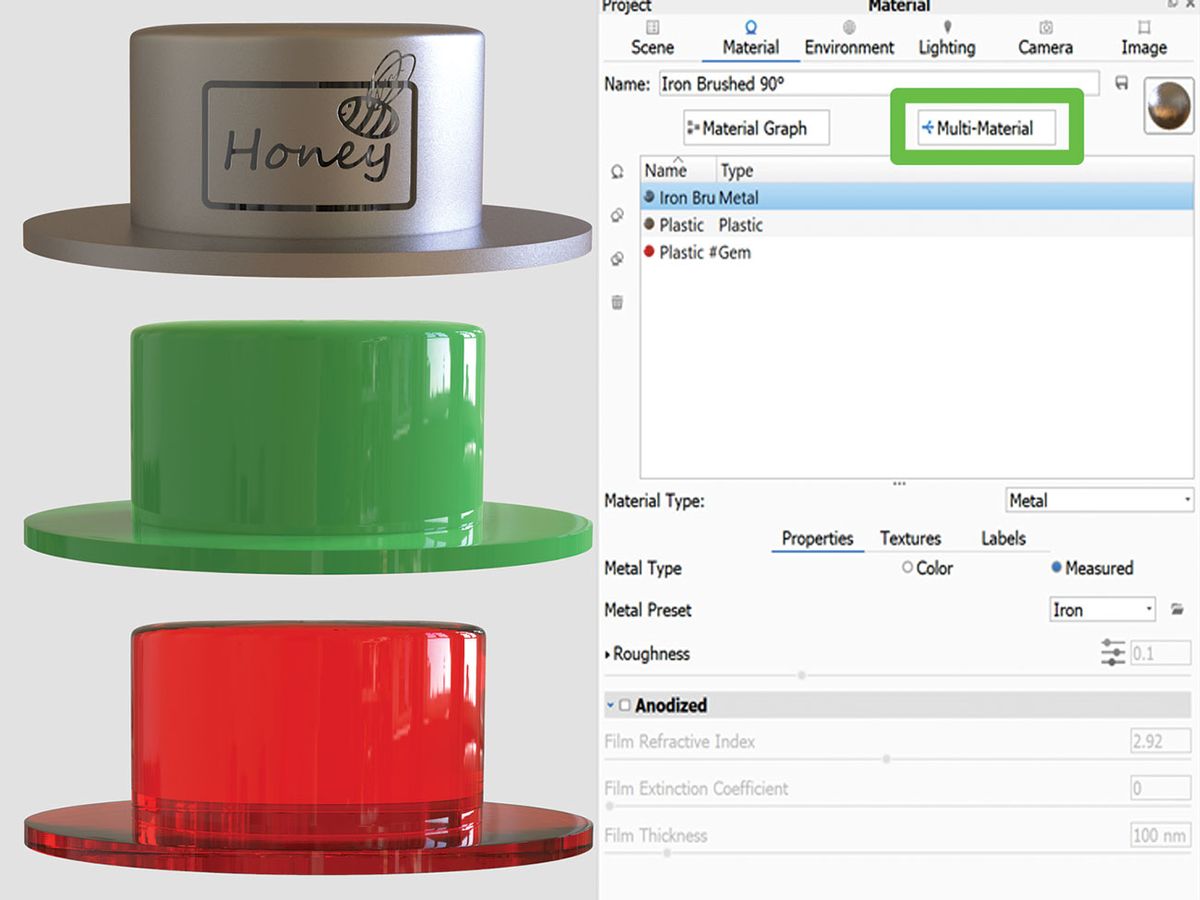
I denne delen kan du opprette et nytt materiale, duplisere det, justere det og koble teksturer. Det er nyttig når du lager variasjoner av materiale eller farge, fordi det gir rask sykling gjennom dem alle. Du kan finne den I Kategorien Prosjekt > Materiale.
hdri tre-punkts lys
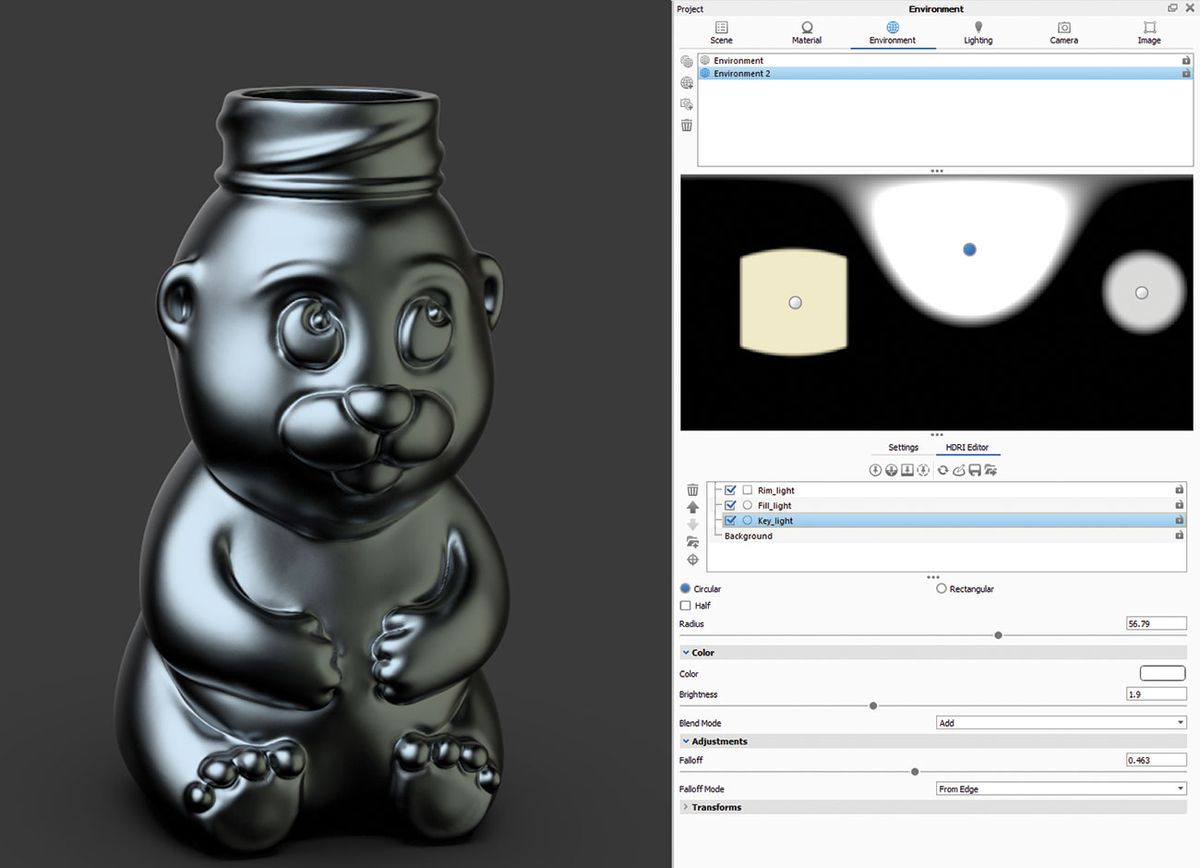
Kunstnere er vanligvis godt kjent med trepunkts lysbegrepet. Det fokuserer på tre kilder til lys, som generelt er nok til å lyse scenen vakkert. Disse er: nøkkel lys, fyll lys og rim lys. Du kan bare fake den effekten med pins i hdri-editoren.
Rediger bildene dine
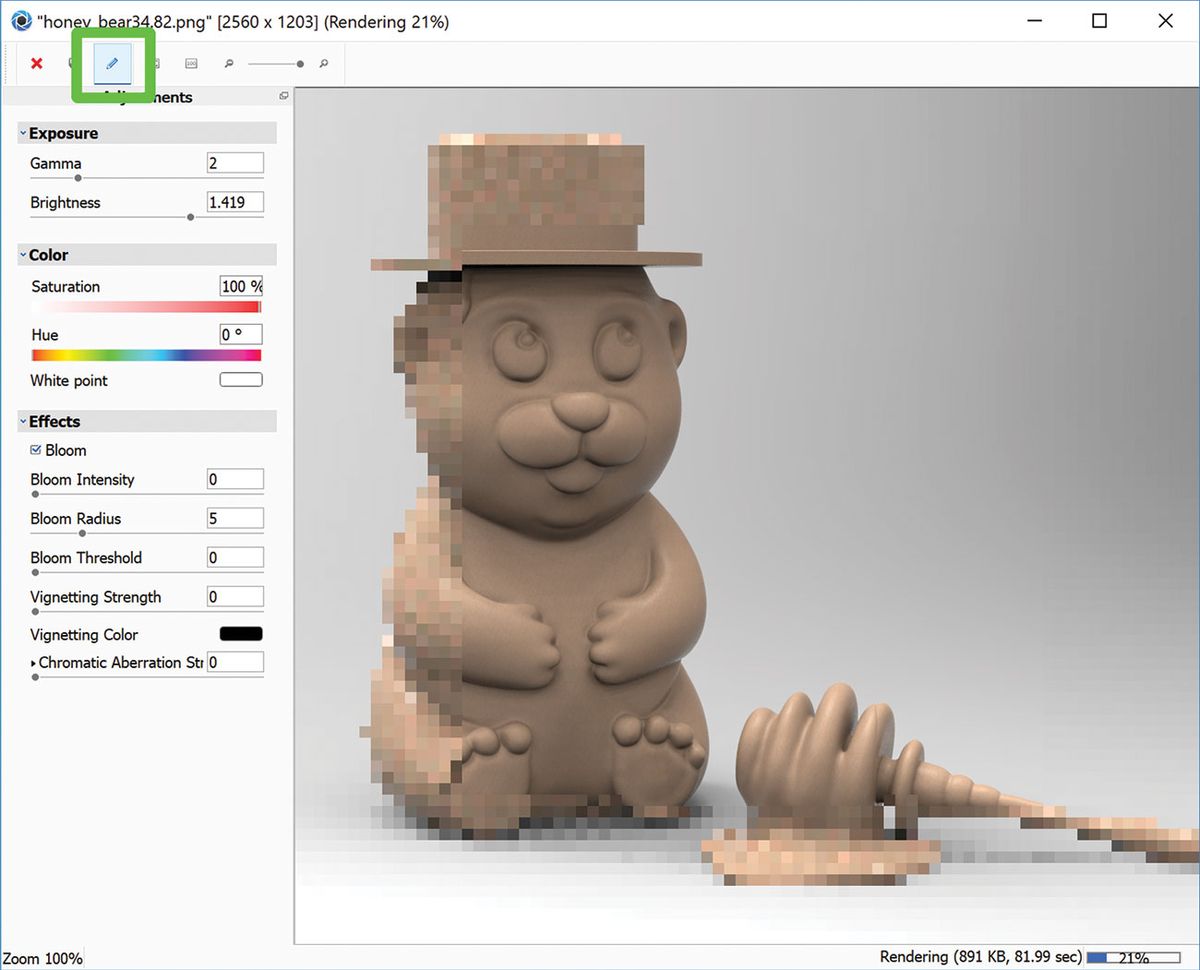
KeyShot er ikke bare en gjengivelsesmotor – Den tilbyr også noen grunnleggende redigeringsverktøy for etterproduksjon. Mens bildet gjengis, klikker du på blyantikonet i det aktive gjengivelsesvinduet. Vis Effekter-panelet lar deg justere elementer som eksponering og farge, eller legge til effekter som blomst og vignett. Når bare disse grunnleggende er påkrevd, er det ikke nødvendig å involvere et annet program.
Bruk bilde-pins

du kan bruke bilde pins på TOPPEN AV HDRI miljø for å lykkes blande modellen med scenen. Last inn bildet du vil bruke som lyskilde og plasser det ved å flytte pinnen i hdri-editoren, eller klikk på modellen for å peke projeksjonen på riktig sted.
Blokker HDRI-hotspots
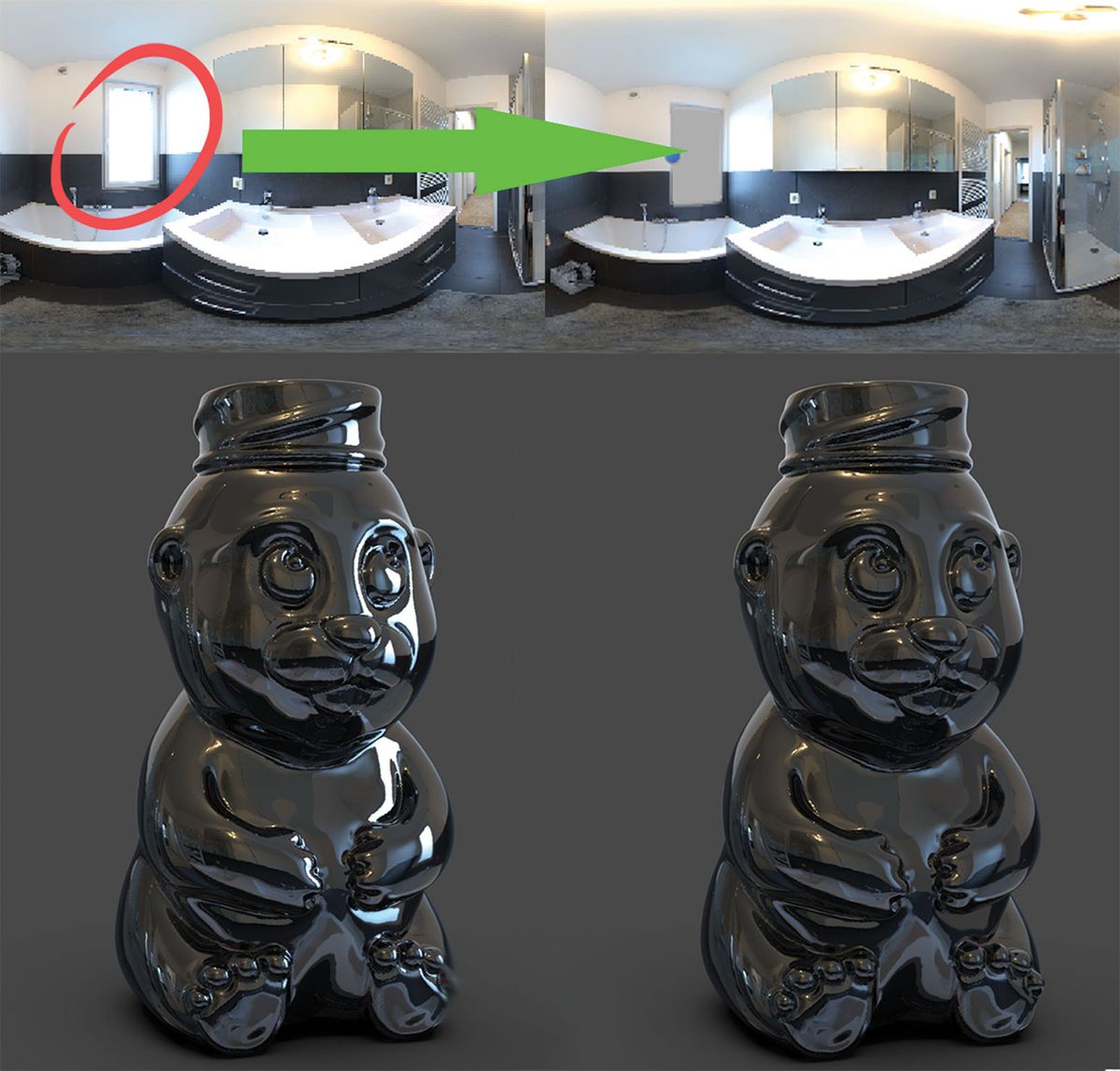
Hva om du har den perfekte HDRI, men det er en ekkel hotspot som ødelegger bildet? Du kan blokkere det enkelt, bare lage en pin lys, justere størrelse og form, endre farge til grå (eller hvilken som helst farge å blande MED HDRI), endre type til alfa og plassere den på toppen av hotspot.
Forhåndsvis kartet
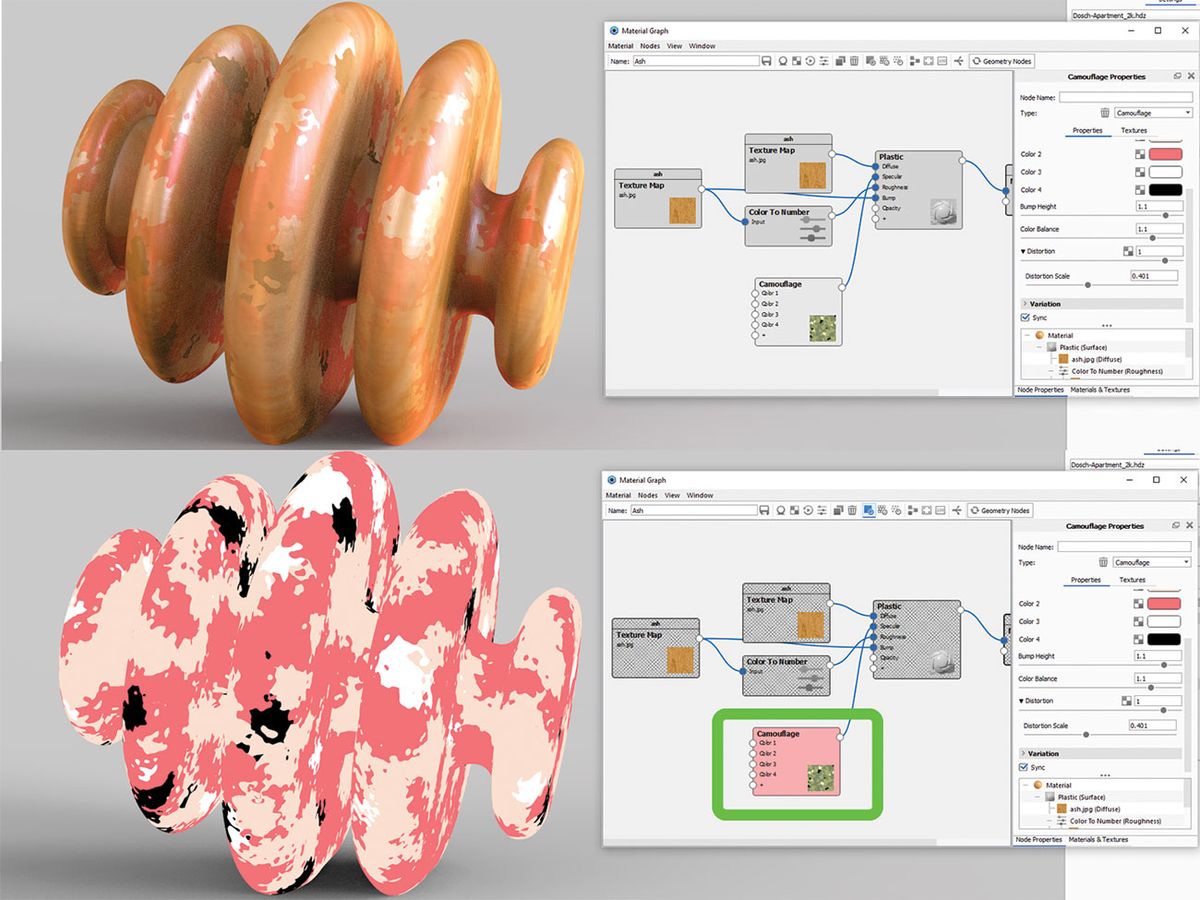
hvis du jobber i materialeditoren og bruker lag med endringer og legger til mange kart i blandingen, kan du ende opp med å slite for å se forskjellen det gjør til det endelige utseendet. Et større problem kan oppstå hvis du trenger å redigere et enkelt kart, og du kan ikke se mye gjennom alle lagene. Bare klikk på tekstur og trykk C for å forhåndsvise kartet Og KeyShot vil isolere det på modellen for enklere redigering.
Arbeid I Geometrivisning
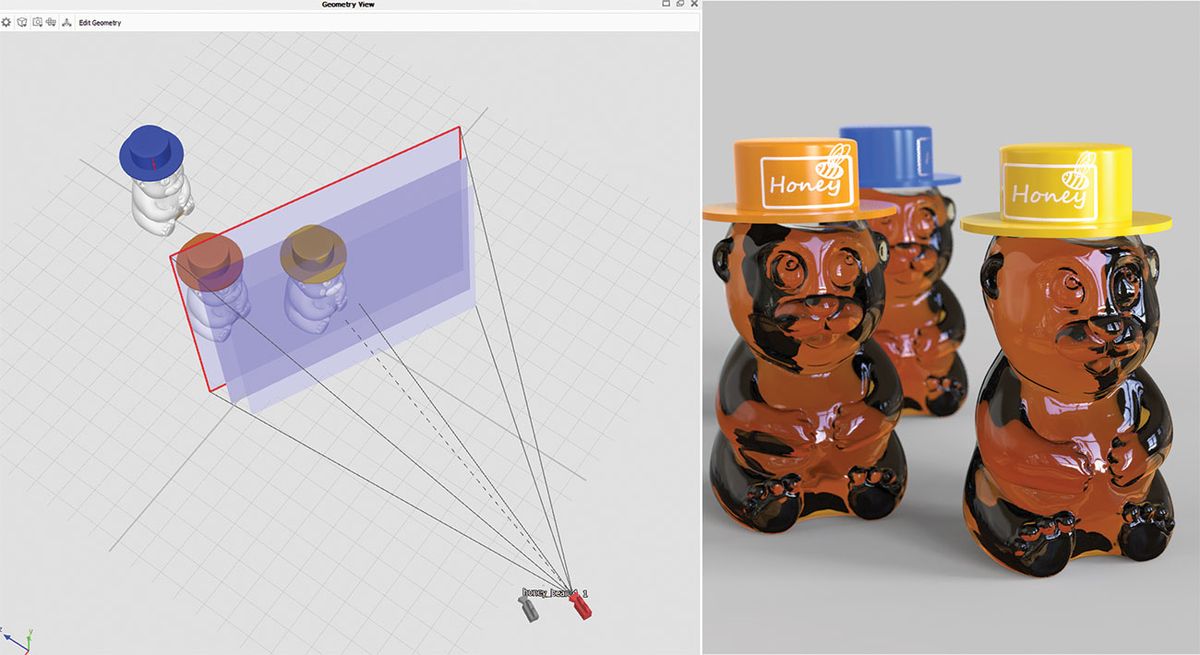
Noen ganger er det lettere å jobbe I Geometrivisningen når du setter opp scenen. Hit (O) på tastaturet, eller naviger Til Vindu > Geometry View og en sekundær viewer åpnes. Navigere i den modusen er mye raskere. Det gir et mye jevnere kamera, fysisk lys og modellposisjonering, scenekomposisjon samt visning av alle kamerabaner.
ta skjermbilder
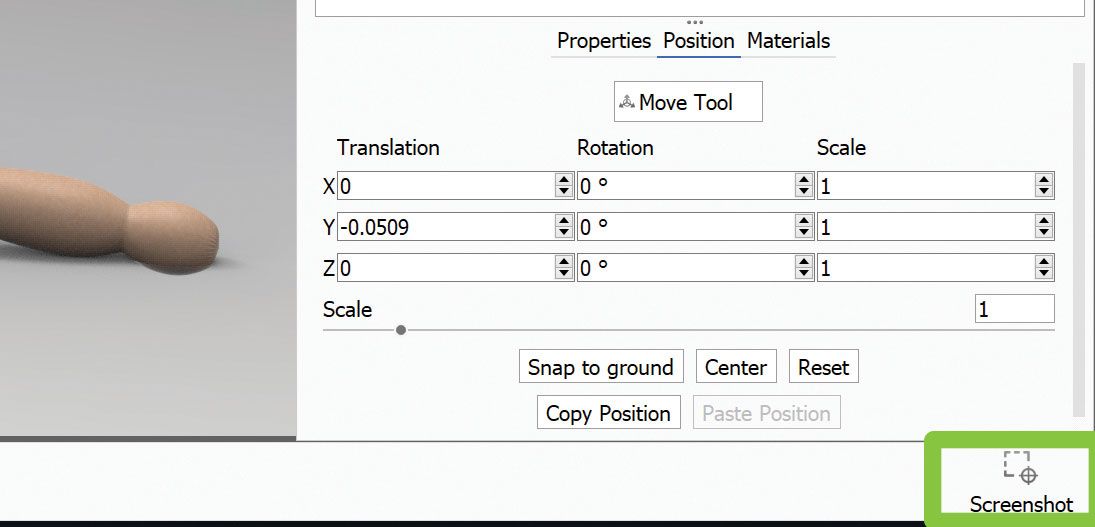
den raskeste måten å ta tak i det aktive vinduet på, er å trykke På (P)på tastaturet, eller alternativt, trykk På Skjermdumpeknappen nederst til høyre. DET vil automatisk lagre JPEG eller PNG I Gjengivelsesmappen. Filformatet kan endres I Kategorien Innstillinger > Generelt > Skjermbilde.
Forstå IOR
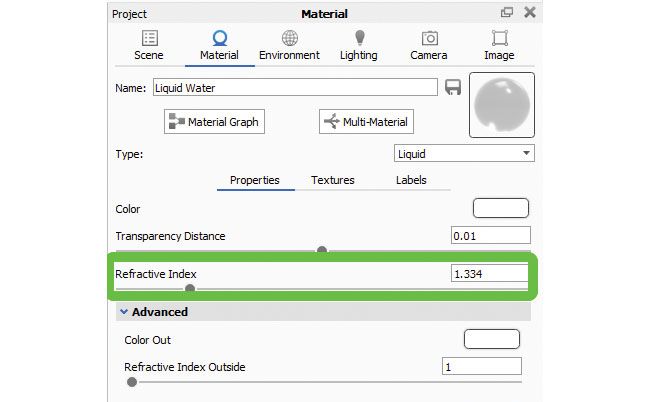
Brytningsindeksen er svært viktig i gjenskapelsen av ekte materialer. KeyShot-materialer har allerede riktig IOR, men hvis du lager din egen og vil unngå synlige feil, finn den nøyaktige ior-verdien online og juster Den i Prosjektmateriell-menyen.
Kamera animasjon oppsett
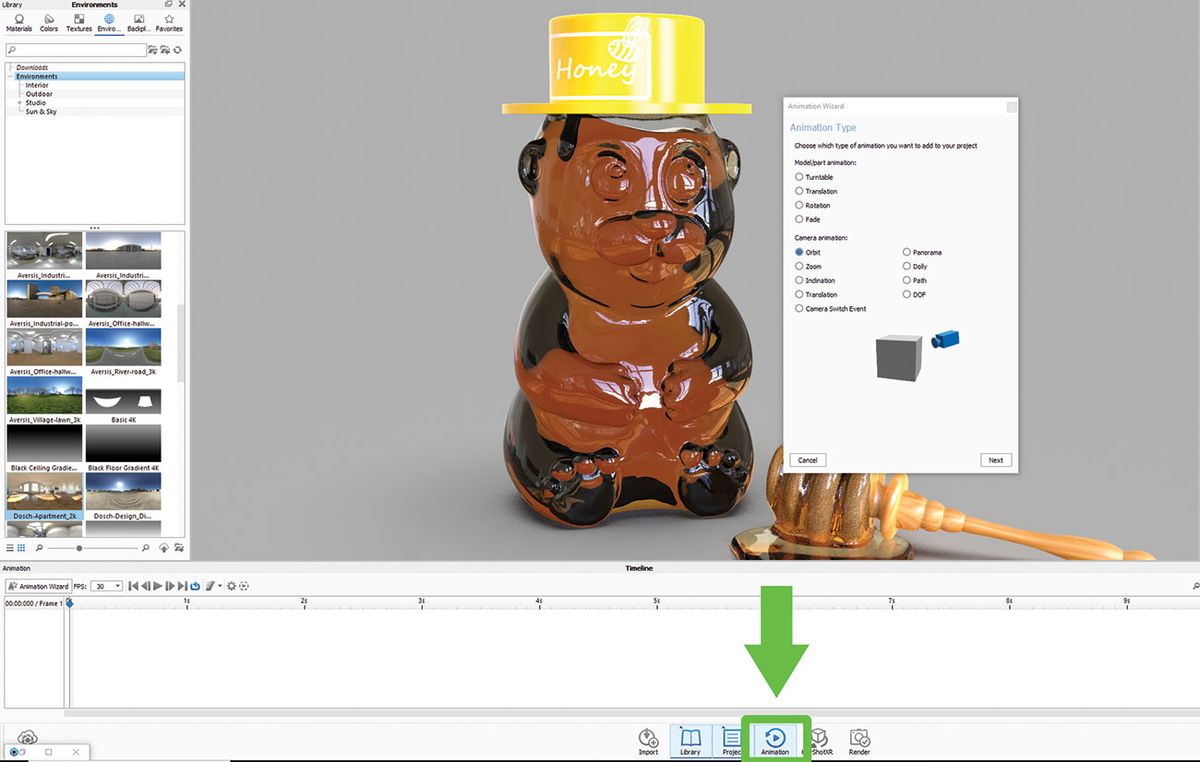
Enten du vil animere kameraet for å zoome (dolly), vippe (pan), rotere (tommel) eller bane et objekt, Har KeyShot et veldig enkelt trinnvis oppsett for å hjelpe deg underveis. Du kan også låse kameraets pivot til en modell og lage en platespiller.
Mønsterverktøyet

Dette er et nyttig verktøy for å lage forekomster av modeller. Høyreklikk på modellen i scenehierarkiet treet og velg Lag Mønster fra listen. I motsetning til duplikater, forekomster er hastighet og filstørrelse effektive, men det betyr ikke at de er materiale knyttet.
Presentasjonsmodus
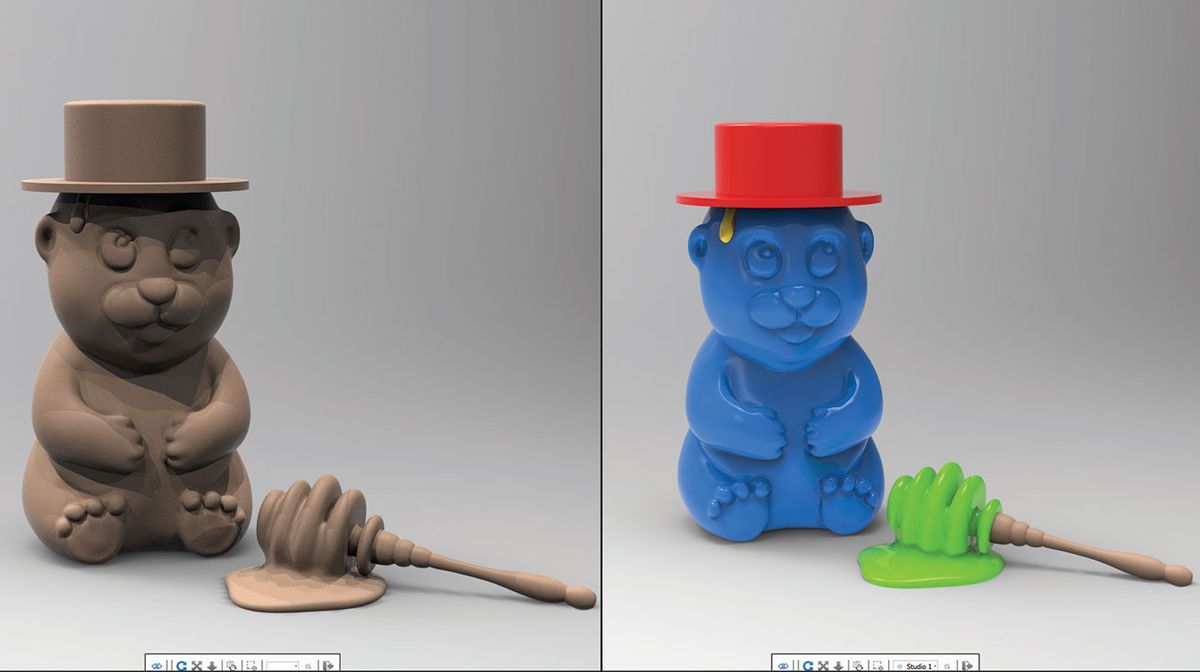
Som navnet antyder, Er Presentasjonsmodus (Shift+F) laget for å vise FREM VIA uten de omkringliggende menyene. Det er en mer elegant måte å vise modellen i sin nåværende tilstand. Den lar deg se Alle Modellsett og Studioer for enkel sammenligning.
flytende enkelhet
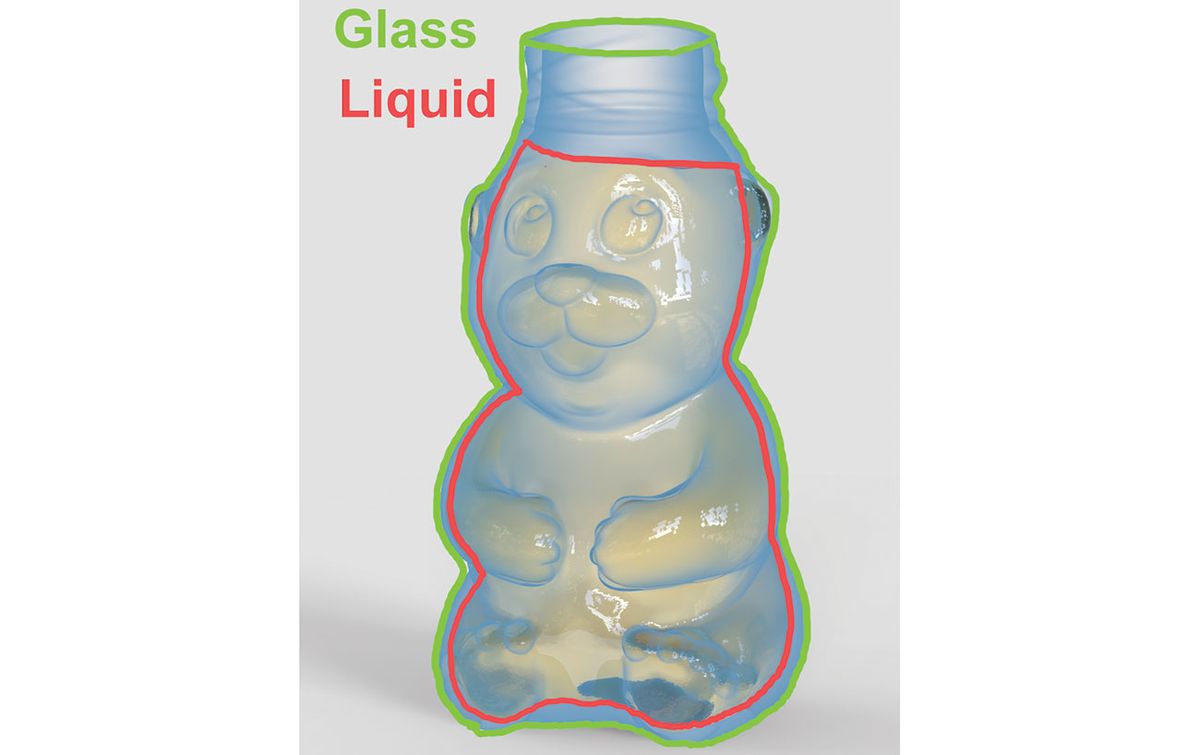
Husk hvordan du måtte dele glassmodellen i tre deler for å gjengi et realistisk glass vann? Ikke nå lenger! En av de mange utrolige nye funksjonene I KeyShot 8 er at programvaren tar seg av det for deg. Du må bare sørge for at væskemodellen krysser glasset for å skape en riktig brytningseffekt. Det kan ikke være noe mellomrom mellom de to delene, de må overlappe.
Lag bobler
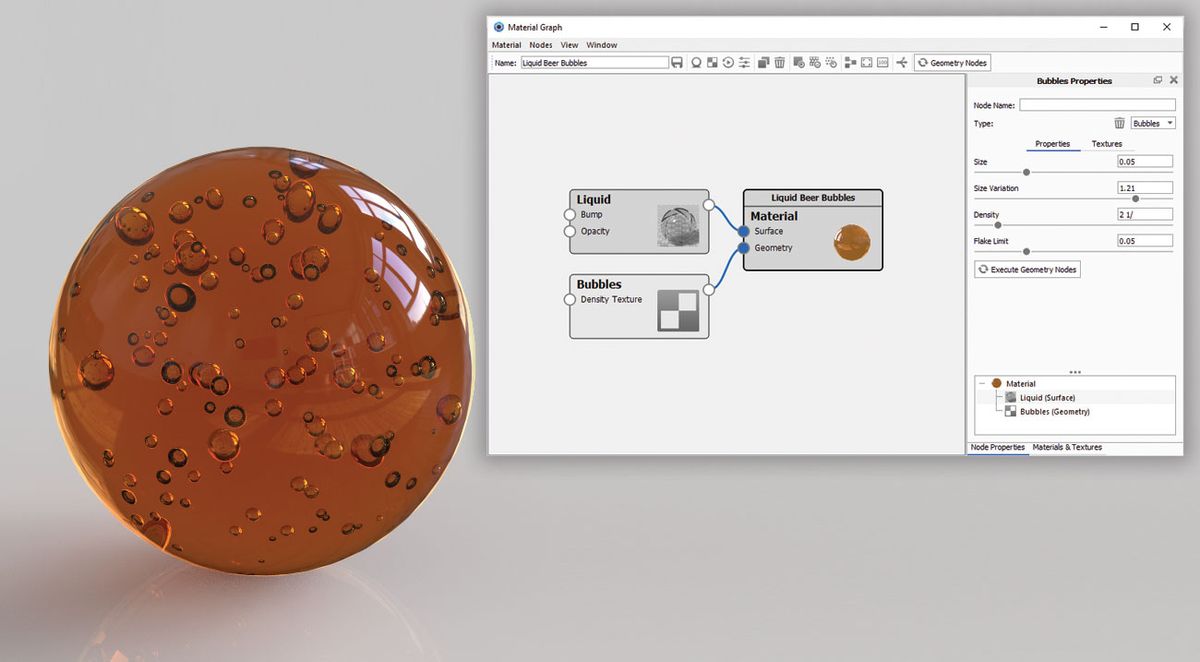
Det er en enkel måte å legge bobler til materialer. Naviger til materialet ditt, åpne Materialgrafen, høyreklikk for å hente ut nodelisten, og velg Geometri > Bobler. Dobbeltklikk På Bubbles node for å åpne redigeringsprogrammet på høyre side Av Material Graph-menyen. Alternativene lar deg redigere størrelse, volum og spredning av bobler.
Cutaway
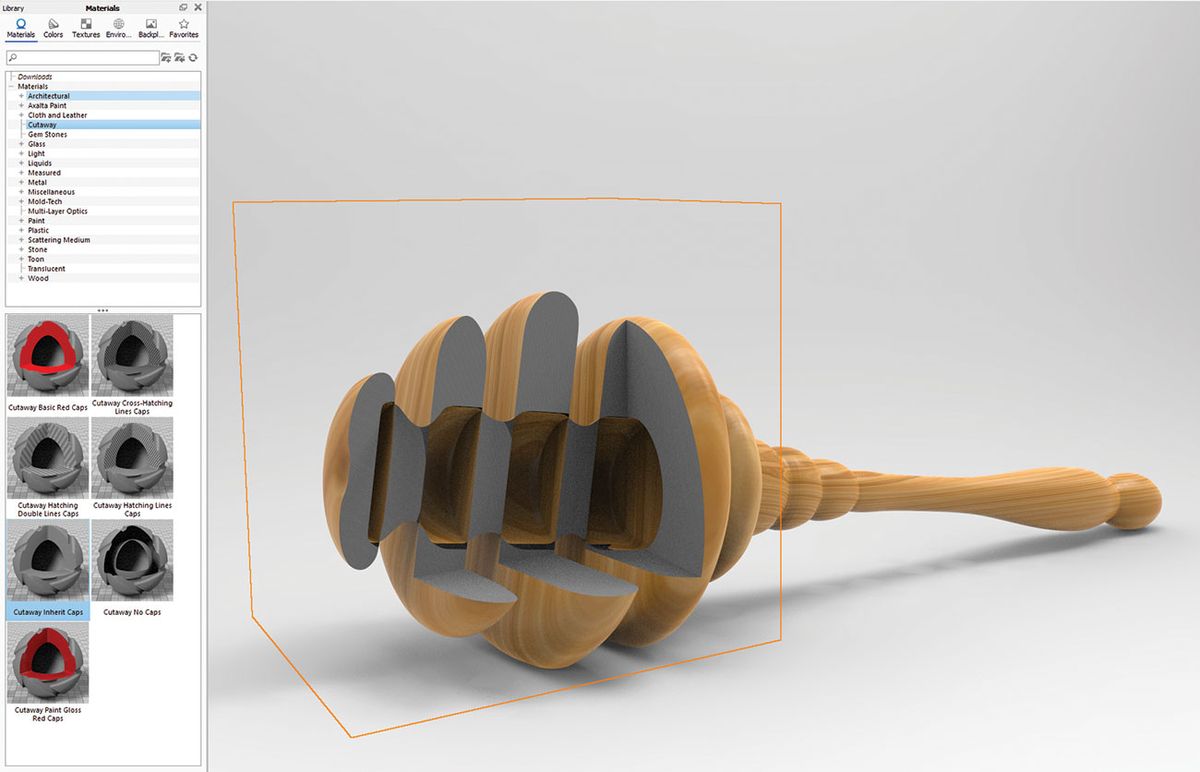
Denne nye funksjonen er en rekke materialer som lar deg vise frem hva som gjemmer seg inne i en flerdelt modell. Legg til en dummy geo på scenen, for eksempel en terning, og bruk et av cutaway-materialene. Plasser kuben slik at den krysser modellen. Du kan farge eller ekskludere visse deler fra å bli påvirket.
Spredningsmedium
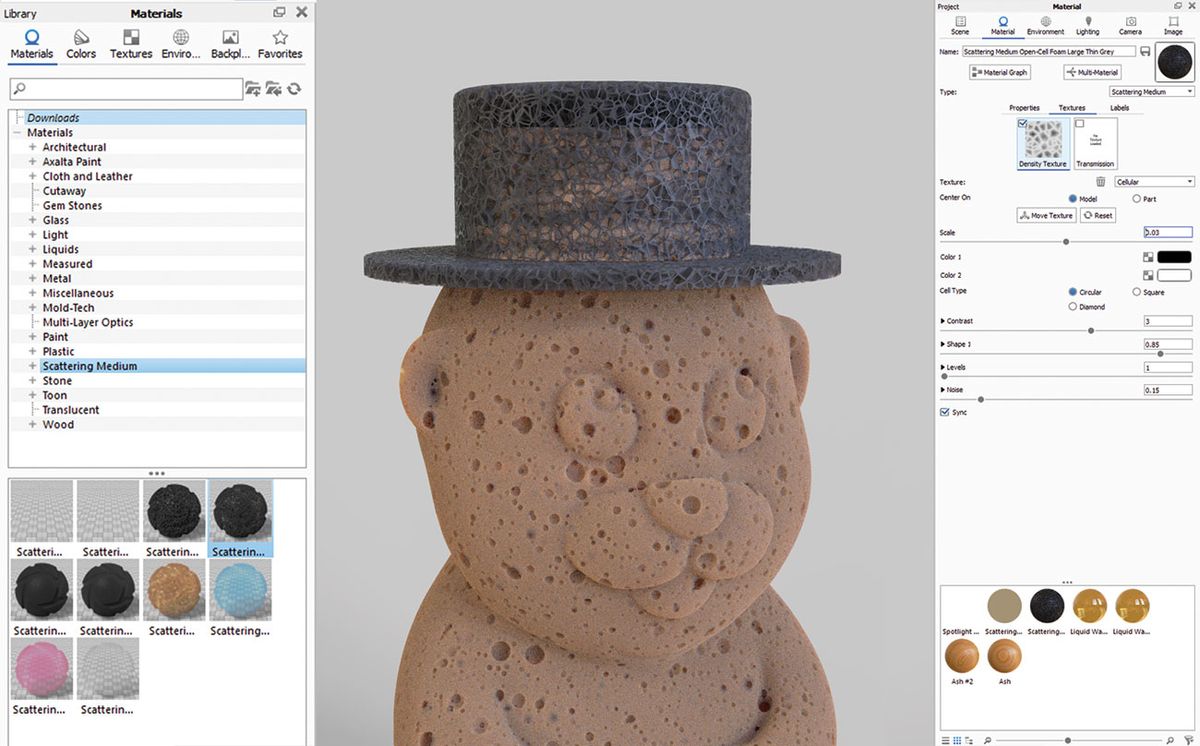
Et annet fantastisk sett med nye materialer som kan brukes på mange forskjellige måter. Med bare noen få små tweaks av de tilgjengelige alternativene, kan du lage alle slags svampete utseende, tåke, røyk, skyer og mange flere.
Gjengi volumetrics

en av de nyeste (og kuleste) funksjonene I KeyShot 8 er muligheten til å gjengi volumetrics. Betrakt det som en volumboks med alle mulige effekter påført det-skyer – tåke, svamplignende materialer. Se etter GRATIS vdb-filer på nettet for å finne nye former for volumetriske effekter, fra enkle sigarettrøykeffekter og skyer, til tung røyk eller nebula. Last den opp I Tekstursporet av ditt volumetriske materiale, og derfra kan du justere dens tetthet og gjennomsiktighet. Det endelige utseendet vil variere når du justerer innstillingene, så du må virkelig eksperimentere for å få det resultatet du liker. Volumetrics vil også bli påvirket av skygger og lys også.
Sett OPP HDRI-kart

KeyShot kommer med et stort sett MED HDRI-bilder for å hjelpe deg med å markere scenen din på kort tid. Men det jeg liker mest er å sette opp min EGEN HDRI kart som passer mine behov.
jeg prøver vanligvis å holde ting enkelt. Jeg lager først et hovedkildelys, og deretter et felglys (et lys som kommer fra sidene for å skape en lyseffekt på motivets sidekanter). Et godt triks er å sette sekundærlyset motsatt hovedlyskilden: nederst hvis hovedlyset er øverst, venstre hvis hovedlyset er plassert til høyre. Deretter bruker Jeg Innstillingsparametrene til å finjustere orientering og intensitet. KeyShot vil alltid gi deg gode lysresultater.
Materialer
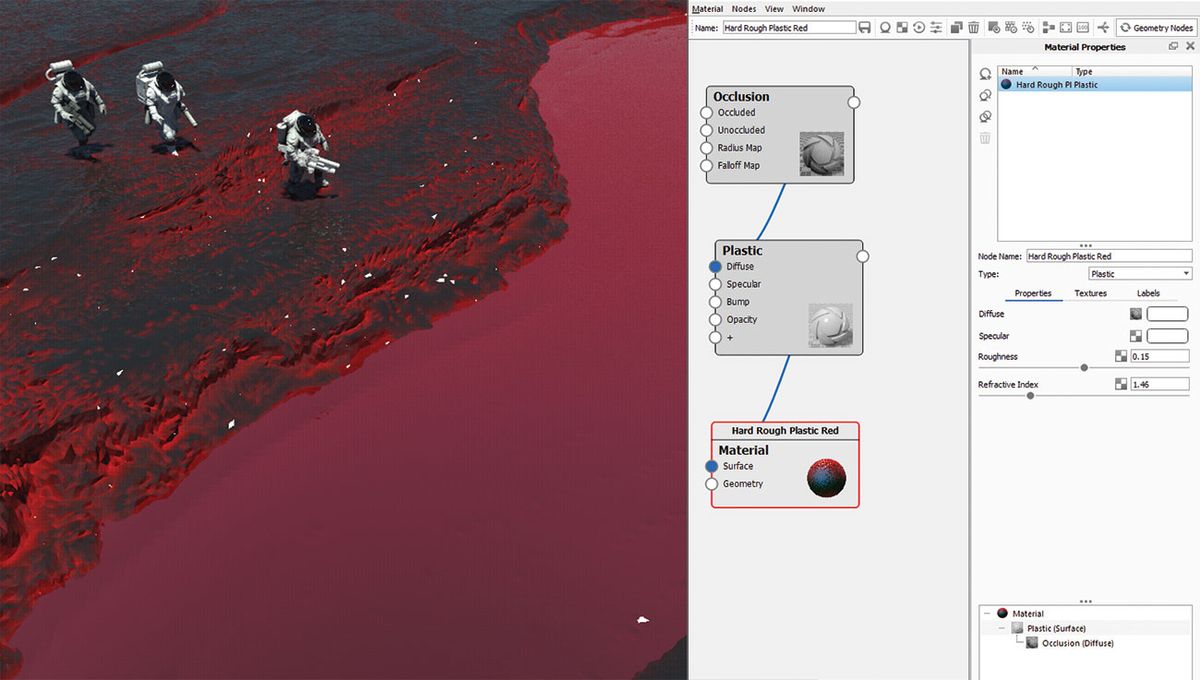
en annen stor ressurs I KeyShot er det forhåndsinnstilte materialbiblioteket, fullt av nøyaktige shadere fra klassisk plast og metaller til mer komplekse tilbud som bilmaling og hudskygger.
men hvis Du åpner Material Graph editor, åpner en helt ny verden opp for deg. Redigering i nodalmodus tar litt øvelse først, men det blir lettere veldig raskt. Mitt vanlige sett med materialer er alltid avhengig av objektets topografi. Jeg satte opp regler for å male et bestemt materiale på en del av objektet, som hull og sprekker, og en annen type materiale på større overflater. Jeg liker å blande materialet mitt sammen ved Å bruke Okklusjonen eller Krumningstekstur som en maske, noen ganger begge for mer komplekse resultater.
Innvendig modus for gjengivelse
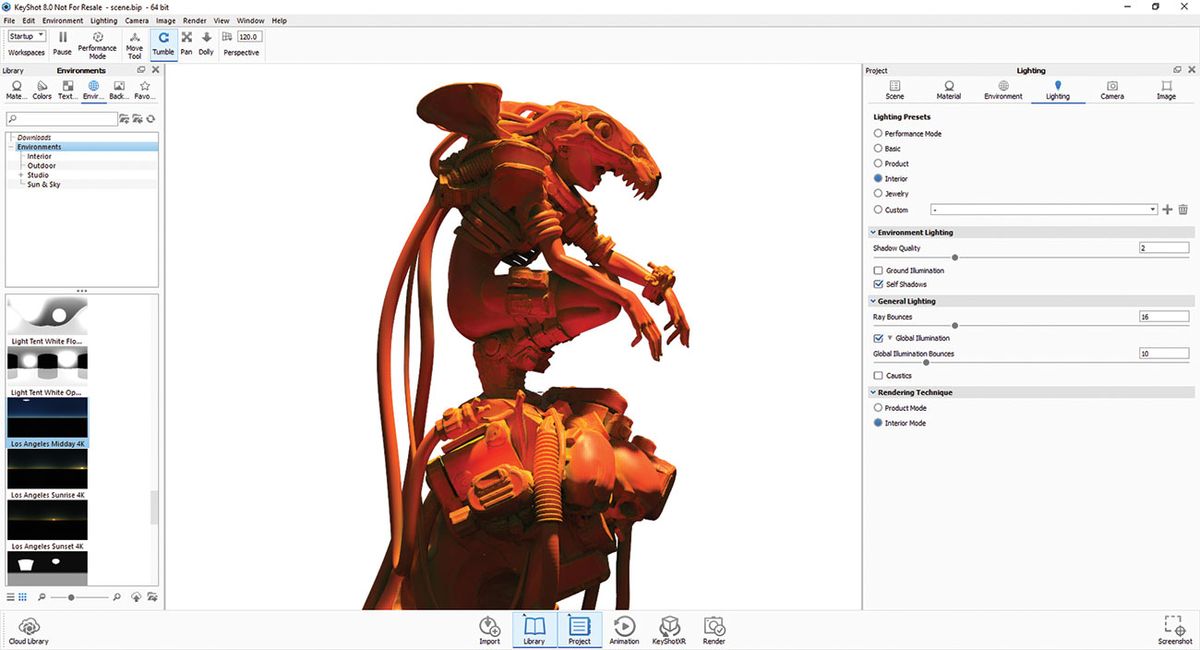
KeyShot Er min favoritt gjengivelsesverktøy. Det er raskt og nøyaktig, kan håndtere tunge scener, og det kan gjengi i svært stor oppløsning på kort tid. Det er en perfekt følgesvenn for min personlige illustrasjon arbeidsflyt.
Blant de mange gjengivelsesforhåndsinnstillingene (du finner disse i Belysningsseksjonen) foretrekker jeg Vanligvis Interiørmodus. Denne modusen skaper glatte skygger og sømløse gradienter, selv ved super høy oppløsning, og jeg kan få nøyaktige og realistiske gjengivelser. Merk at Interiørmodus krever at du setter opp en tidsbegrensning for gjengivelse, som vil variere avhengig av kompleksiteten til scenene dine.
Sett opp pass
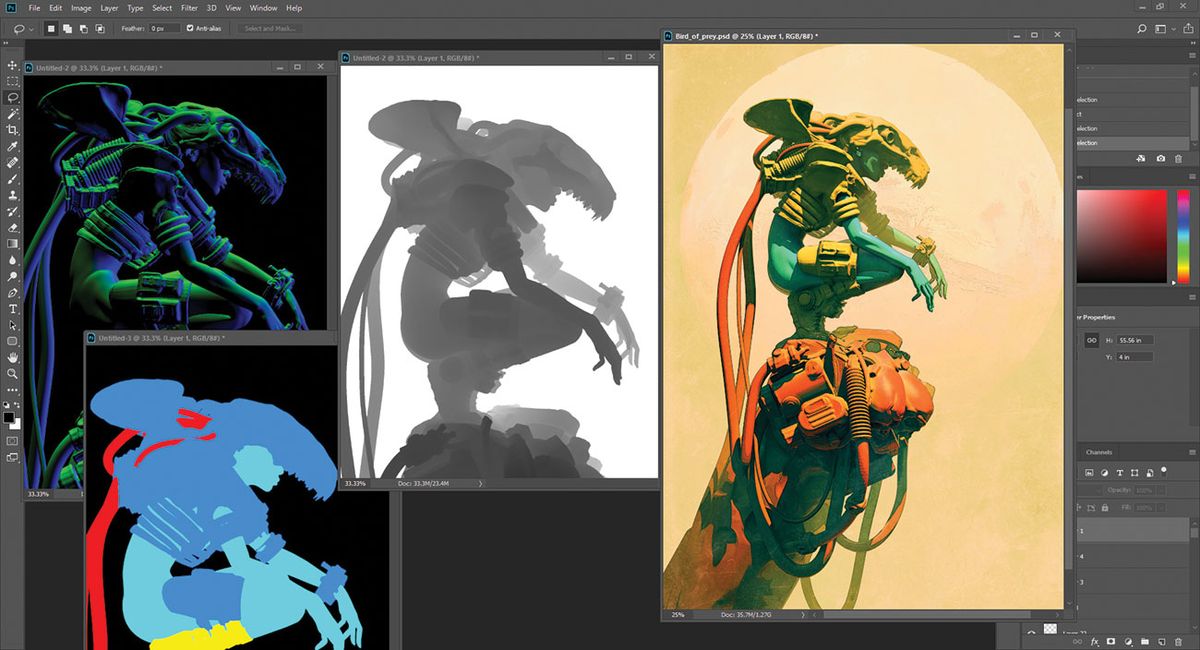
En annen flott gjengivelsesfunksjon I KeyShot 8 er muligheten til å velge passene du vil ha innebygd I PSD-filene dine. Du har et stort utvalg av alternativer, som pro gjengir for kinoindustrien, fra dybde pass til klovn pass, speil, normale kart og mer. Jeg finner alle disse passene super hendig for mitt etterbehandlingsarbeid.
denne artikkelen ble opprinnelig publisert i utgave 242 AV 3D World, verdens bestselgende magasin for cg-artister. Kjøp utgave 242 her eller abonner PÅ 3D World her.
- de beste byene FOR 3d-kunstnere
- Oktanerender: en nybegynnerguide
- 3d-kunst: 27 fantastiske eksempler for å inspirere deg
Siste nytt