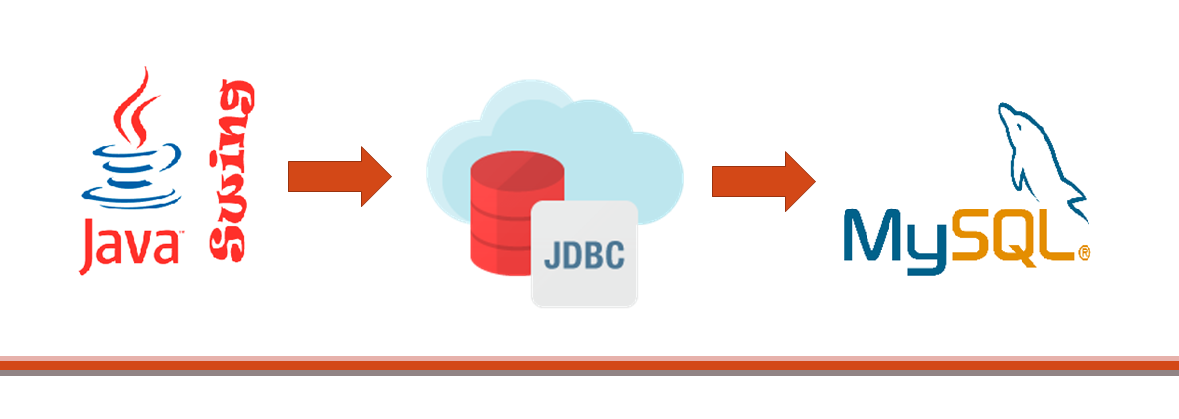
mnoho lidí ví, jak kódovat v programovacím jazyce Java. Java se používá k vytváření robustních a platformově nezávislých aplikací v mnoha doménách. Tento jazyk se používá pro vývoj aplikací pro Android, webových aplikací, desktopových aplikací a mnoha dalších. Také je to nejvýhodnější jazyk, který se má naučit mezi studenty a profesionály. Mnoho společností vyžaduje vývojáře java pro vytváření softwarových aplikací.
tento článek popisuje postup pro vytvoření desktopové aplikace pomocí Java a je určen pro ty publikum, kteří mají málo zkušeností s psaním java programů, ale nevytvořili žádnou aplikaci a jsou ochotni ji vytvořit. Pokud jste taková osoba, pokračujte ve čtení tohoto článku a naučte se Nástroje a techniky pro vytváření první desktopové aplikace pomocí Java.
můžete vytvářet desktopové aplikace, které mohou mít skvělou funkčnost, atraktivní návrhy na uživatelských rozhraních a které mohou ukládat, načítat a zobrazovat data uživateli z databáze pomocí nástrojů a technik uvedených v tomto článku. Aplikace, jako je systém správy knihoven, systém správy docházky a fakturační systém, jsou několik příkladů, které můžete vytvořit po přečtení tohoto článku.
rozdělil jsem tento článek do sekcí, které popisují nástroje a koncepty, které mají být použity, požadované softwarové platformy a nakonec postup při vytváření desktopové aplikace Java.
níže uvedené jsou nástroje, koncepty a platformy, které budete používat k vytvoření aplikace.
Nástroje / Koncepty / Techniky:
1. Jádro Java
2. Java Swing
3. MySQL
4. JDBC
Software / platformy:
- NetBeans IDE
- MySQL
postup:
postupujte podle následujících kroků. Stručně popisují každý nástroj a techniku potřebnou k vytvoření desktopové aplikace a také odkazují na užitečné odkazy.
1. Stahování JDK
ujistěte se, že máte v počítači nainstalován JDK. V opačném případě nemůžete spouštět programy java a vyvíjet aplikace Java pomocí NetBeans.
Stáhněte si jej zde.
2. Stáhněte si NetBeans IDE a nainstalujte jej
dávám přednost NetBeans, protože umožňuje programátorům jednoduše přetáhnout prvky, jako jsou tlačítka, textová pole a štítky, do uživatelského rozhraní. Zatímco v jiných IDE, jako je Eclipse, musíte napsat kód pro umístění tohoto prvku na stránku. To spotřebuje spoustu času a dělá stavební proces složitý. NetBeans nám tedy umožňuje vytvářet aplikace rychleji.
Stáhněte si jej zde.
3. Použití Java Swing pro vytváření uživatelských rozhraní.
Java Swing je sada nástrojů pro vytváření grafických uživatelských rozhraní (GUI). Je součástí tříd Java Foundation (JFC), které obsahují balíčky pro vytváření okenních aplikací nebo desktopových aplikací. Swing je lepší verze abstraktního Windowing Toolkit (AWT) JFC, protože swing obsahuje komponenty, které jsou nezávislé na platformě, lehké a mají složité funkce ve srovnání s AWT. Budu diskutovat o základních součástech swing níže, které jsou zásadní pro vytvoření desktopové aplikace a zároveň vysvětlují postup pro vytváření aplikace.
4. Začněte vytvořením nového projektu
vytvořte nový projekt a vytvořte třídu JFrame v NetBeans. JFrame je okno nebo kontejner nebo uživatelské rozhraní, kde můžete umístit tlačítka, štítky, textová pole, obrázky, zaškrtávací políčka, tabulky a mnoho dalšího.

5. Přidání komponent do okna
po vytvoření nového JFrame můžete začít vkládat komponenty swing do JFrame jednoduchým přetažením dostupných komponent přítomných v pravé horní části obrazovky. Některé ze základních součástí uživatelského rozhraní jsou popsány níže:
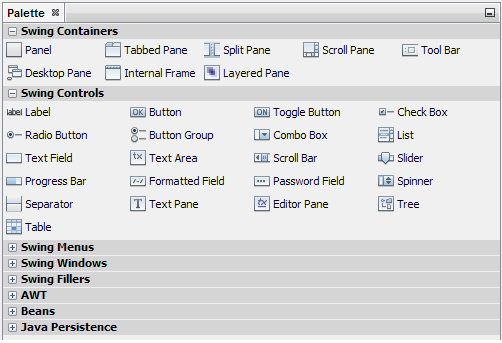
JPanel-lze jej považovat za dílčí kontejner JFrame. Můžete jej držet další komponenty, jako jsou JLabels, JButtons, Jlabels a další.
JLabel – používá se k umístění jednoho řádku textu uvnitř JFrame, které uživatel nemůže upravovat. Štítky můžete přidat do komponent, jako jsou JTextFields, JButtons a JTables pomocí JLabel.
JTextField-JTextField je prázdné pole, které umožňuje uživatelům zadat jeden řádek textu. Pomocí této komponenty můžete shromažďovat informace o uživateli.
JList-to se hodí, když chcete uživateli poskytnout seznam položek, ze kterých si může vybrat jednu možnost. Jako příklad můžete použít k vložení seznamu knih dostupných v knihovně.
tlačítka JButton jsou nezbytnou součástí každé aplikace. Třída JButton může být použita k vložení tlačítka na rám a provedení jakékoli akce.
JComboBox-podobně jako JLists můžete použít JComboBox pro vytvoření rozbalovací nabídky položek. JComboBox je užitečné, pokud chcete zobrazit seznam možností pro uživatele a zároveň šetří místo, které zabírá.
Jradiobutton-přepínač je běžnou součástí každého uživatelského rozhraní, může to být webová aplikace, desktopová aplikace nebo mobilní aplikace. JRadioButton umožňuje umístit na JFrame více možností, ze kterých si uživatel může vybrat libovolnou.
pole JPasswordField-heslo se při zadání hesla zobrazí plné tečky. Jpasswordfield je jednou z takových komponent pro vkládání jednořádkových textových polí pro zadávání hesel.
JTable-JTable je velmi důležité, pokud chcete zobrazit data uživateli ve formě tabulky složené z řádků a sloupců. Můžete například chtít zobrazit seznam knih dostupných v knihovně uživateli.
JFileChooser – pokud si myslíte, že uživatel potřebuje vybrat soubor, ze kterého by vaše aplikace měla provádět zadané akce, pak je JFileChooser jedinou volbou. Všechny aplikace Poznámkový blok mají tuto funkci pro prohlížení souborů uložených v minulosti.
JOptionPane-jedná se o dialogové okno, které se objeví pro zobrazení zprávy uživateli nebo požádat uživatele o zadání dat. Tradičně se používají, když má být uživateli poskytnuto upozornění nebo varování.
6. Použití pole Vlastnosti
pole vlastnosti se zobrazí v pravém dolním rohu obrazovky, když vyberete komponentu swing. Obsahuje vlastnosti, které vám umožní umístit, velikost a styl těchto komponent.

7. Strukturování komponent v okně
stejně jako jsou strukturovány části jakéhokoli dokumentu nebo prezentace, měly by být komponenty JFrame také rozloženy podle požadavku. Správci rozvržení java vám umožňují umístit komponenty JFrame v určitém formátu. Různí správci rozvržení poskytují různé způsoby uspořádání komponent podle vašeho přání. Například, pokud jste ochotni uspořádat sadu prvků v řadě, můžete využít třídu FlowLayout, která je umístí jeden po druhém do toku. Několik správců rozvržení je BorderLayout, GridLayout, BoxLayout a GridBagLayout. Klikněte pravým tlačítkem na JFrame, přejděte na možnost nastavit rozvržení a vyberte preferované rozvržení.
8. Provedení komponent k provádění akcí
po dokončení konstrukční části aplikace je nutné povolit, aby komponenty fungovaly podle potřeby. Možná budete chtít přejít do jiného rámce, když uživatel klikne na tlačítko, nebo informace zadané uživatelem v textovém poli by měly být zachyceny, uloženy a zobrazeny později, nebo by se měla zobrazit upozornění, když uživatel zadá nesprávné heslo. Chcete-li, aby vaše aplikace prováděla takové úkoly, musíte se naučit metody spojené s těmito komponentami a napsat příslušný kód Java. Klikněte na možnost „zdroj“ v horní části souboru třídy a manipulujte se zdrojovým kódem.

na této webové stránce naleznete dostupné komponenty Java Swing, jejich metody, a úryvky kódu.
9. Stahování MySQL
aplikace není dynamická, dokud nemá potenciál manipulovat s daty uživatelů. Pokud například chcete uložit informace o knihách, které osoba vydala v knihovně, měla by vaše aplikace tato data uložit na místo, kde je lze v budoucnu načíst. Aby byla vaše aplikace dynamická, je nutné mít málo znalostí o databázích a dotazovacím jazyce.
všechna data jsou uložena na místě zvaném databáze. K dispozici je mnoho databází, jako je Oracle Database, MySQL, PostgreSQL a MS SQL Server. Pomocí kterékoli z těchto databází můžete aplikaci poskytnout rozšíření pro ukládání dat. Ačkoli tyto databáze mají několik rozdílů a podobností, zmínil jsem se o MySQL. Můžete také použít jakoukoli jinou databázi pro vaši aplikaci. Nainstalujte některou z výše uvedených databázových platforem a začněte ji používat.
nainstalujte MySQL zde.
s databází komunikujeme prostřednictvím dotazovacího jazyka nazývaného jako strukturovaný dotazovací jazyk (SQL). Do databáze poskytujeme příkazy, které jsou interpretovány tak, aby prováděly zadané akce, jako je vytvoření tabulky, aktualizace dat nebo odstranění dat.
viz tento web pro MySQL tutoriál.
po dokončení nastavení otevřete klienta příkazového řádku MySQL a přihlaste se pomocí hesla, které bylo nastaveno během instalace. Můžete také použít verzi GUI, tj. Poté vytvořte databázi pro svou aplikaci, vytvořte tabulky v této databázi a vložte požadovaná pole. Naučte se příkazy MySQL pro provádění takových akcí a také příkazy dotazu, jako je vložit, vybrat, odstranit a aktualizovat pro manipulaci s daty.

10. Použití JDBC
nyní je nutné připojit aplikaci Java k vytvořené databázi. Tento úkol se provádí pomocí Java API známé jako Java Database Connectivity (JDBC). Tímto způsobem můžete přistupovat k datům v databázi a manipulovat s nimi prostřednictvím rozhraní vytvořených dříve pomocí java swing. Jednoduše řečeno, například informace zadané uživatelem v textovém poli mohou být uloženy do cílové tabulky databáze po kliknutí na tlačítko Odeslat pomocí JDBC.
11. Integrace GUI a databáze
můžete přistupovat a manipulovat s daty v databázi nejprve registrací ovladače pro interakci a poté navázáním spojení s databází napsáním několika řádků kódu. Později můžete začít vkládat příkazy nebo dotazy MySQL do kódu java, který se v databázi provádí nepřímo. Používejte příslušné třídy, rozhraní a metody JDBC API pro ukládání a extrahování dat.
další informace o používání JDBC naleznete na tomto odkazu.
12. Vytvoření souboru Jar
konečně, po dokončení všech těchto postupů, je čas agregovat všechny třídy, obrázky a další soubory aplikace do jednoho souboru s názvem Soubor JAR. Tento soubor jar otevře hlavní třídu vaší aplikace ve formě GUI, kdykoli na ni kliknete. Pro vytvoření souboru jar klikněte v Netbeans
- pravým tlačítkem myši na název projektu
- vyberte Vlastnosti
- klikněte na balení
- zkontrolujte sestavení JAR po kompilaci
- zkontrolujte kompresi JAR souboru
- klikněte na OK pro přijetí změn
- znovu klikněte pravým tlačítkem na název projektu
- vyberte sestavení nebo vyčištění a sestavení
najít .soubor jar v podadresáři dist ve složce projektu.
a je to! Gratulujeme…vytvořili jste svou první desktopovou aplikaci pomocí Java.
Klikněte zde pro zobrazení kódu docházky Repository desktop aplikace na GitHub, který jsem vytvořil pomocí Java.