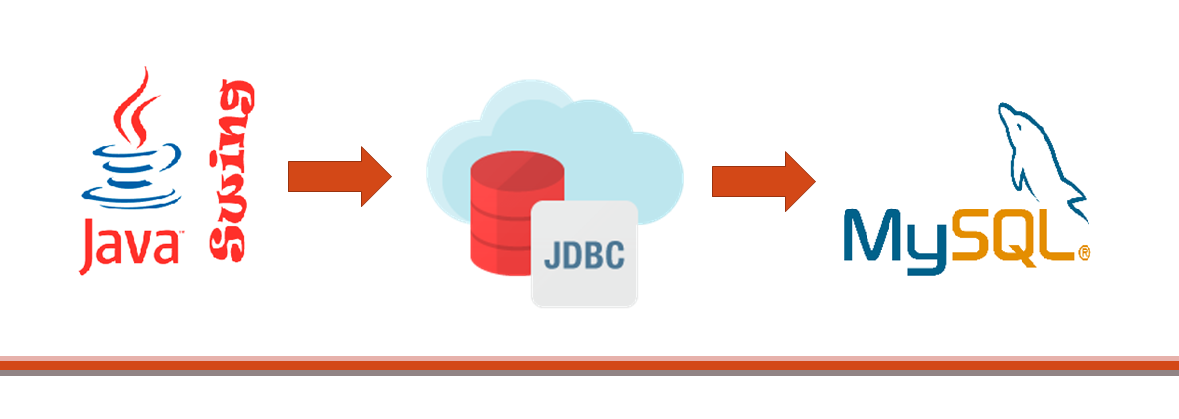
Beaucoup de gens savent coder en langage de programmation Java. Java est utilisé pour créer des applications robustes et indépendantes de la plate-forme dans de nombreux domaines. Ce langage est utilisé pour développer des applications Android, des applications Web, des applications de bureau et bien d’autres. C’est également la langue préférée des étudiants et des professionnels. De nombreuses entreprises ont besoin de développeurs Java pour créer des applications logicielles.
Cet article décrit la procédure à suivre pour créer une application de bureau en utilisant Java et s’adresse aux personnes qui ont peu d’expérience dans l’écriture de programmes Java, mais qui n’ont créé aucune application et sont prêtes à en créer une. Si vous êtes une telle personne, continuez à lire cet article et apprenez les outils et les techniques pour créer votre première application de bureau en utilisant Java.
Vous pouvez créer des applications de bureau qui peuvent avoir de grandes fonctionnalités, des conceptions attrayantes sur les interfaces utilisateur, et qui peuvent stocker, récupérer et afficher des données à l’utilisateur à partir de la base de données en utilisant les outils et techniques mentionnés dans cet article. Des applications telles que le système de gestion de bibliothèque, le système de gestion des présences et le système de facturation sont quelques exemples que vous pouvez créer après avoir lu cet article.
J’ai divisé cet article en sections qui décrivent les outils et concepts à utiliser, les plates-formes logicielles requises et enfin la procédure pour créer une application de bureau Java.
Les outils, concepts et plates-formes mentionnés ci-dessous sont les outils, les concepts et les plates-formes que vous utiliserez pour créer l’application.
Outils / Concepts / Techniques:
1. Noyau Java
2. Java Swing
3. MySQL
4. JDBC
Logiciels / Plateformes:
- NetBeansProcedure
- MySQL
Procédure :
Suivez les étapes ci-dessous. Ils décrivent brièvement tous les outils et techniques nécessaires à la création d’une application de bureau et renvoient également aux liens utiles.
1. Téléchargement de JDK
Assurez-vous que JDK est installé sur votre ordinateur. Sinon, vous ne pouvez pas exécuter de programmes Java et développer des applications Java à l’aide de NetBeans.
Téléchargez-le ici.
2. Téléchargez l’E NETBEANS et installez-le
Je préfère NetBeans car il permet aux programmeurs de simplement glisser-déposer les éléments tels que les boutons, les champs de texte et les étiquettes sur l’interface utilisateur. Alors que, dans d’autresE tels que Eclipse, vous devez écrire le code pour placer cet élément sur la page. Cela prend beaucoup de temps et rend le processus de construction complexe. Ainsi, NetBeans nous permet de créer des applications plus rapidement.
Téléchargez-le ici.
3. Application de Java Swing pour la création d’interfaces utilisateur.
Java Swing est une boîte à outils pour la création d’interfaces utilisateur graphiques (GUI). Il fait partie des classes Java Foundation (JFC) qui contiennent des packages pour créer des applications basées sur des fenêtres ou des applications de bureau. Swing est une meilleure version de la boîte à outils de fenêtrage abstraite (AWT) de JFC car swing contient des composants indépendants de la plate-forme, légers et dotés de fonctionnalités complexes par rapport à AWT. Je vais discuter des composants de base de swing ci-dessous qui sont fondamentaux pour créer une application de bureau tout en expliquant la procédure de création de l’application.
4. Commencez par créer un nouveau projet
Créez un nouveau projet et créez une classe JFrame dans NetBeans. JFrame est la fenêtre ou le conteneur ou l’interface utilisateur où vous pouvez placer des boutons, des étiquettes, des champs de texte, des images, des cases à cocher, des tableaux et bien plus encore.

5. Ajout de composants à la fenêtre
Après avoir créé un nouveau JFrame, vous pouvez commencer à insérer les composants swing dans votre JFrame en faisant simplement glisser les composants disponibles présents en haut à droite de votre écran. Certains des composants essentiels d’une interface utilisateur sont discutés ci-dessous:
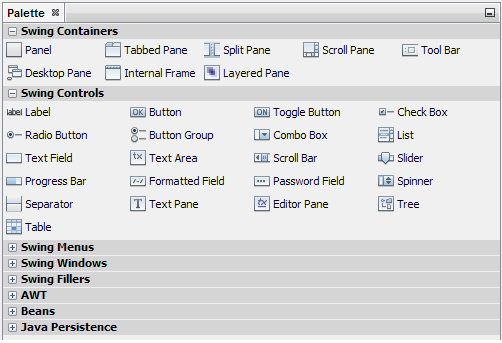
JPanel – Il peut être considéré comme un sous-conteneur du JFrame. Vous pouvez le faire contenir d’autres composants tels que JLabels, JButtons, Jlabels et plus encore.
JLabel – Il est utilisé pour placer du texte d’une seule ligne à l’intérieur du JFrame que l’utilisateur ne peut pas modifier. Vous pouvez ajouter des étiquettes à des composants tels que JTextFields, JButtons et JTables à l’aide de JLabel.
JTextField – Le JTextField est une boîte vide qui permet aux utilisateurs d’entrer une seule ligne de texte. Vous pouvez collecter des informations utilisateur à l’aide de ce composant.
JList – Ceci est pratique lorsque vous souhaitez fournir une liste d’éléments à l’utilisateur dans laquelle il peut sélectionner une option. Par exemple, vous pouvez l’utiliser pour insérer une liste de livres disponibles dans la bibliothèque.
JButton – Les boutons sont un composant essentiel pour chaque application. La classe JButton peut être utilisée pour insérer un bouton sur le cadre et lui faire effectuer n’importe quelle action.
JComboBox – Similaire à JLists vous pouvez utiliser JComboBox pour créer un menu déroulant d’éléments. JComboBox est utile lorsque vous souhaitez afficher une liste de choix à l’utilisateur tout en économisant l’espace qu’il occupe.
JRadioButton – Le bouton radio est un composant commun à chaque interface utilisateur, qu’il s’agisse d’une application Web, d’une application de bureau ou d’une application mobile. JRadioButton vous permet de placer plusieurs options sur votre JFrame à partir desquelles un utilisateur peut en sélectionner une.
JPasswordField – Les champs de mot de passe affichent des points solides lorsque vous entrez votre mot de passe. JPasswordField est l’un de ces composants permettant d’insérer des zones de texte sur une seule ligne pour saisir des mots de passe.
JTable – JTable est très essentiel lorsque vous souhaitez afficher des données à l’utilisateur sous la forme d’une table composée de lignes et de colonnes. Par exemple, vous pouvez afficher la liste des livres disponibles dans la bibliothèque à l’utilisateur.
JFileChooser – Si vous pensez que l’utilisateur doit sélectionner un fichier à partir duquel votre application doit effectuer des actions spécifiées, JFileChooser est le seul choix. Toutes les applications du bloc-notes ont cette fonctionnalité pour afficher les fichiers enregistrés dans le passé.
JOptionPane – C’est une boîte de dialogue qui apparaît pour afficher un message à l’utilisateur ou demander à l’utilisateur d’entrer des données. Ils sont traditionnellement utilisés lorsqu’une alerte ou un avertissement doit être donné à l’utilisateur.
6. Utilisation de la boîte de propriétés
La boîte de propriétés devient visible en bas à droite de votre écran lorsque vous sélectionnez un composant swing. Il contient des propriétés qui vous permettent de placer, de dimensionner et de styliser ces composants.

7. Composants structurants sur la fenêtre
Tout comme la façon dont les parties d’un document ou d’une présentation sont structurées, les composants JFrame doivent également être disposés en fonction de l’exigence. Les gestionnaires de mise en page java vous permettent de placer les composants d’un JFrame dans un format particulier. Les différents gestionnaires de mise en page offrent différentes façons d’organiser les composants selon votre désir. Par exemple, si vous souhaitez organiser un ensemble d’éléments sur une ligne, vous pouvez utiliser la classe FlowLayout qui les place les uns après les autres dans un flux. Peu de gestionnaires de mise en page sont BorderLayout, GridLayout, BoxLayout et GridBagLayout. Faites un clic droit sur le JFrame, accédez à l’option définir la mise en page et choisissez votre mise en page préférée.
8. Fabrication des composants pour effectuer des actions
Après avoir terminé la partie conception de l’application, il est nécessaire de permettre aux composants de fonctionner comme vous le souhaitez. Vous pouvez naviguer vers un cadre différent lorsqu’un utilisateur clique sur un bouton, ou les informations saisies par l’utilisateur dans la zone de texte doivent être capturées, stockées et affichées ultérieurement, ou un message d’avertissement doit être affiché lorsque l’utilisateur entre le mauvais mot de passe. Pour que votre application effectue de telles tâches, vous devrez apprendre les méthodes associées à ces composants et écrire le code Java approprié. Cliquez sur l’option « Source » en haut du fichier de classe pour manipuler le code source.

Reportez-vous à ce site Web pour afficher les composants Java Swing disponibles, leurs méthodes et leurs extraits de code.
9. Téléchargement de MySQL
L’application n’est pas dynamique tant qu’elle n’a pas le potentiel de manipuler les données des utilisateurs. Par exemple, si vous souhaitez stocker les informations sur les livres qu’une personne a publiés dans la bibliothèque, votre application doit stocker ces données dans un endroit où elles pourront être récupérées à l’avenir. Il est nécessaire d’avoir peu de connaissances sur les bases de données et le langage de requête pour rendre votre application dynamique.
Toutes les données sont stockées dans un endroit appelé base de données. Il existe de nombreuses bases de données disponibles telles que Oracle Database, MySQL, PostgreSQL et MS SQL Server. En utilisant l’une de ces bases de données, vous pouvez donner à votre application l’extension de stockage de données. Bien que ces bases de données aient peu de différences et de similitudes, j’ai mentionné à propos de MySQL. Vous pouvez également utiliser n’importe quelle autre base de données pour votre application. Installez l’une des plates-formes de base de données mentionnées ci-dessus pour commencer à l’utiliser.
Installez MySQL ici.
Nous interagissons avec la base de données via un langage de requête appelé Langage de requête structuré (SQL). Nous fournissons des instructions à la base de données qui sont interprétées pour effectuer des actions spécifiées telles que la création d’une table, la mise à jour des données ou la suppression de données.
Référez-vous à ce site Web pour le tutoriel MySQL.
Après avoir terminé la configuration, ouvrez le client de ligne de commande MySQL et connectez-vous avec le mot de passe défini lors de l’installation. En outre, vous pouvez utiliser la version de l’interface graphique, c’est-à-dire l’atelier MySQL. Ensuite, créez une base de données pour votre application, créez des tables dans cette base de données et insérez les champs obligatoires. Apprenez les instructions MySQL pour effectuer de telles actions et interrogez également des instructions telles que INSERT, SELECT, DELETE et UPDATE pour manipuler les données.

10. Application de JDBC
Il est maintenant nécessaire de connecter votre application Java à la base de données créée. Cette tâche est accomplie en utilisant une API Java connue sous le nom de connectivité de base de données Java (JDBC). En appliquant cela, vous pouvez accéder et manipuler les données de votre base de données via les interfaces créées précédemment à l’aide de java swing. En termes simples, par exemple, les informations saisies par un utilisateur dans une zone de texte peuvent être stockées dans la table ciblée de la base de données lorsqu’un bouton d’envoi est cliqué, à l’aide de JDBC.
11. Intégration de l’interface graphique et de la base de données
Vous pouvez accéder et manipuler les données de la base de données en enregistrant d’abord un pilote pour interaction, puis en établissant une connexion avec la base de données en écrivant quelques lignes de code. Plus tard, vous pouvez commencer à insérer des instructions ou des requêtes MySQL dans le code java qui s’exécute indirectement dans la base de données. Utilisez des classes, des interfaces et des méthodes pertinentes de l’API JDBC pour stocker et extraire des données.
Reportez-vous à ce lien pour plus d’informations sur l’utilisation de JDBC.
12. Création du fichier Jar
Enfin, après avoir terminé toutes ces procédures, il est temps d’agréger toutes les classes, images et autres fichiers de l’application en un seul fichier appelé fichier JAR. Ce fichier jar ouvre la classe principale de votre application sous la forme d’une interface graphique chaque fois que vous cliquez dessus. Pour créer le fichier jar, dans Netbeans
- Cliquez avec le bouton droit sur le nom du projet
- Sélectionnez Propriétés
- Cliquez sur Empaquetage
- Vérifiez Build JAR après la compilation
- Vérifiez Compresser le fichier JAR
- Cliquez sur OK pour accepter les modifications
- Cliquez avec le bouton droit sur le projet nommez à nouveau
- Sélectionnez Build ou Clean et Build
Recherchez le.fichier jar dans le sous-dossier dist de votre dossier de projet.
Et c’est tout! FélicitationsYou Vous avez construit votre première application de bureau en utilisant Java.
Cliquez ici pour voir l’application de bureau code of Attendance Repository sur GitHub que j’ai construite en utilisant Java.