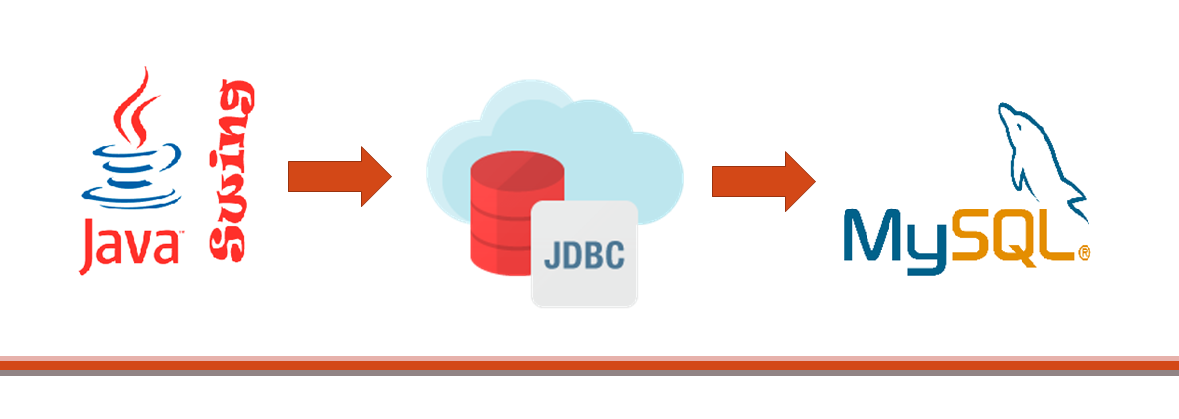
Viele Leute wissen, wie man in der Programmiersprache Java programmiert. Java wird verwendet, um robuste und plattformunabhängige Anwendungen in vielen Bereichen zu erstellen. Diese Sprache wird für die Entwicklung von Android-Anwendungen, Webanwendungen, Desktop-Anwendungen und vielem mehr verwendet. Es ist auch die am meisten bevorzugte Sprache, die von Studenten und Fachleuten gelernt wird. Viele Unternehmen benötigen Java-Entwickler, um Softwareanwendungen zu erstellen.
Dieser Artikel beschreibt das Verfahren zum Erstellen einer Desktop-Anwendung mit Java und richtet sich an Personen, die wenig Erfahrung mit dem Schreiben von Java-Programmen haben, aber keine Anwendung erstellt haben und bereit sind, eine zu erstellen. Wenn Sie eine solche Person sind, lesen Sie diesen Artikel weiter und lernen Sie die Tools und Techniken zum Erstellen Ihrer ersten Desktop-Anwendung mit Java kennen.
Mithilfe der in diesem Artikel genannten Tools und Techniken können Sie Desktopanwendungen erstellen, die über hervorragende Funktionen und attraktive Designs für Benutzeroberflächen verfügen und Daten aus der Datenbank speichern, abrufen und für den Benutzer anzeigen können. Anwendungen wie Bibliotheksverwaltungssystem, Anwesenheitsmanagementsystem und Abrechnungssystem sind einige Beispiele, die Sie nach dem Lesen dieses Artikels erstellen können.
Ich habe diesen Artikel in Abschnitte unterteilt, die die zu verwendenden Tools und Konzepte, die erforderlichen Softwareplattformen und schließlich das Verfahren zum Erstellen einer Java-Desktop-App beschreiben.
Die unten genannten sind die Werkzeuge, Konzepte und Plattformen, die Sie verwenden werden, um die Anwendung zu erstellen.
Werkzeuge/Konzepte/Techniken:
1. Kern Java
2. Java Schwingen
3. MySQL
4. JDBC
Software/Plattformen:
- NetBeans IDE
- MySQL
Prozedur:
Führen Sie die folgenden Schritte aus. Sie beschreiben kurz jedes Tool und jede Technik, die zum Erstellen einer Desktop-Anwendung erforderlich sind, und verweisen auch auf die hilfreichen Links.
1. JDK herunterladen
Stellen Sie sicher, dass JDK auf Ihrem Computer installiert ist. Andernfalls können Sie keine Java-Programme ausführen und Java-Anwendungen mit NetBeans entwickeln.
Laden Sie es hier herunter.
2. Laden Sie die NETBEANS-IDE herunter und installieren Sie sie
Ich bevorzuge NetBeans, da Programmierer Elemente wie Schaltflächen, Textfelder und Beschriftungen einfach per Drag & Drop auf die Benutzeroberfläche ziehen können. In anderen IDEs wie Eclipse müssen Sie den Code schreiben, um dieses Element auf der Seite zu platzieren. Es verbraucht viel Zeit und macht den Bauprozess komplex. NetBeans ermöglicht es uns, Anwendungen schneller zu erstellen.
Laden Sie es hier herunter.
3. Anwendung von Java Swing zum Erstellen von Benutzeroberflächen.
Java Swing ist ein Toolkit zum Erstellen von grafischen Benutzeroberflächen (GUI’s). Es ist Teil der Java Foundation Classes (JFC), die Pakete zum Erstellen von fensterbasierten Anwendungen oder Desktop-Anwendungen enthalten. Swing ist eine bessere Version des Abstract Windowing Toolkit (AWT) von JFC, da Swing Komponenten enthält, die plattformunabhängig, leichtgewichtig und im Vergleich zu AWT komplexe Funktionen aufweisen. Im Folgenden werde ich die grundlegenden Komponenten von Swing erläutern, die für die Erstellung einer Desktop-Anwendung von grundlegender Bedeutung sind, und gleichzeitig das Verfahren zum Erstellen der App erläutern.
4. Erstellen Sie zunächst ein neues Projekt
Erstellen Sie ein neues Projekt und erstellen Sie eine JFrame-Klasse in NetBeans. JFrame ist das Fenster oder der Container oder die Benutzeroberfläche, in der Sie Schaltflächen, Beschriftungen, Textfelder, Bilder, Kontrollkästchen, Tabellen und vieles mehr platzieren können.

5. Hinzufügen von Komponenten zum Fenster
Nachdem Sie einen neuen JFrame erstellt haben, können Sie die Swing-Komponenten in Ihren JFrame einfügen, indem Sie einfach die verfügbaren Komponenten oben rechts auf dem Bildschirm ziehen. Einige der wesentlichen Komponenten einer Benutzeroberfläche werden im Folgenden erläutert:
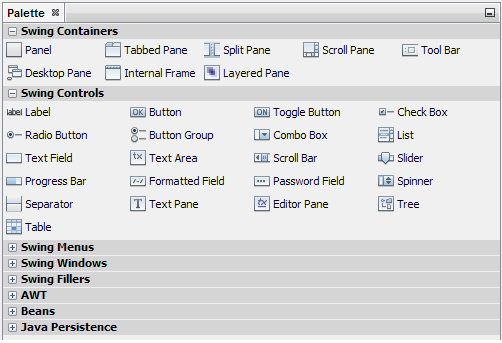
JPanel- Es kann als Untercontainer des JFrame betrachtet werden. Sie können andere Komponenten wie JLabels, JButtons, Jlabels und mehr aufnehmen.
JLabel – Es wird verwendet, um einzeiligen Text im JFrame zu platzieren, den der Benutzer nicht bearbeiten kann. Mit JLabel können Sie Komponenten wie JTextFields, JButtons und JTables Beschriftungen hinzufügen.
JTextField – Das JTextField ist ein leeres Feld, in das Benutzer eine einzelne Textzeile eingeben können. Mit dieser Komponente können Sie Benutzerinformationen sammeln.
JList – Dies ist praktisch, wenn Sie dem Benutzer eine Liste von Elementen zur Verfügung stellen möchten, aus denen er eine Option auswählen kann. Sie können damit beispielsweise eine Liste der in der Bibliothek verfügbaren Bücher einfügen.
JButton- Tasten sind ein wesentlicher Bestandteil für jede Anwendung. Die JButton-Klasse kann verwendet werden, um eine Schaltfläche in den Frame einzufügen und eine beliebige Aktion auszuführen.
JComboBox – Ähnlich wie bei JLists können Sie mit JComboBox ein Dropdown-Menü mit Elementen erstellen. JComboBox ist hilfreich, wenn Sie dem Benutzer eine Liste von Auswahlmöglichkeiten anzeigen und gleichzeitig den von ihm belegten Speicherplatz sparen möchten.
JRadioButton- Optionsfeld ist eine gemeinsame Komponente jeder Benutzeroberfläche, sei es eine Web-App, Desktop-App oder mobile App. Mit JRadioButton können Sie mehrere Optionen auf Ihrem JFrame platzieren, aus denen ein Benutzer eine auswählen kann.
JPasswordField- Passwortfelder zeigen feste Punkte, wenn Sie Ihr Passwort eingeben. Das JPasswordField ist eine solche Komponente zum Einfügen einzeiliger Textfelder zur Eingabe von Passwörtern.
JTable- JTable ist sehr wichtig, wenn Sie dem Benutzer Daten in Form einer Tabelle anzeigen möchten, die aus Zeilen und Spalten besteht. Beispielsweise möchten Sie dem Benutzer die Liste der in der Bibliothek verfügbaren Bücher anzeigen.
JFileChooser – Wenn Sie der Meinung sind, dass der Benutzer eine Datei auswählen muss, aus der Ihre Anwendung bestimmte Aktionen ausführen soll, ist JFileChooser die einzige Wahl. Alle Notepad-Anwendungen verfügen über diese Funktion zum Anzeigen der in der Vergangenheit gespeicherten Dateien.
JOptionPane – Dies ist ein Dialogfeld, das angezeigt wird, um dem Benutzer eine Nachricht anzuzeigen oder den Benutzer zur Eingabe von Daten aufzufordern. Sie werden traditionell verwendet, wenn dem Benutzer eine Warnung oder Warnung gegeben werden soll.
6. Verwenden des Eigenschaftenfelds
Das Eigenschaftenfeld wird unten rechts auf dem Bildschirm angezeigt, wenn Sie eine Swing-Komponente auswählen. Es enthält Eigenschaften, mit denen Sie diese Komponenten platzieren, skalieren und formatieren können.

7. Strukturieren von Komponenten im Fenster
So wie Teile eines Dokuments oder einer Präsentation strukturiert sind, sollten auch die JFrame-Komponenten entsprechend der Anforderung ausgelegt werden. Mit den Java-Layout-Managern können Sie die Komponenten eines JFrames in einem bestimmten Format platzieren. Die verschiedenen Layout-Manager bieten verschiedene Möglichkeiten, die Komponenten nach Ihren Wünschen anzuordnen. Wenn Sie beispielsweise bereit sind, eine Reihe von Elementen in einer Zeile anzuordnen, können Sie die FlowLayout-Klasse verwenden, die sie nacheinander in einem Flow platziert. Einige der Layout-Manager sind BorderLayout, GridLayout, BoxLayout und GridBagLayout. Klicken Sie mit der rechten Maustaste auf den JFrame, gehen Sie zur Option Layout festlegen und wählen Sie Ihr bevorzugtes Layout aus.
8. Erstellen der Komponenten zum Ausführen von Aktionen
Nach Abschluss des Entwurfsteils der Anwendung müssen die Komponenten wie gewünscht funktionieren. Möglicherweise möchten Sie zu einem anderen Frame navigieren, wenn ein Benutzer auf eine Schaltfläche klickt, oder die vom Benutzer in das Textfeld eingegebenen Informationen sollten erfasst, gespeichert und später angezeigt werden, oder es sollte eine Warnmeldung angezeigt werden, wenn der Benutzer das falsche Kennwort eingibt. Damit Ihre Anwendung solche Aufgaben ausführen kann, müssen Sie die mit diesen Komponenten verbundenen Methoden erlernen und entsprechenden Java-Code schreiben. Klicken Sie oben in der Datei auf die Option „Quelle“, um den Quellcode zu bearbeiten.

Auf dieser Website finden Sie die verfügbaren Java Swing-Komponenten, ihre Methoden und Codeausschnitte.
9. MySQL herunterladen
Die Anwendung ist erst dann dynamisch, wenn sie das Potenzial hat, Benutzerdaten zu manipulieren. Wenn Sie beispielsweise die Informationen zu den Büchern speichern möchten, die eine Person in der Bibliothek ausgestellt hat, sollte Ihre Anwendung diese Daten an einem Ort speichern, an dem sie in Zukunft abgerufen werden können. Es ist notwendig, wenig Wissen über Datenbanken und Abfragesprache zu haben, um Ihre Anwendung dynamisch zu machen.
Alle Daten werden an einem Ort namens Datenbank gespeichert. Es gibt viele Datenbanken wie Oracle Database, MySQL, PostgreSQL und MS SQL Server. Wenn Sie eine dieser Datenbanken verwenden, können Sie Ihrer Anwendung die Datenspeichererweiterung zuweisen. Obwohl diese Datenbanken nur wenige Unterschiede und Ähnlichkeiten aufweisen, habe ich MySQL erwähnt. Sie können auch jede andere Datenbank für Ihre Anwendung verwenden. Installieren Sie eine der oben genannten Datenbankplattformen, um sie zu verwenden.
Installieren Sie MySQL hier.
Wir interagieren mit der Datenbank über eine Abfragesprache, die als Structured Query Language (SQL) bezeichnet wird. Wir stellen der Datenbank Anweisungen zur Verfügung, die interpretiert werden, um bestimmte Aktionen auszuführen, z. B. das Erstellen einer Tabelle, das Aktualisieren von Daten oder das Entfernen von Daten.
Auf dieser Website finden Sie ein MySQL-Tutorial.
Öffnen Sie nach Abschluss der Einrichtung den MySQL-Befehlszeilenclient und melden Sie sich mit dem bei der Installation festgelegten Kennwort an. Sie können auch die GUI-Version verwenden, dh die MySQL Workbench. Erstellen Sie dann eine Datenbank für Ihre Anwendung, erstellen Sie Tabellen in dieser Datenbank und fügen Sie die erforderlichen Felder ein. Lernen Sie die MySQL-Anweisungen zum Ausführen solcher Aktionen sowie Abfrageanweisungen wie INSERT, SELECT, DELETE und UPDATE zum Bearbeiten der Daten kennen.

10. Anwenden von JDBC
Es ist jetzt erforderlich, Ihre Java-Anwendung mit der erstellten Datenbank zu verbinden. Diese Aufgabe wird mithilfe einer Java-API namens Java Database Connectivity (JDBC) ausgeführt. Auf diese Weise können Sie über die zuvor mit Java Swing erstellten Schnittstellen auf Daten in Ihrer Datenbank zugreifen und diese bearbeiten. In einfachen Worten können beispielsweise die von einem Benutzer in ein Textfeld eingegebenen Informationen mithilfe von JDBC in der Zieltabelle der Datenbank gespeichert werden, wenn auf eine Senden-Schaltfläche geklickt wird.
11. Integration von GUI und Datenbank
Sie können auf Daten in der Datenbank zugreifen und diese bearbeiten, indem Sie zunächst einen Treiber für die Interaktion registrieren und dann eine Verbindung mit der Datenbank herstellen, indem Sie einige Codezeilen schreiben. Später können Sie Anweisungen oder MySQL-Abfragen in den Java-Code einfügen, der indirekt in der Datenbank ausgeführt wird. Verwenden Sie relevante Klassen, Schnittstellen und Methoden der JDBC-API zum Speichern und Extrahieren von Daten.
Weitere Informationen zur Verwendung von JDBC finden Sie unter diesem Link.
12. Jar-Datei erstellen
Nachdem Sie alle diese Vorgänge abgeschlossen haben, ist es an der Zeit, alle Klassen, Bilder und anderen Dateien der Anwendung in einer einzigen Datei namens JAR-Datei zusammenzufassen. Diese JAR-Datei öffnet die Hauptklasse Ihrer Anwendung in Form einer GUI, wenn Sie darauf klicken. Um die JAR-Datei zu erstellen, klicken Sie in Netbeans
- Mit der rechten Maustaste auf den Projektnamen
- Wählen Sie Eigenschaften
- Klicken Sie auf Verpackung
- Überprüfen Sie Build JAR nach dem Kompilieren
- Überprüfen Sie die JAR-Datei komprimieren
- name wieder
- Wählen Sie Bauen oder Sauber und Bauen
Finden Sie die .jar-Datei im Unterordner dist Ihres Projektordners.
Und das war’s! Herzlichen Glückwunsch … Sie haben Ihre erste Desktop-Anwendung mit Java erstellt.
Klicken Sie hier, um den Code der Repository-Desktop-Anwendung auf GitHub anzuzeigen, die ich mit Java erstellt habe.