Dette er En opplæring for å installere Ubuntu 20.04 Focal Fossa operativsystem i datamaskinen. Du kan gjøre dette til datamaskinen enten med bios eller uefi, i enten single eller dualboot-modus og eventuelt sette den inn i ekstern harddisk hvis du ønsker det. Denne opplæringen skal være tilstrekkelig for de fleste brukere og er ment for folk uten dyp kunnskap i databehandling. Du vil forberede et oppstartbart medium, to partisjoner, og gå gjennom ti trinn til alt er ferdig. Denne artikkelen anbefaler at du installerer På en tom datamaskin med spesifikasjonen Minst Intel eller AMD 64-biters prosessor OG 2 GB minne OG 20 GB harddiskpartisjon. Glad installasjon!

Abonner På UbuntuBuzz Telegram Kanal for å få artikkeloppdateringer direkte.
#Indeks
- Lag installasjonsmedier.
- Klargjør partisjoner.
- Start Opp I LiveCD.
- Dualboot forberedelser.
- Oppstart I LiveCD
- Velg Språk
- Velg Tastaturoppsett
- Velg Ikke Nettverk
- Velg Normal Installasjon uten Oppdateringer
- Velg Manuell Diskpartisjonering
- Opprett Partisjoner
- Bestem Bootloader-Plassering
- Velg Tidssone
- Opprett Brukernavn Og Passord
- Vent
- Fullfør
#Gjør Installasjonsmedier
Størrelsen På Ubuntu ISO er 2.5 GigaByte, så du trenger minst 4gb kapasitetslagring. Det er ENTEN EN DVD-plate eller EN USB-Minnepinne. Sistnevnte er billigere i dag, så vi vil bruke det som eksempel her. Jeg anbefaler at du bruker minst EN 8gb flash-stasjon som oppstartbar media. Slik oppretter du installasjonsmedier:
- GNOME Diskverktøy (anbefalt) for flash-stasjon
- K3B FOR DVD
#Klargjør Partisjoner
1) en fat32-partisjon med > =20 GB
2) en fat32-partisjon med 1 GB
3) Bare for uefi-datamaskin: en fat 32-partisjon med 100 MB.
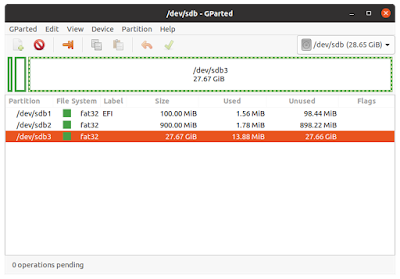
#Dualboot Forberedelse
dette preparatet er bare nødvendig hvis du planla å installere Ubuntu sammen Med Windows-operativsystemet-kalt dualboot-slik at du alltid velger mellom begge hver gang du slår på datamaskinen. Du er ment å vite:
- Sikkerhetskopier alle dataene dine riktig fra ditt eksisterende Windows-operativsystem til ekstern lagring.
- Installasjon av operativsystem er ikke det samme som installasjon av programmet: den tidligere sletter diskpartisjonen, mens sistnevnte ikke gjør det.
- Installer nytt operativsystem i en ny diskpartisjon.
- ikke installer Ubuntu operativsystem i diskpartisjon som brukes Av Windows.
- Spør tekniker i nærheten for å hjelpe deg.
- du kan gjøre resten av denne opplæringen for å installere Ubuntu i en egen diskpartisjon sammen Med Windows i en annen diskpartisjon.
#Oppstart I LiveCD
- Koble installasjonen USB til datamaskinen.
- Slå på datamaskinen og skriv inn bios umiddelbart.
- Endre oppstartsrekkefølge slik AT USB starter først.
- Datamaskinen starter OPP USB.
- Ubuntu-logoen vises på skjermen.
- Trykk Ctrl + C for å avbryte diskkontroll. (Dette er helt ny funksjon som starter fra 20.04.)
- Du ser Ubuntu desktop Med et oransje ikon Installer Ubuntu 20.04 LTS.
- Dobbeltklikk på ikonet.
- Installatør klar.
Velg Språk
på den første siden av installasjonsprogrammet velger du engelsk og klikker På Fortsett-knappen.
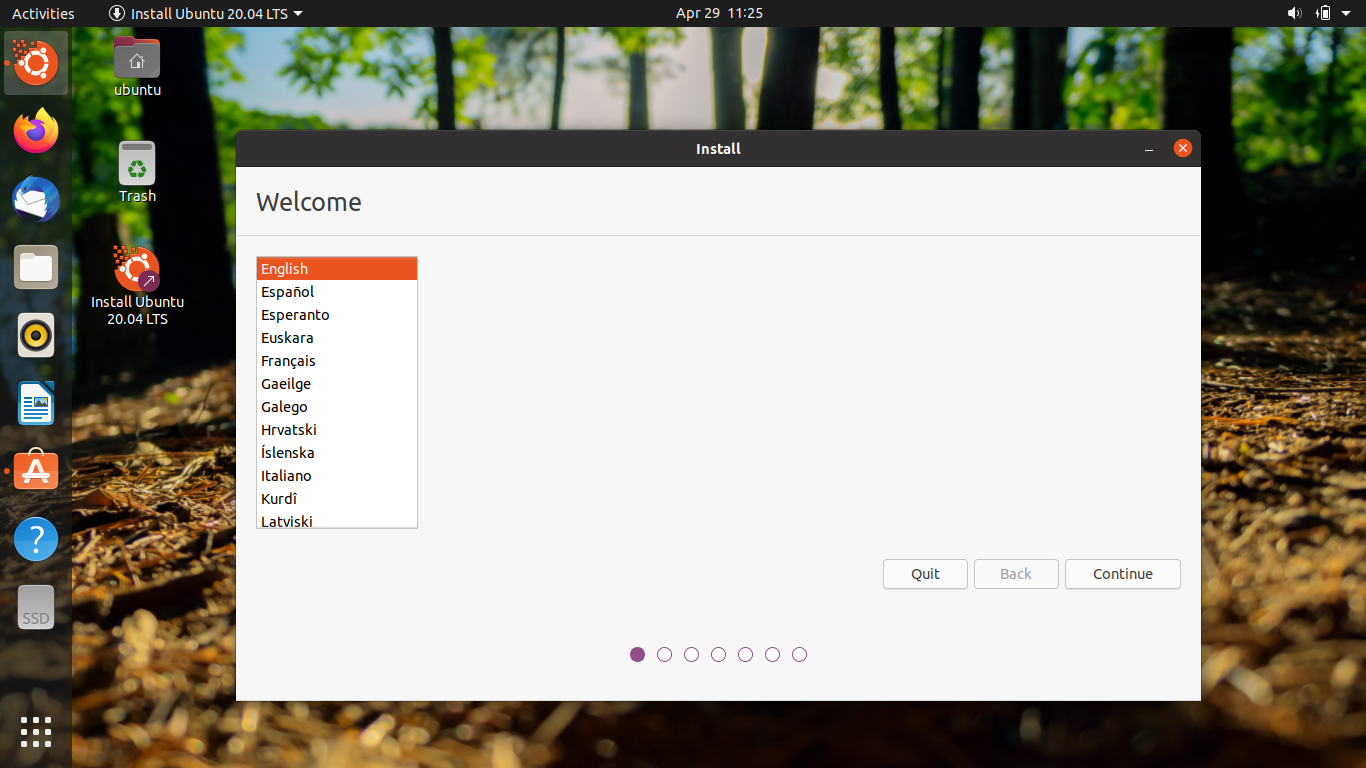
Velg Tastaturoppsett
på den andre siden, la det være engelsk-Usa, da du kan endre dette etter installasjonen uansett.
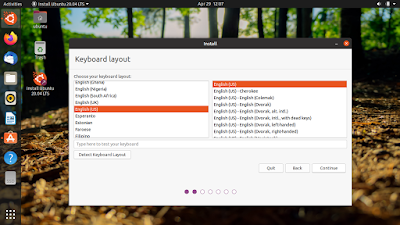
Velg No Network
på den tredje siden velger du «jeg vil ikke koble til…»valg og kontroller at ingen nettverkstilkobling er valgt.
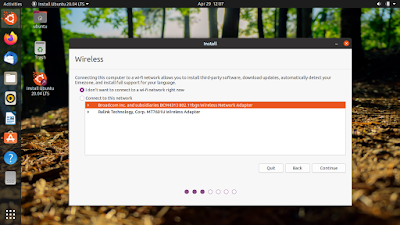
Velg Normal Installasjon & Deaktiver Oppdateringer
på den fjerde siden, la Det Være Normal Installasjon valgt og ingen valg På Oppdateringer overhodet under den.
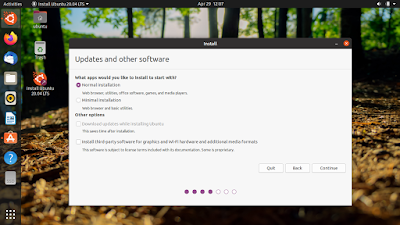
Velg Manuell Diskpartisjonering
på den femte siden velger Du Noe Annet og husk å alltid velge dette manuelle alternativet.
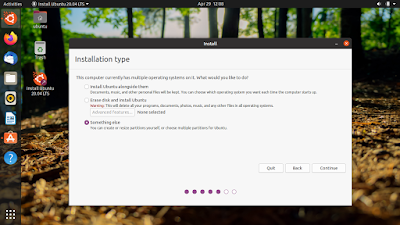
Opprett Partisjoner
på den sjette siden vil du opprette nødvendige partisjoner Av Ubuntu-systemet. Her trenger du minst to partisjoner, og hvis datamaskinen din er uefi-basert, trenger du i tillegg en partisjon. De er henholdsvis system, swap og EFI som nevnt tidligere.
Opprett systempartisjon:
- Velg >=20gb FAT32 partisjon
- Klikk Endre knapp
- La størrelsen være som er
- Sett Bruk Som: EXT4 Journaling Filsystem
- Hvis Du installerer Ubuntu i flash-stasjon, Ikke Bruk SOM: EXT4 MEN EXT2 i stedet.
- Angi Format Partisjonen merket
- Angi Monteringspunkt: /
- Klikk OK.

6. b. Opprett Byttepartisjon
- Velg 1GB FAT32-partisjonen
- Klikk Endre knapp
- Sett Bruk som: bytt partisjon
- Klikk OK
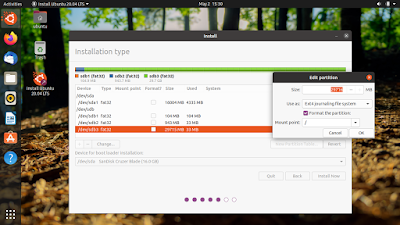
6. C. Opprett EFI-Partisjon
Bare for uefi – baserte datamaskiner:
- Velg 100 MB FAT32-partisjonen
- Klikk Endre
- la størrelsen være som den er
- Angi Bruk SOM: FAT32
- Angi Format partisjonen merket
- Angi Monteringspunkt: /boot/efi
- Klikk OK
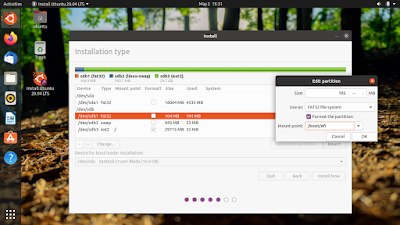
6. d. Velg Bootloader Partisjon
Fortsatt på sjette side, sett Bootloader: for å være den samme adressen som systempartisjonen, men uten nummeret for eksempel hvis systempartisjonen er /dev / sdb3, setter du bootloader på / dev / sdb. Eksempel nedenfor angir bootloader på/dev / sdb som systempartisjonen er på /dev / sdb3.
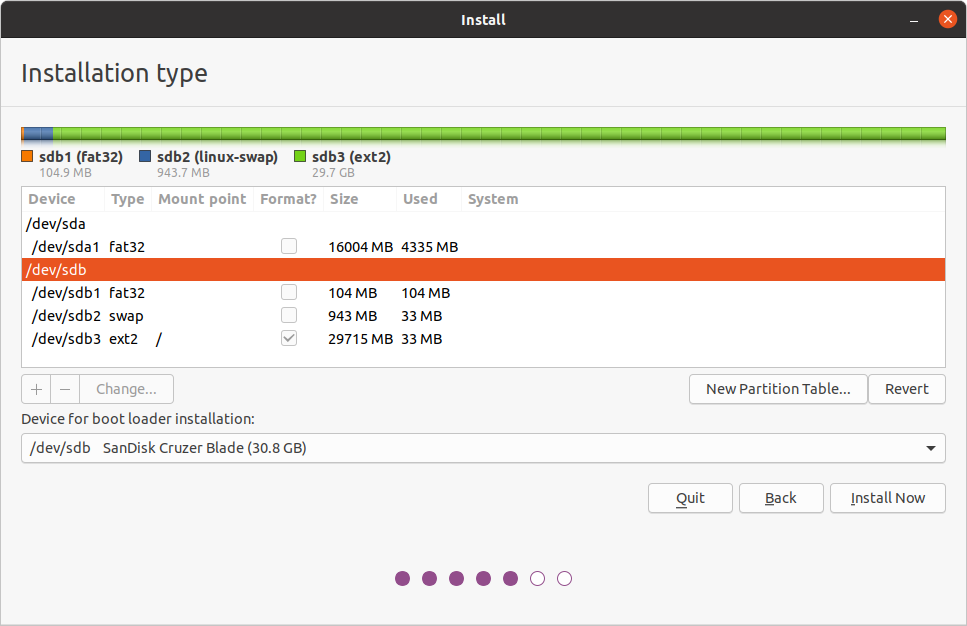
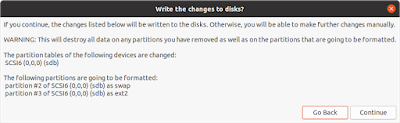
7. Velg Tidssone
på den syvende siden velger du tidssone. For eksempel, som jeg bor PÅ GMT+7 I Indonesia, velger Jeg Jakarta city.

8. Opprett Brukernavn Og Passord
på den niende siden oppretter du ditt eget brukernavn og passord. Merk at dette passordet også vil være administratorpassordet (‘sudo’) når Ubuntu er installert.
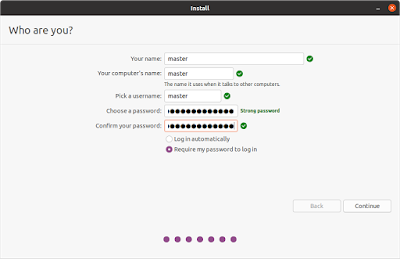
9. Vent
på den niende siden vil Du bli underholdt Av Ubuntu introduksjon som viser Hvordan Ubuntu er for deg i en nydelig lysbildefremvisning med bilder. I dette trinnet må du vente mer eller mindre 10 minutter for å fullføre hele installasjonsprosedyrene komplett med alle maskinvaredrivere som trengs.
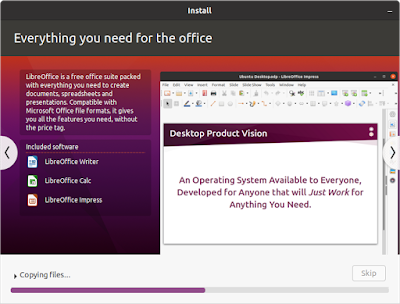
10. Fullfør
til Slutt vil skjermen vise Installasjonen Fullført, noe som betyr At Ubuntu – operativsysteminstallasjonen er fullført.
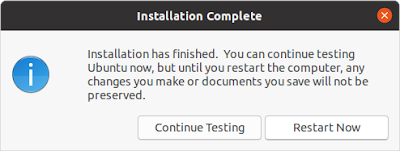
denne artikkelen er lisensiert UNDER CC BY-SA 3.0.