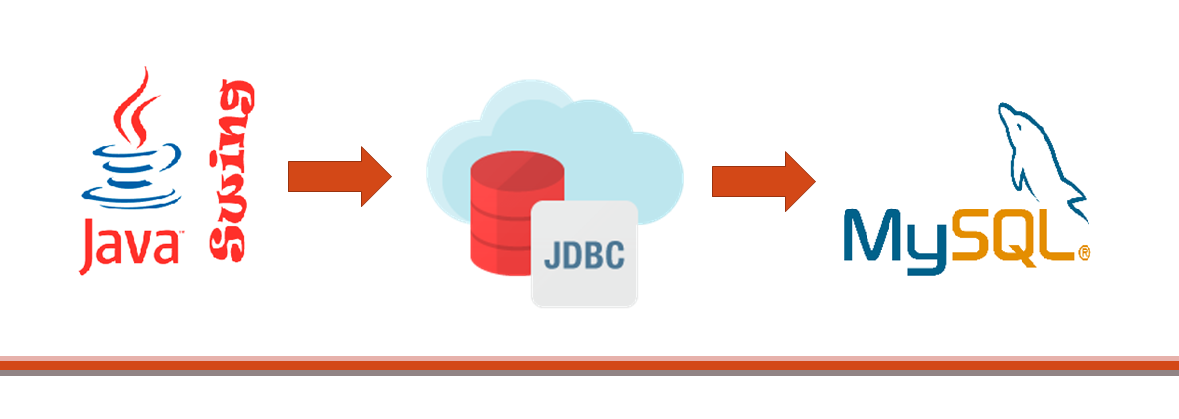
Mucha gente sabe codificar en lenguaje de programación Java. Java se utiliza para crear aplicaciones robustas e independientes de la plataforma en muchos dominios. Este lenguaje se utiliza para desarrollar aplicaciones Android, aplicaciones web, aplicaciones de escritorio y muchas más. Además, es el idioma preferido para aprender entre estudiantes y profesionales. Muchas empresas requieren desarrolladores java para crear aplicaciones de software.
Este artículo describe el procedimiento para crear una aplicación de escritorio con Java y está dirigido a aquellos usuarios que tienen poca experiencia en la escritura de programas Java, pero no han creado ninguna aplicación y están dispuestos a crear una. Si eres una de esas personas, sigue leyendo este artículo y aprende las herramientas y técnicas para crear tu primera aplicación de escritorio con Java.
Puede crear aplicaciones de escritorio que puedan tener una gran funcionalidad, diseños atractivos en interfaces de usuario, y que puedan almacenar, recuperar y mostrar datos al usuario desde la base de datos mediante el uso de las herramientas y técnicas mencionadas en este artículo. Aplicaciones como el sistema de gestión de bibliotecas, el sistema de gestión de asistencia y el sistema de facturación son algunos ejemplos que puede crear después de leer este artículo.
He dividido este artículo en secciones que describen las herramientas y conceptos a utilizar, las plataformas de software necesarias y, finalmente, el procedimiento para crear una aplicación de escritorio Java.
Las siguientes son las herramientas, conceptos y plataformas que utilizará para crear la aplicación.
Herramientas/Conceptos/Técnicas:
1. Core Java
2. Java Swing
3. MySQL
4. JDBC
Software/Plataformas:
- NetBeans IDE
- MySQL
Procedimiento:
Siga los pasos a continuación. Describen brevemente todas las herramientas y técnicas necesarias para crear una aplicación de escritorio y también hacen referencia a los enlaces útiles.
1. Descargar JDK
Asegúrese de tener JDK instalado en su computadora. De lo contrario, no puede ejecutar programas Java ni desarrollar aplicaciones Java con NetBeans.
Descárguelo aquí.
2. Descargue el IDE de NETBEANS e instálelo
Prefiero NetBeans porque permite a los programadores simplemente arrastrar y soltar elementos como botones, campos de texto y etiquetas en la interfaz de usuario. Mientras que, en otros IDE como Eclipse, tienes que escribir el código para colocar ese elemento en la página. Consume mucho tiempo y hace que el proceso de construcción sea complejo. Por lo tanto, NetBeans nos permite crear aplicaciones más rápido.
Descárguelo aquí.
3. Aplicación de Java Swing para crear interfaces de usuario.
Java Swing es un kit de herramientas para crear Interfaces Gráficas de Usuario (GUI). Es parte de las Clases Java Foundation (JFC) que contienen paquetes para crear aplicaciones basadas en ventanas o aplicaciones de escritorio. Swing es una versión mejor del Kit de herramientas de ventanas abstractas (AWT) de JFC porque swing contiene componentes independientes de la plataforma, ligeros y con características complejas en comparación con AWT. A continuación, explicaré los componentes básicos de swing que son fundamentales para crear una aplicación de escritorio, al tiempo que explicaré el procedimiento para crear la aplicación.
4. Comience creando un nuevo proyecto
Cree un nuevo proyecto y cree una clase JFrame en NetBeans. JFrame es la ventana o contenedor o la interfaz de usuario donde puede colocar botones, etiquetas, campos de texto, imágenes, casillas de verificación, tablas y mucho más.

5. Agregar componentes a la ventana
Después de crear un nuevo JFrame, puede comenzar a insertar los componentes swing en su JFrame simplemente arrastrando los componentes disponibles presentes en la parte superior derecha de la pantalla. A continuación se analizan algunos de los componentes esenciales de una interfaz de usuario:
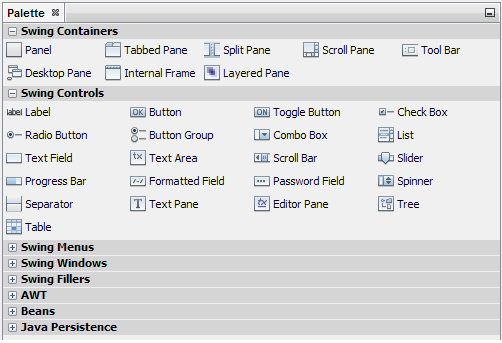
JPanel-Se puede considerar como un subcontenedor del JFrame. Puede hacer que contenga otros componentes, como JLabels, JButtons, Jlabels y más.
JLabel: Se utiliza para colocar texto de una sola línea dentro del JFrame que el usuario no puede editar. Puede agregar etiquetas a componentes como JTextFields, JButtons y JTables mediante JLabel.
JTextField – El JTextField es un cuadro vacío que permite a los usuarios introducir una sola línea de texto. Puede recopilar información de usuario utilizando este componente.
JList: Esto es útil cuando desea proporcionar una lista de elementos al usuario de la que puede seleccionar una opción. Como ejemplo, puede usar esto para insertar una lista de libros disponibles en la biblioteca.
Los botones JButton son un componente esencial para cada aplicación. La clase JButton se puede usar para insertar un botón en el marco y hacer que realice cualquier acción.
JComboBox: Al igual que las listas J, puede usar JComboBox para crear un menú desplegable de elementos. JComboBox es útil cuando desea mostrar una lista de opciones al usuario y al mismo tiempo ahorrar el espacio que ocupa.
Botón de radio JRadioButton es un componente común de cada interfaz de usuario, ya sea una aplicación web, una aplicación de escritorio o una aplicación móvil. JRadioButton le permite colocar múltiples opciones en su JFrame de las que un usuario puede seleccionar cualquiera.
JPasswordField-Los campos de contraseña muestran puntos sólidos cuando introduce su contraseña. El JPasswordField es uno de esos componentes para insertar cuadros de texto de una sola línea para ingresar contraseñas.
JTable – JTable es muy esencial cuando se desea mostrar datos al usuario en forma de una tabla compuesta de filas y columnas. Por ejemplo, es posible que desee mostrar al usuario la lista de libros disponibles en la biblioteca.
JFileChooser: Si cree que el usuario necesita seleccionar un archivo desde el que su aplicación debe realizar las acciones especificadas, JFileChooser es la única opción. Todas las aplicaciones de bloc de notas tienen esta función para ver los archivos guardados en el pasado.
JOptionPane: Es un cuadro de diálogo que aparece para mostrar un mensaje al usuario o solicitar al usuario que introduzca datos. Se utilizan tradicionalmente cuando se debe dar una alerta o advertencia al usuario.
6. Usando el cuadro de propiedades
El cuadro de propiedades se vuelve visible en la parte inferior derecha de la pantalla cuando selecciona un componente oscilante. Contiene propiedades que le permiten colocar, dimensionar y dar estilo a esos componentes.

7. Componentes de estructuración en la ventana
Al igual que se estructuran las partes de cualquier documento o presentación, los componentes de JFrame también deben colocarse de acuerdo con los requisitos. Los administradores de diseño de Java le permiten colocar los componentes de un JFrame en un formato particular. Los diversos administradores de diseño proporcionan diferentes formas de organizar los componentes según su deseo. Por ejemplo, si está dispuesto a organizar un conjunto de elementos en una línea, puede utilizar la clase FlowLayout que los coloca uno tras otro en un flujo. Pocos de los administradores de diseño son BorderLayout, GridLayout, BoxLayout y GridBagLayout. Haga clic con el botón derecho en el JFrame, vaya a la opción establecer diseño y elija su diseño preferido.
8. Hacer que los componentes realicen acciones
Después de completar la parte de diseño de la aplicación, es necesario habilitar los componentes para que funcionen como se desee. Es posible que desee navegar a un marco diferente cuando un usuario haga clic en un botón, o que la información escrita por el usuario en el cuadro de texto se capture, almacene y muestre más tarde, o que se muestre un mensaje de advertencia cuando el usuario ingrese una contraseña incorrecta. Para hacer que su aplicación realice tales tareas, tendrá que aprender los métodos asociados con esos componentes y escribir el código Java apropiado. Haga clic en la opción» Fuente » en la parte superior del archivo de clase para manipular el código fuente.

Consulte este sitio web para ver los componentes Java Swing disponibles, sus métodos y fragmentos de código.
9. Descargar MySQL
La aplicación no es dinámica hasta que tiene el potencial de manipular los datos de los usuarios. Por ejemplo, si desea almacenar la información sobre los libros que una persona emitió en la biblioteca, su aplicación debe almacenar estos datos en un lugar donde se puedan recuperar en el futuro. Es necesario tener poco conocimiento sobre bases de datos y lenguaje de consulta para hacer que su aplicación sea dinámica.
Todos los datos se almacenan en un lugar llamado base de datos. Hay muchas bases de datos disponibles, como Oracle Database, MySQL, PostgreSQL y MS SQL Server. Usando cualquiera de estas bases de datos, puede darle a su aplicación la extensión de almacenamiento de datos. Aunque estas bases de datos tienen pocas diferencias y similitudes, he mencionado sobre MySQL. También puede utilizar cualquier otra base de datos para su aplicación. Instale cualquiera de las plataformas de base de datos mencionadas anteriormente para comenzar a usarla.
Instale MySQL aquí.
Interactuamos con la base de datos a través de un lenguaje de consulta llamado Lenguaje de Consulta Estructurado (SQL). Proporcionamos declaraciones a la base de datos que se interpretan para realizar acciones específicas, como crear una tabla, actualizar datos o eliminar datos.
Consulte este sitio web para obtener el tutorial de MySQL.
Después de terminar la configuración, abra el Cliente de Línea de comandos de MySQL e inicie sesión con la contraseña que se estableció durante la instalación. Además, puede usar la versión GUI, es decir, el Banco de trabajo de MySQL. A continuación, cree una base de datos para su aplicación, cree tablas en esa base de datos e inserte los campos obligatorios. Aprenda las instrucciones MySQL para realizar tales acciones y también las instrucciones de consulta como INSERT, SELECT, DELETE y UPDATE para manipular los datos.

10. Aplicación de JDBC
Ahora es necesario conectar la aplicación Java a la base de datos creada. Esta tarea se realiza mediante una API de Java conocida como Conectividad de base de datos Java (JDBC). Al aplicar esto, puede acceder y manipular los datos de su base de datos a través de las interfaces creadas anteriormente con java swing. En palabras simples, por ejemplo, la información ingresada por un usuario en un cuadro de texto se puede almacenar en la tabla de destino de la base de datos cuando se hace clic en un botón enviar, utilizando JDBC.
11. Integración de la interfaz gráfica de usuario y la base de datos
Puede acceder y manipular los datos de la base de datos primero registrando un controlador para la interacción y luego estableciendo una conexión con la base de datos escribiendo unas pocas líneas de código. Más tarde, puede comenzar a insertar sentencias o consultas MySQL en el código java que se ejecuta indirectamente en la base de datos. Utilice clases, interfaces y métodos relevantes de la API JDBC para almacenar y extraer datos.
Consulte este enlace para obtener más información sobre el uso de JDBC.
12. Creación del archivo Jar
Finalmente, después de finalizar todos estos procedimientos, es hora de agregar todas las clases, imágenes y otros archivos de la aplicación en un solo archivo llamado archivo JAR. Este archivo jar abre la clase principal de su aplicación en forma de interfaz gráfica de usuario cada vez que hace clic en ella. Para crear el archivo jar, en Netbeans
- Haga clic con el botón derecho en el nombre del proyecto
- Seleccione Propiedades
- Haga clic en Empaquetado
- Compruebe el JAR de compilación después de compilar
- Compruebe Comprimir el archivo JAR
- Haga clic en Aceptar para aceptar cambios
- Haga clic con el botón derecho en el nombre del proyecto de nuevo
- Seleccione Construir o Limpiar y construir
Encuentre el .archivo jar en la subcarpeta dist de la carpeta del proyecto.
Y eso es todo! Felicitaciones have Has creado tu primera aplicación de escritorio usando Java.
Haga clic aquí para ver la aplicación de escritorio de repositorio de código de asistencia en GitHub que construí usando Java.