v některých případech možná budete chtít spustit více webových stránek pomocí jedné domény. Může se stát, že budete potřebovat testovací web, nebo chcete spustit samostatnou instalaci WordPress z vašeho hlavního. Ať tak či onak, použití subdomény je vaše nejlepší sázka. To znamená, že pokud víte, jak ji vytvořit a nainstalovat na ni platformu.
naštěstí je tento proces velmi jednoduchý. Většina hostitelů vám umožňuje vytvářet podadresáře během několika minut, takže vaše nová instalace WordPress by měla být v provozu rychle. V tomto článku budeme hovořit o podadresářích a o tom, kdy je použít. Pak vás naučíme, jak vytvořit a nastavit WordPress na něm. Pojďme začít!
co jsou podadresáře (a kdy byste je měli použít)
podadresář je jednoduše jiný název vnořené složky. Pokud například chcete ukládat fotografie štěňat do složky s obrázky, můžete nastavit podadresář nazvaný psi uvnitř. Stejný postup platí pro webové stránky WordPress.
technicky vám nic nebrání používat stejnou instalaci WordPress ke spuštění webu, který obsahuje blog. Často je však jednodušší použít podadresáře k nastavení různých instalací, když provádíte masivní operaci. Zde jsou některé další příklady případů, kdy použití podadresářů dává smysl:
- chcete spustit internetový obchod vedle své webové stránky. Často je čistší nastavit instalaci WooCommerce (nebo jakýkoli plugin pro elektronický obchod, který používáte) ve svém vlastním podadresáři, aby nedošlo k záměně.
- pro vícejazyčné webové stránky. Pokud chcete zobrazit svůj web ve více jazycích, má smysl vytvořit podadresáře pro každý z nich.
- pokud potřebujete použít dva různé systémy pro správu obsahu (CMS). Pokud například chcete spustit web na WordPress, ale pro svůj internetový obchod použijte Magento, podadresáře jsou vaši přátelé.
- jako testovací prostředí. Podadresáře vám umožňují nastavit instalace WordPress, které můžete použít jako stagingové weby pomocí stejné domény.
je nezbytné pochopit rozdíl mezi dvěma podobnými pojmy: podadresáři a subdoménami. Nejsou stejné, i když fungují podobně. Můžete použít subdomény pro každý scénář, který jsme popsali dříve, ale podadresáře jsou lepší volbou.
rozhodujícím faktorem je, že vyhledávače rozpoznávají subdomény jako jednotlivé webové stránky. To znamená, že nenesou výhody z vaší optimalizace pro vyhledávače (SEO) práce na původní doméně. Podadresáře, na druhé straně, těží z vašeho úsilí SEO.
vzhledem k tomu bychom nedoporučovali používat subdomény, pokud nechcete, aby tyto webové stránky byly zařazeny do vyhledávačů. Například testování nebo staging stránek jsou situace, kdy na SEO opravdu nezáleží, takže můžete použít subdomény nebo podadresáře. Totéž platí, pokud chcete použít subdomény ke spuštění jednotlivých webů, což není vhodné, vzhledem k tomu, jak levné je koupit jedinečné domény.
Jak nainstalovat WordPress v podadresáři přes cPanel (ve 2 krocích)
budete potěšeni, že instalace WordPress do podadresáře je jednoduchý proces. Ukážeme vám, jak to provést pomocí cPanel, ale kroky budou podobné bez ohledu na panel správy vašeho hostitele.
Krok # 1: Vytvoření podadresáře
vytvoření podadresáře je efektní způsob, jak říct „nastavit novou složku“, což je něco, co vám cPanel umožňuje udělat během několika minut. Nejprve se přihlaste do svého cPanelu, vyhledejte tlačítko Správce souborů a poté na něj klikněte:
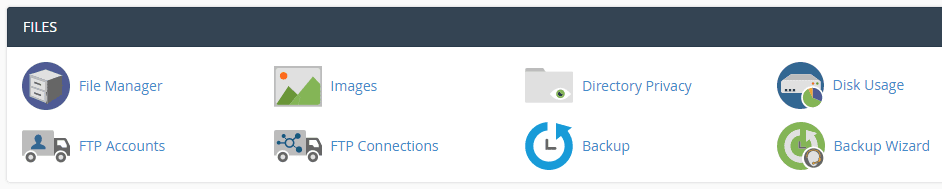
jakmile jste v, měli byste vidět alespoň jednu složku, která obsahuje vaši aktuální instalaci WordPress. Nyní budete hledat tlačítko + Folder a klikněte na něj a poté vyberte název podadresáře:

bez ohledu na jméno, které si vyberete, se stane součástí adresy URL vašeho podadresáře, takže mějte na paměti. Nechte novou složku prozatím samotnou a vraťte se na hlavní obrazovku cPanelu.
Krok #2: Nainstalujte WordPress do nového podadresáře
mnoho hostitelů nyní obsahuje možnosti nastavení jedním kliknutím pro populární CMS, jako je WordPress. K dispozici je mnoho různých instalačních programů, i když v našem příkladu Používáme instalační program Softaculous. V každém případě budete muset hledat ikonu WordPress a kliknout na ni:
![]()
na další obrazovce klikněte na kartu instalovat a uvidíte několik polí, která musíte vyplnit před zahájením instalace. Zvláštní pozornost věnujte horní části obrazovky, která vám umožní vybrat název vašeho webu a vybrat, kam jej nainstalovat:
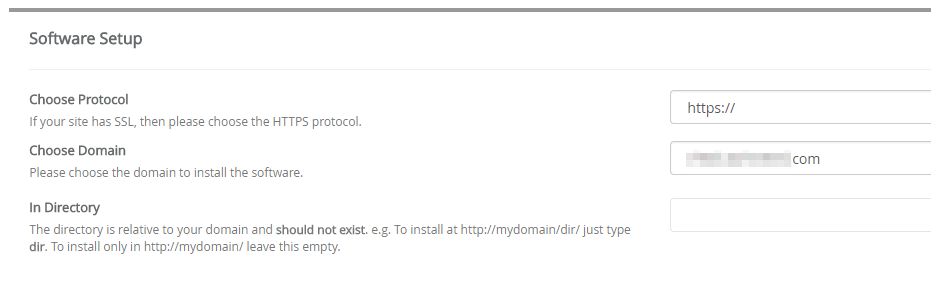
budete muset vybrat primární doménu pro novou instalaci WordPress (pokud máte více než jednu), zadejte název nového adresáře do pole v adresáři. Zbytek nastavení je dostatečně jednoduchý. Budete si muset vybrat uživatelské jméno a heslo správce, jazyk pro váš web a další. Až budete hotovi, klikněte na Instalovat v dolní části obrazovky.
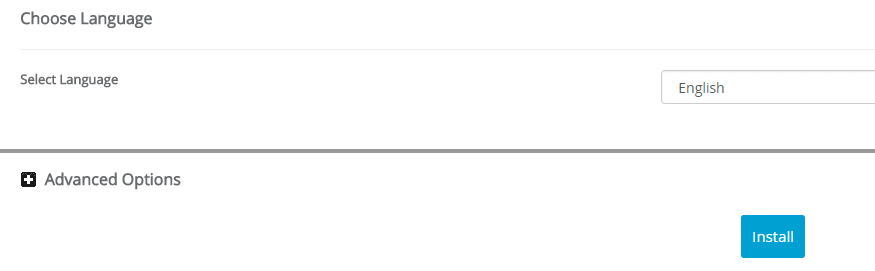
po dokončení procesu budete mít přístup k novému nastavení WordPress tím, že přejdete na yourwebsite.com/yoursubdirectory.
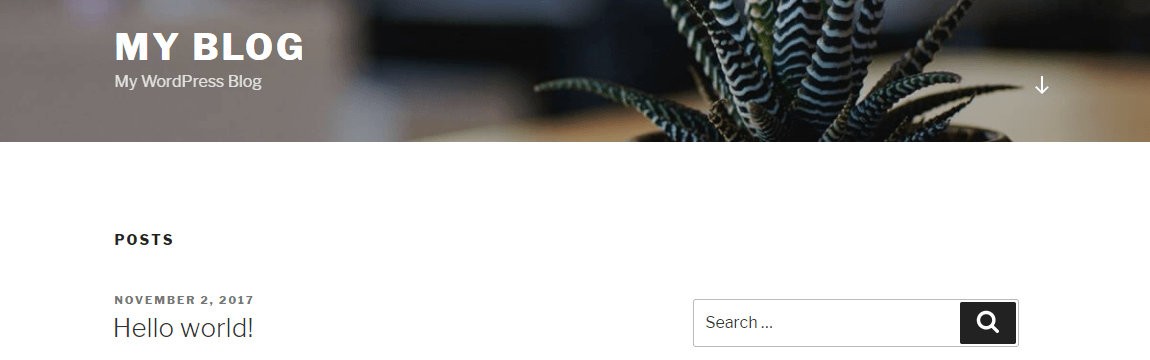
nyní můžete přistupovat k řídicímu panelu a přizpůsobit své webové stránky jako v každém jiném případě. Jakékoli změny, které zde provedete, neovlivní vaše primární nastavení WordPress, takže se zblázněte!
Jak nainstalovat WordPress v podadresáři ručně přes FTP
pokud vám váš webový hostitel neposkytne přístup k plnohodnotnému ovládacímu panelu, můžete vždy nastavit podadresář a nainstalovat WordPress pomocí protokolu File Transfer Protocol (FTP). Budete potřebovat FTP klienta, například FileZilla, a sadu pověření, která měla být poskytnuta e-mailem, když jste se zaregistrovali u svého webového hostitele. Možná budete také muset vykostit své dovednosti FTP před lepením této metody.
nejprve se přihlaste na svůj web přes FTP a přejděte do adresáře včetně kořenové složky WordPress (obvykle pojmenované public_html). Nyní klepněte pravým tlačítkem myši pod tímto adresářem a vyberte možnost čtení Vytvořit adresář:
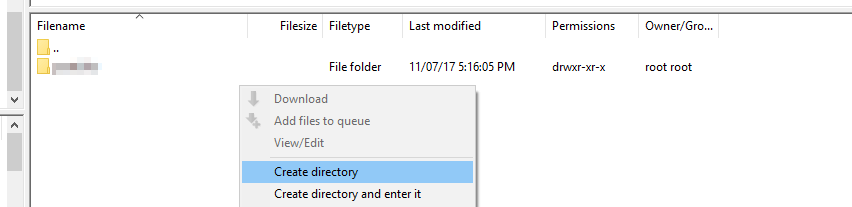
FTP klient vás před vytvořením požádá o nastavení názvu nového adresáře. Mějte na paměti – ne všichni weboví hostitelé vám umožňují vytvářet podadresáře. Pokud v této fázi narazíte na chybu, pravděpodobně k tomu nemáte potřebná oprávnění. V takovém případě budete muset použít výhradně metodu cPanel, nebo se obraťte na svého hostitele.
na druhou stranu, pokud jste nenarazili na žádné chyby, můžete pokračovat a nainstalovat WordPress. Nejprve si budete muset stáhnout nejnovější verzi CMS z jeho domovské stránky:
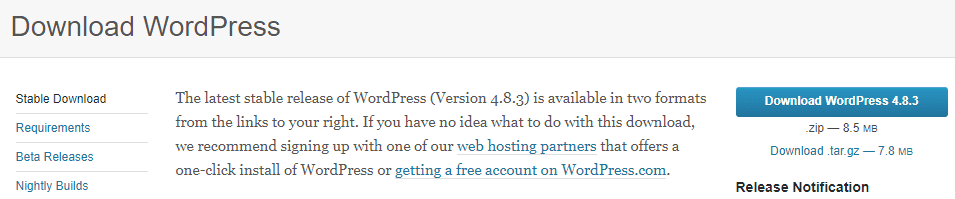
po dokončení rozbalte obsah souboru se zipem v novém adresáři. Tímto způsobem se nebudou míchat s žádnými jinými soubory:
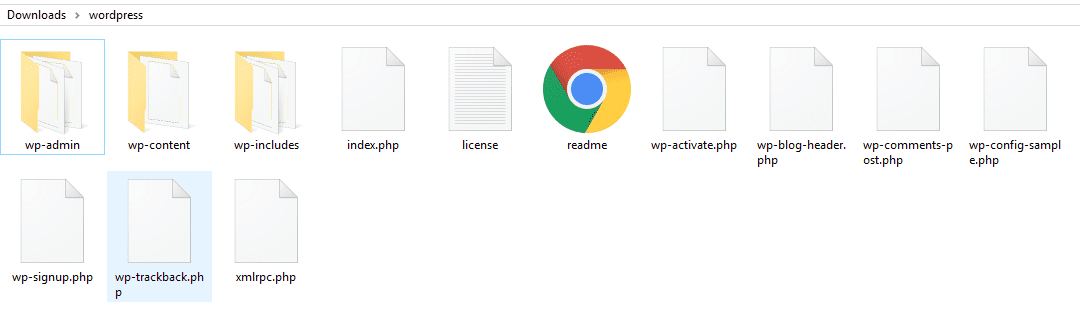
nyní se vraťte do svého FTP klienta a přejděte do složky, kam jste právě umístili všechny tyto soubory na levé straně. Dále otevřete nový podadresář na pravé straně klienta. Vyberte všechny soubory WordPress v místní složce a přetáhněte je do podadresáře:
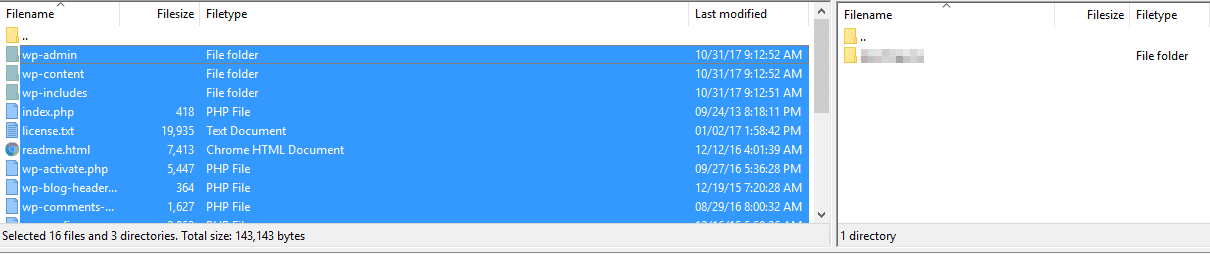
to vyzve FTP klienta k nahrání kopií všech těchto souborů na váš server v podadresáři. V závislosti na rychlosti internetu může tento proces chvíli trvat,takže se posaďte.
po dokončení převodů budete muset před spuštěním instalačního skriptu WordPress nastavit novou databázi pro svůj web. Po dokončení přejděte na yourwebsite.com/yoursubdirectory/, který provede instalační program WordPress. Během procesu budete muset zadat údaje o databázi, včetně jejího jména, uživatelského jména správce a hesla. Bez těchto informací nebude instalace schopna pokračovat.
závěr
ve většině případů budete chtít použít podadresáře nad subdoménami. Jsou lepší z hlediska SEO, protože jsou uznávány jako součást vašeho webu a podle našeho názoru vypadají lépe. Vytváření podadresářů je navíc jednoduché a můžete jich mít tolik, kolik chcete. Pokud například potřebujete nastavit vícejazyčný web, můžete rychle vytvořit několik podadresářů a použít jeden pro každý jazyk.
existují dva způsoby, jak nastavit WordPress v podadresáři, a oba jsou velmi jednoduché:
- Použijte svůj cPanel k instalaci WordPress.
- nastavte platformu ručně přes FTP.