joissakin tapauksissa, saatat haluta ajaa useita sivustoja käyttäen yhtä verkkotunnusta. Voi olla, että tarvitset testisivuston tai haluat suorittaa erillisen WordPress-asennuksen tärkeimmästä. Joka tapauksessa, käyttämällä aliverkkotunnusta on paras vaihtoehto. Eli niin kauan kuin osaat luoda yhden ja asentaa alustan sitä.
onneksi tämä prosessi on hyvin suoraviivainen. Useimmat isännät avulla voit luoda alihakemistoja muutamassa minuutissa, joten uusi WordPress asennus pitäisi olla käynnissä nopeasti. Tässä artikkelissa, puhumme hieman lisää alihakemistoja ja milloin käyttää niitä. Sitten opetamme sinulle, miten luoda yksi ja perustaa WordPress sitä. Aloitetaan!
mitä alikansiot ovat (ja milloin niitä pitäisi käyttää)
alihakemisto on yksinkertaisesti toinen nimi sisäkkäiselle kansiolle. Esimerkiksi, jos haluat tallentaa kuvia pentuja kuvakansioon, voit perustaa alihakemiston nimeltä koirat sisällä. Sama prosessi koskee WordPress sivustoja.
teknisesti mikään ei estä käyttämästä samaa WordPress-asennusta blogia sisältävän verkkosivuston pyörittämiseen. On kuitenkin usein yksinkertaisempaa käyttää alihakemistoja erilaisten asennusten perustamiseen, kun käynnissä on massiivinen operaatio. Tässä muutamia muita esimerkkejä tapauksista, joissa alihakemistojen käyttäminen on järkevää:
- haluat ajaa verkkokaupan rinnalla sivustosi. Se on usein puhtaampaa perustaa WooCommerce asennus (tai mitä tahansa e-commerce plugin käytät) omassa alihakemistossa, sekaannusten välttämiseksi.
- monikielisille verkkosivustoille. Jos haluat näyttää sivustosi useilla kielillä, on järkevää luoda alihakemistoja jokaiselle niistä.
- kun tarvitset kahta erilaista sisällönhallintajärjestelmää (CMS). Esimerkiksi, jos haluat ajaa verkkosivuilla WordPress, mutta käyttää Magento verkkokaupasta, alihakemistot ovat ystäviä.
- testausympäristönä. Alihakemistot avulla voit perustaa WordPress asennukset voit käyttää lavastus sivustoja käyttäen samaa verkkotunnusta.
on tärkeää ymmärtää ero kahden samankaltaisen termin välillä: alihakemistot ja aliverkkotunnukset. Ne eivät ole samanlaisia, vaikka ne toimivat samalla tavalla. Voit käyttää aliverkkotunnuksia kaikkiin aiemmin kuvaamiimme skenaarioihin, mutta alihakemistot ovat parempi vaihtoehto.
ratkaisevaa tässä on se, että hakukoneet tunnistavat aliverkkotunnukset yksittäisiksi verkkosivustoiksi. Tämä tarkoittaa, että he eivät siirrä etuja Hakukoneoptimointi (SEO) työtä alkuperäisen verkkotunnuksen. Alihakemistot, toisaalta, eivät hyödy SEO ponnisteluja.
tämän vuoksi emme suosittele aliverkkotunnusten käyttöä, ellet halua, että kyseiset sivustot sijoittuvat hakukoneisiin. Esimerkiksi testaus-tai lavastuskohteet ovat tilanteita, joissa SEO: lla ei ole väliä, joten voit käyttää joko aliverkkotunnuksia tai alihakemistoja. Sama pätee, jos haluat käyttää aliverkkotunnuksia ajaa yksittäisiä sivustoja, mikä ei ole suositeltavaa, kun otetaan huomioon, kuinka halpaa on ostaa ainutlaatuisia verkkotunnuksia.
Kuinka asentaa WordPress alihakemistoon Cpanelin kautta (2 vaiheessa)
voit olla iloinen siitä, että WordPressin asentaminen alihakemistoon on yksinkertainen prosessi. Näytämme sinulle, miten tämä tehdään Cpanelin avulla, mutta vaiheet ovat samanlaisia riippumatta isäntäsi hallintapaneelista.
Vaihe #1: Luo alihakemisto
alihakemiston luominen on hieno tapa sanoa ”aseta uusi kansio”, minkä cPanel mahdollistaa muutamassa minuutissa. Ensinnäkin, Kirjaudu cPanel, etsi Tiedostonhallinta-painiketta, napsauta sitä:
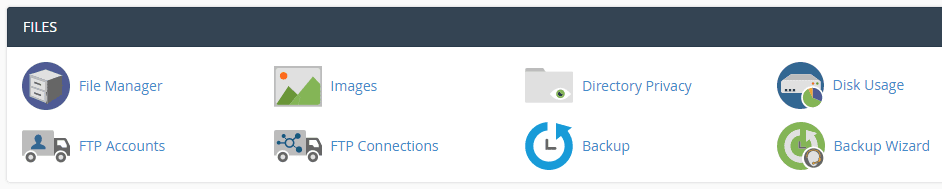
kun olet mukana, sinun pitäisi nähdä ainakin yksi kansio, joka sisältää nykyisen WordPress-asennuksesi. Olet menossa etsiä + kansio-painiketta nyt ja klikkaa sitä, valitse nimi alihakemistoon:

valitsemasi nimi tulee osaksi alihakemistosi URL-osoitetta, joten pidä tämä mielessä. Jätä uusi kansio toistaiseksi rauhaan ja palaa Cpanelin päänäyttöön.
Vaihe #2: Asenna WordPress uuteen alihakemistoon
monet isännät sisältävät nyt yhdellä napsautuksella asetusvaihtoehtoja suosituille CMSs: ille, kuten WordPress. On olemassa monia erilaisia asentajia, vaikka esimerkissämme, käytämme Softaculous App Installer. Joka tapauksessa, sinun täytyy etsiä WordPress kuvake, ja klikkaa sitä:
![]()
Napsauta seuraavalla näytöllä asennus-välilehteä, ja näet kourallisen kenttiä, jotka sinun on täytettävä ennen asennuksen aloittamista. Kiinnitä erityistä huomiota näytön yläreunaan, jonka avulla voit valita sivustosi nimen ja valita sen asennuspaikan:
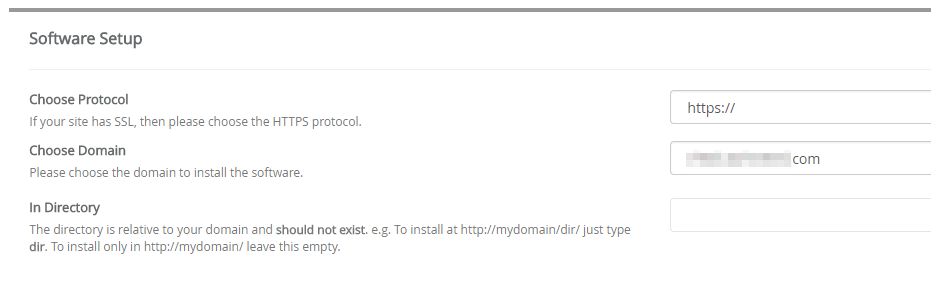
sinun on valittava ensisijainen verkkotunnus uudelle WordPress-asennuksellesi (jos sinulla on useampi kuin yksi), kirjoita sitten uuden hakemistosi nimi in Directory-kenttään. Muut asetukset ovat riittävän yksinkertaisia. Sinun täytyy valita järjestelmänvalvojan käyttäjätunnus ja salasana, kieli sivustollesi, ja enemmän. Kun olet valmis, napsauta Asenna näytön alareunassa.
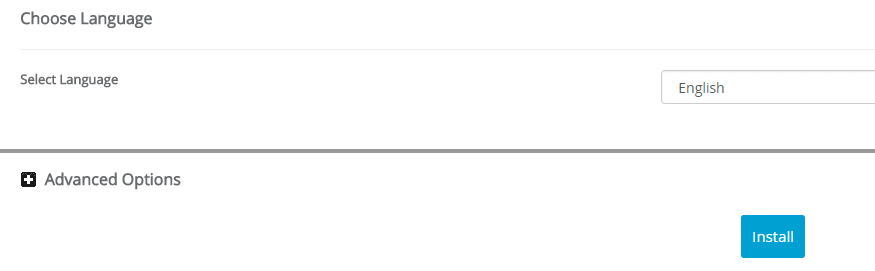
kun prosessi on ohi, voit käyttää uutta WordPress setup menemällä yourwebsite.com/yoursubdirectory.
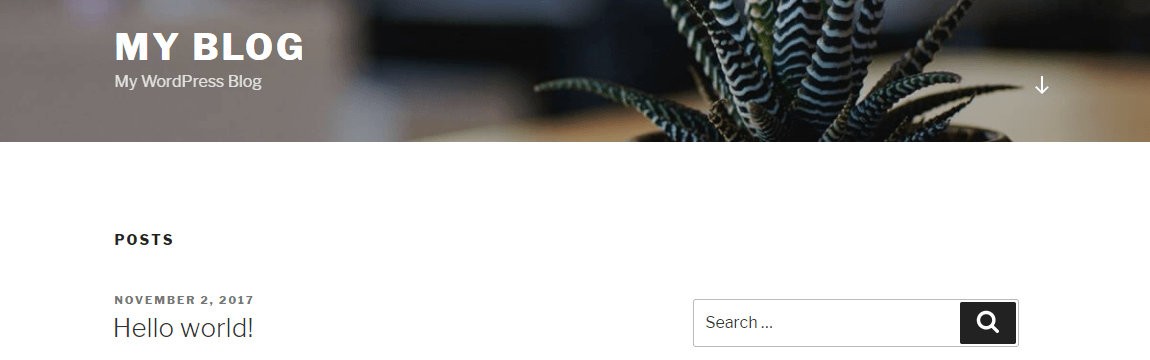
nyt voit käyttää kojelautaasi ja muokata verkkosivustoasi kuten missä tahansa muussa tapauksessa. Kaikki muutokset teet täällä ei vaikuta ensisijainen WordPress setup, joten mennä hullu!
miten WordPress asennetaan alihakemistoon manuaalisesti FTP
jos web-isäntäsi ei anna sinulle pääsyä täysimittaiseen ohjauspaneeliin, voit aina perustaa alihakemiston ja asentaa WordPress File Transfer Protocol (FTP) – protokollan kautta. Tarvitset FTP-asiakasohjelman, kuten FileZillan, ja joukon tunnistetietoja, jotka olisi pitänyt antaa sähköpostitse, kun kirjauduit web-isännän kanssa. Saatat myös joutua luu ylös FTP taitoja ennen tacking tätä menetelmää.
kirjaudu ensin verkkosivustollesi FTP: n kautta ja siirry hakemistoon, joka sisältää WordPress-pääkansiosi (yleensä nimeltään public_html). Nyt, hiiren kakkospainikkeella alla hakemiston ja valitse vaihtoehto käsittelyssä Luo hakemisto:
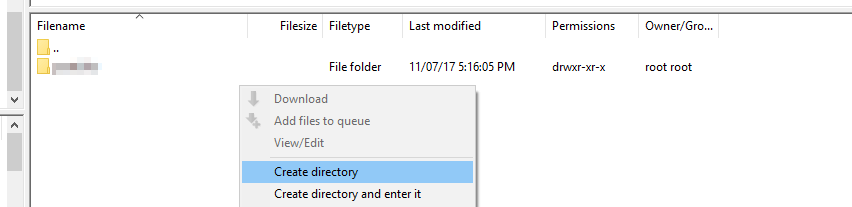
FTP-asiakas pyytää sinua asettamaan uuden hakemistosi nimen ennen sen luomista. Muista – ei kaikki web-isännät avulla voit luoda alihakemistoja. Jos törmäät virheeseen tässä vaiheessa, sinulla ei todennäköisesti ole tarvittavia oikeuksia tehdä niin. Tässä tapauksessa sinun on joko käytettävä yksinomaan cPanel-menetelmää tai otettava yhteyttä isäntääsi saadaksesi neuvoja.
toisaalta, jos et törmännyt mihinkään virheisiin, voit mennä eteenpäin ja asentaa WordPressin. Ensimmäinen, sinun täytyy ladata uusin versio CMS sen kotisivulta:
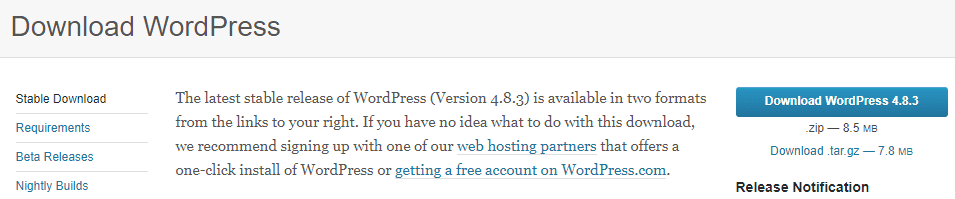
kun zipped-tiedoston sisältö on valmis, pura se uuteen hakemistoon. Siten he eivät sotkeudu muihin tiedostoihin.:
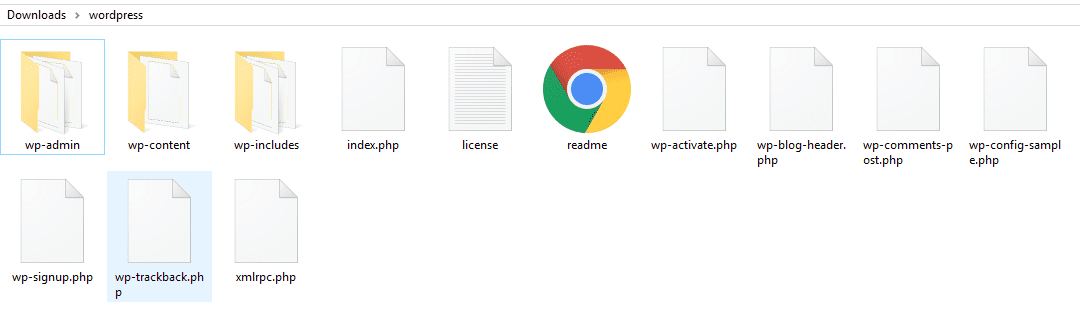
palaa nyt FTP-asiakasohjelmaasi ja siirry kansioon, johon juuri asetit kaikki tiedostot vasemmalle puolelle. Seuraavaksi pääset uuteen alihakemistoon asiakkaan oikealla puolella. Valitse kaikki WordPress tiedostot paikallisessa kansiossa ja vedä ne alihakemistoon:
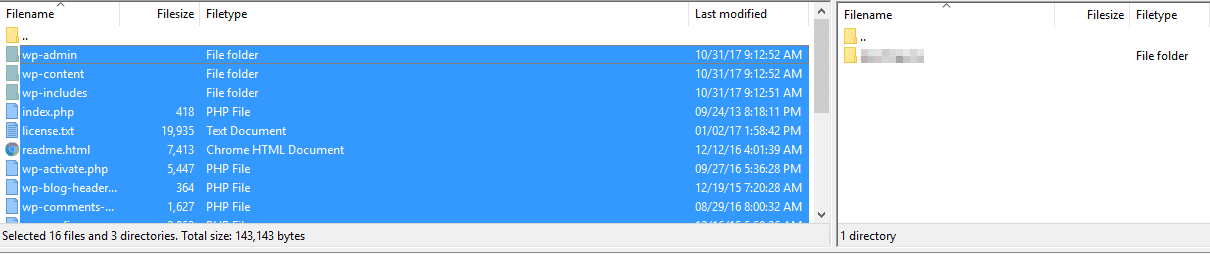
tämä kehottaa FTP-asiakastasi lähettämään kopiot kaikista kyseisistä tiedostoista palvelimellesi alihakemistoon. Riippuen internet nopeus, tämä prosessi voi kestää jonkin aikaa, joten istu alas.
kun siirrot on tehty, sinun täytyy perustaa uusi tietokanta sivustollesi ennen kuin käytät WordPress installer scriptiä. Kun olet valmis, siirry kohtaan yourwebsite.com/yoursubdirectory/, joka suorittaa WordPress asennusohjelma. Prosessin aikana, sinun täytyy syöttää tietokannan tiedot, mukaan lukien sen nimi, järjestelmänvalvojan käyttäjätunnus, ja salasana. Ilman sitä tietoa asennus ei voi jatkua.
Conclusion
useimmissa tapauksissa haluat käyttää alihakemistoja aliverkkotunnusten päällä. Ne ovat parempia SEO näkökulmasta, koska ne tunnustetaan osaksi sivustosi, ja mielestämme ne vain näyttävät paremmalta. Lisäksi alihakemistojen luominen on yksinkertaista, ja voit saada niin monta kuin haluat. Jos esimerkiksi haluat perustaa monikielisen verkkosivuston, voit luoda nopeasti kourallisen alihakemistoja ja käyttää yhtä kullekin kielelle.
on kaksi tapaa, joilla voit perustaa WordPress alihakemistoon, ja ne ovat molemmat hyvin yksinkertaisia:
- käytä cPanel asentaa WordPress.
- aseta alusta manuaalisesti FTP: n kautta.