Dans certains cas, vous voudrez peut-être exécuter plusieurs sites Web en utilisant un seul domaine. Il se peut que vous ayez besoin d’un site de test ou que vous souhaitiez exécuter une installation WordPress distincte de votre installation principale. De toute façon, l’utilisation d’un sous-domaine est votre meilleur pari. Autrement dit, tant que vous savez en créer un et y installer la plate-forme.
Heureusement, ce processus est très simple. La plupart des hôtes vous permettent de créer des sous-répertoires en quelques minutes, de sorte que votre nouvelle installation de WordPress devrait être opérationnelle rapidement. Dans cet article, nous parlerons un peu plus des sous-répertoires et du moment où les utiliser. Ensuite, nous vous apprendrons à en créer un et à y configurer WordPress. Commençons!
- Quels Sont les sous-répertoires (Et Quand Vous Devez Les Utiliser)
- Comment installer WordPress Dans un Sous-répertoire via cPanel (En 2 étapes)
- Étape #1: Créer un sous-répertoire
- Étape #2: Installez WordPress dans Votre nouveau sous-répertoire
- Comment installer WordPress Dans un Sous-répertoire Manuellement Via FTP
- Conclusion
Quels Sont les sous-répertoires (Et Quand Vous Devez Les Utiliser)
Un sous-répertoire est simplement un autre nom pour un dossier imbriqué. Par exemple, si vous souhaitez enregistrer des photos de chiots dans votre dossier d’images, vous pouvez configurer un sous-répertoire appelé Chiens à l’intérieur. Le même processus s’applique aux sites Web WordPress.
Techniquement, rien ne vous empêche d’utiliser la même installation WordPress pour exécuter un site Web qui inclut un blog. Cependant, il est souvent plus simple d’utiliser des sous-répertoires pour configurer différentes installations lorsque vous exécutez une opération massive. Voici quelques autres exemples de cas où l’utilisation de sous-répertoires a du sens:
- Vous souhaitez gérer une boutique en ligne à côté de votre site Web. Il est souvent plus propre de configurer une installation de WooCommerce (ou tout autre plugin de commerce électronique que vous utilisez) dans son propre sous-répertoire, pour éviter toute confusion.
- Pour les sites Web multilingues. Si vous souhaitez afficher votre site en plusieurs langues, il est logique de créer des sous-répertoires pour chacun d’eux.
- Lorsque vous devez utiliser deux systèmes de gestion de contenu (CMS) différents. Par exemple, si vous souhaitez exécuter un site Web sur WordPress, mais utilisez Magento pour votre boutique en ligne, les sous-répertoires sont vos amis.
- En tant qu’environnement de test. Les sous-répertoires vous permettent de configurer des installations WordPress que vous pouvez utiliser comme sites intermédiaires utilisant le même domaine.
Il est essentiel de comprendre la différence entre deux termes similaires: sous-répertoires et sous-domaines. Ils ne sont pas les mêmes, même s’ils fonctionnent de la même manière. Vous pouvez utiliser des sous-domaines pour chaque scénario décrit précédemment, mais les sous-répertoires sont une meilleure option.
Le facteur décisif ici est que les moteurs de recherche reconnaissent les sous-domaines comme des sites Web individuels. Cela signifie qu’ils ne conservent pas les avantages de votre travail d’optimisation des moteurs de recherche (SEO) sur votre domaine d’origine. Les sous-répertoires, en revanche, bénéficient de vos efforts de référencement.
Compte tenu de cela, nous ne recommandons pas l’utilisation de sous-domaines à moins que vous ne souhaitiez pas que ces sites se classent dans les moteurs de recherche. Les sites de test ou de test, par exemple, sont des situations où le référencement n’a pas vraiment d’importance, vous pouvez donc utiliser des sous-domaines ou des sous-répertoires. Il en va de même si vous souhaitez utiliser des sous-domaines pour exécuter des sites Web individuels, ce qui n’est pas conseillé, étant donné le prix bon marché d’acheter des domaines uniques.
Comment installer WordPress Dans un Sous-répertoire via cPanel (En 2 étapes)
Vous serez heureux de savoir que l’installation de WordPress dans un sous-répertoire est un processus simple. Nous vous montrerons comment procéder à l’aide de cPanel, mais les étapes seront similaires quel que soit le panneau de gestion de votre hôte.
Étape #1: Créer un sous-répertoire
Créer un sous-répertoire est une façon élégante de dire « configurer un nouveau dossier », ce que votre cPanel vous permet de faire en quelques minutes. Tout d’abord, connectez-vous à votre cPanel, recherchez le bouton Gestionnaire de fichiers, puis cliquez dessus:
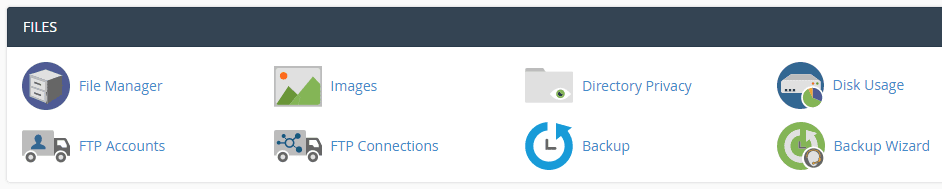
Une fois que vous êtes dans, vous devriez voir au moins un dossier contenant votre installation WordPress actuelle. Vous allez chercher le bouton + Dossier maintenant et cliquez dessus, puis choisissez un nom pour votre sous-répertoire:

Quel que soit le nom que vous choisissez, il fera partie de l’URL de votre sous-répertoire, alors gardez cela à l’esprit. Laissez le nouveau dossier seul pour l’instant et revenez à l’écran principal de votre cPanel.
Étape #2: Installez WordPress dans Votre nouveau sous-répertoire
De nombreux hôtes incluent désormais des options de configuration en un clic pour les CMS populaires, tels que WordPress. Il existe de nombreux installateurs différents disponibles, bien que dans notre exemple, nous utilisions le programme d’installation de l’application Softaculous. Dans tous les cas, vous devrez rechercher l’icône WordPress et cliquer dessus:
![]()
Sur l’écran suivant, cliquez sur l’onglet Installer et vous verrez une poignée de champs à remplir avant le début de l’installation. Portez une attention particulière au haut de l’écran, qui vous permet de choisir un nom pour votre site et de sélectionner où l’installer:
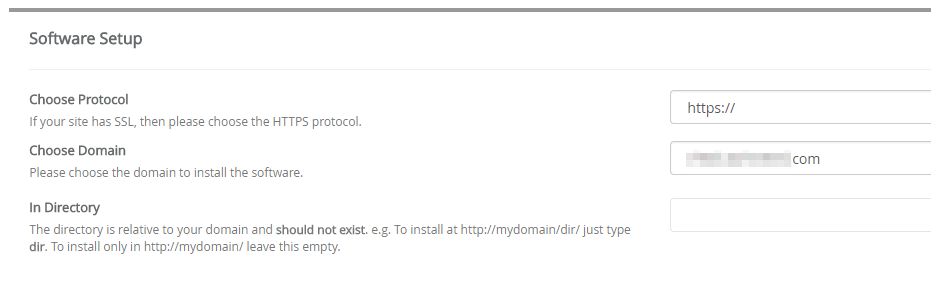
Vous devrez sélectionner le domaine principal de votre nouvelle installation WordPress (si vous en avez plusieurs), puis taper le nom de votre nouveau répertoire dans le champ Répertoire In. Le reste des paramètres est assez simple. Vous devrez choisir un nom d’utilisateur et un mot de passe d’administrateur, une langue pour votre site, etc. Lorsque vous avez terminé, cliquez sur Installer en bas de l’écran.
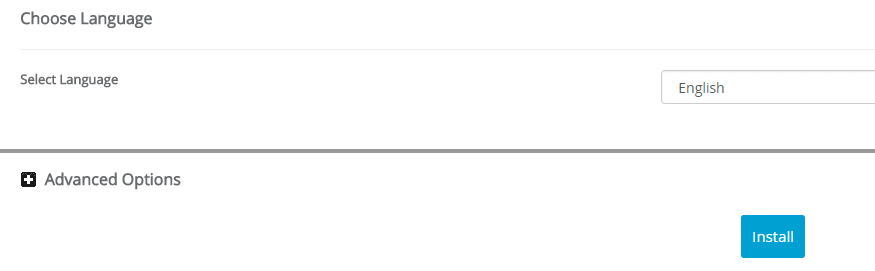
Une fois le processus terminé, vous pourrez accéder à votre nouvelle configuration WordPress en accédant à yourwebsite.com/yoursubdirectory.
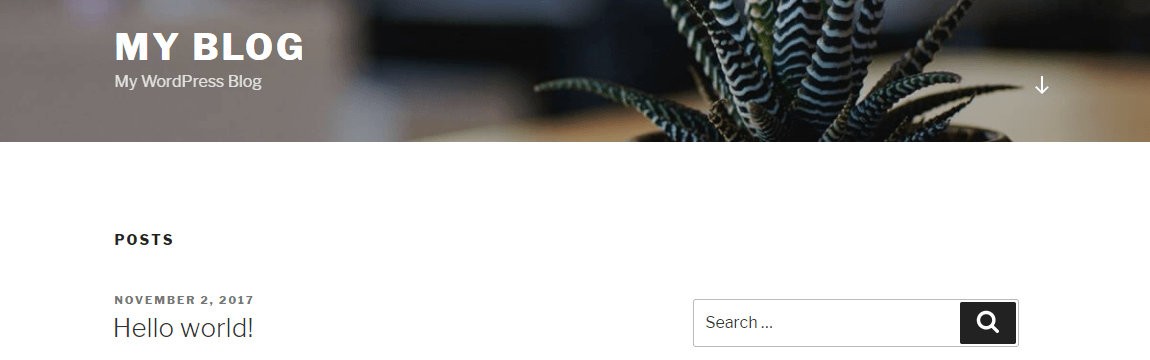
Vous pouvez maintenant accéder à votre tableau de bord et personnaliser votre site Web comme vous le feriez dans tout autre cas. Toutes les modifications que vous apportez ici n’affecteront pas votre configuration WordPress principale, alors devenez fou!
Comment installer WordPress Dans un Sous-répertoire Manuellement Via FTP
Si votre hébergeur ne vous donne pas accès à un panneau de configuration à part entière, vous pouvez toujours configurer un sous-répertoire et installer WordPress via le Protocole de transfert de fichiers (FTP). Vous aurez besoin d’un client FTP, tel que FileZilla, et d’un ensemble d’informations d’identification qui auraient dû être fournies par e-mail lorsque vous vous êtes inscrit auprès de votre hébergeur. Vous devrez peut-être également renforcer vos compétences FTP avant d’utiliser cette méthode.
Tout d’abord, connectez-vous à votre site Web via FTP et accédez au répertoire comprenant votre dossier racine WordPress (généralement nommé public_html). Maintenant, faites un clic droit en dessous de ce répertoire et choisissez l’option Créer un répertoire:
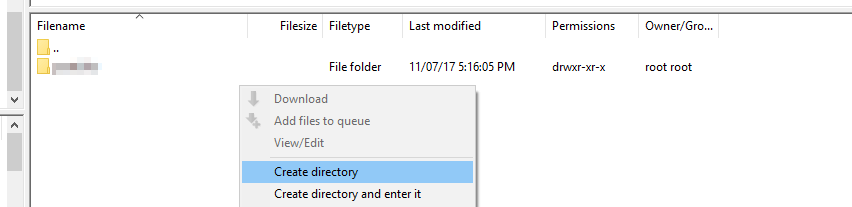
Le client FTP vous demandera de définir un nom pour votre nouveau répertoire avant de le créer. Gardez à l’esprit que tous les hôtes Web ne vous permettent pas de créer des sous–répertoires. Si vous rencontrez une erreur à ce stade, vous ne disposez probablement pas des autorisations nécessaires pour le faire. Dans ce cas, vous devrez soit utiliser la méthode cPanel exclusivement, soit contacter votre hôte pour obtenir des conseils.
D’autre part, si vous n’avez rencontré aucune erreur, vous pouvez aller de l’avant et installer WordPress. Tout d’abord, vous devrez télécharger la dernière version du CMS depuis sa page d’accueil:
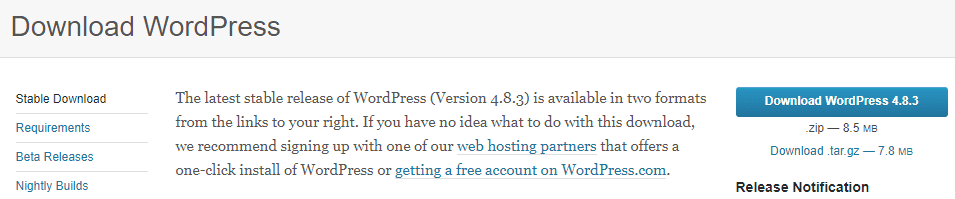
Une fois terminé, décompressez le contenu du fichier compressé dans un nouveau répertoire. De cette façon, ils ne seront pas mélangés avec d’autres fichiers:
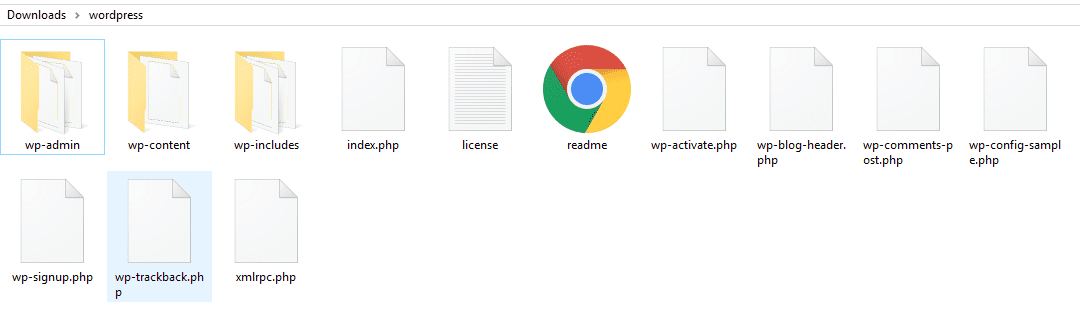
Revenez maintenant à votre client FTP et accédez au dossier dans lequel vous venez de placer tous ces fichiers sur le côté gauche. Ensuite, accédez à votre nouveau sous-répertoire sur le côté droit du client. Sélectionnez tous les fichiers WordPress dans votre dossier local et faites-les glisser vers le sous-répertoire:
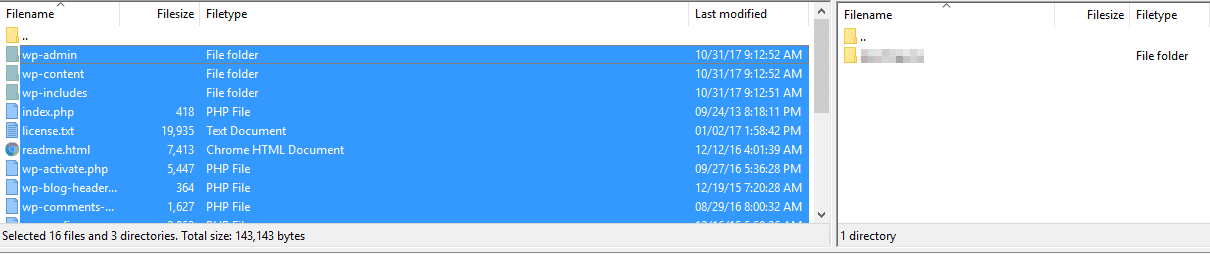
Cela invitera votre client FTP à télécharger des copies de tous ces fichiers sur votre serveur, dans le sous-répertoire. Selon votre vitesse d’Internet, ce processus peut prendre un certain temps, alors asseyez-vous.
Une fois les transferts effectués, vous devrez configurer une nouvelle base de données pour votre site Web avant d’exécuter le script d’installation de WordPress. Une fois terminé, accédez à yourwebsite.com/yoursubdirectory /, qui exécutera le programme d’installation de WordPress. Pendant le processus, vous devrez entrer les détails de votre base de données, y compris son nom, son nom d’utilisateur administrateur et son mot de passe. Sans ces informations, l’installation ne pourra pas continuer.
Conclusion
Dans la plupart des cas, vous voudrez utiliser des sous-répertoires sur des sous-domaines. Ils sont meilleurs du point de vue du référencement, car ils sont reconnus comme faisant partie de votre site Web et, à notre avis, ils sont simplement meilleurs. De plus, la création de sous-répertoires est simple et vous pouvez en avoir autant que vous le souhaitez. Par exemple, si vous devez configurer un site Web multilingue, vous pouvez rapidement créer une poignée de sous-répertoires et en utiliser un pour chaque langue.
Vous pouvez configurer WordPress de deux manières sur un sous-répertoire, et elles sont toutes deux très simples:
- Utilisez votre cPanel pour installer WordPress.
- Configurez la plate-forme manuellement via FTP.